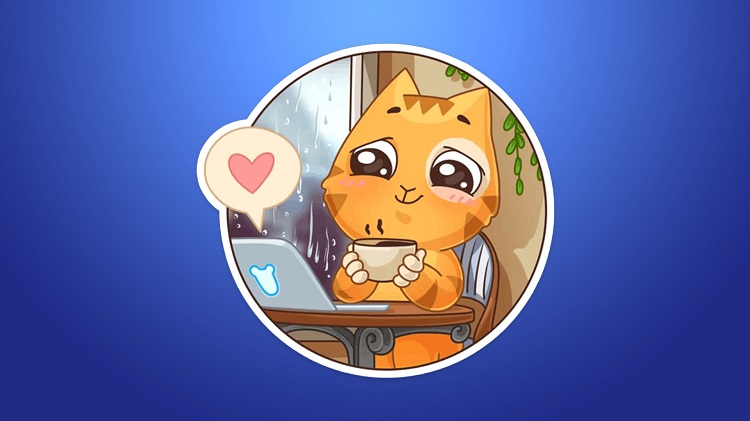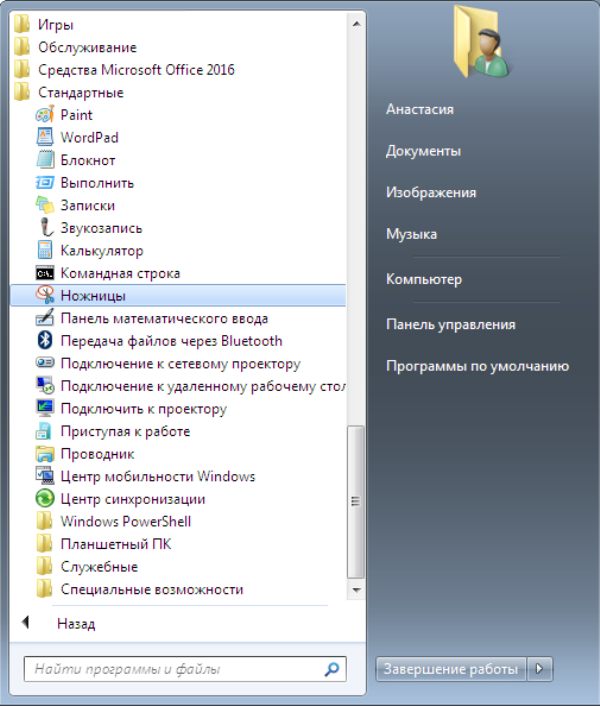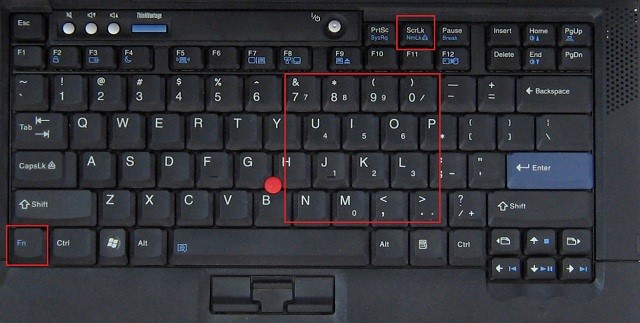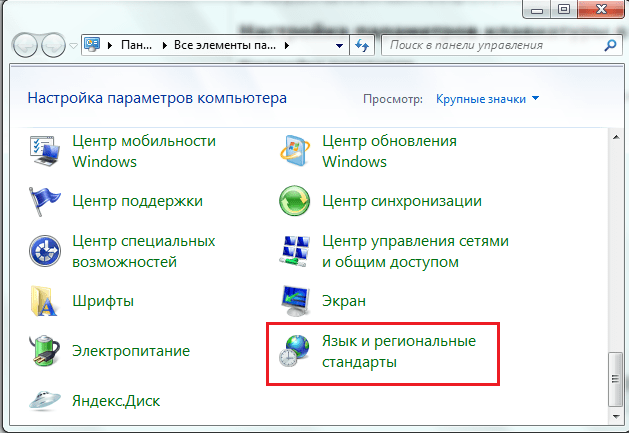Клавиатура ноутбука леново назначение клавиш описание фото
Содержание:
- Распространенные причины блокировки клавиатуры
- Зачем нужно блокировать клавиатуру?
- Не удаётся разблокировать клавиатуру: что делать
- Блокировка клавиатуры
- Как заблокировать клавиатуру
- Бесплатные программы, позволяющие отключить клавиатуру в Windows
- Как запаролить отдельную папку
- Через BIOS
- Как навсегда отключить клавиатуру на ноутбуке
- Сторонние программы
- Делаем так, чтобы при нажатии на кнопки отображались только цифры
- Использование стороннего софта
- А если у вас MacBook?
- Способы блокирования
- Горячие клавиши Windows
- А если у вас MacBook?
- Как разблокировать клавиатуру на ноутбуке
Распространенные причины блокировки клавиатуры
Выключить отдельные кнопки, весь клавиатурный блок или его часть можно программно. К деактивации устройства ввода приводят намеренные или случайные нажатия определенных клавиш, срабатывание специального софта, деятельность вредоносного ПО. Кроме того, механизм кнопок блокируется, когда в него попадает мусор. Ниже будут описаны способы исправления каждой из сложившихся ситуаций.
Нажатие горячих клавиш
Клавиатуры многих лэптопов включаются и выключаются при помощи комбинаций из двух кнопок, Fn и одной из двенадцати клавиш, расположенных в верхнем ряду (F1-F12). Нажать такую комбинацию можно случайно, например, во время протирки корпуса. Нужная кнопка иногда отмечена пиктограммой в виде закрытого навесного замочка. Если значок отсутствует, рекомендуется узнать о рабочем сочетании из руководства пользователя, которое прилагается к технике.
У ноутбука с полноразмерной клавиатурой блок с цифрами отделен от основного. Кнопка для управления его состоянием — Num Lock, часто в сочетании с Fn. О том, включена ли эта группа клавиш, свидетельствует индикатор, помеченный замочком с цифрой «1» внутри: светодиод горит, когда блок работает.
Проблемы с драйверами
ОС не видит оборудование из-за того, что драйверы «слетают» в результате сбоев или некорректно устанавливаются при обновлении софта. Понадобится запустить «Диспетчер устройств» через «Панель управления» в меню «Пуск», найти в перечне пункт «Клавиатуры» и развернуть выпадающий список нажатием на стрелку слева от надписи. Затем выделить левым кликом строку с нужным устройством, а правым вызвать его контекстное меню, где выбрать «Свойства».
Если во вкладке «Общие» нового окна в поле «Состояние устройства» значится что-либо другое, кроме, «Работает нормально» — перейти на вкладку «Драйвер» и кликнуть по кнопке «Включить устройство».
Указанная кнопка недоступна при неполадках с драйверами, о которых говорит и восклицательный знак рядом с названием устройства. В этом случае в контекстном меню компонента нужно выбрать строку «Обновить драйверы», согласиться с автоматической установкой, а затем выполнять указания, которые будут появляться на экране.
Работа программы-блокировщика
В семьях с детьми владельцы лэптопов нередко устанавливают софт для отключения клавиатуры при определенных действиях. Чтобы снять блокировку, понадобится нажать сочетание клавиш, которое задается при настройке ПО сразу после установки. Большинство пользователей довольствуется комбинациями по умолчанию, которые легко отыскать на сайте разработчика приложения.
Последствия вирусной атаки
Вредоносное ПО перекрывает пользователю доступ к системе. Иногда на экране возникает сообщение с требованием оплатить услугу по разблокировке, но соглашаться на такое предложение нельзя. Следует воспользоваться одной из бесплатных программ, которые выпускаются создателями антивирусного софта. Скачанный образ «живого» диска с легковесной ОС и утилитой для удаления вирусов следует записать на флеш-накопитель или компакт-диск, вставить его в USB-разъем или оптический привод и перезагрузить лэптоп.
В процессе загрузки нажать кнопку F8, чтобы выбрать используемый носитель. Когда система загрузится, понадобится выполнить инструкции, которые прилагаются к образу в виде текстового файла или перечисляются на портале компании-разработчика.
По окончании сканирования файловой системы и удаления вирусов нужно загрузиться с жесткого диска и проверить, как работает клавиатура на ноутбуке.
Загрязнение клавиш
Сухой сор, крошки, пыль, песок и капли сладких напитков попадают под кнопки и мешают работе механизма, о чем свидетельствуют проблемы с несколькими клавишами при нормальном функционировании остальных. Здесь потребуется не включить клавиатуру на ноутбуке, а почистить ее. Для уборки используются следующие приспособления:
- баллон со сжатым газом;
- миниатюрный USB-пылесос;
- ватные палочки;
- мягкая салфетка;
- плоская отвертка;
- небольшое количество чистой воды для смачивания салфетки и палочек.
Перед очисткой ноутбук необходимо обязательно выключить и отсоединить от электросети. Застрявший мусор получится удалить только при разборе клавиатуры. Эту операцию лучше проводить после просмотра фото- или видеоинструкции для конкретной модели лэптопа.
Отсутствие эффекта часто говорит об аппаратных проблемах: окислении контактов, обрыве шлейфа или поломке контроллера. Такие неисправности сможет устранить пользователь с опытом ремонта электроники или профессиональный мастер в сервисном центре.
Зачем нужно блокировать клавиатуру?
Прежде чем начать, мне хотелось бы сказать пару слов о том, зачем вообще нужна блокировка. Многие живут без нее и всё у них нормально. Но, как говориться, «От сумы до тюрьмы не зарекайся». Всё может произойти. Чаще всего блокировка требуется:
Чтобы ваши детки случайно что-то не нажали, пока вы отошли в туалет, например; Любителям домашних животных данная функция может также быть весьма полезна. Не знаю как вы, но мой кот порой ведет себя по-негодяйски
И чтобы привлечь к себе внимание, он может пройтись по ноутбуку, причем в тот момент, когда за ним сижу я. Если вы вдруг решили почистить клавиатуру от пыли или прочего шлака, но при этом не хотите отключать ваш ноут, то просто произведите блокировку.
Как видите, данная функция весьма полезна, поэтому давайте перейдем к ее осуществлению.
Не удаётся разблокировать клавиатуру: что делать
Чаще всего клавиатура блокируется на мобильном компьютере пользователем, программное обеспечение на это редко влияет. Но чтобы удостоверится в отсутствии запрета, нужно проверить системный аппарат:
- Зайдите в «Пуск» и выберите «Выполнить». Пропишите gpedit.msc, затем «Enter». После, нужно перейти по вкладкам в следующем порядке: «Установка оборудования», «Ограничение оборудования».
- Найдите «Запретить установку оборудования».
- Необходимо выбрать клавишу «Показать» и убедиться, что в появившемся разделе нет каких-либо данных. Что относительно запрета, то он обязан быть в режиме «Выключить».
Аппаратные поломки
Вероятно, в самой клавиатуре: к примеру, намокла во время протирания либо была подвержена механической деформации. В этой ситуации сможет помочь лишь замена. Приобретите аналогичную клавиатуру для мобильного ПК и, с учётом обучающего видео в сети — замените ее на ноутбуке.
Если есть познания в «железе», то можно попытаться самому определить причину и сложность неисправности. Для начала необходимо проверить правильность работы USB-разъемов, и гнездо где подключается сетевой шнур тачпад. Если тачпад либо порт являются нерабочими, то причина заключается в южном мосте.
При проблемах лишь с одной клавиатурой, нужно разобрать устройство и определить состояние шлейфа (можно делать только в случае, если гарантия на мобильном ПК закончена). Прежде чем разбирать корпус, познакомьтесь с инструкцией по эксплуатации – это позволит не допустить ошибок и непредвиденных поломок во время работы.
Почти в любой конструкции лэптопов, клавиатура крепится к корпусу с помощью защёлок, отсоединить их проще всего обычной плоской отвёрткой. Опытные мастера советуют производить разборку, начиная с левого торца корпуса
Затем необходимо его поднять с помощью тонкого плоского предмета и осторожно начать тянуть за клавишу Esc
Так получится достать весь торец клавиатуры, и в дальнейшем, полностью удалить полотно с клавишами. В появившемся пространстве будет видно, в каком месте клавиатура подсоединяется к основной плате. Чтобы отсоединить полотно, нужно отключить ведущий к ней провод (вид крепления будет зависеть от компании-производителя).
После хорошенько почистите контакты и прочно вставьте провод до щелчка. Во время нарушения целостности клавиатуры или провода, можно самостоятельно выполнить их замену.
Блокировка клавиатуры
Чтобы знать, как клавиатуру разблокировать, нужно ознакомиться и с методами блокировки этого устройства. В данной статье будет рассмотрен один из таких способов.
- Найдите на клавиатуре кнопку «Shift», расположенную справа. Нажмите на эту клавишу.
Находим на клавиатуре кнопку «Shift», расположенную справа и нажимаем на нее
- Удерживайте палец на кнопке в течение 8 секунд. Как только появится диалоговое окно «Фильтрация ввода», отпустите клавишу.
Удерживаем кнопку «Shift» в течение 8 секунд, отпускаем ее как только появится диалоговое окно «Фильтрация ввода»
- В открывшемся меню выберете кнопку «Да», если нужно клавиатуру заблокировать, или же «Нет», если ваши действия были ошибочными.
Выбираем кнопку «Да», если нужно клавиатуру заблокировать, или же «Нет», если ваши действия были ошибочными
- Для настройки режима фильтрации ввода, нажмите на строку «Перейдите в центр специальных возможностей, чтобы отключить сочетание клавиш».
Для настройки параметров нажимаем на строку «Перейдите в центр специальных возможностей, чтобы отключить сочетание клавиш»
- В появившемся диалоговом окне измените, параметры залипания клавиш так, как считаете нужным.
В появившемся окне меняем параметры залипания клавиш так, как нам это нужно
- Нажмите «Применить», чтобы подтвердить свои действия.
Нажимаем «Применить», чтобы подтвердить свои действия
Как заблокировать клавиатуру
Существует несколько способов вывода клавишной панели из строя. Рассмотрим некоторые из них.
Самым простым методом является использование различных комбинаций клавиш. Например, сочетание кнопок Win + L выводит ее из строя. Снять бан можно просто, введя пароль пользователя или просто нажать клавишы NumLock + Fn. Такая комбинация зависит от марки и производителя ноутбука. На некоторых моделях установлены программы, которые поддерживают различные сочетания кнопок. Работоспособными могут оказаться Fn + F6, а также Fn + F11. Самая распространенная ошибка – включение при помощи комбинаций цифровой панели, которая полностью блокирует ввод символов. Поэтому нужно быть осторожнее.
Третьим вариантом блокировки являются специальные программы. Их довольно много, приобрести их можно в магазинах и в сети, где они находятся в свободном доступе. Скачать программы можно с различных сайтов, но будьте осторожны, чтобы не подцепить вирус или троян.
Как заблокировать клавиатуру на ноутбуке еще можно? При помощи популярной программы Toddler Keys. Она удобна тем, что работает со всеми версиями Windows. Приобретаем программу и устанавливаем на ноутбук. После ее запуска в трее виден значок ТК. Следует нажать на значок правой кнопкой мыши и в появившемся контекстном меню выбрать команду Lock Keyboard. На этом все. Поверх старой клавиатуры можно ставить новую и свободно пользоваться, не опасаясь, что будут нажиматься или срабатывать кнопки отключенной.
Обратите внимание на следующее: после установки программы необходимо убрать галочки в меню с пунктами Disable Power Button и Lock Driver Doors. Если проигнорировать эти настройки, то дезактивируется не только клавиатура, но и кнопка открытия и включения компьютера
Есть еще один сюрприз при работе с этой программой. Если дважды кликнуть по значку в трее, то она выводит из строя не только клавиатуру, но экран и мышь. Для разблокировки следует ввести пароль, который появится на мониторе.
Бесплатные программы, позволяющие отключить клавиатуру в Windows
Существует множество бесплатных программ для блокировки клавиатуры, я приведу лишь две из них, которые, на мой взгляд, реализуют эту возможность удобно и на момент написания статьи не содержат какого-то дополнительного ПО, а также совместимы с Windows 10, 8 и Windows 7.
Kid Key Lock
Первая из таких программ — Kid Key Lock. Одно из ее преимуществ, помимо бесплатности — отсутствие необходимости установки, на официальном сайте доступна Portable версия в виде Zip-архива. Запуск программы происходит из папки bin (файл kidkeylock.exe).
Сразу после запуска вы увидите уведомление, что для настройки программы нужно нажать на клавиатуре клавиши kklsetup, а для выхода — kklquit. Наберите kklsetup (не в каком-либо окне, просто на рабочем столе), откроется окно настроек программы. Русского языка нет, но все довольно понятно.
В настройках Kids Key Lock вы можете:
- Заблокировать отдельные кнопки мыши в разделе Mouse Lock
- Заблокировать клавиши, их комбинации или всю клавиатуру в разделе Keyboard locks. Чтобы заблокировать всю клавиатуру, передвиньте переключатель в крайнее правое положение.
- Задать то, что нужно набирать для входа в настройки или выхода из программы.
Дополнительно рекомендую убрать пункт «Show Baloon windows with password reminder», это отключит уведомления программы (на мой взгляд, они реализованы не очень удобно и могут мешать работе).
KeyFreeze
Еще одна программа для отключения клавиатуры на ноутбуке или ПК — KeyFreeze. В отличие от предыдущей она требует установки (и может потребовать загрузки .Net Framework 3.5, будет загружен автоматически при необходимости), но тоже достаточно удобна.
После запуска KeyFreeze вы увидите единственное окно с кнопкой «Lock Keyboard and Mouse» (заблокировать клавиатуру и мышь). Нажмите ее для отключения и того и другого (тачпад на ноутбуке также будет отключен).
Чтобы включить клавиатуру и мышь снова, нажмите клавиши Ctrl+Alt+Del, а затем Esc (или «Отмена»), чтобы выйти из меню (если у вас Windows 8 или 10).
Скачать программу KeyFreeze можно с официального сайта https://keyfreeze.com/
Как запаролить отдельную папку
В некоторых случаях пользователю нужно закрыть доступ к отдельным директориям с важными файлами. Если на ноутбуке создано несколько учетных записей для разных людей, необходимо сначала задать пароль для своего аккаунта, затем вызвать контекстное меню выбранной папки (щелчком правой кнопки мыши), нажать на строку «Свойства», на вкладке «Доступ» поставить отметку рядом со строкой «Отменить общий доступ к папке» и нажать «OK».
Другие пользователи не смогут просматривать содержимое директории без ввода пароля. Способ работает, если папка расположена на разделе диска с файловой системой NTFS.
Ещё один способ связан с использованием архиватора. В любой популярной программе этого типа присутствует опция установки пароля на создаваемый архив. Нужно выделить папку, выбрать в контекстном меню пункт «Добавить в архив», выбрать метод сжатия (для закрытия доступа сжимать файлы необязательно) и кликнуть по кнопке «Установить пароль».
В возникшем на экране окошке дважды ввести придуманное кодовое слово и нажать «OK», чтобы подтвердить свои действия. После создания архива исходный каталог необходимо удалить без перемещения в корзину (применяется клавиатурная комбинация Shift+Delete).
Через BIOS
Это не самый популярный метод, однако весьма надёжный. Вход в настройки BIOS осуществляется во время загрузки операционной системы. В этот момент нужно нажать определённую кнопку, в зависимости от производителя ноутбука. Чаще всего это одна из клавиш «F1-F12» или «Delete».
Версии BIOS могут значительно отличаться друг от друга. Чаще всего нужный нам пункт располагается во вкладке «Advanced». В ней вам нужно найти «USB Support VIA» и перевести выключатель в положение «Disabled». Включается устройство ввода точно так же, изменяя значение на «Enabled».
Кроме того, некоторые модели имеют параметр «USB Legacy Support». Его особенность заключается в том, что повторная активация клавиатуры происходит исключительно через сброс CMOS на материнской плате.
Ноутбуки марки «HP» оснащены дополнительной возможностью отключения только функциональных клавиш. Это своеобразная защита от детей. В меню BIOS для этого предусмотрен соответствующий пункт «Action Key Mode». Изменив значение на «Disabled», верхний ряд клавиш перестанет работать. Выполнив эти манипуляции, вы не сможете регулировать звук, менять яркость экрана, использовать некоторые функции.
Как навсегда отключить клавиатуру на ноутбуке
Если клавиатура ноутбука имеет дефекты, которые не позволяют продолжить ее использование, можно полностью отключить ее физическим или программным способом. Первый вариант сложнее, он подразумевает снятие задней крышки ноутбука и отключение шлейфа клавиатуры. Гораздо проще навсегда отключить клавиатуру ноутбука, если использовать редактор групповых политик Windows.
Обратите внимание: Редактор групповых политик Windows имеется на профессиональных версиях операционной системы, а также на Windows 7 по умолчанию. В базовых версиях Windows 8 и Windows 10 данная функциональность отсутствует, и предварительно редактор групповых политик потребуется установить
Чтоб отключить клавиатуру на ноутбуке навсегда потребуется:
- Нажать правой кнопкой мыши на «Пуск» и выбрать «Панель управления». Далее установить режим просмотра на «Крупные значки» и нажать «Диспетчер устройств» в списке доступных команд;
- После этого откроется сервис устройств, в котором нужно раскрыть пункт «Клавиатура», нажать правой кнопкой мыши на варианте «Стандартная клавиатура» и выбрать «Свойства»;
- В свойствах перейдите на вкладку «Сведения» и в выпадающем списке выберите «ИД оборудования». Скопируйте значения (лучше не закрывать данное окно и переходить к следующему пункту);
- Далее нажмите на клавиатуре Windows+R и запустите редактор групповых политик командой gpedit.msc;
- В открывшемся окне пройдите по пунктам:
- Политика «Локальный компьютер» — Конфигурация компьютера – Административные шаблоны – Система – Установка устройств – Ограничения на установку устройств
- В правом окне найдите пункт «Запретить установку устройств с указанными кодами устройств». Нажмите на него правой кнопкой мыши и выберите «Изменить»;
- Далее нужно установить галочку в пункте «Включить» и нажать «Показать» в графе «Параметры». После этого откроется новое окно, куда необходимо вставить ранее скопированный ИД клавиатуры, далее нажав «ОК»;
- В графе «Параметры» поставьте галочку около пункта «Также применить для соответствующих устройств, которые уже были установлены», после чего нажмите «Применить» и «ОК».
После выполнения всех описанных выше действий компьютер необходимо перезагрузить, чтобы клавиатура ноутбука отключилась до следующей переустановки Windows.
Сторонние программы
Естественно стороннике разработчики не оставят нас без подобной штуки. И я вам покажу парочку, а вы уж сами выберете, какой из них лучше воспользоваться.
Toddler Keys
Начнем мы с легенькой программки под названием Toodler Keys. Взять вы ее можете отсюда, после чего запустите ее и установите самым обыкновенным способом.
- Запустите программу. Видите новое окно? Правильно. И я не вижу, так как программа в трее (области уведомлений).
- Найдите значок программы в трее и нажмите на него правой кнопкой мыши. А в контекстном меню просто выберите пункт «Lock keyboard».
Всё просто. Теперь хоть обнажимайтесь, клавиатура работать все равно не будет. Но если вдруг захотите, чтобы она снова заработала, то в том же контекстном меню просто снимите галочку.
Child Lock
Ну и конечно же покажу вам еще одну очень хорошую и легкую программку, которая нам хорошо послужит. Сразу скачайте и установите эту программу, и начнем в ней разбираться.
Зайдите в программу и перед вами окажется окошко с возможными функциями:
- Autolock — нажав эту кнопку, вы активируете автоматический режим блокировки клавиатуры. То есть через десять минут полного бездействия кнопки перестанут реагировать.
- Block Win Ctrl — тоже очень интересная и на самом деле полезная функция. При нажатии на эту кнопку клавиатура как работала, так и продолжает работать. А в чем же тогда прикол? А в том, что перестают работать клавиши WIN и CTRL. Вы спросите причем здесь эти клавиши? Да при том, что практически все комбинации клавиш работают в связке с какой нибудь из этих кнопочек. Таким образом ваша малютка не вызовет случайное окно).
- Lock — Отключается клавиатура и кнопки мышки. Но зато ей можно двигать)
- Allow only — Блокируется абсолютно всё (даже мышкой дернуть нельзя) .
Но в принципе этими функциями пользоваться даже необязательно. По хорошему вам нужно запомнить всего две комбинации клавиш:
- SHIFT+ALT+END — собственно, эта команда и отвечает за отключение всех кнопок клавиатуры и мышки (то есть функция «Lock»).
- SHIFT+ALT+HOME — ну а тут вы уже наверное догадались, что эта связка отвечает за разблокировку клавиш. Да. Это единственная комбинация которая сработает в заблокированном режиме.
В общем обе программы довольно полезны. Какой из них пользоваться — решать вам. Но факт остается фактом: теперь можете не бояться за свой ноут, если детки захотят потыкать по кнопочкам.
Делаем так, чтобы при нажатии на кнопки отображались только цифры
Иногда требуется заблокировать устройство ввода таким образом, чтобы был активен только цифровой набор символов. Это удобно при работе с большим объемом числовых данных на ноутбуках с укороченной клавиатурой, где для нормальной цифровой панели не хватает места.
Чтобы можно было ввести любой цифровой набор символов при нажатии на буквы, на некоторых моделях лэптопов предусмотрены следующие сочетания клавиш:
- Fn и F11,
- Fn и Num Lock.
Если эти комбинации не работают, вероятно, подключение цифровой панели для вашего устройства не предусмотрено. В вашем случае можно подключить к ноутбуку через USB-порт полноразмерное устройство ввода или же работать с цифровой экранной клавиатурой.
Использование стороннего софта
Для упрощения описанных выше действий разработаны специальные приложения, у которых несложный интерфейс и широкие возможности. Они помогут заблокировать ноутбук от других пользователей и отследят все попытки получить доступ к закрытым от посторонних данным. Самые популярные программы для таких целей перечислены ниже.
Бесплатные приложения:
-
Anvide Seal Folder.
Позволяет установить один пароль на целый список файлов и папок или отдельные для разных случаев, а также запаролить запуск самой программы. -
Lock-a-Folder.
Простое ПО, которое скроет заблокированные файлы с рабочего стола или из проводника. Использует мастер-пароль, который задается после установки.
Платные приложения:
-
IoBit Protected Folder.
Понятный интерфейс программы не вызовет затруднения даже у неопытных юзеров. Есть тестовый период, позволяющий разобраться в особенностях софта и решить, стоит ли отдавать за него деньги. -
Folder Lock.
В этой программе поддерживается работа с «горячими» клавишами, безопасное удаление данных, создание резервных копий шифруемых файлов, формирование отчетов об ошибочно введенных кодовых словах. Единственный существенный недостаток — отсутствие русификации.
Хотя в распоряжении пользователя масса способов запаролить ноут, следует помнить, что пароли должны быть достаточно сложными, но вместе с тем хорошо запоминаться, а в случае записи — храниться в надежном месте, куда нет доступа посторонним.
А если у вас MacBook?
Заблокировать клавиатуру или вход в систему на макбуке немного сложнее. Здесь не работает привычная для ПК и ноутбуков с ОС Windows комбинация клавиш Windows+L. Как быть? Нужно создать службу. С её помощью можно будет блокировать макбук нажатием желаемых клавиш. Для этого:
- Открываем «Системные настройки».
- Далее переходим в модуль «Клавиатура». Затем кликаем на «Сочетания клавиш».
- В левом списке выбираем «Службы».
- После чего перемещаемся в правую часть окна. В категории «Основные» кликаем на «Заблокировать Мак».
- Появится кнопка «Добавить сочетание». Необходимо нажать на неё.
- Теперь нужно ввести комбинацию клавиш. По аналогии с Windows+L можно набрать command+L. Но порой такое сочетание уже занято и используется в других мак-программах. Лучше ввести command+control+L.
Вот и всё. Вы установили определённую комбинацию клавиш и закрепили за ней функцию перевода макбук в режим «вход в систему». Это защитит клавиатуру гаджета от несанкционированных нажатий и срабатываний в ваше отсутствие.
Людям, у которых есть в семье дети или дома имеется кот, наверняка сталкивались с такой ситуацией, когда пушистый питомец ластится и лезет на клавиатуру погреться. А детей почему-то постоянно привлекают эти заманчивые кнопочки. Как тут не заинтересоваться, когда нажимаешь на клавиши, и на мониторе всплывают разные «картинки». Хорошо, если ребенок просто откроет какой-то документ или приложение, но что будет, если он удалит какие-то важные файлы? Сколько переживаний, нервов и проблем может возникнуть из-за этого? Чтобы обезопасить себя и свой компьютер от нежелательных манипуляций, следует подумать о такой функции как блокировка клавиатуры.
Способы блокирования
Компьютер или ноутбук можно заблокировать комбинацией клавиш, если учётная запись пользователя имеет пароль. Нежелательно устанавливать простой пароль в стиле «qwerty» или использовать дату рождения. Установив код, можно переходить к блокировке.
Заблокировать компьютер или ноутбук можно одинаковыми способами, независимо от версии Windows 7, 8, 10.
Простейший метод
Одновременным нажатием сочетания клавиш Win» и «L компьютер можно быстро заблокировать на пароль, после чего появится стандартный экран.
Для разблокировки нужно ввести пароль.
При помощи команды «Выполнить»
Команда «Выполнить» вызывается нажатием Win» + «R. На мониторе появится окно командного интерпретатора.
В строке нужно ввести: «rundll32.exe user32.dll, LockWorkStation» и подтвердить. Компьютер будет заблокирован.
Меню «Пуск»
Кликнув мышкой на меню «Пуск», нажать на стрелку рядом с подменю «Завершение работы». Выбрать строку «Блокировать» или «Выход».
Если вдруг перестала работать мышка, то нажатием Ctrl» + «Esc вызывается меню «Пуск». Далее клавишами-стрелками выбрать необходимые пункты и нажать «Enter».
Комбинация «Ctrl» + «Alt» + «Del»
После использования этой комбинации появляется экран со списком различных задач. Среди них есть «Блокировка компьютера». Кликнуть по надписи, чтобы заблокировать экран.
Командная строка и ярлык, запускающий команду
Командную строку можно открыть, выбрав в меню «Пуск» папку «Стандартные». Тут выбрать «Командная строка». Другим вариантом является нажатие Win» + «R. В открывшемся окне набрать «cmd». Результатом обоих вариантов будет чёрное окошко с командной строкой.
Далее следует напечатать: «rundll32.exe user32.dll,LockWorkStation» и подтвердить нажатием«Enter».
Для быстрой блокировки можно создать ярлык, запускающий рассмотренную выше команду. Кликнуть правой кнопкой мышки по рабочему столу и выбрать пункт «Создать». В открывшемся подменю кликнуть по «Ярлык».
Появится окно, в нём ввести: «C:WindowsSystem32
undll32.exe user32.dll,LockWorkStation». Нажать «Далее». Система попросит дать имя ярлыку. Написать любое и подтвердить. На рабочем столе появится иконка. Она будет запускать блокировку при двойном клике.
С помощью диспетчера задач
Диспетчер задач вызывается комбинацией клавиш Ctrl» + «Shift» + «Esc.
Нажать на вкладку «Пользователи». В списке выбрать нужный логин и кликнуть правой кнопкой мышки по нему. В контекстной меню кликнуть по строке «Отключить». Доступ будет завершен.
Автоматическая блокировка
Данная опция блокирует ПК при просмотре через определённое время, которое указывается в настройках. Для этого нужно войти в опции экрана. Это можно сделать как в панели управления, так и кликнув по рабочему столу правой кнопкой мышки и выбрав «Персонализация». На вкладке «Экран» выбрать «Заставка». Здесь можно выбрать как готовую заставку, так и просто написать свой текст.
Указать временной интервал, по истечении которого появится заставка. Поставить галочку на предложении «Начинать с экрана входа в систему». Подтвердить изменения. Если система будет бездействовать, то по истечении указанного интервала выскочит заставка, и для входа надо будет вводить пароль.
Эти простые способы помогут уберечь личную информацию от любопытных глаз и сохранить в целости конфиденциальные данные.
Большинство пользователей компьютера (в т.ч. офисных работников) редко когда беспокоятся о сохранности конфиденциальной информации, отлучаясь от компьютера покурить или попить кофе, оставляя при этом на рабочем столе открытыми множество документов и других файлов.
А ведь в это время любой сотрудник может подойти к не заблокированному компьютеру и подсмотреть, а в худшем случае, скопировать ценную информацию.
Умный пользователь, даже перед коротким отлучением от компьютера, перво-наперво просто заблокирует экран монитора. Есть несколько способов заблокировать компьютер, тем самым защитив от посторонних глаз и рук.
Горячие клавиши Windows
Приветствую вас, мой уважаемый друг. В этой статье я подготовил для вас небольшую выборку клавиатурных комбинаций (так называемых горячих клавиш) используемых для управлении в операционных системах Windows.
Компьютером можно очень просто управлять с помощью клавиатуры.
Плюсики между названиями клавиш означает, что эти клавиши нужно зажимать все вместе (комбинация).
Win + D и Win + M Свернуть все окна, Win+D при повторном нажатии, позволяет восстановить все окна
Shift + Windows + M
Восстановить все окна после сворачивания
Закрыть текущее окно
Переключение между открытыми программами
Скопировать текущую картинку вашего рабочего стола в буфер обмена. Для того чтобы сохранить изображение его например можно вставить в программу Paint через команду вставить и сохранить в меню файл.
P.S. Буфер обмена, это специальная область в памяти компьютера, которая используется для временного хранения скопированной информации. (Копировать Ctrl+C, вставить Crtrl+V)
Alt + Print Screen Скопировать картинку вашего активного окна в буфер обмена
Win + E (Explorer) Запуск Проводника Windows
Win + Break открытие окна Свойства системы
Win + F (Find) поиск файлов и папок (стандартный поиск Windows)
Win + R (Run) открытие окна Выполнить
CTRL + Shift + Esc Диспетчер задач Windows
F1 вызов справки в текущей программе
WIN открыть меню “Пуск” в Windows
Диспетчер служебных программ (экранная лупа и экранная клавиатура)
Заблокировать компьютер (выйти на экран “Вход в Windows”)
Отдельные комбинации клавиш Windows 7:
Ctrl+Shift+N Чтобы создать новую папку до выхода Windows 7, вы должны были сделать следующие шаги: Правый клик-> Создать-> Папка. Теперь вы можете для этой цели использовать Ctrl+Shift+N на клавиатуре. Вы можете использовать это сокращение, чтобы создать новую папку в любом месте, где ее можно создавать.
Данная комбинация клавиш минимизирует все открытые окна и показывает рабочий стол.
Это сокращение минимизирует все открытые окна кроме активного окна.
Перейти к рабочему столу
Заблокировать ПК
Стрелки Win+Up/Down/Right/Left
Данные комбинации позволяют вам с помощью стрелок перемещать окно в соответствующем направлении, Win+Down восстанавливает окно, если оно максимизировано. Повторное нажаие Win+Down минимизирует его в панели задач. Win+Right и Win+Lift перемещают окно соответственно вправо и влево.
Позволяет вам «перебирать» приложения, находящиеся на панели задач.
Win+1, Win+2, Win+3… и т.д.
Нажатие клавиши Win+ число соответствующее номеру приложения на панели задач, откровет и максимизирует окно соответствующего приложения.
Shift+Win+1, +2, +3… и т.д.
Данная комбинация не только откроет соответствующее приложение, максимизирует его окно, но и откроет чистое окно соответсвующего приложения, например для MS Word это будет пустой лист нового документа.
Позволяет вам изменять (увеличивать или уменьшать соответственно) масштаб любого изображения в соответствующем окне.
Win+Shift+Left/Right
Комбинация Win+Shift+Left/Right, перемещает активное окно в левый или правый монитор (если у вас включено два монитора).
Если Вы хотите знать информацию о своем PC такую как, какой процессор Вы используете, сколько RAM Вы имеете, Ваша операционная система 32-или 64-битовая, вам достаточно нажать Win+Pause
Win+E – вызов проводника Windows
Win+R – вызов командной строки (CMD)
Win+P – меню выбора для вывод на 1-2 монитора (очень полезно когда нужно показывать презентацию с ноутбука и выводить на проектор, либо расширить изображение на несколько мониторов)
Win+F – вывод результатов поиска
Win+G – вызов гаджетов на рабочем столе.
Оставляйте свои комментарии ниже.
Крепких вам компьютерных знаний.
С Уважением Артём Ющенко.
Оценить Заметку: (Cредний балл: 5.00 из 5)
mstreem.ru
А если у вас MacBook?
Заблокировать клавиатуру или вход в систему на макбуке немного сложнее. Здесь не работает привычная для ПК и ноутбуков с ОС Windows комбинация клавиш Windows+L. Как быть? Нужно создать службу. С её помощью можно будет блокировать макбук нажатием желаемых клавиш. Для этого:
- Открываем «Системные настройки».
- Далее переходим в модуль «Клавиатура». Затем кликаем на «Сочетания клавиш».
- В левом списке выбираем «Службы».
- После чего перемещаемся в правую часть окна. В категории «Основные» кликаем на «Заблокировать Мак».
- Появится кнопка «Добавить сочетание». Необходимо нажать на неё.
- Теперь нужно ввести комбинацию клавиш. По аналогии с Windows+L можно набрать command+L. Но порой такое сочетание уже занято и используется в других мак-программах. Лучше ввести command+control+L.
Вот и всё. Вы установили определённую комбинацию клавиш и закрепили за ней функцию перевода макбук в режим «вход в систему». Это защитит клавиатуру гаджета от несанкционированных нажатий и срабатываний в ваше отсутствие.
Watch this video on YouTube
Как разблокировать клавиатуру на ноутбуке
Блокировка клавиатуры — это отличная защита от случайных нажатий, к примеру, детьми либо домашними питомцами. Но в некоторых случаях пользователи непреднамеренно блокируют устройство, или же оно отключается из-за вредоносного ПО.
Настройка оборудования
Клавиатура иногда может отключаться средствами Виндовс. Также в некоторых случаях происходят различные сбои в ОС, которые являются причиной блокировки.
Чтобы решить эту проблему, нужно соблюдать следующие этапы действий:
- Зайдите в «Пуск», нажмите «Панель управления».
- Установите в этой вкладке параметр «Крупные значки», так будет удобней ориентироваться.
- После отыщите здесь «Диспетчер задач».
- Далее «Клавиатура».
- Около значка клавиатуры может быть нарисована стрелка. Кликните на неё правой клавишей мышки и из появившегося списка нажмите «Задействовать».
- Если возле значка вместо стрелки горит треугольник, кликните на него правой клавишей мышки. Из появившегося списка нажмите вариант «Удалить». Так клавиатура деактивируется.
- Перезапустите ноутбук. При загрузке система сама установит все драйвера, исправив проблему в фоновом режиме.
Вирусы
В этом случае сможет помочь бесплатная программа «Касперского». Утилита называется Windows Unlocker. На сайте можно закачать образ этого приложения, которое после необходимо скопировать на флэшку.
Нужно выполнить следующее:
- Установите в разъём ноутбука флэшку с утилитой и перезапустите ПК.
- С помощью нажатия кнопки F8 или Del заходим в БИОС и указываем загрузку с внешнего накопителя.
- Программа запускается после нажатия любой кнопки, затем для работы нужно выбрать язык интерфейса и графический режим.
- Основное меню приложения открывается там, где в Виндовс находится «Пуск».
- Нажмите раздел «Терминал».
- Появится командная строка, в которой нужно прописать WindowsUnlocker, затем кликнуть Enter.
- Чтобы выполнить сканирование, нажмите «1».
- Начнётся очистка системы, когда она закончится, то для выхода из командной строчки нажмите «0». Перезапуск Виндовс производится через команду «reboot».
- После окончания этих манипуляций блокиратор на ноутбуке удалится.