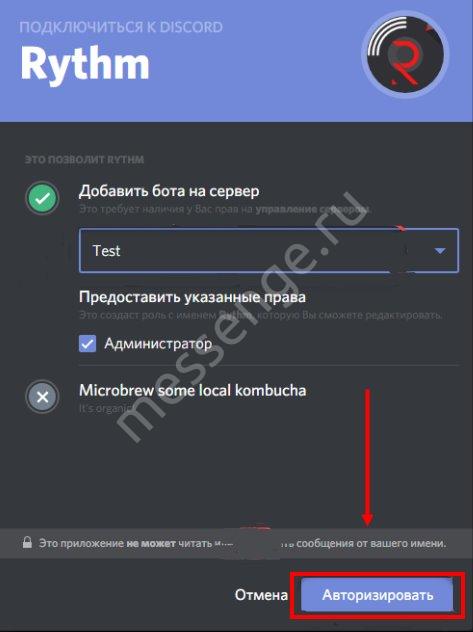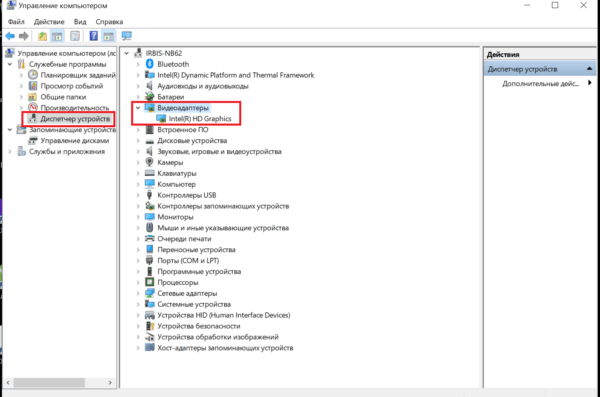Почему discord не видит игру для стрима
Содержание:
- Основополагающие понятия
- Способ 4: Изменение масштаба экрана
- Решение проблем
- Вариант 2: Мобильное приложение
- Существуют основанные на приложениях решения для решения проблемы «обнаружен наложение экрана»
- Как отключить отображение игр в Дискорд
- Обновление за январь 2021 года:
- Что такое Оверлей в Discord: как отключить, включить
- Подробная инструкция интеграции “Дискорд” к “Твичу”
- Настройки Discord
- Неработоспособность
- Как отключить уведомления на ПК
Основополагающие понятия
Discord — программный продукт, дающий возможность свободно общаться пользователям с разных уголков мира. Система предусматривает два вида межличностного взаимодействия: голосовая связь (с использованием записывающего устройства) и текстовые сообщения (применяется данная Богом моторика конечностей).
Организационная структура состоит из серверной реализации и зависимого элемента — канала. Последние используются, как площадка для проведения внеочередных конференций или военных советов перед виртуальным побоищем.
Развитая система статусов и знаков дает возможность понять степень занятости участника, его «вкусовые» предпочтения и продолжительность вышеназванного времяпровождения.
Рассмотрим варианты добавления и смены игровых «ролей» более подробно.
Способ 4: Изменение масштаба экрана
В Windows есть встроенная функция, позволяющая увеличивать масштабирование элементов на экране, если стандартного значения недостаточно для комфортного использования. Обычно это актуально для ноутбуков с небольшой диагональю или определенных мониторов, однако любой пользователь может изменить этот параметр. Иногда из-за увеличенного масштаба экраны оверлея просто не попадают в видимую зону, поэтому рекомендуется установить стандартное значение, что происходит так:
- Откройте меню «Пуск» и перейдите в «Параметры».
- Выберите первый раздел настроек — «Система».
- В нем сразу же откроется нужная категория — «Дисплей», где вас интересует параметр «Изменение размера текста, приложений и других элементов». Выберите значение «100%» и примените новые настройки.
После изменения масштаба до стандартного возвращайтесь в Дискорд, запускайте необходимую игру и проверяйте расположение оверлея. Если это действие не принесло результата, прежний масштаб можно вернуть в любой момент.
Решение проблем
Большинство популярных игрушек (включая World of Warcraft, Fortnite, League of Legends, Minecraft, Dota 2, CS: GO, Borderlands 2 и WoW и многие другие) должны хорошо работать с функцией оверлей дискорд
Некоторые пользователи сообщают, что оверлей не отображается во время игрового процесса
Тут важно понимать, проблема возникает с конкретной игрой, или со всеми
Первое, что вы должны сделать, это убедиться, что ваша игра действительно поддерживает оверлей Discord. Эта функция не будет работать с некоторыми играми (включая те, которые устарели или используют Vulkan).
Если вы уверены что игра поддерживает Discord, попробуйте следующие решения:
- Включить горячую клавишу наложения.
- Используйте VPN вместо прокси.
- Обновите или переустановите Discord.
- Если оверлей уже включен (на против конкретной игры), выключите его и включите снова.
Короткая видеоинструкция по решению проблем, если не корректно работает оверлей в Discord:
Есть несколько факторов, которые могут вызвать это:
Параметр «Наложение в игре» не включен:возможно, вы неправильно настроили параметры. Некоторые игры должны быть добавлены в список игр Discord, и вам также нужно включить опцию наложения.
Аппаратное ускорение:
если включено, это может повлиять на функцию наложения Discord. Аппаратное ускорение — это разгрузка задач на устройства и оборудование (кроме процессора), которые специализируются на них.
Масштабированное отображение:при масштабировании экрана в Windows все на вашем экране выглядит больше, чтобы вы могли лучше видеть его при использовании приложений. Но это может привести к тому, что наложение Discord будет скрыто.
Положение наложения:
возможно, вы переместили наложение Discord на край экрана. Если вы теперь также включите масштабирование экрана, опция будет удалена с экрана, и вы не сможете ее увидеть, хотя с этим проблем нет.
Вмешательство антивирусной программы:
Ваша программа безопасности пометила Discord или ее функцию наложения как подозрительную.
Перезагрузка:Перезагрузите компьютер и снова откройте Discord. Это может избавить от сбоев, из-за которых оверлей не работает или не отображается в игре. Это исправление часто эффективно и может быть все, что требуется.
Запуск от имени администратора:Возможно, проблема связана с тем, что Discord не имеет прав администратора. Следуйте этим простым шагам, чтобы исправить это:
- Щелкните правой кнопкой мыши ярлык Discord на рабочем столе. Вы также можете нажать на Discord в меню «Пуск» или на исполняемый файл Discord, расположенный в папке «Program Files» на жестком диске.
- В открывшемся контекстном меню нажмите «Запуск от имени администратора».
- Нажмите кнопку «Да», когда появится приглашение «Контроль учетных записей пользователей».
- Запустите свою игру и посмотрите, была ли проблема решена.
Обратите внимание, что вам нужно будет выполнять вышеуказанные шаги каждый раз, когда вы хотите открыть Discord. Поэтому, чтобы предоставить ему привилегии администратора раз и навсегда, вот что вам нужно сделать:
- Щелкните правой кнопкой мыши ярлык Discord на рабочем столе.
- Нажмите на свойства. Это последний вариант в нижней части контекстного меню.
- Перейдите на вкладку «Совместимость» во всплывающем окне, которое открывается.
- В категории «Настройки» установите флажок «Запускать эту программу от имени администратора».
- Нажмите кнопку Ok, чтобы сохранить изменения.
- Теперь дважды щелкните ярлык Discord на рабочем столе, чтобы открыть его.
- Запустите свою игру и посмотрите, сможете ли вы получить доступ к оверлею.
Остановка конфликтующих приложений:
Другие приложения, работающие на вашем ПК, могут создавать помехи и приводить к тому, что наложение Discord не будет работать должным образом. Вам нужно закрыть все программы с функцией наложения (например, Steam) и те, которые имеют доступ к вашему микрофону.
Для оптимальной производительности просто закройте все приложения, кроме Discord. Чтобы остановить те из них, которые могут работать в фоновом режиме, нажмите Ctrl + Alt + Delete на клавиатуре и выберите «Диспетчер задач». На вкладке «Процессы» в открывшемся окне выберите каждое из приложений в списке и нажмите кнопку «Завершить задачу».
Вариант 2: Мобильное приложение
У обладателей мобильных устройств, к сожалению, нет разных методов по созданию невидимого ника в Дискорде, поэтому придется воспользоваться только тем, который подразумевает изменение цвета роли. У вас должны быть права на управление или же вы сами должны являться создателем сервера.
- В мобильном приложении через панель слева перейдите к серверу и сделайте тап по его названию.
- Появится небольшая панель, на которой выберите пункт «Настройки».
- Из списка с разделами настроек найдите «Роли».
- Выберите роль для редактирования или создайте новую.
- После перехода в «Настройки роли» откройте «Цвет роли».
- Используйте пользовательскую палитру.
- Напишите код для невидимого ника в списке участников или — для чата.
- Перед выходом обязательно нажмите «Выбрать» иначе палитра будет сброшена.
- Через главное меню настроек перейдите в «Участники».
- Тапните по юзеру, для которого желаете сделать невидимый ник.
- Присвойте ему созданную только что роль.
- Проверяйте изменения путем отправки сообщений и просмотра отображения ника в списке участников/в чате. По желанию вы всегда можете вернуться к настройке цвета и изменить оттенок, чтобы сделать его невидимым для чата или списка.
Мы рады, что смогли помочь Вам в решении проблемы.
Опишите, что у вас не получилось.
Помогла ли вам эта статья?
- https://discord-ru.site/instruktsii/chto-takoe-overlej.html
- https://xn--d1aaliume.xn--p1ai/overlej-v-diskord.html
- https://xn--d1aaliume.xn--d1ababe6aj1ada0j.xn--p1acf/faq/nastrojka-znachka-discord-v-igre
- https://discordgid.ru/kak-otrluchit-otobrajenie-igr/
- https://lumpics.ru/how-to-create-hidden-nick-in-discord/
Существуют основанные на приложениях решения для решения проблемы «обнаружен наложение экрана»
Как и в случае с любым другим аспектом, есть несколько приложений, которые могут решить эту проблему навсегда. Тем не менее, нет необходимости упоминать, что такое решение требует, чтобы вы загрузили дополнительное приложение на устройство. Некоторые из этих приложений могут даже отображать рекламу на экране, что может бытьying. Итак, мы предлагаем вам сначала попробовать ручные методы, прежде чем переходить к следующему варианту. Если ручные параметры (о которых мы упоминали ранее) не работают, вы можете выбрать эти методы. В конце концов, это абсолютно стоит тр.ying любой из этих методов и избавиться от этого аннотацииying проблема с экраном.
Кнопка разблокировки
Button Unlocker — одно из самых популярных приложений, используемых для устранения проблемы наложения экрана. Это приложение способно разблокировать кнопку установки, которая находится за ошибкой наложения.
После активации этого приложения на вашем устройстве вы увидите сообщение с предложением. Согласно этому сообщению, оно запрашивает разрешение на рисование поверх других приложений. Предоставление такого разрешения является обязательным для устранения проблем, вызванных этими проблемными приложениями.
Предположим, что вы активировали средство разблокировки кнопок, вы можете попробовать действия, которым ранее мешал оверлей. Все эти приложения работают нормально после trying исправления; ты хороший. У вас больше не будет никаких проблем, связанных с этим. Даже в случае возникновения ошибок приложение позаботится об этом.
Окно оповещения
Alert Window Checker — еще одно полезное приложение, которое может определить приложения, вызывающие ошибку наложения экрана.
После установки и активации средства Alert Window Checker отобразится набор параметров (меню) приложений. Кроме того, он будет уведомлять, используют ли они разрешение наложения. Если они это сделают, вы сможете выбрать соответствующие проблемные приложения и избавиться от них.
Итак, это точно как отключить наложение экрана или решитьобнаружено наложение экранавопрос. Вы можете пройти описанные выше шаги и связаться с нами, если у вас есть дополнительные вопросы по ним. Кроме того, если вы знаете лучшие и более удобные решения этой ошибки, пожалуйста, прокомментируйте их ниже. Другие читатели, которые сталкиваются с той же проблемой, будут рады узнать ваше мнение.
Как отключить отображение игр в Дискорд
Играя в приложение на смартфоне Discord не захватывает программное обеспечение и не показывает статус. По-иному обстоит ситуация, когда человек пользуется Дискорд на компьютере или ноутбуке. В таком случае используется десктопный вариант софта. Ниже рассмотрим особенности выключения для каждого из вариантов.
На ПК
Для начала рассмотрим, как отключить в Discord отображение игры, ведь такая потребность возникает чаще всего.
Вариант №1
Самый простой путь — выключить опцию через настройки. Алгоритм действий следующий:
- Войдите в Дискорд и жмите на символ шестеренки внизу.
- Найдите в списке пункт Игровая активность и перейдите в него.
- Отыщите пункт, предусматривающий отображение в статусе текущей игры, а после переведите тумблер в левую сторону.
До внесения изменений остальные участники могли видеть активное приложение при просмотре статуса. Выполнение рассмотренных выше шагов позволяет отключить опцию в Дискорд и тем самым сохранить конфиденциальность в этом плане.
Вариант №2
Иногда вопрос, как отключить отображение игр в Discord, касается оверлея. Для изменения этого параметра в настройках предусмотрен специальный пункт, позволяющий деактивировать внутренний дисплей, возникающий при поступлении уведомлений или общении по голосовому каналу.
Сделайте следующее:
- Зайдите в настройки по рассмотренному выше алгоритму.
- Перейдите в категорию Оверлей.
- Выключите его. В этом случае запрет будет действовать для всего софта, и отображение игр будет отключено. На этом же этапе можно установить горячую кнопку, позволяющую управлять оверлеем во время игры.
Если требуется отключить одно или группу программ, к примеру, Spotify и другой софт, зайдите в Игровую активность, а там жмите по выделенному значку и деактивируйте оверлей для определенного софта. Для других приложений настройки не меняются.
Вариант №3
Еще один способ, как в Дискорд отключить отображение игр — активировать режим невидимки. Для этого сделайте следующее:
- Войдите в программу Discord на ПК / ноутбуке.
- Жмите на свой аватар слева внизу.
- Выберите пункт Невидимый. В таком случае программа не будет вас показывать в сети, но остальные функции остаются доступными в обычном режиме.
На телефоне
Выше мы указали, что Дискорд не захватывает игры на дисплее смартфона. Но это не мешает отключить их отображение для корректной работы на компьютере / ноутбуке. Для этого сделайте следующее:
- Зайдите в приложение Дискорд на смартфоне.
- Жмите на символ аватарки справа внизу.
- Зайдите в пункт игровая активность.
- Переместите тумблер в левую сторону. Здесь указывается, что эта опция относится только к компьютеру и не имеет отношения к мобильному устройству.
Как и в случае для ПК, на телефоне также можно отключить отображение игр с помощью изменения статуса. Для этого сделайте следующее:
- Войдите в программу на смартфоне.
- Жмите по символу профиля.
- Кликните на пункт Задать статус.
- Выберите вариант Невидимый.
Теперь вы знаете, что делать для достижения поставленной цели и почему не отображается игра в Дискорде. Причиной может быть выключение этой опции, деактивация оверлея или включение режима невидимки. В комментарии расскажите, как вы справились с решением этой задачи, и какие трудности возникали.
Обновление за январь 2021 года:
Теперь мы рекомендуем использовать этот инструмент для вашей ошибки. Кроме того, этот инструмент исправляет распространенные компьютерные ошибки, защищает вас от потери файлов, вредоносных программ, сбоев оборудования и оптимизирует ваш компьютер для максимальной производительности. Вы можете быстро исправить проблемы с вашим ПК и предотвратить появление других программ с этим программным обеспечением:
- Шаг 1: (Windows 10, 8, 7, XP, Vista — Microsoft Gold Certified).
- Шаг 2: Нажмите «Начать сканирование”, Чтобы найти проблемы реестра Windows, которые могут вызывать проблемы с ПК.
- Шаг 3: Нажмите «Починить все», Чтобы исправить все проблемы.
Что такое Оверлей в Discord: как отключить, включить
Что такое Оверлей в Discord, как настроить эту опцию и пользоваться ей? Расскажем все об активации/деактивации функции, попробуем вместе протестировать панель и научимся необходимым действиям. Увидите, вам очень понравится эта удобная возможность удаленного управления! Пригодится тем, кто не может и не любит отвлекаться от процесса.
Что за функция
Прежде чем разбираться, как включить Оверлей в Discord, нужно обсудить тонкости определения опции.
Оверлей — это специальная панель, которая открывается на экране во время ого чата – очень удобный инструмент. Позволяет видеть, кто находится в сети, не отрываясь от игры. Кроме того, дает возможность удаленного управления собеседниками!
Панель можно перемещать, она не закрывает дисплей и не мешает делать основные действия. Для удобства использования говорящий собеседник будет подсвечен зеленым цветом.
Давайте же поговорим о том, как настроить Оверлей в Дискорде и начать им пользоваться – вскоре вы оцените все преимущества этой опции!
Как пользоваться
Панель совершенно не мешает игре, при этом невероятно функциональна – шутка ли, можно управлять настройками Discord, не открывая дополнительные параметры! О доступных вариантах управления мы поговорим чуть позже, пока попробуем разобраться, как включить Оверлей в Дискорде.
Чтобы опция заработала, нужно ее активировать! Все достаточно просто, углубляться в функционал не придется. Делаем следующее:
- Откройте настройки Discord – это иконка шестеренки на нижней панели;
- Ищем слева на панели раздел «Настройки приложения»;
- Находим иконку с одноименным названием опции;
- В самом верху экрана будет строка «Включить внутриигровой…»;
- Поставьте тумблер напротив в активное положение!
Готово, вы смогли активировать опцию! Сразу же расскажем, как выключить Оверлей в Дискорде – но вы должны понять все логически.
- Повторите инструкцию, за исключением последнего пункта;
- Войдите в настройки и найдите нужный раздел;
- В самой первой строке тумблер нужно щелкнуть в положение «Выключено».
Вы включили опцию, но настройка Оверлея в Discord на этом не завершена – только начинается. Чуть ниже вы увидите доступные возможности – все разделы кликабельны, можно выбрать один из нескольких вариантов:
- Включение/выключение блокировки горячей клавишей – можете определить сочетание самостоятельно или возьмите стандартное значение;
- Размер аватара – большой или маленький;
- Показывать имена собеседников – всегда, никогда или только во время разговора;
- Показывать пользователей Discord – всегда или только во время разговора.
Определили параметры? Теперь можно затестить Оверлей в любой игре, он активируется автоматически – мы же рассказали, как включить и как отключить Оверлей в Дискорде.
Но сначала добавим опцию в любимые игрушки – для этого сделайте следующее:
- Вновь откройте настройки Discord через привычную уже шестеренку;
- Выберите раздел «Игры» на панели слева;
- Найдите нужные проекты и поставьте галочку в чекбоке «Использовать Overlay»;
- Кликните по кнопке «Готово» для сохранения внесенных изменений.
В этой части обзора нерешенных вопросов не осталось, но есть и другая сторона медали. Любой пользователь может столкнуться с проблемами – поэтому ниже мы обсудим, почему не работает Оверлей в Дискорде в игре и попробуем решить ошибки самостоятельно!
Первое, о чем стоит задуматься – правильность ввода настроек. Вернитесь к инструкциям, приведенным выше, еще раз пошагово проверьте свои действия. Обязательно откройте раздел с играми, может быть, вы просто забыли поставить галочку и поэтому у вас не работает Оверлей в Discord?
Если с настройками все отлично, но проблема сохраняется, нужно обратить внимание на работу антивируса. Еще в процессе активации функции вы могли видеть предупреждение о сбоях, подсвеченное оранжевым цветом
Скорее всего, Overlay в Discord перестал работать из-за ложного срабатывания антивируса.
Что делать? Есть несколько вариантов:
- Отключайте антивирус на время использования;
- Внесите мессенджер в белый список программы (добавьте в исключения).
Мы разобрались, почему не включается Оверлей в Дискорде и научились им пользоваться – возможностям вашим нет конца! Играйте с удовольствием, не прерывайте общение ни на минуту и всегда будьте на связи с друзьями по команде.
Подробная инструкция интеграции “Дискорд” к “Твичу”
Особенности установки
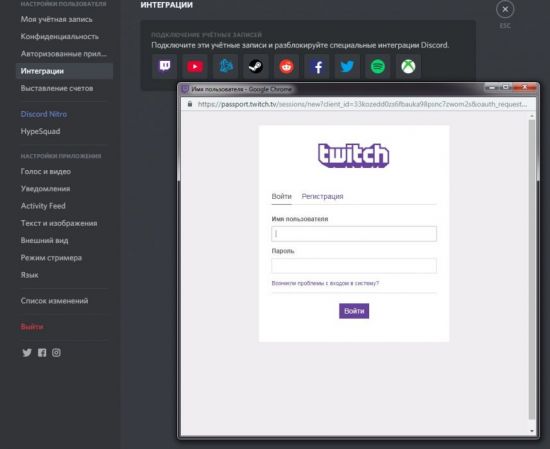
Для установки необходимо выполнить следующие действия:
- Зайти в настройки. В открытом приложении Discord, в левом нижнем углу, есть значок шестеренки, на который надо нажать.
- Перейти в “Интеграции”. В открывшемся окне этот пункт будет 4-м в списке.
- Выбрать Twitch. Среди отображаемых 11 иконок различных сервисов необходимо отметить первый.
- Разрешить приложению Discord доступ к аккаунту.
- После нажатия на иконку “Твича”, в браузере откроется новая вкладка с информационным окном, в котором программа запросит разрешение. Нужно предоставить доступ. После этого откроется окно официального сайта мессенджера, на котором будет сказано, что учетная запись Twitch была привязана к приложению.
Настройка OBS Overlay
Эта настройка позволяет подключить чат к трансляции на Twitch с возможностью добавления нескольких текстовых каналов с вашего сервера Discord.
Подключение режима Streamer
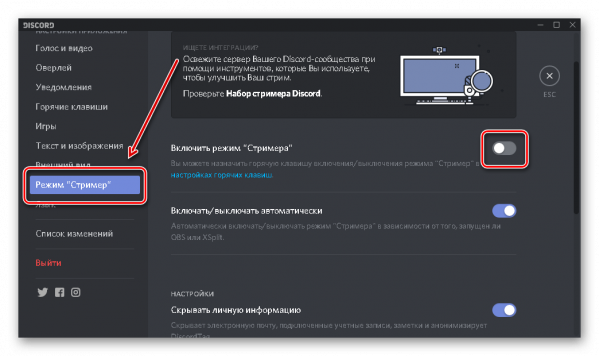
Чтобы его подключить, надо перейти в пользовательские настройки. Далее следует выбрать пункт “Режим стримера” и нажать на белый ползунок тумблера. Среди дополнительных функций можно отметить автоматическое переключение режима при использовании OBS.
Настройки Discord
Прежде чем приступать к настройке Discord, необходимо установить данный продукт к себе на персональное устройство, будь то компьютер или же мобильный телефон.
Сделать это не сложно. Есть 2 способа использования платформы Discord:
- скачивание установочного файла на персональное устройство;
- вход в систему Discord непосредственно из браузера.
Какой вариант выбрать, решает сам пользователь. Принципиальной разнице нет. Все установочное файлы можно найти на официальном сайте продукта Discord, пройдя по адресу https://discordapp.com.
После установки и регистрации в системе Discord, можно переходить к настройке самого мессенджера:
- В первую очередь пользователь может подключить к интересующему ему каналу для общения. Участник может самостоятельно создавать свои собственные площадки для общения. Однако, чаще всего происходить подключение к уже существующему чату. Для этого копируется ссылка, которой организаторы канала должны поделиться с пользователем, и вставляется в поле приложения.
- Дальше можно приступить к самой настройке системы D Для этого необходимо зайти в настройки мессенджера, которые находятся в левом нижнем углу.
- В появившемся окне пользователь может настроить систему Discord под свои личные предпочтения.
В этом, собственно, и заключается принцип настройки Discord. Согласитесь, все предельно просто и понятно!
Оформление Дискорда
Для оформления самого приложения Дискорд существует масса всевозможных тем. Их можно скачать в свободном доступе в сети Интернета, а можно попробовать создать свою собственную тему. Конечно, чтобы реализовать вторую идею, необходимо иметь навыки программирования. Конечно, можно переделать чужую программу под себя, но и для этого потребуются минимальные навыки. Ну или хотя бы сторонняя помощь.
Кроме того, для приложения Discord разработана уникальная дополнительная утилита – Better Discord. Цель создания данного софта – возможность внесения в надоедливый интерфейс новых, уникальных элементов дизайна.
При помощи Better Discord пользователи могут вносить изменения в режимы отображения некоторых объектов, пополнять перечень смайликов новыми мордашками, стикерами, изменять темя для Discord и прочих приложений, используемых на этой платформе. Более того, имея навыки в программировании, Better Discord позволяет создать свою собственную тему.
Как настроить сервер в Дискорд
Каждый пользователь Дискорд может осуществить настройку своего сервера:
- Обзор сервера. В данном пункте настроек можно изменить картинку самого сервера. Тут же можно изменить название сервера и регион.
- Модерация. Установка ограничений доступа использования сервера.
- Роли. Тут можно распределить роли пользователям сервера, изменить цвет их ника.
Кроме того, в настройках сервера можно загрузить всевозможные виджиты, эмодзи. Также есть возможность рассылки приглашений.
Фишки Дискорда
Дискорд – программа уникальная, обладающая массой интересных фишек:
- настройка цвета ника пользователей чата;
- управление ролями – админ может забанить пользователя или же предоставить ему определенную роль;
- функция Оферлея – возможность видеть пользователя, не выходя из полноэкранного режима игры;
- виджеты, упрощающие управление прогой;
- эмодзи, смайлы;
- статусы, по которым можно определить, в сети пользователь или нет.
Как настроить Дискорд для игр
Настройка Дискорда для игры подразумевает следующие действия:
- Функция Оверлея. Дает возможность в режиме игры видеть, кто говорит в чате.
- Функция Играет в. Пользователь может в настройках указывать в какую именно игру он играет.
Кроме того, можно производить настройки звука и видеотрансляции экрана своего ПК.
Неработоспособность
Существуют несколько причин, из-за которых может не работать оверлей в Discord.
Распространенным случаем является недееспособность модуля даже после активации при отсутствии настройки белого списка мессенджера. Об этой процедуре упоминалось ранее, однако рассмотрим ее более детально. Для того чтобы добавить программу в белый список, необходимо: 1. Открыть настройки параметров приложения.
2. Во вкладке «Игры» выбрать программу.
3. Далее откроется список недавно задействованных приложений.
4. Если в представленном списке желаемый продукт отсутствует, его необходимо запустить, и он автоматически появится в списке программ.
5. Последним шагом является выбор программы для белого списка и сохранения внесенных изменений.
Существует проблема, при которой модуль оверлея может работать, но не выводиться на экран. Либо он пропал с верхнего левого угла, т. е. не функционирует в стандартном виде, или же просто мерцает во время игры.
- Основной причиной может выступать неправильная инициализация или антивирусные программы компьютера. Их базы могут воспринять дополнение как вредоносный продукт.
- Чтобы решить данный конфуз, необходимо просто добавить Discord в перечень доверенных программ антивируса.
- Подобная операция проводится в настройках вашего антивируса.
В связи с тем, что Overlay – современная технология, зачастую ее функционирование ограничено элементами самой игры. В случае наличия проблем с пингом и отдачей игровых серверов разработчики советуют временно отключить дополнение. Для этого необходимо сделать следующее:
- Вернуться в настройки пользователя.
- Перейти во вкладку «Игры» или «Game Activity»
- Убрать маркер модуля элемента напротив игры, с которой возникают проблемы.
Справка: на официальном сайте поддержки разработчики выложили перечень игр, с которыми могут возникать проблемы. Реестр, возможно, поможет разобраться в вопросе о том, почему не работает Overlay в той или иной игре. Это обусловлено тем, что функция в данный момент не поддерживает продукты Mac, а также игры с поддержкой технологии Vulkan и старые версии игр. https://support.discordapp.com/hc/ru/articles/217659737-%D0%98%D0%B3%D1%80%D0%BE%D0%B2%D0%BE%D0%B9-%D0%9E%D0%B2%D0%B5%D1%80%D0%BB%D0%B5%D0%B9-101
Также разработчики оставляют возможность напрямую связаться с технической поддержкой и помочь в решении проблемы через dis.gd/contact.
Подводя итоги, можно смело отметить то, что данная технология довольно просто помогает объединить голосовой и текстовый чат во время игровой сессии. Результатом служит повышение эффективности и концентрации во время игры.
Как отключить уведомления на ПК
Перед тем как отключить уведомление в Дискорде на ПК, определитесь с несколькими моментами — на чем вы будете вносить изменения (сервер, канал) и какие настройки вы будете делать (временные или постоянные). Для удобства приведем отдельные инструкции для разных вариантов.
Для сервера
При желании можно сразу заглушить сервер Дискорд. Для этого выберите один из предложенных вариантов.
Способ №1:
- Войдите программу на ПК.
- С левой стороны найдите интересующий Дискорд-сервер.
- Жмите на иконку правой кнопкой мышки.
- Выберите пункт Отключить оповещения сервера.
- Укажите время — 15 минут, 1 час, 8 часов, сутки, до момента включения.
Этот вариант позволяет временно выключить уведомления в Дискорде на компьютере на определенный промежуток времени.
Способ №2:
- Войдите в Дискорд на ПК.
- Найдите сервер, для которого вы планируете отключить звук.
- Войдите в параметры уведомлений, кликнув на сервер правой кнопкой мыши.
- Переместите тумблер в правую сторону. В этом случае вы полностью глушите Discord-сервер. Пока указатель находится справа, оповещения и всплывающие уведомления, где вы не упоминаетесь, не появляются.
- Установите длительность — 15 минут, 1 час, 8 часов, сутки, до момента включения.
Если вы не хотите полностью глушить Discord-сервер на ПК, можно сделать точечные настройки. В таком случае вы должны знать, как включить определенные уведомления в Дискорде. Здесь выберите один из вариантов:
- Все сообщения.
- Только упоминания.
- Ничего.
Здесь же имеется тумблер, при переводе которого в правую сторону будут игнорироваться @everyone и @here. Также можно установить все упоминания ролей и мобильные push-уведомления. После выбора настроек жмите на кнопку Готово.
Способ №3 (глобальное отключение):
- Войдите в Дискорд на ПК.
- Жмите на символ шестеренки слева внизу.
- Найдите раздел Уведомления в списке.
- Переведите тумблер Включить уведомления на рабочем столе в левую сторону.
Опуститесь ниже и отключите звуки с учетом личных предпочтений. Здесь можно задать разные параметры.
На этом же этапе выключите индикатор непрочитанных сообщений, включите мигание на панели задач и установите тайм-аут для пуш-уведомлений.
Для каналов
Теперь рассмотрим, как выключить звуковые уведомления в Дискорде на ПК для канала. Сделайте следующие шаги:
- Жмите на интересующий канал Дискорд.
- Вверху посередине жмите на символ колокольчика.
После его нажатия символ перечеркивается. Это означает, что заглушается только один Discord-канал, а остальные продолжает работать в обычном режиме. При этом программа убирает индикатор непрочитанных сообщений, пока пользователь не будет в них упомянут.
Чтобы отключить звук уведомлений в Дискорде на ПК сразу для нескольких каналов, сделайте изменения в настройках. Пройдите следующие шаги:
- Найдите интересующий Discord-сервер в программе на ПК.
- Жмите правой кнопкой мышки и войдите в параметры оповещений.
- Опуститесь в самый низ.
- Выберите канал или категорию.
- Добавьте каналы Discord и выставьте необходимый параметр.
При желании можно полностью отключить звук для Дискорд на ПК. Для этого:
- Войдите в программу на ПК.
- Жмите на кнопку Отключить звук (символ с наушниками).