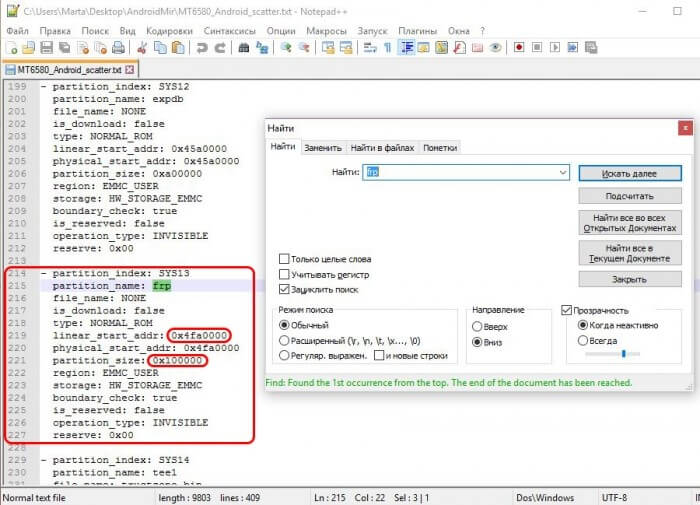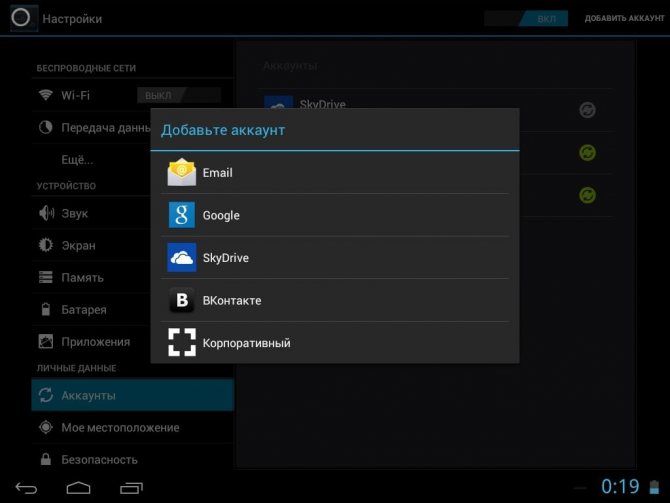На android не включается синхронизация аккаунта google
Содержание:
- О чем следует помнить
- Возможные проблемы
- Ошибка синхронизации Google на Android — что делать
- Включаем синхронизацию данных на Андроид-смартфоне
- Активируем отображение контактов
- Подготовка телефонов андроид к синхронизации
- Как настроить синхронизацию? Включить, отключить
- Создание сайта. Продвижение сайта. Заработок на сайте.
- Причины сбоя синхронизации Google и Android
- Включаем функцию резервного копирования
- Как выбрать, какую информацию синхронизировать с аккаунтом
- Как отключить синхронизацию
- Как включить синхронизацию на Андроид
- Как настроить приложение Автозагрузка и синхронизация
- Что делать, если появилось сообщение об ошибке
О чем следует помнить
Условия, при выполнении которых возможна автозагрузка фото и видео
- Стабильное подключение к Интернету.
-
Файлы, размер которых соответствует требованиям. Можно загружать:
- фотографии размером до 100 МБ и разрешением до 150 Мпикс.;
- видеоролики размером до 10 ГБ;
- объекты размером меньше 256 x 256 пикселей.
-
Поддерживаются следующие типы файлов:
- Фотографии: JPG, PNG, WEBP и некоторые виды файлов RAW.
- Фотографии Live Photos (необходимо установить приложение «Google Фото» на устройстве iPhone или iPad).
- Видео: MPG, MOD, MMV, TOD, WMV, ASF, AVI, DIVX, MOV, M4V, 3GP, 3G2, MP4, M2T, M2TS, MTS и MKV.
Примечание. Остальные форматы файлов могут быть несовместимы с Google Фото.
Подробнее …
Поддерживаемые типы фотокамер для RAW-файлов
Canon
EOS: 1Ds Mark II, 1D Mark III, 1Ds Mark III, 1D Mark IV, 1Dx, 5D, 5D Mark II, 5D Mark III, 6D, 7D, 7D Mark II, 20D, 30D, 40D, 50D, 60D, 70D, 100D (Kiss X7, Rebel SL1), 350D (Kiss Digital N, Digital Rebel XT), 400D (Kiss Digital X, Digital Rebel XTi), 450D (Kiss X2, Rebel XSi), 500D (Kiss X3, Rebel T1i), 550D (Kiss X4, Rebel T2i), 600D (Kiss X5, Rebel T3i), 650D (Kiss X6i, Rebel T4i), 700D (Kiss X7i, Rebel T5i), 750D (Kiss X8i, Rebel T6i), 1000D (Kiss F, Rebel XS), 1100D (Kiss X50, Rebel T3), RebelT6 760D, Rebel T6 8000D, 1200D, M.
Линейка Powershot: G1X, G7X, G12, G16, S100.
Fuji
X100.
Nikon
1AW1, 1J1, 1J2, 1J3, 1J4, 1S1, 1S2, 1V1, 1V2, 1V3, D3, D3X, D4, D4S, D40, D40X, D50, D60, D70, D70s, D80, D90, D200, D300, D300s, D600, D610, D700, D750, D800, D800E, D810, D3000, D3100, D3200, D3300, D5000, D5100, D5200, D5300, D5500, D7000, D7100, D7200, Df.
Линейка Coolpix: A, P7800.
Olympus
E-M1, E-M5, E-M10, E-P1, E-P2, E-P3, E-P5, E-PL3, E-PL5, E-PL7, OM-D E-M5 Mark II.
Panasonic
CM1, FZ300, G70, GF1, GF3, GF5, GF7, GH3, GH4, GM1, GM5, GX1, GX8, LX5, LX7, LX100.
Sony
A7, A7R, A7S, A7 Mark II, A55, A58, A65, A77, A77 Mark II, A99, A700, A3000, A5000, A5100, A6000, QX1, NEX-5, NEX-5N, NEX-5R, NEX-6, NEX-7, NEX-C3, NEX-F3, RX1, RX1R, RX10, RX10 Mark II, RX100, RX100 Mark II, RX100 Mark III, RX100 Mark IV.
DNG-файлы
Все файлы в формате DNG.
Возможные проблемы
Ошибка синхронизации аккаунта Google с Андроидом может возникнуть у каждого – как с ней разобраться? Необходимо последовательно выполнить ряд действий, чтобы исключить неполадки. Несколько правильных шагов – и все получится! Рассказываем, что необходимо.
Проверьте подключение к интернету:
- Откройте любой сайт в любом браузере – или приложение, требующее подключения;
- Если загрузка не удалась – попробуйте перезагрузить роутер или ввести смартфон в авиарежим на несколько секунд;
- Убедитесь, что интернет оплачен, все нужные опции подключены;
- Если неполадки сохраняются – переключитесь на другую мобильную или беспроводную сеть и свяжитесь со службой поддержки провайдера/оператора.
Ошибка синхронизации аккаунта Google с Android появляется, если вы давно не обновляли операционную систему – пора проверить:
- Войдите в настройки девайса;
- Пролистайте экран и найдите раздел «Система» ;
- Перейдите к разделу «Дополнительные настройки» и кликните по кнопке «Обновление системы» ;
- Или сразу жмите на значок «О телефоне» — «Обновление системы» и увидите статус обновления;
- Если поставить новую версию необходимо, следуйте инструкциям на экране.
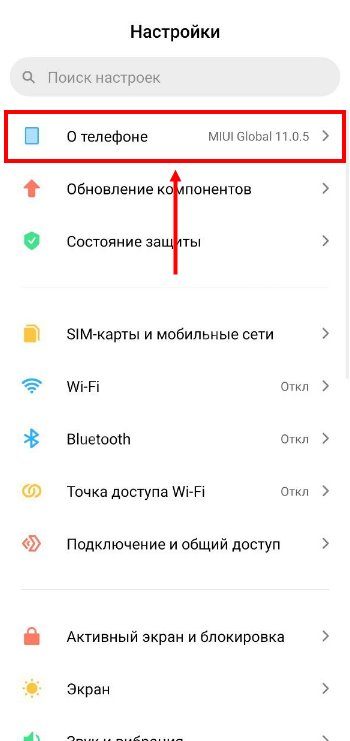
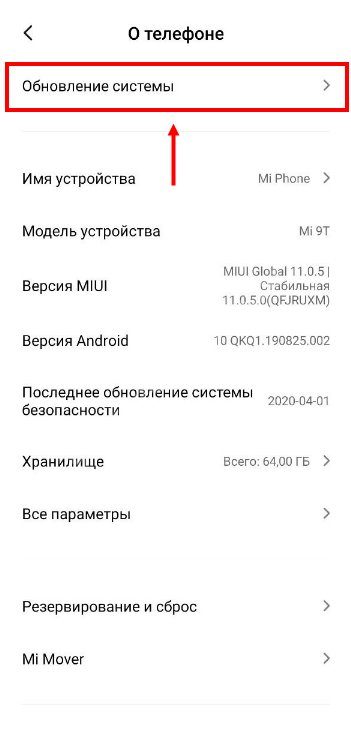
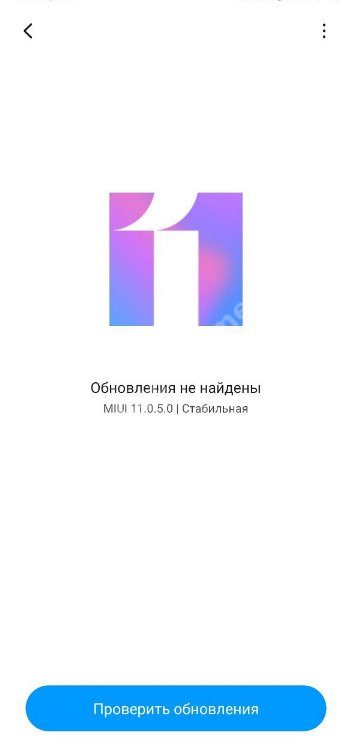
Разобрались? Еще один ответ на вопрос, почему не синхронизируется аккаунт Google на Андроид – вы не вошли в профиль:
- Откройте браузер и вбейте название почтового сервиса разработчика;
- Попробуйте авторизоваться с помощью логина и пароля.
Если вы не можете открыть учетную запись – разбирайтесь с текущими неполадками. Они могут быть связаны с забытым паролем или неправильно пройденной двухэтапной аутентификацией. Здесь вы можете найти подробное описание возникающих проблем.
Сначала необходимо удалить профиль и добавить его снова:
- Откройте настройки устройства и перейдите к разделу «Учетные записи» ;
- Найдите иконку разработчика и выберите профиль из списка;
- Нажмите на значок «Удалить» и подтвердите действие – не переживайте, информация не сотрется;
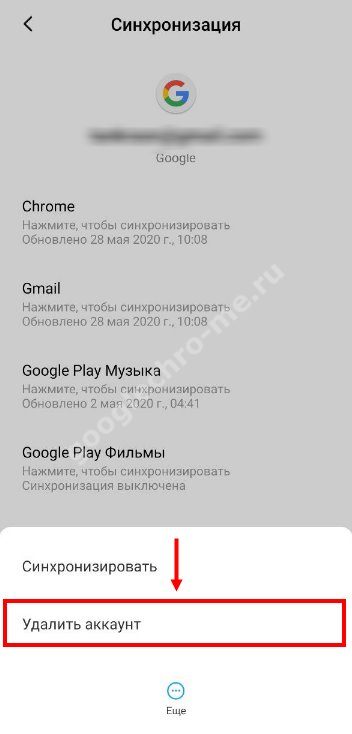
- Как только процесс завершится, вернитесь к списку учеток;
- Теперь жмите на кнопку «Добавить» и выбирайте тип;
- Вводите электронную почту и пароль, подтверждайте действие.
Проблема должна исчезнуть. Если не вышло, синхронизация Гугл аккаунта с Андроидом может быть принудительной:
- Откройте параметры смартфона и перейдите к разделу «Дата и время» ;
- Рядом с разделами «Дата и время сети» и «Часовой пояс сети» переместите тумблер в положение «Отключено» ;
- Установите произвольные неверные время и дату;
- Закройте настройки и снова вернитесь в меню, описанное выше;
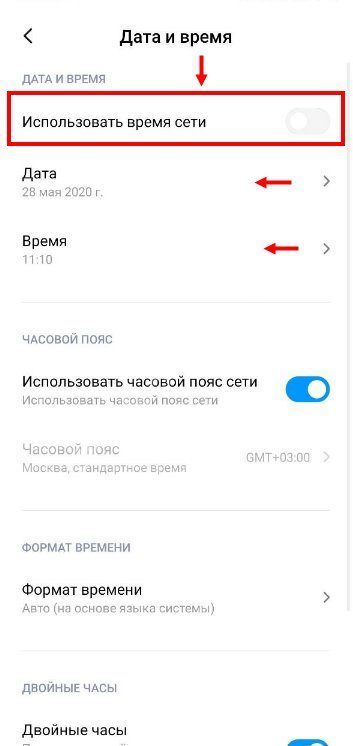
Вручную поставьте верное время и дату, затем переместите тумблер напротив разделов «Дата и время сети» и «Часовой пояс сети» в положение «Включено» .
Есть и второй вариант принудительного процесса:
- Войдите в приложение «Телефон» (отмечено трубкой);
- Нажмите на иконку клавиатуры и введит е *#*#2432546#*#* ;
- Кликните по трубке и дождитесь получения уведомления «checkin succeeded» .
А теперь нужно очистить кэш! Это последнее доступное действие – тогда не надо будет думать, как синхронизировать телефон с Гугл аккаунтом.
- Войдите в настройки и нажмите на иконку «Экспорт контактов »;
- Выберите место хранения и завершите перенос;
- Вновь открывайте параметры и кликайте по кнопке «Хранилище» ;
- Кликайте по значку «Другие приложения» ;
- Щелкните «Контакты» и выберите вариант «Очистить кэш »;
- Возвращайтесь к настройкам и жмите «Импорт контактов» ;
- Выбирайте нужный файл формата .vcf.
Мы подробно рассказали вам, как синхронизировать аккаунт Гугл – пользуйтесь инструкциями, чтобы данные своевременно переносились со смартфона Андроид в облачное хранилище!
Источник
Ошибка синхронизации Google на Android — что делать
Существует немало проблем с обменом данными, но большинство из них поддаются самостоятельному устранению. Можно попробовать воспользоваться классическими методами устранения неполадок.
Удаление и повторное добавление профиля
Если не включается сопоставление аккаунта google на андроид, возможно, сбои связанны с неполадками ПО, отвечающего за актуальность работы приложения (Рисунок 4).
Иногда устаревшие версии ПО не могут согласовать свои элементы с новыми версиями, при этом возникает проблема передачи и запуска. У нас на сайте имеется огромный выбор различных приложений для Android.
Рисунок 4. Последовательность действий для удаление учетного аккаунта
Синхронизация аккаунта вручную
Если при запуске приложения возникает ошибка синхронизации профиля на android, при автоматической функции обмена, можно попробовать устранить неполадки с помощью ручного синхронизирования, которая проводится таким образом:
- Ищем настройки;
- Открываем меню о пользователях и профилях;
- Находим меню для синхронизирования;
- Выбираем нужную страницу;
- Жмем команду, которая обозначена тремя точками.
Принудительная синхронизация
Этот принцип для воздействия на ОС, если возникает сбой аккаунта гугл android контактов, считается новым, но действенным. Чтобы осуществить такой прием, необходимо выполнить:
- Меню для интерфейса дополнить функцией сохранения и восстановления;
- С помощью первой команды фиксируем данные на странице;
- Вторая должна помочь передать информацию на устройство, таким образом, сопоставляются элементы и приложение запускается.
Очистка кеша и удаление данных
Если память телефона перегружена, аккаунт гугл будет выбивать ошибку синхронизации андроид, то придется освобождать место, сделать это можно таким образом:
Способ 1: вычищаем заполненное хранилище, удаляем все неиспользуемые и устаревшие приложения, удаляем или сбрасываем на ПК скачанную информацию, в том числе музыку, картинки, видео.
Способ 2: чистим кэш профиля, для этого нужно зайти в приложение, открыть архив, удалить данные, перезагрузить телефон.
Рисунок 5. Окно очистки кэша и удаления данных в управлении приложениями Android устройства
Включаем синхронизацию данных на Андроид-смартфоне
На большинстве мобильных устройств, функционирующих под управлением ОС Android, синхронизация данных включена по умолчанию. Однако различные сбои и/или ошибки в работе системы вполне могут привести к тому, что эта функция будет деактивирована. О том, как ее включить, мы расскажем далее.
- Откройте «Настройки» своего смартфона, воспользовавшись одним из доступных способов. Для этого можно тапнуть по иконке на главном экране, нажать на нее же, но в меню приложений или выбрать соответствующий значок (шестеренка) в шторке.
В перечне настроек найдите пункт «Пользователи и аккаунты» (может еще называться просто «Аккаунты» или «Другие аккаунты») и откройте его.</li>
В списке подключенных учетных записей найдите Google и выберите ее.</li>
Теперь тапните по пункту «Синхронизировать аккаунты». Это действие откроет список всех фирменных приложений. В зависимости от версии ОС, установите галочку или активируйте тумблер напротив тех сервисов, для которых требуется включить синхронизацию.</li>
Можно поступить немного иначе и синхронизировать все данные принудительно. Для этого нажмите по трем вертикальным точкам, расположенным в правом верхнем углу, или кнопке «Еще» (на устройствах производства Xiaomi и некоторых других китайских брендов). Откроется небольшое меню, в котором следует выбрать пункт «Синхронизировать».</li>
Теперь данные из всех приложений, подключенных к учетной записи Google, будут синхронизированы.</li></ol>
Как видите, нет ничего сложного в том, чтобы включить синхронизацию данных с Гугл-аккаунтом на Андроид-смартфоне.
Активируем отображение контактов
Следующий логичный вопрос – как синхронизировать контакты Android с Google на новом устройстве. Для этого сначала следует проделать аналогичную процедуру. Если это не работает, возможно, необходимо выставить отображение. Для этого выполните несколько простых шагов:
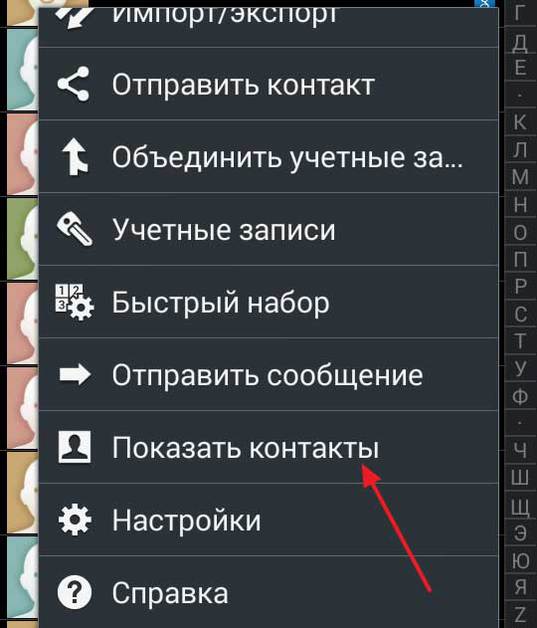
В записной книжке появятся все необходимые номера, и вы сможете пользоваться синхронизированными данными. Если у вас несколько гугл-аккаунтов, проследите, чтобы для обоих телефонов использовался один и тот же. Зарегистрироваться в системе Google можно как с телефона, так и через персональный компьютер.
Если вы еще не знаете, как синхронизировать контакты с Google на Android, то данный материал будет для вас полезным. Описанные ниже инструкции будут актуальны для устройств Samsung, Xiaomi, Meizu и прочих на базе операционной системы Андроид. Для синхронизации и управления необходимо иметь телефон, планшет или смартфон на Android вне зависимости от версии ОС (4.4, 5.1, 6.0 и т. д.), а также аккаунт Гугл (Гмайл).
Технологии не стоят на месте и регулярно выходят гаджеты с более современными функциями, улучшенными характеристиками и приятным дизайном. Приобретение нового телефона или планшета – дело хорошее, но есть один нюанс. Как скинуть список из сотни номеров в телефонной книге на новое устройство и при этом сберечь свои нервы? При большом количестве записей ручное сохранение неудобно, а на помощь приходит замечательная функция – синхронизация. С ее помощью можно за несколько минут импортировать и экспортировать базу телефонных номеров независимо от их количества.
Не менее затруднительная ситуация – утеря или поломка гаджета. Многие номера придется перенести или загрузить заново, но немалая часть данных потеряна безвозвратно. Своевременное резервное копирование позволяет сохранять контакты и переносить их на новое устройство. Также возможна автосинхронизация с Google. При наличии интернета система автоматически будет добавлять новые номера в общую базу данных в вашем аккаунте, где они будут храниться. Даже если вы забыли сделать резервную копию, данные не пропадут и при необходимости их возможно просмотреть и восстановить.
Подготовка телефонов андроид к синхронизации
Синхронизация — это обмен данными между двумя устройствами. Как правило, все данные загружаются сначала в сетевое облако, а потом передаются на второе заданное устройство.
Настройки синхронизации
Обратите внимание! Очень часто приходится синхронизировать телефон с компьютером, планшетом или другим смартфоном. Настройки по умолчанию позволяют синхронизировать следующие данные:
Настройки по умолчанию позволяют синхронизировать следующие данные:
- логины, пароли, закладки, которые сохранены в браузере, например, Google Chrome;
- сообщения, а также данные почты;
- приложения, игры;
- история звонков, контакты;
- фотографии, видеоматериалы;
- заметки, файлы или другие папки;
- напоминания из календаря.
Все эти данные можно без проблем синхронизировать между двумя устройствами с помощью Гугл платформы. Но как включить синхронизацию аккаунта на андроид? Для начала необходимо подготовить оба смартфона. Сделать это очень просто, во-первых, стоит проверить уровень зарядки, чтобы в самый последний момент телефон не отключился. А в-вторых, подключиться к Wi-Fi-сети.
Важно! Если подключение будет через мобильный Интернет, то есть риск потратить слишком много трафика. Включить синхронизацию андроид-устройства очень просто
Достаточно следовать простой инструкции:
Включить синхронизацию андроид-устройства очень просто. Достаточно следовать простой инструкции:
- На главном экране смартфона нужно найти иконку «Настройки».
- После перехода в это окно найти раздел «Пользователи и аккаунты».
- Затем необходимо выбрать только нужный аккаунт. Если необходимо изменить настройки синхронизации с Гугл аккаунтом, то выбирать следует именно эту строчку.
- После того как будет выбран аккаунт, в нем можно настроить все параметры через раздел «Синхронизация».
Синхронизация позволяет сохранить все данные при создании резервной копии на облаке. С его помощью файлы можно отправить на любое другое устройство. Синхронизация телефонов андроид между собой позволит работать сразу на нескольких устройствах с одними и теми же файлами.
Как настроить синхронизацию? Включить, отключить
На самом деле, процедура синхронизации крайне проста, но, все же, у многих пользователей возникают с ней трудности. Связано это в первую очередь с тем, что существует несколько версий Andriod, а также большое количество фирменных графических интерфейсов, например у смартфонов Xiami, Meizu, LeEco и т.д. Тем не менее, все они в целом похожи, и можно обозначить общую инструкцию.
- Убедитесь, что ваше устройство подключено к Интернету.
- Откройте меню «Настройки».
- Заходите в раздел «Аккаунты».
-
Далее перейдите в раздел «Синхронизация».
- В списке аккаунтов находим Google или любой другой необходимый. Например, в смартфонах Xiaomi есть собственный профиль Mi и облако MiCloud.
-
Активируем пункты «Автосинхронизация данных» и «Синхронизация только по Wi-Fi», если вы не хотите тратить мобильный трафик.
- После этого появится список приложений и элементов, которые вы можете синхронизировать. Советуем выбирать все, так как в будущем эти данные могут вам понадобиться.
- После того, как вы выбрали необходимые приложения, указываем «Синхронизировать». Все, процесс синхронизации запустится в фоновом режиме, и не будет мешать пользоваться устройством. Единственное, при большом объеме синхронизируемой информации памяти в облаке со временем может не хватать, поэтому придется платно ее расширить, однако в повседневной жизни это случается редко и с большими объемами данных.
Создание сайта. Продвижение сайта. Заработок на сайте.
Здравствуйте, читатели блога Сайт с нуля.
Адресную книгу с именами, адресами электронной почты, номерами телефона и другими данными своего аккаунта в Gmail можно хранить в Google Контактах.
Добавление, изменение и удаление контактов
Если ваш интерфейс отличается от описанного здесь, скорее всего, вы пользуетесь старой версией Контактов. В этом случае воспользуйтесь этими инструкциями.
- Откройте Google Контакты.
- В правом нижнем углу нажмите «Создать контакт» .
- Введите имя контакта.
- Нажмите Создать.
- Добавьте контактную информацию.
- Нажмите Сохранить.
- Откройте Google Контакты.
- Нажмите на имя контакта.
- В правом верхнем углу нажмите «Изменить» .
- Нажмите Сохранить.
Возможно, некоторые данные контакта изменить не удастся. Не редактируемые сведения автоматически добавляются из:
- профиля Google;
- корпоративной адресной книги (в организациях и учебных заведениях);
- Google Карт (если это данные компании).
- Откройте Google Контакты.
- Наведите указатель на фото профиля или значок и установите флажок.
- Если нужно, выберите таким образом несколько контактов сразу.
- В правом верхнем углу нажмите на значок .
- Нажмите Удалить.
Объединение, восстановление и резервное копирование контактов
Если в Google Контактах есть несколько записей одного и того же контакта, их можно объединить.
- Откройте Google Контакты.
- В меню слева нажмите Найти похожие контакты. Если такого пункта нет, объедините контакты в старой версии сервиса.
- В правом верхнем углу нажмите Объединить или Объединить все.
Если вы удалили, синхронизировали, импортировали или объединили контакты, у вас есть 30 дней, чтобы отменить любое из этих действий.
- Откройте Google Контакты.
- Нажмите ЕщёВосстановить контакты.
- Укажите, по состоянию на какое время нужно восстановить контакты.
- Нажмите кнопку Восстановить.
Если вы хотите сохранить резервную копию Google Контактов или импортировать их в другой аккаунт, экспортируйте их в файл CSV или vCard.
- Откройте старую версию Google Контактов.
- Нажмите ЕщёЭкспортировать.
- Выберите контакты для экспорта.
- Выберите формат. Чтобы сохранить резервную копию, нажмите Google CSV.
- Нажмите Экспортировать, чтобы сохранить файл.
Автоматическое сохранение контактов
Каждый адресат, которому вы хоть раз отправляли электронное сообщение, автоматически добавляется в группу «Другие контакты» и его адрес может появится в списке автоподстановки, когда вы вводите получателя нового письма.
- Откройте Gmail на компьютере.
- В правом верхнем углу нажмите на значок Настройки.
- В разделе «Автозаполнение контактов» выберите вариант Не добавлять контакты автоматически.
- Нажмите Сохранить изменения внизу страницы.
- Откройте старую версию Google Контактов.
- Внизу слева нажмите Другие контакты.
На устройствах Apple группа «Другие контакты» не отображается. Вы можете просмотреть их на устройстве Android после добавления аккаунта Google. Они также будут видны в приложениях, которым вы разрешили доступ к Контактам.
Причины сбоя синхронизации Google и Android
Если Android не синхронизирует данные с сервером Google, то искать причину следует прежде всего в работе мобильного устройства. Да, ошибки могут возникать на стороне Google, но это большая редкость. К тому же такие сбои моментально обнаруживаются и устраняются. Так что если Андроид отказывается синхронизировать контакты, почту, фотографии и другую информацию, выполните следующие действия:
p, blockquote 5,0,0,0,0 –>
- Перезагрузите устройство.
- Проверьте стабильность интернет-соединения. Подключитесь к Wi-Fi, если есть такая возможность.
- Убедитесь, что синхронизация включена, параметры настроены правильно.
- Удалите аккаунт Google и добавьте заново.
Чтобы удалить учетную запись, зайдите в «Настройки» -> «Учетные записи» -> «Google» -> вызовите дополнительное меню (кнопка в виде трех кнопок справа сверху) и нажмите «Удалить».
p, blockquote 7,1,0,0,0 –>
При удалении учетной записи не пропадут никакие данные, так как сам аккаунт останется нетронутым. Перезагрузите смартфон, а при следующем включении добавьте профиль Google заново, указав логин и пароль.
p, blockquote 8,0,0,0,0 –> p, blockquote 11,0,0,1,0 –>
- Зайдите в «Настройки».
- Откройте раздел «Аккаунты» («Личные данные», «Учетные записи»).
- Если внутри нет аккаунта Google, необходимо его добавить. Можно создать новую учетную запись или добавить данные существующего профиля Google – логин и пароль.
- Нажмите на добавленный аккаунт, чтобы открыть его параметры.
- Для включения синхронизации переведите переключатели возле нужных сервисов – контакты, Google Play Музыка, Google Fit, Google Фото и т.д.
- Чтобы запустить синхронизацию прямо сейчас, вызовите дополнительное меню и выберите в нем «Синхронизировать».
По умолчанию синхронизируются данные приложений, календарь и контакты. Если вы хотите автоматически синхронизировать с сервером Google фото, то придется установить приложение Google Фото. В его настройках есть пункт «Автозагрузка и синхронизация» после активации которого фотографии будут отправляться на облачное хранилище.
p, blockquote 13,0,0,0,0 –>
Автоматическая синхронизация фото будет работать даже после удаления Google Фото. Чтобы отключить её, необходимо зайти в настройки приложения и передвинуть переключатель «Автозагрузка и синхронизация» в неактивное положение.
p, blockquote 14,0,0,0,0 –>
Дополнительные манипуляции понадобятся и для синхронизации почты из приложения Gmail. Чтобы данные отправлялись на сервер, нужно в настройках клиента поставить отметку «Синхронизация Gmail». Если синхронизация почты не работает, поможет очистка внутренней памяти телефона от лишних файлов (если хранилище переполнено) или удаление данных Gmail.
Включаем функцию резервного копирования
Некоторые пользователи под синхронизацией подразумевают резервирование данных, то есть копирование сведений из фирменных приложений Google в облачное хранилище. Если ваша задача – создание резервной копии данных приложений, адресной книги, сообщений, фото, видео и настроек, тогда выполните следующие действия:
- Откройте «Настройки» своего гаджета и перейдите к разделу «Система». На мобильных устройствах с версией Android 7 и ниже предварительно потребуется выбрать пункт «О телефоне» или «О планшете», в зависимости от того, что вы используете.
Найдите пункт «Резервное копирование» (может еще называться «Восстановление и сброс») и перейдите в него.</li>
Установите в активное положение переключатель «Загружать на Google Диск» или установите галочки напротив пунктов «Резервирование данных» и «Автовосстановление». Первое характерно для смартфонов и планшетов на последней версии ОС, второе – для более ранних.</li>
</ol>
После выполнения этих простых действий ваши данные будут не только синхронизироваться с учетной записью Google, но и сохраняться в облачное хранилище, откуда их всегда можно будет восстановить.
Распространенные проблемы и варианты их устранения
В некоторых случаях синхронизация данных с учетной записью Google перестает работать. Причин у этой проблемы несколько, благо, определить их и устранить довольно легко.
Проблемы с подключением к сети
Проверьте качество и стабильность подключения к интернету. Очевидно, что при отсутствии на мобильном устройстве доступа в сеть, рассматриваемая нами функция работать не будет. Проверьте подключение и, если это потребуется, подключитесь к стабильному Wi-Fi или найдите зону с более качественным покрытием сотовой связи.
Отключена автосинхронизация
Убедитесь в том, что на смартфоне включена функция автоматической синхронизации (5-ый пункт из части «Включаем синхронизацию данных…»).
Не выполнен вход в Гугл-аккаунт
Убедитесь, что вы авторизованы в учетной записи Google. Возможно, после какого-то сбоя или ошибки она была отключена. В таком случае нужно просто повторно войти в аккаунт.
Подробнее: Как войти в Гугл-аккаунт на смартфоне
Не установлены актуальные обновления ОС
Возможно, ваше мобильное устройство нуждается в обновлении. Если вам доступна новая версия операционной системы, ее обязательно нужно скачать и установить.
Для проверки наличия апдейта откройте «Настройки» и поочередно перейдите по пунктам «Система» — «Обновление системы». Если у вас установлена версия Android ниже 8, предварительно потребуется открыть раздел «О телефоне».
Как выбрать, какую информацию синхронизировать с аккаунтом
Выберите пункт «Учетные записи и архивация» или «Облако и учетные записи». Если такого пункта нет, переходите к следующему шагу.
Выберите пункт «Учетные записи».
Выберите аккаунт, в нашем примере выбираем аккаунт Google. Если аккаунтов несколько, выберите нужный.
Если нужного аккаунта на устройстве нет, зарегистрируйте его (если аккаунт еще не создан) или войдите в него (если аккаунт уже создан).
Выберите пункт «Синхронизация учетной записи», если он у вас есть. Если такого пункта нет, перейдите к следующему шагу.
Появится список данных, которые синхронизируются с аккаунтом. Включите синхронизацию тех данных, которые вам нужны. Если чем-то из этого списка не пользуетесь — смело отключайте.
Причин их появления может быть масса — сами записали один номер под разными именами, меняли SIM-карту, неправильно настроили функцию сохранения контактов или же вам в этом «помогли» приложения, у которых активна синхронизация. Как бы то ни было, с дубликатами нужно бороться и не обязательно делать это вручную.
1. C помощью «Google. Контакты»
Если на вашем смартфоне включена синхронизация контактов с аккаунтом Google, то можно просто зайти на сайт «Google. Контакты» и выбрать раздел «Похожие контакты». В нём уже увидите дубли, которые одним кликом можно объединить. А затем смартфон, если включена автоматическая синхронизация, самостоятельно обновит телефонную книгу и удалит дубли. Если синхронизация не включена, то можно будет привести записи на сайте и в смартфоне к единому знаменателю с помощью синхронизации вручную.
2. С помощью встроенной в смартфон функции
У абсолютного большинства современных смартфонов на Android есть штатная опция по поиску одинаковых контактов. Обычно она находится в разделе контактов в пункте настроек, где предусмотрена возможность отыскать и объединить записи с идентичными номерами телефонов или адресами электронной почты. Поэтому если вам мешают дубли, стоит потратить пару минут на изучение меню телефонной книги, чтобы решить проблему раз и навсегда.
3. С помощью сторонних приложений
4. Вручную
Когда одинаковых контактов не так и много или же вы не готовы доверить столь ответственное дело программам, можно избавиться от дублей в телефонной книге вручную. Для этого достаточно самостоятельно выбрать те записи, которые нужно превратить в одну, после чего выбрать функцию объединения нескольких пунктов воедино.
5. Отключить возможность отображения/создания дублей
Менее радикальным способом борьбы с дублированными контактами можно назвать простое отключение отображение в телефонной книги записей, например, с SIM-карты или мессенджеров, которые зачастую и становятся причиной появления дублей. Если этого вам покажется мало, то тем же мессенджерам в настройках вообще можно запретить синхронизацию контактов.
Как видите, причин появления дублей в телефонной книге — масса, но и возможностей по борьбе с этой напастью не меньше. Но ничего сложного в этом нет — просто выберите метод по душе и потратьте несколько минут, чтобы избавиться от одинаковых контактов в своём смартфоне.
Как отключить синхронизацию
В некоторых случаях требуется выполнить такую процедуру, как отменить синхронизацию в Гугл Хром. Например, если вы на какой-то короткий период выполняли вход в свой аккаунт для работы на чужом компьютере и дальше, чтобы владелец этого ПК не получил доступ к вашей конфиденциальной информацией обязательно следует выйти из своей учетной записи в браузере и удалить всю информацию.
- Нажмите на иконку с изображением человечка (у вас может быть установлена фотография, которая будет отображаться в аватаре).
- В открывшемся окне нажмите на кнопку «Синхронизация включена».
- Здесь в блоке синхронизации напротив вашего имени нажмите кнопку «Отключить».
- Отметьте галочкой пункт «Удалить с устройства закладки, пароли, данные о работе в браузере и так далее».
- Чтобы посмотреть сколько объектов будет удалено с устройства нажмите справа от строчки маленькую стрелочку, указывающую вниз. (Все эти данные можно восстановить на этом ПК или любом другом, вместе с авторизацией в своей учетной записи).
- И нажмите кнопку «Отключить».
Как включить синхронизацию на Андроид
Для того, чтобы Андроид синхронизация с компьютером происходила для конкретного её пункта, просто нажмите на интересующий Вас пункт в Разделе меню Настройки > Аккаунты. После этого начнется процесс. Продолжаться он будет несколько минут.
Например, если Вы синхронизируете контакты, после окончания синхронизации на Android устройстве, на ww.google.com/contacts появятся все контакты с Вашего девайса. При необходимости вы сможете их отредактировать.
Теперь если вы активируете ваш Google-аккаунт на другом Android-устройстве, то все контакты, сохраненные на Google, будут автоматически перенесены на смартфон. Также при добавлении нового контакта на одном из устройств произойдет автосинхронизация — он появится на всех синхронизированных с ним аппаратах и в Google-аккаунте (конечно, если работает Интернет).
Как настроить приложение Автозагрузка и синхронизация
- Скачайте и установите приложение.
- Войдите в аккаунт Google, который используется при работе с Google Фото.
- Выберите, что вы хотите загрузить: только фото, только видео или фото и видео.
- Выберите все папки, из которых вы хотите загрузить фото и видео.
- В разделе «Размер загружаемых фото и видео» выберите нужное качество.
- Нажмите Начать.
Примечания
- Если вы удалите фотографии или видео с компьютера, оно сохранится в Google Фото.
- Если вы удалите фото или видео из Google Фото, оно сохранится в Google Диске на вашем компьютере.
Если у вас уже установлено приложение «Автозагрузка и синхронизация» для Google Диска
Возможно, у вас уже установлено приложение «Автозагрузка и синхронизация» для Google Диска.
Чтобы включить автозагрузку и синхронизацию для Google Фото:
- Откройте приложение «Автозагрузка и синхронизация» на компьютере.
- Нажмите на значок «Ещё» Настройки.
- Включите функцию Загрузка недавно добавленных снимков и видео в Google Фото.
Если у вас установлен инструмент загрузки для Google Фото: после установки приложения «Автозагрузка и синхронизация» инструмент загрузки для Google Фото можно удалить.
Что делать, если появилось сообщение об ошибке
Ниже перечислены ошибки, которые могут возникнуть при работе с Google Диском, а также приведены способы их устранения.
- Произошла неизвестная ошибка. .
- Произошла неизвестная ошибка. Google Диск будет закрыт. .
- Ошибка авторизации. Вы больше не можете просматривать файл. Свяжитесь с его владельцем.
- Ошибка подключения. Проверьте интернет-соединение. Нажмите «Повторить все» или .
- Приложение «Автозагрузка и синхронизация» неожиданно прекратило работу. .
- Этот файл является ссылкой на документ Google в Интернете. Он не может быть изменен. Чтобы изменить документ Google, вам понадобится подключение к Интернету. Скопируйте онлайн-версию документа и синхронизируйте ее с компьютером.
- Файл на компьютере отсутствует. .
- Этот файл ссылается на недопустимый документ Google в Интернете. Файл больше не доступен на Диске. Удалите его с компьютера, а затем .
- Некоторые файлы синхронизировать не удалось. .
- Синхронизация остановилась. .
- Невозможно завершить синхронизацию. .
- В хранилище Google недостаточно места для этого файла. Приобретите дополнительное пространство. Чтобы получить больше места на Диске, выберите другой тарифный план.
- У вас нет прав на синхронизацию этого файла. Обратитесь к его владельцу.
- Вам разрешен только просмотр файла, поэтому внесенные вами изменения не будут синхронизированы. Попросите владельца файла предоставить вам необходимые права.
- Папка Google Диска отсутствует. .
Как исправить ошибки
Как указать местоположение папки
Синхронизация произойдет через некоторое время после того, как вы укажете, где находится папка.
Если папка Google Диска была перемещена в другое место на компьютере
- На компьютере выберите значок «Автозагрузка и синхронизация» .
- В сообщении об ошибке выберите Найти.
- Перейдите к папке и нажмите Открыть.
- Подключение к Google Диску будет восстановлено.
Если вы переименовали папку Google Диска
- На компьютере выберите значок «Автозагрузка и синхронизация» .
- В сообщении об ошибке нажмите Найти.
- Выберите папку с новым названием и нажмите Открыть.
- Подключение к Google Диску будет восстановлено.
Если вы удалили папку Google Диска
- На компьютере выберите значок «Автозагрузка и синхронизация» .
- Выберите Ошибка: отсутствует папка Google Диска.
- Нажмите Отключить аккаунт.
- Снова войдите в аккаунт. Вам будет предложено выбрать место для создания папки Google Диска.
Если вы больше не хотите синхронизировать эту папку
- На компьютере выберите значок «Автозагрузка и синхронизация» .
- В сообщении об ошибке выберите Не синхронизировать каталог.
- Папка больше не будет синхронизироваться.
Как синхронизировать файлы вручную
Синхронизация произойдет через некоторое время после того, как вы запустите ее вручную.
- На компьютере выберите значок «Автозагрузка и синхронизация» .
- Выберите Просмотреть несинхронизируемые файлы (#).
- Нажмите Повторить все.
- Если это не помогло, перезапустите синхронизацию.