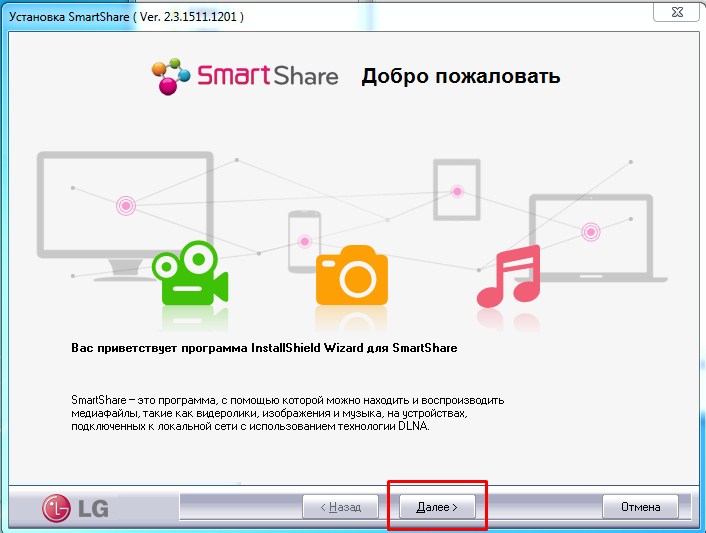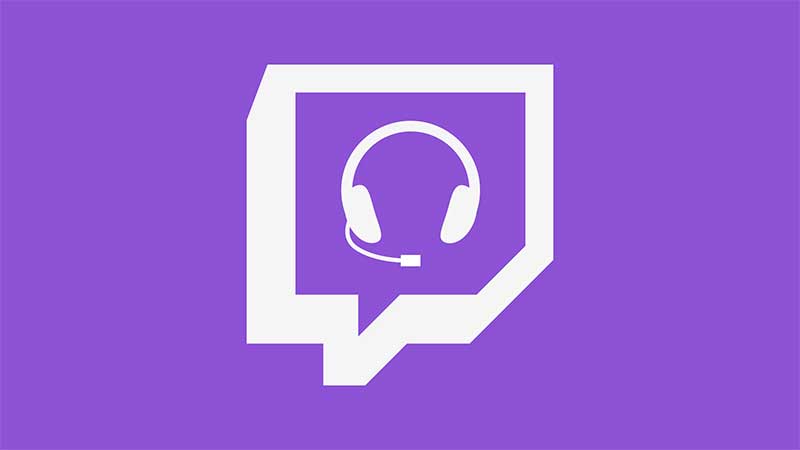Включаем и настраиваем wi-fi на ноутбуке
Содержание:
- Подключение ноутбука к другой точке доступа Wi-Fi и ввод пароля
- Настройка WiFi на ноуте с Windows 10
- Примеры подключения WiFi на Windows
- Установка драйвера
- Как обновить драйвер для Wi-Fi
- Инструкция по настройке Wi-Fi на ноутбуке для операционной системы Windows 7
- Быстрое включение wifi на ноутбуке
- Что необходимо, чтобы включить вай-фай на ноутбуке с Виндовс 7
- Что делать, если WiFi на HP не работает?
- Решение проблем при настройке беспроводного подключения
Подключение ноутбука к другой точке доступа Wi-Fi и ввод пароля
Иногда ноутбук приходится подключать к различным точкам доступа. Все зависит от того, где пользователь находится территориально и какие есть возможности выйти во всемирную паутину.
Схема сети
Нечасто, но бывает, что подключение к существующему роутеру происходит автоматически. Чаще всего требуется пароль. Даже зная его, можно столкнуться с некоторыми сложностями при подключении. Например, проблема часто зависит от операционной системы.
Настройка Wi-Fi на ноутбуке с Windows ХР
Сложность подключения к Wi-Fi в Windows XP заключается в отличии сервис-паков. Они поддерживаются протоколами защиты. Как включить Wi-Fi на ноутбуке в этом случае? Процесс следует начать с изучения модификации системы и действующего протокола защиты.
В первую очередь нужно проверить «Айпи». Пошагово это происходит так:
- Войти в окошко «Сетевое окружение».
- Активировать строку «Просмотр».
- Тапнуть «протокол Интернета TCP/IP».
- Нажать на «Свойства».
Далее отметить пункт «Использовать следующий IP» и ввести:
- IP — 192.168.0.3 (последняя цифра любая из ряда от 1 до 150);
- маска — 255.255.255.0;
- шлюз: 192.168.1.1.;
- нажать «Ok».
Настройка Wi-Fi на ноутбуке с Windows 7
Прежде всего нужно проверить наличие актуального драйвера. Без этого никакого доступа к сети не будет. Значит придется скачать и установить.
Настройка Wi-Fi на ноутбуке с Windows 7
Если с этим вопросом все хорошо, то для подключения нужно:
- Нажать на значок сети (внизу, справа).
- Выбрать «Центр управления сетями и общим доступом».
- Нажать на пункт «Изменение параметров адаптера».
- Если стоит отметка «Отключено», изменить ее на «Включить».
Настройка Wi-Fi на Windows 8-8.1
Для того чтобы подключить роутер к ноутбуку на ОС Windows 8 и Windows 8.1, нужно воспользоваться с предустановленными возможностями аппарата. Почти также, как на Wi-Fi на ноутбуке Windows 7.
Алгоритм действий:
- Проверить подключение маршрутизатора.
- Нажать на кнопки Win+X одновременно.
- Выбрать кнопку «Командная строка (Администратор)» в выпавшем меню.
- Задать команду netsh wlan show drivers в командной строке.
Если параметр «Поддержка размещенной сети» с утвердительным значением, значит все хорошо.
Далее нужно создать точку доступа с использованием имени сети, пароля. Результат действий нужно проверить в Диспетчере устройств.
По пунктам:
- «Сетевые адаптеры».
- «Виртуальный адаптер размещенной сети».
- Включить.
Для более быстрого подключения к вай-фай можно воспользоваться также специальными программами. На сегодняшний день есть платные и бесплатные аналоги. Вся работа заключается в установлении программы и следовании инструкции.
Пошаговая настройка WiFi на операционной системе Windows 10
Обычно нарекании по работе Виндовс 10 не возникает. Подключить ноутбук с этой ОС к вай-фай модулю тоже довольно просто. После нажатия кнопки «Вкл» в верхней части экрана появятся все доступные сети. Остается только выбрать нужную и включаться.
Wi-Fi на операционной системе Windows 10
Или чтобы первоначального включиться, нужно:
- Войти в «Сетевые параметры».
- Открыть пункт «Сеть и интернет».
Нужно знать! Если нет необходимости автоматического подключения, то этот пункт можно деактивировать, то есть убрать галочку.
Когда вход в интернет защищен паролем, то его нужно будет вводить каждый раз. Затем система запросит разрешение на групповое использование. Например, для всех домашних гаджетов (телефона, планшета, телевизора и т. д.). Ответить можно по своему усмотрению.
Настройка WiFi на ноуте с Windows 10
В отличие от восьмого варианта, у десятого (например, Windows 10 Home 64-bit Russian 1pk DVD) нет панели, которая выпадает справа, а именно, ее нельзя “призвать”, нажав на “сетевой столбик”, расположенный в трее системного типа (он находится рядом с часами и датой).
Из-за этого пользователи, которые применяли другую версию Виндовс, могут растеряться во время настройки Wi-fi. Это также вызвано тем, что в десятой версии операционки юзер получает только список подключений, которые доступны для вмонтированного в ноутбук коннектора и находятся в доступном для него радиусе.
Чтобы грамотно настроить вай-фай в десятой версии системы операционного типа, созданной Майкрософт, и не сбить другие настройки, первым делом следует отыскать в системном трее ярлычок. В значке отобразится перечень тех сетей, которые открыты для подключения.
Внимание! Если после нажатия на значок сетевого списка не видно, кликните на строчку, которая способна показать доступные подключения. После того как пользователь кликнет на надпись, справа отобразится панель
Когда сеть найдена, на нее следует нажать: если она защищена – введите пароль и подтвердите. После этого на мониторе компьютера появится сообщение об успешном подключении. Чтобы не вбивать пароль каждый раз, стоит немного повозиться с настройками.
Выбирайте опцию, дающую доступ к дополнительным параметрам. Когда откроется окно, кликните на раздел, ведущий в центр, который предназначен для обозначения параметров сетки. Найдите в центре подключение, нажмите на него и выбирайте опцию, ведущую к его сетевым свойствам.
Важно: после выполненных действий следует отметить те функции, которые пользователь считает необходимыми для того, чтобы работать с вай-фай комфортно. Так, пользователь волен подсоединиться к любой, видимой устройством, сети незапароленного типа
Эта графа располагается во вкладке, предназначенной для контроля подсоединений, которые относятся к разновидности беспроводных
Так, пользователь волен подсоединиться к любой, видимой устройством, сети незапароленного типа. Эта графа располагается во вкладке, предназначенной для контроля подсоединений, которые относятся к разновидности беспроводных.
Также владелец ноутбука, который работает на “десятке”, имеет возможность открыть автоматически срабатывающий – включающийся без запроса – доступ для устройств периферийного типа. Этот раздел находится во вкладке, которая отображает сетевые коннекторы.
Чтобы запустить автоматический доступ, юзеру лэптопа понадобится нажать на раздел для сетевых подсоединений, зайти в свойства и отметить “галочкой” соответствующий пункт.
Интересно: в той же колонке отображены и другие опции, касающиеся сетевых настроек.
В центре, где позволяется работать с подсоединенными устройствами сетевого плана, пользователь ноута имеет возможность запрограммировать роутер и “сотворить” новое соединение, которое принадлежит к разряду тех, что подключаются беспроводным образом. Там же доступна настройка телефонного или сетевого VPN, предназначенного для доступа к рабочим данным на расстоянии.
Пользователь также может создать группу локального характера и включить/отключить Брандмауэр.
Примеры подключения WiFi на Windows
Если после активации на своем ноутбуке сети WiFi, интернет все равно не работает — его нужно настроить.
Пошаговая настройка WiFi на операционной системе Windows 10
Чтобы начать работать в сети интернет, на своем ноутбуке сначала нужно обязательно произвести настройку WiFi.
Для того чтобы это сделать, нужно выполнить несколько несложных шагов по наладке. Пользователю нужно просто все в точности повторить.
Подключение WiFi к ноутбуку
В том случае, если настройки WiFi изначально заданы правильно, нужно выполнить следующие действия.
1
На панели задач в нижнем углу экрана нужно найти значок с изображением сети (полосок антенны).
Если такой иконке не наблюдается, возможно, нужно развернуть «стрелочку» для доступа к перечню всех включенных функций.
2
После нажатия на нужный значок, появится поле со списком доступных на данном девайсе WiFi сетей. Следует выбрать нужную и кликнуть на кнопку «Подключиться».
Перечень сетей
3
После этого действия, появится новое поле для ввода специального пароля.
Здесь нет ничего страшного, это простая защита сети, которую нужно проходить в обязательном порядке.
Пароль нужно узнать заранее или посмотреть на обратной стороне роутера.
4
Если пользователь находиться не дома, а в каком-то кафе или с рядом точной раздачи WiFi, то интернет может подключаться без пароля, или он будет указан в видном месте.
Поле для ввода ключа безопасности
5
В том случае, если пароль был введен правильно – должно появиться окно с вопросом, насчет отображения данного девайса в сети.
Если сильно не углубляться в подробности насчет этого соглашения, то для продолжения подключения нужно нажать кнопку «Да».
Подтверждение входа
6
Если все эти действия были выполнены — верно, то можно выдохнуть с облегчением, так как теперь на данном устройстве WiFi — подключен.
Можно смело заходить в браузер и начинать пользоваться возможностями интернета.
Присоединение
Установка драйвера
Эти действия больше подойдут для пользователей у которых отсутствует драйвер на wifi или установлен не тот, что нужен. Возможно, драйвер был поврежден или просто не подходит к данной модели. В таких случаях, лучше не полагаться на диск с драйверами, который идет в комплекте с ноутбуком, хотя его там может вовсе и не быть. Лучше скачать свежий драйвер, удалив перед этим старый.
Следуем инструкции (пример — Lenovo):
Убедительная рекомендация скачивать драйвера только на официальных сайтах производителей. Они являются абсолютно бесплатными и не нанесут вреда вашему девайсу. В противном случае можете подвергнуться вирусной атаке.
Х32 и х64 что это?
Вроде бы все сделали правильно и нужный драйвер скачали, но он почему-то не устанавливается. Есть такое понятие, как разрядность операционной системы. Опустим подробности, нужно знать, что бывают два вида: x32 bit и х64 bit.
Что бы узнать разрядность своей ОС, нужно нажать правой кнопкой мыши на значке «Мой компьютер» и зайти в «свойства». После чего найти сточку где указан «Тип системы» и скачать нужный драйвер с уже правильной разрядностью.
Вирусы и программы, блокирующие работу wifi
Занести вирусы на компьютер в наше время легче простого. Особенно если посещать вредоносные сайты, скачивая оттуда программы и игры. Не стоит также подключать к ноутбуку носители, в которых вы сомневаетесь.
Почему может не работать wi-fi ?
Случается, что вирусы блокируют работу сети интернет. А антивирусы не всегда могу справиться. Можно конечно попытаться вылечить пк при помощи различных антивирусных программ, клинеров и святой воды. Что в свою очередь отнимает много времени и не факт, что будет успешным.
Верным решением будет переустановка windows с полным форматированием жесткого диска. Да это тоже займет какое-то время, а еще плюс установка драйверов и программ. Тем не менее вариант 100% поможет, если причина была в вирусах.
Как обновить драйвер для Wi-Fi
При отсутствии подключения к беспроводной сети или сбоях в работе адаптера нужно попробовать поставить новую версию драйвера на Wi-Fi модуль. Обновление программного обеспечения осуществляется стандартными способами операционной системы Windows или с помощью внешних носителей.
Обновление драйвера средствами Windows
Данный способ подразумевает автоматическое обновление ПО с помощью стандартных средств ОС. Чтобы скачать новый драйвер, который будет соответствовать модели вашего ноутбука и адаптера, следует придерживаться таких инструкций:
- Открываем «Диспетчер устройств». Его можно найти в строке поиска Windows или в свойствах раздела «Мой компьютер».
- Выбираем пункт «Сетевые адаптеры».
- Ищем подпункт «Драйвер» и выбираем «Автоматическое обновление драйверов». Система начнет искать подходящее ПО в интернете, а потом поставит его на ваше устройство.
После благополучного обновления всех файлов Windows попросит вас перезагрузить ноутбук.
Установка вручную
Ручная установка драйвера не занимает много времени. Она производится по такой инструкции:
- Из скачанного архива нужно извлечь все файлы и переместить их в одну папку (ее нужно переименовать в любое удобное название).
- Дальше следует открыть «Диспетчер устройств» и найти сетевой адаптер, к которому скачивались драйверы.
- Запускаем контекстное меню (ПКМ) и нажимаем на пункт «Удалить». Действие сотрет предыдущие драйверы с накопителя и позволит быстро поставить новую прошивку без конфликтов.
- Дальше необходимо выбрать целевой адаптер и нажать на опцию «Обновить драйверы».
- Среди предложенных вариантов установки необходимо выбрать ручной метод («Выполнить поиск драйверов на компьютере»).
- Операционная система приступит к поиску подходящего ПО и начнет устанавливать его.
После установки обновлений следует провести перезапуск портативного компьютера. Это необходимо для оптимальной активации отключенного оборудования. При наличии несовместимых версий ПО или некорректной работе адаптера придется повторно выполнить установку драйверов.
Инструкция по настройке Wi-Fi на ноутбуке для операционной системы Windows 7
Для проведения настройки вайфая на ноутбуке требуется выполнить следующий пошаговый алгоритм:
- Сначала нажимают клавишу «Пуск», которая находится в левом нижнем углу экрана.
- В появившемся меню надо перейти в «Панель управления».
- Среди разделов выбирают относящийся к сетевым настройкам.
- После того как открыт этот раздел, переходят на вкладку «Управления сетевым доступом».
- В меню требуется выбрать «Изменение параметров адаптера».
- Далее — «Беспроводные подключения» и нажать правую клавишу мыши. После этого откроется контекстное меню. В нем выбрать «Свойства».
- Выбрать TCP/IPv4 и осуществить настройку. При этом нужно добавить IP-адреса для связи с провайдером. Также нужно указать адреса ДНС-серверов.
- Ввести данные для настройки и подтвердить их.
- Теперь надо вернуться к вкладке сетевого управления. Для этого выбирают ссылку «Подключиться к сети».
- Среди списка доступных вариантов выбирают нужный и подключаются к нему. При этом потребуется ввести пароль доступа.
На этом настройка работы ноутбука с Wi-Fi закончена.
Существует более простой способ попасть в нужный раздел «Панели управления». Если нажать «R» при одновременно нажатой клавише «Win», откроется поле для ввода команд. Вводится строка «ncpa.cpl» и нажимается «Enter». После этого сразу будет открыто окно «Изменение параметров адаптера».
Быстрое включение wifi на ноутбуке
Комбинация нажатых клавиш зависит от модели конкретного ноутбука. Вот несколько вариантов запуска wifi сети на популярных моделях.
- На ноутбуках компании Samsung чтобы включить wifi, надо на пару секунд нажать кнопки Fn и F12 или F9, зависит от модели.
- На ноутбуках Aser включать через удержания кнопки Fn + F3
- Чтобы включить на Asus, необходимо нажать Fn +F2
- На Lenovo включить wi-fi необходимо зажать Fn +F5. Но есть и модели где для этого есть отдельный включатель с рисунком беспроводной сети.
На разных моделях ноутбуков, от разных производителей используется свое сочетание клавиш для включения wi-fi. Более детально со схемой запуска необходимо ознакомится в руководстве пользователя к ноутбуку. Во всех современных ноутбуках есть клавиша Fn. Если такая кнопка отсутствует, то для запуска wifi есть отдельный переключатель или кнопка. И выглядит это так:
Включили wi-fi нужной комбинацией клавиш или отдельной кнопкой, а он не работает? Значит необходимо настраивать wifi на ноутбуке.
Проверка драйверов Wi-Fi
Начнем с основного, проверим версию и наличие установленных драйверов. Это необходимо для того чтобы убедится есть ли необходимые драйвера и включены ли они. На рабочем столе, выделяем иконку <<компьютер>> и выбираем пункт <<свойства>>. Затем в левой колонке выбираем <<диспетчер устройств>>.
В открывшемся окошке находим строчку сетевые адаптеры. В этой строчке должен быть наш адаптер wifi и подписан как wireless network adapter.
Если такой строчки нету или стоит иконка с восклицательным значком на желтом фоне, значит драйвер либо не установлен, либо работает не корректно. Решаем проблему установкой их с диска, который шел вместе в комплекте с ноутбуком. Если же такого диска нету, то придется искать их на сайте производителя ноутбука.
Включаем адаптер Wi-Fi
С драйверами разобрались, установив необходимые для нашей модели ноутбука. Теперь необходимо запустить wifi. Для этого делаем следующие: Панель управления > Сеть и Интернет > Центр управления сетями и общим доступом > Изменение параметров адаптера. Выбираем Беспроводное сетевое соединение правой кнопкой мыши кликаем по нему и в меню выбираем пункт Включить.
Если все сделано верно и wi-fi удалось включить, то на рабочем столе вы увидите вот такую иконку.
Нажимаем на иконку, появится меню с доступными беспроводными сетями, в котором должна быть и ваша.
После того как Вы кликнете по названию своей сети и нажмете Подключение появится вот такое окошко, в которое необходимо ввести ключ безопасности – пароль от вашей сети. Если она не защищена паролем, то подключение произойдет автоматически.
Достаточно один раз включить wifi на ноутбуке и все настроить, чтобы при последующем включении ноутбука, интернет появился автоматически. На случай если вы забыли пароль от своей wifi сети, можете почитать тут: как поменять пароль на wifi.
Что необходимо, чтобы включить вай-фай на ноутбуке с Виндовс 7
Для включения режима беспроводной сети пользователю ноутбука потребуется:
- Сам ПК. Это может быть любой портативный компьютер. Практически каждый современный ноутбук оснащается встроенным модулем Wi-Fi.
- Wi-Fi роутер. Это устройство раздающее интернет. Оно может быть подключено напрямую через провод LAN к другому компьютеру, но при этом делиться сетью с различными гаджетами, находящимися в зоне действия его сигнала. И ноутбук не является исключением.
- Wi-Fi адаптер. Как и говорилось выше, это устройство предназначено для приёма вай-фай сигнала от маршрутизатора, и оно уже установлено в ноутбуке. Но пользователю не помешает удостовериться в его наличии через «Диспетчер устройств» операционной системы.
Что делать, если WiFi на HP не работает?
Режим в самолете
В том случае, если на HP не получается включить WiFi и интернет не работает, прежде всего проверьте, не находится ли ноутбук в так называемом «режиме полета«. Он используется для того, чтобы система не разряжала без необходимости батарейку устройства и полностью деактивирует все беспроводные соединения.
Отключить его можно также кнопкой или сочетанием клавиш, если таковые присутствуют на ноутбуке. Они помечены значком в виде самолета.
Также есть программный способ отключения автономного режима. Для этого нужно:
- Нажать на «самолетик» на панели иконок Windows
- Выключить данный режим
- После чего здесь же включить Wi-Fi сеть
Еще один вариант отключить режим полета — открыть меню настроек Windows «Сети и Интернет» и зайти в соответствующий раздел. Здесь нужно деактивировать переключатель
Обновить драйверы
Если описанный выше способ не помогает, то скорее всего на вашем ноутбуке HP проблема с беспроводным сетевым адаптером. Компьютер его просто не видит, в результате чего и WiFi не работает.
Чтобы это исправить, необходимо обновить драйвера. Откроем в Windows приложение «Диспетчер устройств»
И находим тут ветку «Сетевые адаптеры». Раскрываем ее и ищем беспроводной модуль — он в своем названии может иметь обозначение «WiFi» или «Wireless» (не путать с «Ethernet», который отвечает за подключение к интернету по кабелю WAN)
Кликаем по нему правой кнопкой мыши и выбираем пункт «Обновить драйверы»
Если же обновить драйверы не удалось, то можно скачать их с сайта HP, выбрав файл установки из раздела загрузок для вашей модели ноутбука.
Решение проблем при настройке беспроводного подключения
Отключенный адаптер — частая причина того, что усилия по настройке сети оказываются неэффективными. Чтобы включить модуль Wi-Fi на ноутбуке Lenovo, необходимо выполнить следующие шаги:
-
Нажать клавиатурную комбинацию Windows + R.
-
В строке окна с заголовком «Выполнить» ввести команду ncpa.cpl, после чего нажать кнопку «Enter» на клавиатуре или «OK» в диалоговом окошке.
-
В перечне соединений отыскать беспроводное. Иконка в серых тонах свидетельствует о неактивности модуля.
-
Вызывать контекстное меню правым кликом на значке подключения и щелкнуть левой кнопкой по строке «Включить».
Если модуль работает, о чем говорит светящийся индикатор, но подключения не происходит (в меню соединения присутствует пункт «Отключить»), следует обновить драйверы по приведенной ниже инструкции:
-
Запустить Диспетчер устройств нажатием Windows + R и выполнением команды devmgmt.msc. Другой способ — открыть Панель управления, перейти в категорию «Оборудование и звук», где в разделе «Устройства и принтеры» находится строка с искомым названием.
-
Развернуть список сетевых адаптеров, для чего кликнуть по стрелке слева от значка.
Если рядом с названием модуля связи виден желтый треугольник с восклицательным знаком, компонент отображается как неопознанное устройство или отсутствует, понадобится установить свежую версию драйвера. Для этого нужно:
-
Кликнуть в контекстном меню адаптера по строке «Обновить драйверы».
-
Выбрать «Автоматический поиск», чтобы Windows отыскала софт, который требуется, или ручную установку, если драйвер заранее скачан с сайта производителя (при поиске необходимо ввести модель лэптопа).
-
Следовать инструкциям, которые будут последовательно выводиться на экран. При установке в ручном режиме потребуется указать, где на жестком диске или другом носителе находится скачанный архив с ПО.
Кроме того, можно запустить установку дайвера двойным кликом по исполняемому файлу. После обновления или инсталляции софта ноутбук понадобится перезагрузить, чтобы внесенные в конфигурацию изменения вступили в силу. Затем можно попробовать снова подключиться к сети Wi-Fi.
Это стандартные методы, которые срабатывают в большинстве случаев. Но некоторые пользователи сталкиваются с другими проблемами, требующими установки вспомогательного ПО или выполнения сложных инструкций.
Включение функциональных клавиш
Отсутствие реакции на нажатие клавиатурных комбинаций может свидетельствовать о том, что функциональны клавиши отключены. Исправить ситуацию можно при помощи приложения Lenovo Energy Management, которая размещена на портале производителя и выпускается для всех выпусков ОС от Microsoft. После инсталляции софта и перезагрузки ПК следует нажать сочетание клавиш для включения адаптера.На дисплее появится диалоговое окно, где пользователю нужно воспользоваться мышью или тачпадом для включения Wi-Fi-модуля (выставить значение «Вкл.» в строке напротив устройства). Это приведет к тому, что адаптер будет включаться во время загрузки Windows, благодаря чему владельцу лэптопа не придется каждый раз активировать компонент.
Проверка физического состояния модуля
Если включить Вай-Фай на ноутбуке Леново не получается ни одним из приведенных выше способов, стоит проверить, подключен ли модуль к материнской плате компьютера. Девайс придется выключить, обесточить и разобрать, для чего настоятельно рекомендуется обратиться к фото- или видеоинструкции для конкретной модели лэптопа.
Антенны Wi-Fi-передатчика нередко отсоединяются от платы из-за сильной тряски, падения или во время чистки лэптопа от пыли. После их закрепления ноут собирают в обратной последовательности и включают. Если устройство находится на гарантийном обслуживании, для разборки, осмотра и диагностики лучше обратиться в сервисный центр.
Отсутствие результата часто означает, что адаптер сломан и нуждается в починке или замене. Такую работу стоит поручить опытному мастеру, поскольку значительная часть пользователей не обладает навыками ремонта электроники, а ошибки новичка могут привести к выходу из строя других компонентов и дополнительным расходам.
https://youtube.com/watch?v=AuuUGOK6zrI
После окончательной настройки беспроводной сети владельцу лэптопа останется только выбрать нужное соединение, сведения о котором будут храниться в системе и долго не будут нуждаться в корректировках.