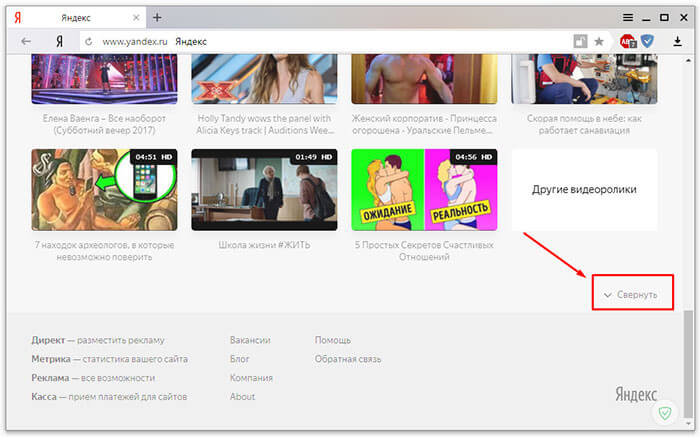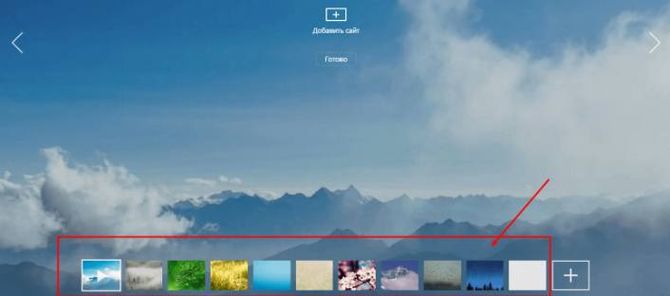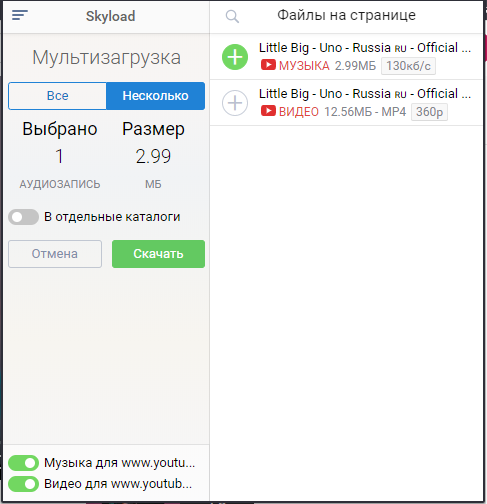Vpn для яндекс браузера на компьютере/ноутбуке
Содержание:
- Отключение VPN в Яндекс Браузере
- Как отключить обновление Yandex на компьютере
- Как проверить соединение и его качество
- Установка расширений для браузера Яндекс или Хром на Андроиде
- Доступные решения
- Hotspot Shield
- Как включить VPN в браузерах
- На компьютере
- Браузеры со встроенным VPN
- Бесплатные VPN сервисы
- Как включить VPN в Яндекс или Хром браузере на Андроиде
- Как отключить ВПН в Yandex browser
Отключение VPN в Яндекс Браузере
VPN нужен только для некоторых сайтов, поэтому включать его постоянно нет необходимости. Отключить VPN в Яндекс Браузере можно тремя способами: выбрать режим «Инкогнито», через интерфейс или через страницу «Дополнения».
Режим «Инкогнито»
В данном режиме не будет работать анонимизатор и другое расширение. Если отключить VPN нужно на определенное время, то следует воспользоваться комбинацией Shift+Ctrl+N. Таким образом, можно еще сохранить кэш, историю поиска и т.д.
Через интерфейс
Данный вариант является самым простым. Почти все модули имеют функцию отключения сервиса.
Выключить VPN через интерфейс можно таким образом:
- Нажать на значок плагина.
- В меню следует выбрать кнопку «On», затем автоматически она переключится на «Off».
В зависимости от расширения кнопки могут иметь названия «Выключить», «Отключить» и др. После отключения VPN будет в режиме ожидания.
Через «Дополнения»
Для полного отключения VPN в Яндекс Браузере необходимо перейти на страницу управления аддонами. Инструкция:
- кликнуть на иконку расширения и нажать на кнопку «Настройка»;
- выбрать дополнение;
- кликнуть на кнопку «Вкл».
Включить VPN можно не только в Яндекс Браузере, но и в браузере на Android. Такой вариант подойдет для тех, кто чаще пользуется смартфоном, чем компьютером.
Для включения и отключения VPN существует множество способов. Использовать VPN рекомендуется в том случае, когда нужно скрыть свой IP-адрес или открыть сайт с заблокированным доступом. В некоторых случаях может не получиться перейти на нужный сервис с первого раза. Рекомендуется настроить дополнения или поменять VPN в Яндекс Браузере. Для повышения скорости загрузки необходимо отключать ВПН, когда не нужно открывать сайты с ограничениями.
Как отключить обновление Yandex на компьютере
Есть несколько способов: отключение параметра в настройках, ручное удаление файлов и редактирование сетевого файла hosts.
Выключение обновлений, если браузер не запущен
Фоновый апдейт отключается в настройках:
- Щелкнуть по трем линиям справа вверху. Выбрать «Настройки».
- Перейти в списке слева в блок «Системные».
- В «Производительности» убрать галочку с последнего пункта «Обновлять браузер, даже если он не открыт».
Полное отключение автообновления
Если браузером активно пользуются, подойдет этот вариант. Суть метода – удаление файлов обозревателя в «Проводнике Windows», которые используются для запуска апдейта.
Чтобы отключить автообновление браузера Яндекс, нужно:
- Открыть главную страницу «Проводника Windows» через ярлык «Этот компьютер» на рабочем столе.
- Перейти в папку с такой директорией: C:\Program Files (x86)\Yandex\YandexBrowser.
- В каталоге будут папки с названиями версий Яндекс Браузера. Выделить их левой клавишей мышки и нажать на Delete на клавиатуре. Либо кликнуть по выделенному правой кнопкой и выбрать «Удалить».
- При необходимости подтвердить действие.
- Поочередно открыть такие каталоги: C:\Users\Имя ПК\AppData\Local\Yandex\YandexBrowser\Application. Вместо «Имя ПК» зайти в папку с названием текущего профиля на компьютере. Название можно узнать в меню «Пуск».
- Перейти в папку с названием версии Yandex (числа, разделенные точками).
- Отыскать файл под названием service-update.exe. Щелкнуть по нему правой кнопкой и выбрать удаление в контекстном меню.
- Таким же образом удалить файл yupdate-exec.exe.
Полное отключение обновления – блокировка доступа к серверам Яндекса
Запретить доступ к серверам можно с помощью системного файла hosts:
- Открыть следующую директорию в «Проводнике Windows»: C:\Windows\System32\drivers\etc.
- Кликнуть дважды по файлу hosts, чтобы открыть его.
- В новом окне выделить один из текстовых редакторов, к примеру, встроенный «Блокнот».
- Прокрутить документ вниз. Вставить после всего текста: «0.0.0 browser.yandex.ru», а затем «0.0.0.0 yandex.ru» с новой строки (вставлять без кавычек).
- Кликнуть по «Файл», а затем по «Сохранить». Либо зажать одновременно клавиши Ctrl + S. Можно также щелкнуть по крестику справа вверху и выбрать сохранение изменений.
- Перезагрузить компьютер, чтобы изменения вступили в силу.
- Попробовать открыть поисковик Yandex. Если появится ошибка доступа, значит, все сделано верно.
Как включить доступ обратно: снова зайти в файл hosts и удалить строчки с Яндексом.
Как проверить соединение и его качество
После того как выбрали плагин, осталось убедиться, что он работает и обеспечивает полную анонимность.
Проверка работоспособности
- Выключите аддон и перейдите на любой сервис проверки текущего IP адреса, например, «2IP».
- Запомните текущий адрес, IP, провайдер и прочую информацию.
- Теперь включите приложение и проверьте, изменились ли данные. Если нет, то дополнение не работает.
Проверка качества соединения
Некоторые из перечисленных дополнений отображают скорость, но далеко не все. Поэтому предлагаю ее проверить через внешние сервисы, например, «speedtest».
- Открываем «SpeedTest» и жмем по кнопке «GO» или «Начать».
- Дожидаемся завершения теста и смотрим на результаты.
Приведу примеры оптимальных средних значений:
Чем ближе расположен сервер, к которому происходит подключение, тем лучше будут результаты. Например, если вы проживаете в России и соединяетесь с сервером в Казахстане, то качество будет куда лучше, чем если бы вы подключались к серверу из США.
Это всего лишь средние значения, на которые стоит ориентироваться.
Установка расширений для браузера Яндекс или Хром на Андроиде
Процесс установки расширений ВПН на Андроид аналогичен независимо от того, какую именно программе будет отдано предпочтение. Для установки VPN для Хром Андроид, пользователь должен:
- Перейти в Google play.
- Написать в поисковой строке ВПН.
- Определиться с выбором приложения.
- Нажать кнопку Установить.
- Дождаться установки и запустить приложение.
Нажав на кнопку Подключить, можно свернуть программу и перейти в браузер с целью просмотра любых сайтов.
Ниже можно ознакомиться с наиболее популярными приложениями ВПН для Яндекс Браузера Андроид.
Hide My IP VPN популярная виртуальная частная сеть
Zenmate VPN
ZenMate относится к категории бесплатных расширений Chrome, которые позволяют скрыть IP-адрес. Соединение будет зашифровано, а сайты разблокированы. Расширение дает возможность получить:
- неограниченный уровень пропускной способности;
- высокий уровень скорости подключения;
- полноценную защиту от утечки информации;
- получение безопасности в сети.
Благодаря бесплатному яндекс vpn для андроид ZenMate можно надежно зашифровать весь трафик и скрыть реальный IP-адрес. Любой заблокированный сайт после запуска данного расширения, будет доступен.
Обратите внимание! ZenMate Chrome VPN считается простым способом, который способен обеспечить безопасность и конфиденциальность в сети
Hide My IP VPN
Hide My IP – приложение, которое дает возможность добиться быстрой установки соединения с удаленным сервером ВПН, после чего будет доступен выход в интернет под другим IP-адресом.
Среди основных функций расширения, стоит выделить:
- Получение возможности выбрать интернет-приложение, для которого будет применять ВПН, вручную. В этом случае остальные программы могут работать в привычном режиме.
- Предоставление возможности пользователю подключать дополнительные механизмы обеспечения анонимности. К таким функциям стоит отнести наличие ротации IP-адресов, защиты DNS, кодирования данных между компьютером и удаленным VPN-сервером, подмены информации о веб-браузере, который используется.
Hide My IP можно использовать на бесплатной основе в течение 3 суток и не более. После этого пользователь должен оплатить лицензию. После внесения денежных средств откроется доступ к лицензионному ключу на официальном сайте.
Hoxx VPN Proxy скроет реальный IP-адрес
Hoxx VPN Proxy
Данный VPN-сервис дает возможность обойти блокировку сайтов и скрыть местоположение пользователя. Hoxx VPN Proxy используется для защиты персональных данных. Расширение может быть использовано для браузера Google Chrome и Mozilla Firefox.
Для того чтобы начать работу с приложением, потребуется пройти регистрацию учетной записи. Кликнув на иконку VPN Google Chrome Android, следует определиться с категорией доступных серверов. Есть возможность выбрать:
- бесплатный вид использования,
- премиум,
- открытый.
Бесплатная версия содержит около 50 серверов по всему миру, так что ее может оказаться вполне достаточно.
Для подключения к одному из серверов потребуется кликнуть по названию. Если есть желание отключить приложение, потребуется всего один клик.
Важно! Hoxx VPN Proxy позволит не только скрыть IP-адрес, но и заблокировать любую попытку отследить активность пользователя злоумышленниками либо рекламодателем
friGate
FriGate — VPN Yandex Browser Android, работа которого аналогична принципу прокси для сайтов, которые были заблокированы. Благодаря расширению можно заходить на любимые сайты, которые заблокированы по каким-либо причинам. Скорость веб-серфинга при этом не теряется.
Из-за того что прокси-сервер работает только с заблокированными ресурсами из личного списка, скорость открытия страниц остается высокой. Даже в случаях случайной блокировки провайдером сайтов из списка, они по прежнему будут доступны пользователю.
friGate читается популярным приложением, которое не снижает скорость загрузки страниц
ВПН-расширения – отличный способ, позволяющий заходить на заблокированные сайты. Однако не каждая программа полезна, поэтому не стоит бездумно устанавливать на телефон различные приложения. Перед установкой обязательно нужно ознакомиться с рейтингом расширения, количеством установок и отзывами. Какому бы VPN-сервису ни было отдано предпочтение, следует контролировать его работу, своевременно включая его и отключая при необходимости.
Доступные решения
К сожалению, в самом интернет-обозреватели нет подобной опции. Поэтому приходится использовать различные расширения, которые еще называются анонимайзерами. Вот они позволяют сменить IP-адрес на альтернативный и без проблем обойти все интернет-ограничения.
Загвоздка в том, что далеко не все плагины такого плана работают нормально. Некоторые из них были созданы с единственной целью: передавать разработчикам информацию о пользователях. Поэтому сначала нужно найти хорошее самые лучшие варианты. Именно их мы и собрали в данной статье.
friGate
Предельно простой в использовании плагин, который даже не требует настройки. Он легко даст доступ к любому заблокированному ресурсу. И несмотря на свой довольно скромный функционал, данный анонимайзер считается одним из лучших.
Для перенаправления трафика он использует собственные прокси, предоставленные разработчиками. При этом дополнение «на лету» меняет IP-адрес пользователя и помогает ему посещать заблокированные сайты любого типа.
Здесь весьма интересный механизм, определяющий заблокированные сайты и автоматически включающий перенаправление. Особо продвинутых настроек у расширения нет.Просто на панели инструментов веб-обозревателя появляется еще один значок.
Все, что нужно – установить плагин из магазина расширений Гугл.А потом на открывшейся странице кликнуть по кнопке «Я принимаю эти условия».
Преимущества:
- Полностью автоматическая работа плагина;
- Уникальный механизм определения заблокированных ресурсов;
- Использование собственных прокси для перенаправления;
- Не нужно никаких настроек;
- Возможность смены IP-адреса «на лету»;
- Малое потребление оперативной памяти;
Явных недостатков не обнаружено.
Hola Free VPN
Еще один весьма неплохой анонимайзер, который поможет обойти блокировку любого ресурса при использовании Яндекс.Браузера. Загрузить его можно по этой ссылке. Процедура установки умещается буквально в два клика:
А для активации нужно нажать на новую иконку, переключить ползунок Unblock и выбрать страну для переадресации.
Ключевой особенностью данного плагина является то, что для перенаправления трафика используются компьютеры других пользователей, на которых он тоже включен. То есть используется принцип, схожий с торрент-трекерами.
Именно поэтому Hola VPN всегда обеспечивает стабильное соединение и высокую скорость передачи данных. Также он отлично работает с интернет-обозревателем Yandex и потребляет на удивление мало оперативной памяти при работе.
У него присутствует немало доступных настроек. Но отечественным пользователям это сделать будет довольно трудно, так как дополнение начисто лишено русского языка. И это, наверное, единственный его недостаток.
Преимущества:
- Возможность посещения заблокированных ресурсов;
- Быстрая смена IP-адреса;
- Всегда стабильное соединение;
- Достойная скорость передачи данных;
- Предельно простая установка;
- Возможность ручной настройки;
- Потребление малого объема оперативной памяти.
Недостатки:
Нет русского языка в интерфейсе.
Browsec VPN
Этот плагин позволяет перенаправлять трафик, используя серверы, расположенные в Европе и США. Это неплохо, так как можно посещать все ранее недоступные интернет-сайты. Кроме того, ваш реальный IP-адрес будет подменен из-за переадресации.
Из основных особенностей хотелось бы также отметить весьма продвинутые механизмы отключения отслеживающих функций различных ресурсов. Теперь они точно не смогут получать сведения о пользователе.
Однако есть и недостатки. Из-за высокой популярности данного дополнения серверы не справляются с нагрузкой, и скорость часто проседает. Возможны также обрывы соединения. А бесплатная версия немного ограничена в функционале.
Преимущества:
- Быстрая и качественная смена IP адреса;
- Возможность посетить заблокированные ресурсы;
- Блокировка телеметрических функций сайтов;
- Интуитивно понятный интерфейс;
- Возможность ручной настройки;
- Включение VPN одним кликом;
- Предельно простая установка;
- Отличная работа с Яндекс.Браузером.
Недостатки:
- Случаются просадки скорости соединения;
- Возможны обрывы связи;
- Бесплатная версия ограничена в функционале;
- Нет русского языка в интерфейсе;
- Требует много оперативной памяти.
Hotspot Shield
Несмотря на то, что плагин создавался под Google Chrome, он совместим и с Yandex Browser. Отличается стабильным соединением, высокой скоростью передачи данных, требует мало оперативной памяти.
Мне нравится1Не нравится
Скачать и установить VPN-расширение Hotspot Shield:
- Скачать расширение можно через официальном магазине Google Chrome.
- Откройте нужную страницу и нажмите «Установить».
- Подтвердите установку.
- После завершения загрузки соответствующая иконка появится на верхней панели браузера, под кнопкой меню.
- Чтобы включить расширение для перенаправления IP-адреса, достаточно кликнуть на его значок и нажать «Включить».
Как и в Browsec VPN, пользователь может самостоятельно выбрать сервер для перенаправления IP: в бесплатной версии доступны сервера Дании, Франции, Канады, США, Нидерландов. В платном варианте плагина пользователю предлагается большее количество серверов для соединения, отсутствие рекламы.
Загрузить плагин Hotspot Shield Free VPN Proxy
Как включить VPN в браузерах
Сделать это очень просто – достаточно установить желаемое расширение.
Сервер работает только внутри конкретного браузера, в котором он установлен, а на сторонние программы и мессенджеры никак не влияет.
Как включить VPN в Google Chrome
В браузере вызвать меню, кликнув по значку в виде трех вертикальных точек (находится вверху справа). Перейти в «Дополнительные инструменты» – «Расширения».
Откроется новая страница с установленными расширениями.
Выбрать из списка сервер и нажать на кнопку «Установить». На экране отобразится уведомление – разрешить установку, клацнув по кнопке.
Запустится процесс установки, который займет несколько секунд. Об успешном завершении свидетельствует соответствующее уведомление, а на верхней панели появится иконка.
Если клацнуть по этой иконке левой кнопкой мышки, откроется меню расширения. Можно изменить местоположение, нажав на страну. Бесплатная версия предлагает всего несколько вариантов.
Навигация интуитивно-понятная. Для запуска клацнуть по круглой кнопке. Для отключения опции повторить действие – кликнуть по круглой кнопке.
Как включить VPN в Opera
В браузере вызвать меню, кликнув по кнопке слева, и зайти в «Расширения». Или использовать сочетание клавиш Ctrl+Shift+E.
Откроется страница, где необходимо кликнуть по кнопке «Добавить…».
Загрузится новая вкладка с магазином. В поисковую строку вписать нужное название – «Enter».
Выбрать из списка сервер и добавить его в Opera.
- Начнется установка, которая займет несколько секунд. На экране высветится уведомление, а на верхней панели появится иконка.
- Кликнуть по иконке, появится меню с понятной навигацией: можно выбрать страну из списка и затем включить VPN. Чтобы выключить – нажать на ту же кнопку.
В Opera есть встроенный VPN, который удобен в использовании – нет необходимости что-то устанавливать дополнительно, достаточно кликнуть по значку и активировать опцию, передвинув ползунок.
Возле поисковой строки может отсутствовать значок. Чтобы его добавить, необходимо зайти в настройки с помощью зажатия клавиш Alt+P, открыть дополнительные параметры, прокрутить страницу вниз и передвинуть ползунок вправо.
Как включить VPN в Mozilla Firefox
В браузере открыть меню (три горизонтальные линии, расположенные вверху справа) и выбрать «Дополнения». Также это можно сделать с помощью комбинации клавиш Ctrl+Shift+A.
Откроется новая страница – в поисковую строку ввести название. Нажать «Enter».
В списке найти сервер, кликнуть по нему и добавить.
Высветится уведомление – подтвердить согласие на установку.
Кликнуть по иконке на верхней панели и включить. Работа шифровщика сети останавливается тем же способом.
Как включить VPN в Яндекс.Браузер
Зайти в настройки браузера (три горизонтальные линии, расположенные вверху) и выбрать «Дополнения».
Загрузится новая вкладка с установленными расширениями, прокрутить страницу вниз и перейти в каталог.
Воспользоваться поиском – ввести название и нажать «Enter».
В списке найти желаемый вариант, кликнуть по нему и добавить.
Разрешить установку, которая займет до 30 секунд.
Завершение процесса подтвердится уведомлением на экране. Кликнуть по иконке, которая находится возле адресной строки (справа). Включение и отключение происходит стандартным способом.
Если в каталоге Яндекс.Браузера не будет конкретного сервера, рекомендуется установить его через магазин Chrome.
После установки дополнения в любой браузер конкретный VPN может потребовать ввод емейла для активации, и пропустить этот шаг нельзя. При желании вписать адрес электронной почты или удалить расширение и установить другое.
При включенном анонимном сервере заблокированные сайты без проблем открываются. Если скорость загрузки страниц медленная или возникают какие-либо ошибки при подключении, стоит попробовать другой сервер.
Не рекомендуется устанавливать все подряд, поскольку это может быть небезопасно. Обязательно нужно изучить рейтинг, отзывы, количество установок.
На компьютере
Чаще всего защищённое соединение, также известное как VPN, используют на компьютере. Связано это с рядом причин, но самые существенные – простота и оперативность установки. Кроме того, существует несколько способов подключения, поэтому отключать VPN также придётся по-разному. Это могут быть настройки браузера или системы, с помощью расширений или с использованием режима «Турбо».
VPN подключен через браузер или Windows.
Если защищённое соединение установлено таким образом, то и отключать его нужно там же. Чтобы осуществить это, следует выполнить несколько действий.
- Отрываем настройки браузера.
- Пролистываем до самого конца открывшейся страницы, где находим кнопку «Настройки прокси-сервера». Это именно то, что нам нужно.
- В открывшемся окне системных настроек находим ползунок «Использовать прокси-сервер» и отключаем его. Не пугайтесь, что Яндекс браузер открыл окно системных настроек. Зачастую веб-клиенты используют системные настройки прокси.
- После отключения прокси нажимаем кнопку «Сохранить» в самом низу окна с настройками.
После этого соединение с VPN будет разорвано, браузер вновь будет работать с вашим настоящим IP-адресом. Если же вы хотите удалить данные о прокси-серверах, то перед их отключением необходимо отчистить соответствующие поля в окне настроек.
VPN подключен с помощью расширения.
Расширения для браузеров позволяют дополнить его функциями, среди которых и возможность подключения защищённого соединения без необходимости копаться в системных настройках. Чтобы отключить такое расширение также потребуется выполнить ряд действий.
- Открываем настройки, как и в прошлом пункте.
- Переходим на вкладку «Дополнения».
- Отключаем расширение аналогичным ползунком.
Здесь всё очевидно: после отключения расширения браузер продолжает работать, используя настоящий сетевой адрес вашего компьютера.
Включенный инструмент «Турбо».
Вообще, «Турбо» не является VPN-сервисом как таковым. Он анализирует данные о страницах на собственных серверах, после чего выдаёт пользователю готовый результат. Это значит, что пользователь, сам того не ведая, становится пользователем прокси-сервера Яндекса. Отключить турбо в Яндекс браузере очень просто: достаточно открыть «Меню» на любой странице и нажать «Выключить турбо».
Браузеры со встроенным VPN
Если нет желания заниматься поиском и установкой дополнения для анонимного серфинга в сети, стоит рассмотреть вариант загрузки браузера с поддержкой Proxy.
Кроме Opera, среди пользователей популярны:
- Epic Browser – на базе Chromium, предлагает множество функций, которые повышают конфиденциальность пользователя в сети, хотя и не полную функциональность VPN. Доступен для Windows и Mac.
- Globus Browser – на базе Chromium, имеет зашифрованный прокси-сервер, который позволяет обходить геоблоки, и межсетевой экран, помогающий скрыть подделку IP-адреса. Запускается при включении компьютера. Доступен для Windows, Mac, Linux, iOS и Android.
- Tenta Browser – не имеет ограничений для использования, предлагает безлимитный трафик, можно подключаться к различным серверам в разных вкладках. Однако доступен только для Android.
- Tor Browser – передает в сеть с более чем 7000 различных слоев, поэтому является наиболее эффективным. Доступен для Windows, Mac, Linux. Для Android есть отдельные инструменты: Obrot (прокси) и Orfox (браузер).
Бесплатные VPN сервисы
Сегодня магазин расширений предлагает обширный выбор
плагинов, позволяющих открывать запретные сайты и просматривать информацию. Но,
к сожалению, не все из них добросовестно выполнять свою работу. В момент
активации плагина, все данные должны защищаться, обеспечивая пользователя
полной конфиденциальностью. Многие впн сервисы собирают информацию о юзерах и
передают ее сторонним лицам. Чтобы не сталкиваться с такой проблемой, стоит
ознакомиться с самыми распространенными и популярными VPN, обеспечивающими полную
безопасность.
Среди наиболее часто используемых расширений, стоит
выделить:
- Zenmate
VPN; - Browsec;
- DotVPN;
- Hotspot
Shield.
Каждый из данных плагинов способен открыть доступ к
запрашиваемому интернет-ресурсу, не считывая данные пользователя.
Zenmate VPN
Чтобы приступить к работе, серферу придется
зарегистрироваться. Считается самым лучшим сервисом обеспечивающим стабильной
работой. Радует скоростью открытия сайтов и загрузкой содержимого страницы.
Бесплатно пользоваться разрешается всего неделю, но после того как срок
действия пробной версии выйдет, можно пройти повторную регистрацию, используя
другой почтовый ящик. Разрешается выбирать страну, к которой будет подключаться
плагин.
Browsec
Не менее популярный впн-сервис, обеспечивающий стабильной
быстрой работой. Если сравнить его с предыдущим конкурентом, то стоит отметить,
что функциональных способностей у Browsec гораздо меньше. После установки пользователям не придется
проходить долгую регистрацию. Кроме того, бесплатно пользоваться версией можно
сколько угодно, но чтобы увеличить функционал впн, нужно приобрести платную
версию.
DotVPN
При помощи данного плагина, юзеры будут обеспечены полной
анонимностью при посещении интернет-страниц. Существует возможность
пользоваться платной и бесплатной версией. Если выберите бесплатную, то будьте
готовы, что функциональных способностей она имеет немного меньше, чем платная.
После скачивания придется пройти быструю регистрацию, не
требующую никаких подтверждений. Скорость работы средняя, но стабильная, без
скачков и перебоев.
Hotspot Shield
В отличие от предыдущих впн-сервисов, данный полностью
русифицирован, что является значимым плюсом. Бесплатная версия имеет множество
разнообразных настроек. Показывает количество потраченного трафика, скорость
работы. Допускается изменение используемого региона. Разрешается выбирать и
сохранять сайты, на которых сервис будет запускаться автоматически.
VPN-сервисов
достаточно много, у каждого из них имеются свои преимущества. Некоторые
обеспечивают небольшими функциональными способностями, но при этом гарантируют
стабильную работу и полную конфиденциальность, другие предлагают большой
функционал, но скорость загрузки будет не самой лучшей. Но не стоит забывать,
что это бесплатные плагины, которые предлагают минимум инструментов и чтобы
насладиться всеми преимуществами сервиса, стоит приобрести платную подписку.
Как включить VPN в Яндекс или Хром браузере на Андроиде
Для включения ВПН в Яндекс либо Хром браузере на Андроиде, можно воспользоваться двумя способами. Представленная ниже информация позволит ознакомиться с каждым из них.
Встроенный ВПН
Для выполнения данного способа, потребуется:
- Зайти в Меню и выбрать пункт Настройки.
- Перейти в раздел Безопасность.
- Выбрать пункт VPN. Для включения виртуальной частной сети потребуется установить флажок в соответствующем разделе.
- Рядом с адресной строкой возникнет кнопка, позволяющая включать и выключать ВПН, меняя страну в ситуациях, когда возникают перебои.
Установка сторонних приложений
В случаях, когда воспользоваться встроенным VPN по каким-либо причинам не получается, можно воспользоваться альтернативным вариантом, а именно установить стороннее приложение. Для этого потребуется:
- Установить расширение. С этой целью потребуется зайти в Меню.
- В поиск вбивается VPN либо вставляется ссылка .
- Специалисты рекомендуют устанавливать ZenMate VPN, который считается лидером среди программ-аналогов.
- Как только расширение будет установлено, потребуется перезагрузить браузер.
- Теперь пользователь может открывать любые заблокированные сайты.
ZenMate VPN признан лучшей частной виртуальной сетью
Как отключить ВПН в Yandex browser
VPN редко нужен на постоянной основе. Его лучше использовать во время сёрфинга на подозрительных или заблокированных сайтах. Чтобы вовремя переходить на прямое подключение, нужно уметь деактивировать расширения, управляющие соединением с сетью. Существует 2 варианта выключения ВПН: через интерфейс плагина или страницу «Дополнения». Ещё один способ – перейти в режим «Инкогнито», в котором модули браузера не загружаются.
Метод 1: из поп-ап меню
Самый простой в реализации способ. Практически во всех дополнительных модулях есть функция деактивации посреднического сервера.
Как отключить VPN в Яндексе веб-обозревателе:
В других расширениях кнопка выключения может называться иначе: «Выключить», «Отключиться» и т.п. Результатом выполнения процедуры станет перевод плагина в режим ожидания.
Метод 2: через раздел «Дополнения»
Есть способ полностью деактивировать расширение в браузере. Правда, для реализации процедуры придётся переходить на страницу для управления аддонами.
Инструкция по отключению прокси-модулей:
Метод 3: посредством режима «Инкогнито»
В анонимном режиме никакие анонимизаторы и прочие расширения не работают (если нужное разрешение не предоставили вручную). При желании на короткое время избавиться от VPN, можем нажать комбинацию Ctrl + Shift + N. Однако, стоит помнить, что способ помогает выключить не только VPN в Яндекс браузере, но и сохранение паролей, куки, историю, кэш и т.п.
Мы поведали о всех способах запустить, убрать и изменить VPN в Яндекс браузере. Осталось только определиться, что конкретно нужно и применить полученные знания на практике. Включение прокси целесообразно при желании скрыть свой IP или открыть заблокированный веб-ресурс. Если с первого раза сайт не заработал, рекомендуем правильно настроить дополнение и переподключиться к другому серверу. В остальное время лучше держать ВПН отключенным, это позволит повысить скорость сёрфинга.