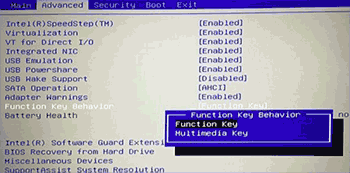Как включить вай фай на ноутбуке c windows 7
Содержание:
- Основные требования для успешного соединения с беспроводной сетью
- Как установить драйвер для wi-fi адаптера
- Включение вай — фай на ноутбуке при помощи клавиатуры
- Возможные проблемы при настройке Wi-Fi на ноутбуке и пути их устранения
- Подключение через роутер на виндовс 7
- Как включить wi-fi адаптер на ноутбуке
- Установка драйвера Wi-Fi адаптера вручную
- Как включить wi-fi на ноутбуке с windows – видео
- Инструкция по настройке Wi-Fi на ноутбуке для операционной системы Windows 7
- Как включить адаптер на виндовс 7
- Как включить вай-фай на Виндовс 7: 3 способа
- Как подключить вай-фай адаптер к ноутбуку
- Раздача интернета по WiFi с Windows XP?
- Как подключиться к скрытым беспроводным сетям
- Наиболее популярные программы-раздатчики Wi-Fi
- Как установить драйвера?
- Как включить службу автонастройки WLAN
- Как установить программное обеспечение для вай-фай адаптера
Основные требования для успешного соединения с беспроводной сетью
Первым, что стоит сделать, это убедиться, что сама беспроводная сеть в рабочем состоянии. Для этого можно просто попробовать подключиться к ней, используя другое устройство, например, смартфон. Затем стоит проверить работу адаптера в диспетчере устройств самого ноутбука.
Для этого стоит перейти в диспетчер устройств и найти вкладку с названием “Сетевые адаптеры”. Если в открытом списке есть активные устройства, то адаптер установлен на устройство. Проверив обе составляющие, можно приступать к подключению ноутбука к Сети.
Важно! Бывают случаи, когда ПК видит сетевые адаптеры, но возле их иконок изображен знак восклицания. Это значит, что адаптер работает некорректно
Вполне возможно, что проблема в установленных драйверах.
Как установить драйвер для wi-fi адаптера
Есть несколько способов, как . Это применительно и к другим устройствам. Первый, самый простой вариант, автоматическая установка, когда всю работы выполняет ОС Windows. Она самостоятельно занимается поиском нужных, современных, актуальных драйверов, подходящих конкретной системе. Основной недостаток этого способа в том, что часто ОС не может найти необходимый драйвер. И тогда приходится заниматься установкой вручную.
В некоторый случаях автоматические поиски заканчиваются успешно, и установка драйвера происходит корректно. Чаще всего, по крайней мере, так должно происходить, ОС сама попытается установить драйвер. Если этого не произошло, запускают автоматическую инсталляцию драйвера, чтобы включить вай – фай адаптер на ноутбуке.
Это делают следующим образом:
- Нажимают одновременно Windows+R;
- В открывшееся пустое поле вписывают команду devmgmt.msc;
- Подтверждают нажатием на Enter;
- Находят раздел «Другие устройства».
По какой причине Wi-Fi адаптер оказался в категории других устройств, ведь для него предусмотрен специальный раздел. Очень просто. Драйвер не установлен системой для конкретного устройства или же в первую установку произошел сбой.
В данной ситуации поступаю так:
- Находят в «Других устройствах» адаптер вай – фай;
- Клик мышью (кнопкой справа);
- Выбирают из представленного меню «Свойства»;
- Переходят на «Драйвер» и обновляют;
- Выбирают «Автоматический поиск обновленных драйверов».
После выбора последнего пункта начнется автоматический поиск ОС подходящих драйверов и их установка для вай – фай адаптера. Здесь уже дело за операционкой: может установить драйвер, а может и не устанавливать. Если инсталляция не произошла, не стоит переживать. Провести установку можно вручную. Ниже подробно рассказано, как это осуществить. Нет ничего сложного. Достаточно точно следовать инструкции.
Включение вай — фай на ноутбуке при помощи клавиатуры
В большей части случаев, активировать wi – fi можно простым сочетанием клавиш, обычно двумя одновременно. Комбинации могут быть различными, в зависимости от производителя устройства. Основная кнопка Fn есть на каждой клавиатуре. Вторая находится в ряду F1-F12.
Ниже представлены самые распространенные комбинации клавиш:
- Asus: Fn+F2;
- Lenovo: Fn+F5;
- HP: Fn+F12;
- Aser: Fn+F3;
- Samsung: Fn+F9;
- Toshiba: Fn+F12;
- Самсунг: Fn + F12 или F9 (на разных моделях по-разному).
На старых устройствах сбоку корпуса есть ползунок, которым включается беспроводная сеть. Когда все в норме, на метка в виде ступенек. Чтобы ее открыть и посмотреть настройки, достаточно сделать «клик» на значок. Откроется окно с указанием текущего соединения.
Может быть такая ситуация, что включить вай-фай не получается ни сочетанием клавиш, ни кнопкой включения на корпусе. Как включить беспроводную сеть на ноутбуке в таком случае? Первым делом стоит проверить наличие сбоя в настройках: на панели управления выбирают «Сеть и Интернет», проходят по вкладке «Сетевые подключения», производят диагностику сетей. Ошибки операционная система устранит самостоятельно.
Возможные проблемы при настройке Wi-Fi на ноутбуке и пути их устранения
Бывает так, что все настройки сделаны правильно и осталось только активировать подключение, но этого не происходит. Если видна иконка с красным крестиком, то это означает, что беспроводное подсоединение не работает. Возможно, пользователь задастся вопросом: надо ли что-то еще устанавливать?
В этой ситуации рекомендуется попытаться запустить устройство. Для этого установить курсор на иконке подсоединения и нажать правую клавишу мыши. Появится меню, где нужно выбрать «Центр управления сетями и общим доступом».
После этого откроется окно, где будут отображены все существующие на ноутбуке подключения. На каждом из них будет информация о том, включено оно или нет. Настраивать следующим образом: если отключено, нажать правую клавишу мыши и в контекстном меню выбрать включение.
Если беспроводной доступ не работает, одной из причин может быть то, что в «Диспетчере устройств» ноутбук не подключен, или это сделано неправильно. Чтобы это проверить, потребуется выполнить следующее:
Проблема «Без доступа к интернету»
Если на иконке беспроводной связи виден маленький желтый треугольник с восклицательным знаком: связь отсутствует. Если на это место поставить курсор мыши, появится надпись, информирующая об отсутствии доступа. На первый взгляд все может выглядеть так, что настройка была выполнена правильно, но связи все равно по непонятной причине нет.
У такой неисправности может быть несколько причин. Прежде всего, надо найти место, которое является источником неисправности, это могут быть провайдер, маршрутизатор, ноутбук.
Хотя провайдер работает качественно и стабильно, тем не менее, ему надо проводить различные технические мероприятия для поддержания работы на требуемом уровне. Это может быть, например, ситуация, когда устанавливается улучшенный модуль, или вносятся изменения в систему.
Если причина в этом, следует позвонить провайдеру и уточнить у него причину отсутствия доступа и ориентировочное время, когда работоспособность связи будет восстановлена. Однако такие проблемы происходят редко. Чаще причина связана с маршрутизатором или ноутбуком.
Также требуется проверить, оплачена ли услуга. Если деньги на счете закончились, доступ будет отключен. Чтобы его восстановить, требуется произвести оплату услуг провайдера.
При проверке настроек устройства важно убедиться, что в нем правильно указаны параметры для связи с провайдером и для раздачи доступа в Сеть. Если это не так, потребуется внести исправления
Для выполнения дополнительной проверки надо попытаться подсоединить другие устройства. Если они будут работать, это означает, что устройство исправно, а проблема связана с настройками, сделанными в компьютере.
Если подсоединить связь напрямую, и она будет нормально работать, то это укажет на маршрутизатор как на место, где имеется неисправность. Возможно, что подсоединение долгое время работало, а потом внезапно появилась рассматриваемая здесь диагностика. В этом случае, возможно, возникла необходимость перезагрузить устройство. Для этого надо его сначала отключить и затем запустить. Существует вероятность того, что в результате связь восстановится.
Необходимо проверить, что все проводные соединения в порядке. При этом учитывать, что провод для подсоединения с провайдером должен быть подсоединен в специальное гнездо. Если его по ошибке подключили в другое, результатом станет прекращение связи.
Подключение через роутер на виндовс 7
Настроить беспроводное соединение WiFi маршрутизатора и ноутбука с Windows 7 можно кликнув по значку сети в трее. В появившемся окошке потребуется выбрать нужное соединение, запросить подключение и ввести пароль. Имя сети и ключ нового роутера содержит специальная наклейка на его корпусе.
Бывает, что после подключения интернет не работает, а у иконки соединения в трее появляется желтый треугольник с восклицательным знаком. Тогда может потребоваться дополнительная настройка (производится в разделе «Изменение параметров адаптера»):
- В контекстном меню нужной сети открыть «Свойства».
- Среди компонентов, использующих текущее подключение, найти протокол TPC/IP. Двойным щелчком по нему открыть настройки.
- Выбрать автоматическое получение адреса сервера DNS и IP, сохранить изменения.
Кроме того, следует проверить, установлены ли драйвера:
- Навести курсор на «Мой компьютер», вызвать контекстное меню. Кликнуть по строке «Свойства».
- Через раздел «Оборудование» открыть «Диспетчер устройств».
- В подразделе «Сетевые адаптеры» найти тот, название которого содержит слово «Wireless».
- При наличии рядом желтого треугольника потребуется установка или обновление драйверов.
Если включить беспроводную сеть на ноутбуке с Windows 7 не удалось, следует в браузере открыть указанный на роутере IP-адрес, проверить соответствие настроек рекомендуемым. Подробную инструкцию можно найти на интернет-странице конкретной модели маршрутизатора или узнать у оператора.
Как включить wi-fi адаптер на ноутбуке
После того как драйвера установлены любым из вышеописанных способов, остается только включить беспроводную связь на лэптопе посредством включения адаптера. Это просто. Нажимают и удерживают клавишу Fn, и одновременно нажимают на кнопку Wi — Fi. Она отмечена специальным значком. На некоторых моделях предусмотрена отдельная кнопка. В этом случае достаточно только нажать ее одну.
В принципе после этих действия беспроводная сеть должна быть включена. Если подключения не произошло, открывают Центр управления сетями и доступом. Убедитесь в наличии или отсутствии соединения.
Для этого внизу экрана справа находят значок и кликают на него. Откроется меню, в котором выбирают категорию «Изменение параметров адаптера». Далее выбирают «Беспроводное сетевое соединение». Если функция выключена, значок будет серого цвета. Для включения просто кликают правой кнопкой мыши и нажимают на «Вкл».
После проделанных манипуляций делают проверку. Что беспроводная связь налажена и активна, говорит горящий значок в виде уровня сигнала из ступенек. Он отмечен звездочкой. Теперь очевидно, что модуль включен. Можно подключать к сети. Для этого щелкают на значок. Откроется перечень доступных сетей. Выбирают свой роутер и нажимают на «Подключить».
Установка драйвера Wi-Fi адаптера вручную
Сначала заходят на официальный интернет – портал производителя устройства. В нашем случае, адаптера. Находят раздел «Загрузки», заходят в него и просто скачивают требуемый драйвер на ПК. Установка происходит благодаря установочному пакету.
Когда установка происходит на ноутбук, заходят на сайт производителя лэптопа. При возникновении проблемы с установкой драйвера посредством загруженного установщика, применяют наполовину автоматический способ инсталляции, через Диспетчер устройств. И указывают адрес директорию нахождения драйвера на ПК.
Для этого необходимо сделать несколько шагов:
- Заходят в раздел загрузок официального создателя – производителя приобретенного адаптера беспроводной сети или нетбука.
- Делают загрузку на собственный комп пакет с драйверами.
- Нажимают сочетание клавиш Windows+R.
- В появившуюся строку вводят devmgmt.msc.
- Подтверждают .
- Находят раздел под названием «Другие устройства».
- В данной категории выбирают адаптер беспроводной сети.
- Делают на значке клик мышкой.
- Выбирают «Свойства» из представленного меню.
- Переходят по вкладке «Драйвер».
- Нажимают для обновления.
- Кликают на «Выполнить поиск драйверов на этом ПК».
- Нажимают «Обзор».
- Указывают директорию, где расположены уже закачанные программы – драйвера.
- Кликают на «Далее».
Теперь только осталось дождаться, когда закончится установка драйвера.
Как включить wi-fi на ноутбуке с windows – видео
Представленный способ как связь на ноуте поможет одновременно устранить имеющиеся трудности с подключением, исправить функционирование беспроводной сети и спокойно продолжать работу в Сети. Для лучшего понимания и усвоения информации ниже представлена видео инструкция о подключении вай – фай на операционной системах Windows 7, Windows 10 и Windows XP:
Теперь вы знаете, как включить вай – фай на ноутбуке. У моделей от разных производителей есть свои особенности. Они не особо отличаются. Принцип везде одинаков. Это автоматически и вручную. Для этого на лэптопе должны быть установлены соответствующие драйверы. Подключить устройство к беспроводной сети можно и через внешний адаптер и через внутренний.
Инструкция по настройке Wi-Fi на ноутбуке для операционной системы Windows 7
Для проведения настройки вайфая на ноутбуке требуется выполнить следующий пошаговый алгоритм:
- Сначала нажимают клавишу «Пуск», которая находится в левом нижнем углу экрана.
- В появившемся меню надо перейти в «Панель управления».
- Среди разделов выбирают относящийся к сетевым настройкам.
- После того как открыт этот раздел, переходят на вкладку «Управления сетевым доступом».
- В меню требуется выбрать «Изменение параметров адаптера».
- Далее — «Беспроводные подключения» и нажать правую клавишу мыши. После этого откроется контекстное меню. В нем выбрать «Свойства».
- Выбрать TCP/IPv4 и осуществить настройку. При этом нужно добавить IP-адреса для связи с провайдером. Также нужно указать адреса ДНС-серверов.
- Ввести данные для настройки и подтвердить их.
- Теперь надо вернуться к вкладке сетевого управления. Для этого выбирают ссылку «Подключиться к сети».
- Среди списка доступных вариантов выбирают нужный и подключаются к нему. При этом потребуется ввести пароль доступа.
На этом настройка работы ноутбука с Wi-Fi закончена.
Существует более простой способ попасть в нужный раздел «Панели управления». Если нажать «R» при одновременно нажатой клавише «Win», откроется поле для ввода команд. Вводится строка «ncpa.cpl» и нажимается «Enter». После этого сразу будет открыто окно «Изменение параметров адаптера».
Как включить адаптер на виндовс 7
Чтобы девайс мог присоединиться к беспроводной сети, должно работать устройство приема-передачи данных. Включить WiFi адаптер ноутбука с Windows 7 несложно: это можно сделать с помощью центра управления или определенным сочетанием клавиш. Некоторые лэптопы оснащены специальной кнопкой, расположенной рядом с клавиатурой или на боковой поверхности корпуса.
С помощью клавиатуры
Включение осуществляется комбинацией клавиши Fn и одной из ряда F1-F12, которая обычно отмечена изображением символа WiFi. Если значка нет, номер F-клавиши можно определить по производителю ноутбука:
- F2 — Asus и Del.
- F3 — Acer.
- F5 — Lenovo.
- F9 — Samsung.
- F12 — HP.
С помощью системных настроек
Все действия осуществляются через «Центр управления сетями» (к нему ведет путь «Панель управления» — «Сеть и интернет»), где необходимо:
- Найти в колонке справа «Изменение параметров адаптера» и кликнуть по этой строке.
- Среди списка соединений выбрать нужное. Правой кнопкой открыть дополнительное меню, где кликнуть по слову «Включить».
- После этого остается подключиться к сети WiFi.
Как включить вай-фай на Виндовс 7: 3 способа
Есть три способа подсоединить беспроводную сеть: автоматический, через флешку и сделать все вручную. Ниже более подробно про эти варианты, начиная с подключения через флеш-карту
Чтобы все запустить, понадобится сама флешка, на которую нужно скопировать настройки беспроводной сети. Для этого следует открыть список доступных беспроводных подключений и кликнуть правой кнопки мыши по одному из них. В открывшемся окне стоит открыть вкладку «Свойства», затем перейти в графу «Подключение» и нажать кнопку «Скопировать этот сетевой профиль на USB-устройство флеш-памяти». Система запросит флешку для копирования на носитель.
Важно! Флешка должна иметь файловый формат FAT вместо стандартного NTFS, иначе записать настройки систем не позволит. После копирования параметров сети на носитель его можно использовать для моментального подключения не только для этого устройства, но и для любых других
Для этого нужно просто вставить флешку и нажать соответствующий пункт подменю автозапуска
После копирования параметров сети на носитель его можно использовать для моментального подключения не только для этого устройства, но и для любых других. Для этого нужно просто вставить флешку и нажать соответствующий пункт подменю автозапуска.
Рассматривая вариант автоматического подключения к Wi-Fi, нужно создать ярлык для подключения и разместить его в средствах автозапуска. Для этого стоит открыть папку автозапуска и в ней нажать правую кнопку мыши. Во всплывшем окне выбрать «Создать ярлык».
В появившейся строке, которая указывает на расположение объекта создания ярлыка, нужно вставить команду с параметрами: C:\Windows\System32\netsh.exe wlan connect name=Имя сети без кавычек.
По завершению ввода данных в строку нажать «Далее» и присвоить ярлыку имя.
Обратите внимание! После проделанной операции можно перезагрузить устройство и проверить его работоспособность. К Wi-Fi система должна подключаться сразу после полной загрузки данных
Последний вариант подключения — сугубо ручные настройки. Для этого нужно зайти в «Центр управления сетями и общим доступом» и перейти в подменю «Создание и настройка нового подключения или сети». Во всплывшем окне выбрать «Подключение к беспроводной сети вручную». Появится новое окно, в котором нужно будет указать ряд параметров, таких как:
- имя беспроводного подключения;
- тип безопасности сети;
- ключ безопасности, он же пароль.
Чтобы подключаться к сети в дальнейшем автоматически, нужно поставить галочку в соответствующем поле. Также стоит поставить галочку на параметре «Подключаться, даже если сеть не производит широковещательную передачу».
Как подключить вай-фай адаптер к ноутбуку
Допустим, надоело путаться провода. Эту проблему легко решить приобретением внешнего адаптера беспроводной сети. Это самый простой и доступный вариант.
Для лучшего сигнала стоит отдать предпочтение устройствам с антенной. Есть адаптеры с двумя диапазонами. Они уместны только в том случае, когда домашние компьютеры поддерживают стандарт 802.11ac. Конечно же, нужно приобрести и роутер, работающий на частотах 2,4 и 5 ГГц.
Включить адаптер беспроводной сети необходимо в USB порт на ПК. Лучше пользоваться разъемом 3.0 для наибольшей скорости. Подойдет и 2.0.
Что касается драйверов, они уже есть, как правило, в ноутбуке. Ручная установка потребуется на Windows XP. Однако пользователей этой операционки на данный момент времени осталось не много. Если же потребуется установка драйверов, в комплекте с адаптером будет диск.
Настройка устройства происходит следующим образом: заходят в параметры устройства (свойства Wi-Fi адаптера). Здесь доступно обновление ПО. После подключаются к вай – фай. В нижней части экрана справа нажимают значок сетевых подключений, выбирают нужное из списка и жмут «Подключиться». При необходимости вводят пароль. Проверяют наличие интернет – соединения.
Раздача интернета по WiFi с Windows XP?
Итак, заходим в «Пуск > Настройка > Сетевые подключения» — все действия для удобства будем производить параллельно на обоих компьютерах. Увидите иконки проводного и беспроводного соединений. Кликаем по «Беспроводное сетевое подключение» правой кнопкой мыши и жмем «Включить». Повторяем то же самое на втором компе.
После этого, в этом же выпадающем списке (которое появляется при нажатии на иконку правой кнопкой мышки) выбираем последний пункт — «Свойства». И производим настройки нашей будущей локальной сети. Для этого переходим в пункт «Протокол интернета (TCP/IP)»
Окей! Теперь надо настроить беспроводную wifi сеть компьютер компьютер. А именно, разрешить доступ к интернету второму устройству. Возвращаемся к первому компьютеру, в разделе «Сетевое подключение» находим непосредственно соединение с интернетом по кабелю — обычно оно называется «Подключение по локальной сети».
Кликаем по нему правой кнопкой, заходим в «Свойства» и переходим во вкладку «Дополнительно». Здесь ставим галочку на пункте «Разрешить другим пользователям сети» и жмем ОКэ.
После этого заходим во вкладку «Беспроводные сети» и нажимаем «Добавить» для создания новой wifi сети.
После этого переходим на вкладку «Дополнительно», жмем на кнопку «Параметры» и отключаем брандмауэр, чтобы он не блокировал раздачу с основного компьютера интернета на другой комп.
Теперь возвращаемся в первую вкладку «Общие». Внимательно посмотрите на картинку ниже и скопируйте все настройки
Обратите внимание, что снята галочка с пункта «Ключ предоставлен автоматически» и наоборот установлена на «Это прямое соединение компьютер-компьютер». Ключ — это пароль для подключения к wifi интернет, который вы можете придумать самостоятельно и запомнить
Его нужно будет ввести на втором компьютере.
- Сетевое имя (SSID) – название нашей сети.
- Проверка подлинности – выбираем совместная
- Шифрование данных – WEP
- Ключ предоставлен автоматически – галочку снять, иначе не получится задать свой ключ.
- Ключ сети – необходимо ввести достаточно длинный ключ, состоящий из букв и цифр.
- Подтверждение – повторяем ключ.
- Отмечаем галочкой пункт «Это прямое соединение компьютер-компьютер, точки доступа не используются».
После этого зайдем в следующую вкладку данного окошка и поставим галочку на «подключаться, если сеть находится в радиусе действия» — это обеспечит автоматическое подключение к нашему раздаваемому wifi Windows.
Все, сеть создана, и теперь в правом нижнем углу в панели Windows будет отображаться второй значок в виде двух компьютеров (первый был вашим подключением к провайдеру).
Это означает, что первый компьютер подключился и готов соединиться со вторым. Заходим на компьютер номер два, кликаем дважды по иконке с перечеркнутыми компьютерами
либо заходим в «Пуск > Настройка > Сетевые подключения», кликаем правой кнопкой на «Беспроводные соединения» и выбираем «Свойства»
Заходим во вкладку «Беспроводные сети» и кликаем по одноименной кнопке
Появится список доступных для подключения сетей. Если их несколько, то находим свою, подключаемся к ней, введя заданный ранее пароль.
Если все прошло успешно, то в нижней панели задач Windows появится соответствующий индикатор, и компьютер-клиент сможет воспользоваться подключением к интернету первого компа.
Теперь, после того, как мы разобрались, как раздать интернет с компьютера, можно проделать все те же шаги на неограниченном количестве клиентских машин и напрямую подключаться к нему с любого устройства при включенном базовом первом ПК. При этом, не обязательно основным должен быть стационарный настольный ПК — раздать интернет с компьютера также не составляет никакого труда и в этом нет никакой разницы. Кстати, советую следить за новыми статьями, так как совсем скоро я расскажу много чего интересного.
Не помогло
Как подключиться к скрытым беспроводным сетям
Сеть считается скрытой, если она не отображается в списке доступных в ближайшем радиусе, но при этом существует и функционирует в полном объёме. Для подключения к такой сети нужно не только знать пароль от нее, но и то, как она точно называется. Если ноутбук сможет обнаружить подобную, он отобразит ее в подменю «Другие сети» или сообщит всплывающим сообщением о том, что в радиусе действия замечены такие-то сети.
После обнаружения сети процесс подключения ничем не отличается от обычного способа, за исключением того, что система тут же запросит пользователя ввести имя найденной Wi-Fi. Причем вводить нужно без ошибок в названии. После правильного ввода всплывет запрос на ввод пароля, который тоже нужно будет указать корректно.
Наиболее популярные программы-раздатчики Wi-Fi
Итак, рассмотрим лучшие программы для распределения Wi-Fi с точки зрения бывалых пользователей и специалистов. В этом обзоре их представлено несколько:
Virtual Router Plus.Стоит сразу отметить, что приложение рассчитано на работу с Windows 7. Удобно то, что нет необходимости устанавливать ПО на свой компьютер либо ноутбук.Нужно скачать из безопасного источника архивный файл и запустить exe-шник. Сразу же после запуска приложение начнёт пытаться раздавать интернет вокруг другим потребителям. Если сеть будет запущена удачно, то останется открыть общий доступ к Интернет-соединению.
Желательно выполнить перезагрузку и повторно запустить ПО для раздачи Wi-Fi. Тому, кто опасается хакерских кибер-атак, можно воспользоваться расширенными настройками для смены пароля и логина к своему Wi-Fi. При трудностях запуска соединения скорее всего искать проблему стоит в беспроводном адаптере либо его драйверах. Программу можно свернуть на панель уведомлений, где она не будет досаждать глазу. При закрытии раздача интернета прекращается.
Switch Virtual Router. Ещё одна из топ-программ для раздачи Wi-Fi. Многие спецы со стажем считают её лучшим предложением среди подобного программного обеспечения. Большим преимуществом является то, что она раздаётся бесплатно, а интерфейс полностью на русском языке. Лучше всего скачивать её с официального сайта разработчика.Итак, после скачивания и завершения установочного процесса можно запускать программу в работу. Под кнопкой, которая выглядит как шестерёнка, расположены настройки — в них юзер может сменить имя для входа и пароль, если есть такая потребность. Можно сменить не только эти параметры, но и разнообразные другие. Чтобы запустить точку доступа, нажать следует на клавишу «Start». Теперь для разных устройств появится общий интернет-доступ в пределах места действия сигнала
Важно, чтобы на ПК или ноутбуке стоял драйвер, который бы смог поддерживать работу сети в целом. Если нет поддержки сети, то нужно обновить драйвера, скачав их такие, что походят к конкретной модели компьютера
В случае возникновения ошибки «Wi-Fi-адаптер выключен», необходимо протестировать работу виртуального адаптера.
Программа Maryfi для раздачи интернета с ноутбуков. Закачать эту программу для windows можно на официальном ресурсе разработчика. Если нужна русская версия интерфейса, то её также можно отыскать на просторах глобальной сети. После скачивания запускаем как обычно установочный файл. При первом запуске система может попросить установить некоторые компоненты — для этого следует согласиться с её предложением. Всё приложение умещается в одно небольшое окошко экрана. Останется придумать для сети название и пароль, после чего нажать на кнопку запуска. Если адаптер работает исправно, то будет запущена и сеть.
Connectify Hotspot
Стоит обратить внимание, что это приложение предоставляется на платной основе. Если отказаться от оплаты, то пробная версия будет урезанной по своему функционалу
Зато, если выбрать платную модификацию, то в ней много полезных опций. Нет необходимости открывать общий доступ к интернету, в частности. Достаточно выбрать одно подключение и начать тестировать. Сразу после загрузки на жёсткий диск, можно устанавливать специальный файл и запускать программу. Дальше следует выбрать конкретное подключение. При необходимости меняется её название и пароль. В конце нажимается кнопка «Start Hotspot». Теперь ноутбук сможет раздать Wi-Fi. Можно открыть вкладку программы и своими глазами увидеть, какие к ней подключены дополнительные устройства. Предусмотрен статистический отчёт, сколько интернета какое устройство использует.
Теперь о том, какие действия следует проделать после установки одной из перечисленных выше программ. Необходимо быть уверенным в том, что в целом доступ работает исправно. Для этого находим значок подключения к интернету и нажимаем по нему правой клавишей мыши. Откроется пункт «Центр управления сетями и общим доступом». В нём необходимо найти подпункт, отвечающий за смену параметров адаптера.
Выбираем то подключение, которое установлено на ПК или ноутбуке. После нажатия правой кнопкой мыши станет возможным выбрать меню «Свойства». Теперь требуется развернуть вкладку с названием «Доступ» и найти в нём такой пункт, как «Разрешить другим пользователям…». Ставим возле него галочку, выбираем наше подключение и подтверждаем действие. После всех этих процедур придётся перезагрузить ноутбук и повторно сделать запуск раздачи Wi-Fi.
Как установить драйвера?
Любой Wi-Fi приемник укомплектован от производителя диском, на котором содержатся необходимые для полноценной работы устройства драйвера. Помимо драйверов к конкретному устройству, на диске могут также находиться драйвера к другим моделям адаптеров, поэтому при установке нужно быть внимательными и не пропустить выбор устройства, для которого устанавливаются драйвера.
В остальном процедура установки драйверов стандартизирована и обеспечена интуитивно понятным интерфейсом с подробными подсказками «Мастера установки нового оборудования». Просто внимательно читайте сообщения, которые будут появляться на экране, и нажимайте соответствующие кнопки «Далее», «OK» и «Готово».
Большинство адаптеров автоматически распознаются нынешними компьютерами и могут работать даже без установки драйверов с комплектационного диска. Достаточно подключить устройство к нужному разъему и подождать несколько секунд. Как правило, после этого в «трее» появится сообщение о том, что было найдено, опознано и установлено новое оборудование, которое уже готово к использованию. Тем не менее универсальные драйвера не могут полностью заменить специализированного программного обеспечения. А потому мы советуем не пренебрегать установкой драйверов, даже если все на первый взгляд работает безупречно.
На диске с драйверами к вашей модели вайфай приемника может также размещаться специальная утилита от разработчиков, которая призвана облегчить процесс настройки выхода в интернет. Более того, эта утилита позволит в дальнейшем контролировать ваше интернет-соединение, мониторить скорость и объемы передачи данных.
Как включить службу автонастройки WLAN
Иногда у пользователей возникают проблемы с подключением к Wi-Fi из-за отключенной службы автонастройки WLAN. Понять, что проблема именно в ней, можно по сбоям в работе: вай-фай включаться будет, но списка с доступными сетями пользователь не увидит.
Если такой случай произошел, нужно просто заново включить автонастройки. Сделать это можно следующим образом:
- нажать на клавиатуре сочетание клавиш «Win + R». В всплывшем окне вписать в строку «mcconfig»;
- откроется окно «Конфигурация системы», в котором нужно перейти во вкладку «Службы»;
- в списке найти службу автонастройки WLAN и поставить галочку возле нее.
После проделанных операций стоит перезагрузить устройство. После перезагрузки все должно работать.
Как установить программное обеспечение для вай-фай адаптера
Драйвер представляет собой программу, благодаря которой ОС получает данные о типе подключаемого оборудования и его предназначении. Она обеспечивает правильное функционирование лэптопа, компьютера и других устройств с операционной системой.
Довольно часто сбои в работе беспроводной сети появляются после очищения системы от вирусов, после переустановки оборудования или самой операционной системы. В это время может произойти удаление настроек. При обнаружении проблемы определяют наличие драйвера на ноуте.
Для этого действуют следующим образом:
- Входят в «Пуск» и после в «Компьютер»;
- Переходят в соответствующий раздел «Свойств системы»;
- Открывают вкладку «Диспетчер устройств». В данном разделе есть надпись на английском языке «Wireless Network Adapter». Кликают по ней и заходят в «Драйвер». Когда содержимого нет, проводят инсталляцию драйвера на ноут.