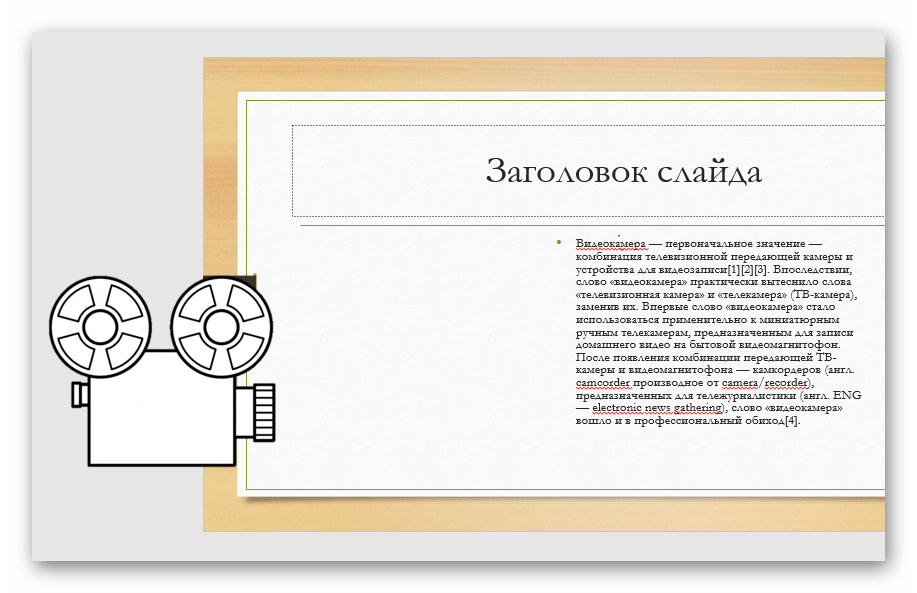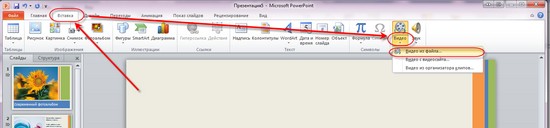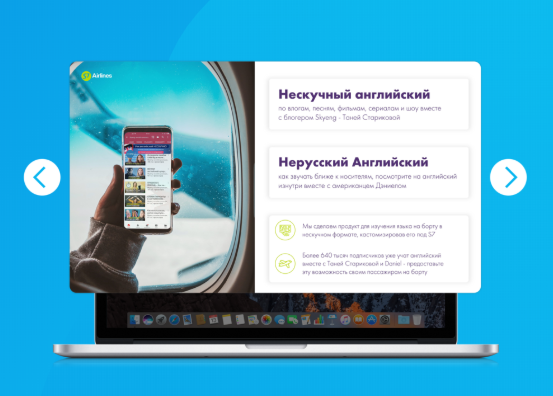Урок за 60 секунд: как вставить символ — галочку в презентацию powerpoint
Содержание:
- Бегущая строка в PowerPoint
- Как создать презентацию в PowerPoint
- Вставляем таблицу из Word в PowerPoint
- Три способа написать текст вертикально в ворде
- Как конвертировать видео для PowerPoint онлайн
- Как сделать текст полукругом в Powerpoint — Офис Ассист
- Как редактировать верхние и нижние колонтитулы в PowerPoint
- Дополнительно
- Вставка презентации в презентацию
- Дополнительно
- Дополнительные возможности вставки презентации в презентацию
- Изменение визуального оформления
- Вставка PDF как объекта в PowerPoint
- «Правила переноса». Редактируем презентацию Power Point
- Итог
Бегущая строка в PowerPoint
Для реализации мы будем пользоваться анимационным эффектом «Вылет» в разных вариациях и с различными настройками. В итоге у нас получится 4 варианта, результат вы можете увидеть в этом видео:
Основные настройки, которые нам понадобятся во всех вариантах:
Объект – текстовое поле с нужной нам строчкой должно быть создано и расположено там, где мы ожидаем его увидеть после окончания анимационного эффекта.
- Переходим на вкладку «Анимация» и применяем эффект «Вылет».
- В дополнительных параметрах эффекта выставляем опцию «Справа». Таким образом строка будет появляться с правого края слайда и лететь на свое место, и мы сначала будем видеть начало фразы.
- В настройках времени определяем длительность и задержку если она нужна.
Выбегающая строка
Самый простой сценарий — бегущая строка вылетает справа и останавливается на видном на слайде месте. Никаких вылетов за пределы видимости и повторений нет. Для того чтобы это сделать нужно написать текстовое поле и расположить его в конечной точке анимации, которую нужно будет настроить так как было показано выше.
Выбегающая строка с повторениями
Данный сценарий немножко усложняется тем, что анимация зацикливается и срабатывает столько раз, сколько будет указано в дополнительных настройках. Чтобы выставить количество повторений анимации нужно выполнить следующие действия.
- Активируйте «область анимации»
- Нажмите на кнопку со стрелкой вниз на строчке с нужной анимацией
- Выберите «параметры эффекта»
- Установите нужное число повторений
Бегущая строка покидающая слайд
Сделать так, чтобы бегущая строка покидала слайд при проигрывании анимации также просто, как и прежние эффекты. Для этого вам нужно сделать все тоже самое что и раньше, только передвинуть склонную к бегу строчку далеко налево — за область видимости слайда. Тогда она полностью будет выходить за границы видимости. При необходимости можно делать повторения.
Эффект повторений будет следующим – PowerPoint дождется, когда срока полностью дойдет до своего конечного положения и только потом запускает прогон заново. Таким образом на экране у вас будет только одна строка.
Как сделать бегущую строку с перезапуском до окончания вылета хвоста
В предыдущем параграфе хвост мешал вылету заново, если вы хотите, чтобы был видно следующее поведение:
- Хвост бегущей строки подходит к левому краю слайда
- В этот момент та же самая строка начинается у левого края слайда.
Вам нужно сделать следующее:
- Скопируйте ту же самую строку и расположите ее поверх первой
- Настройте параметры старта для второго объекта:
- Начало – с предыдущим
- Задержка – половина длительности
Как создать презентацию в PowerPoint
Приветствую, друзья! Сегодня разберем, как создать презентацию в PowerPoint. В предыдущей статье я рассказал об ошибках и правилах оформления информации на слайдах. Теперь уже на практике в пошаговой инструкции будем применять наши знания.
Итак, цель сегодняшнего занятия: создать несколько слайдов, разместить на них картинки(фото), текст и сделать анимированные переходы при смене слайдов. такую презентацию можно сделать как в онлан-редакторе (я уже писал про создание документов Word, там и презентации можно делать), так и в установленной на вашем компьютере программе PowerPoint. Версия может быть от 2007 и выше, так как принципиального различия в интерфейсе нет.
Вот что должно получиться:
Если вы не видите демонстрацию выше, разрешите запуск плагина Adobe Flash
Вставляем таблицу из Word в PowerPoint
Вставка таблицы из Ворд в презентацию
Вставить таблицу из Word в Powerpoint намного проще, чем кажется на первый взгляд. Сделать это можно двумя способами.
Способ 1: Меню «Вставка»
- С помощью меню «Вставка» поместить таблицу в презентацию можно за два шага.
- Помещение в буфер обмена
- Для того, чтобы поместить наш объект в буфер обмена, необходимо:
- Открыть документ Ворд, содержащий таблицу.
- Во вкладке «Макет» блока «Таблица» выбрать «Выделить таблицу».
- Вернуться во вкладку «Главная» и в блоке «Буфер обмена» щелкнуть по «Копировать»
- Поместить выделенный объект в буфер обмена можно также, воспользовавшись стандартной комбинацией клавиш Ctrl+C.
- Вставка в презентацию
- Вставка таблицы в презентацию осуществляется следующим образом:
- Открыть файл PowerPoint и выбрать в презентации слайд, на который будет вставляться наш объект.
- В левом верхнем углу щелкнуть по пиктограмме «Вставить».
То же самое можно сделать, применив комбинацию клавиш Ctrl+V.
Способ 2: Скриншот таблицы
Несмотря на то, что добавление таблицы Ворд в презентацию с помощью меню «Вставка» является очень простым способом, у некоторых пользователей таблица получается обрезанной. Поэтому им приходится идти на дополнительные ухищрения, чтобы добиться желаемого результата и вставлять ее на слайд в виде изображения. Для этого создается скриншот. Делается он так:
- Открыть документ Ворд, содержащий таблицу, и нажать на клавишу PrintScreen. В результате этой манипуляции содержимое окна будет вставлено в буфер обмена.
- Открыть PowerPoint и вставить рисунок из буфера подобно тому, как это было описано в предыдущем способе.
- Обрезать картинку с помощью стандартного инструмента PowerPoint, оставив только то содержимое, которое требуется. Для этого нужно щелкнуть по картинке, чтобы открылось меню работы с рисунками, и там на вкладке «Формат» в блоке «Размер» выбрать «Обрезать».
В результате по углам и в середине каждой из сторон рисунка появятся черные метки, двигая за которые с помощью мыши, отсекается от него все лишнее. При этом части рисунка, которые будут отрезаны, затемнятся, что существенно облегчает задачу.
Завершается процесс обрезки повторным щелчком по пиктограмме «Обрезка».
Скриншот таблицы создается из без использования клавиши PrintScreen, прямо из презентации. Для этого необходимо:
- Открыть оба документа.
- В PowerPoint в меню «Вставка» выбрать «Снимок». В выпадающем окне будут отображены все открытые окна, из которых нужно выбрать документ с таблицей. Чтобы не запутаться, предварительно лучше все лишние окна закрыть или свернуть, оставив только нужное.
- Щелкнуть по выбранному документу, после чего произойдет создание снимка и он автоматически будет вставлен на слайд.
- Обрезать снимок способом, описанным выше.
Эту манипуляцию можно сделать и по-другому. Для этого в меню «Снимок» Нужно щелкнуть не по самому документу, а выбрать опцию «Вырезка экрана»:
При этом произойдет переключение в документ Ворд и активируется инструмент обрезки. Как только вставляемая область будет обозначена, произойдет обратное переключение в PowerPoint и скриншот будет вставлен на слайд.
- Создание презентации PowerPoint онлайн
- Таким образом, вставка таблицы из Ворд в презентацию представляет собой одну из самых простых операций, доступную даже начинающим пользователям.
Останется только подогнать рисунок под размер слайда.
Три способа написать текст вертикально в ворде
Мы об этом тоже расскажем, но также будет описан метод без использования таблиц. Итак, приступим.
Найдите раздел «Вставка» далее «Таблица».
Выберите для таблицы одну ячейку. Введите в нее нужный вам текст. Нажмите правой кнопкой мыши и выберите «Направление текста».
Выбирайте тот который вам понравится. На скриншоте выбрано направление текста снизу вверх.
Мы можем раздвинуть ячейку таблицы, потянув за нижнюю линию и сузить ее, потянув за правую линию.
Тем самым мы повернем текст в ворде вертикально.
Чтобы границы таблицы были не видимыми, нажмите на нее правой кнопкой мыши и выберите «Границы и Заливка»
И на вкладке с «Типом границы» смело выбираете «Нет» и жмете ОК.
В результате получаете чистую вертикальную строчку:
Используем «Надпись» чтобы писать вертикально
Второй способ заключается во вставке «надписи», которую можно поворачивать. Нужно перейти на вкладку «Вставка», а там уже найти «Надпись».
Выбираем там «простую надпись». У нас появится квадрат со стандартным текстом внутри. Мы его удаляем просто кликнув по нему для выделения и нажав клавишу «delete». Пишем свой. В примере написано «Вертикальный текст»
Дальше кликните два раза по рамке. Вы заметите что вверху меню изменилось – там появятся новые инструменты для работы с надписью.
- Кликнув по «направлению текста», он повернется вертикально.
- В разделе «Контур фигуры» вы можете выбрать «Нет», тем самым убрав рамку вокруг текста.
Пишем в ворде вертикально в столбик
Есть еще и третий вариант для тех, кому не нужен перевернутый текст, а нужно чтобы он был написан как-бы в столбик.
Первое, что нужно – это писать по одной букве и жать «Ввод», т.е. каждую букву писать с новой строчки.
Второе – выделяем столбик и в верхнем меню ворда выбираем «Межстрочный интервал», а там «Другие варианты межстрочных интервалов».
- И ввести вручную значение, например, множитель 0,7, чтобы сократить расстояние между строчками
На этом всё. Удачи вам в освоении программы Microsoft Word.
Как в word поставить тире https://gidkomp.ru/kak-postavit-tire-v-vorde/
Поделитесь ссылкой с друзьями в соц.сетях
Как конвертировать видео для PowerPoint онлайн
Но есть и иной способ — использовать бесплатные онлайн-сервисы. Правда, для того, чтобы конвертировать видео таким способом, вам потребуется Интернет. Но ведь, если вы читаете эти строки, Интернет у вас есть?
Классический в этой сфере сервис называется Zamzar — бесплатный онлайн преобразователь форматов файлов. Zamzar умеет конвертировать файлы изображений, документов, музыки и видео. Ну, и еще одна фишка, которая к нашей теме вроде бы не относится, он умеет конвертировать ролики YouTube в любой другой формат видео.
Все. Осталось только вставить видео в презентацию PowerPoint, как это описывалось выше.
В заключение — пример того, как наглядность может в корне изменить весь ход презентации.
Фильм «Карманные деньги» («Milk Money»). Сцена, в которой один из главных героев – подросток Фрэнк, вынужден делать доклад по теме «Репродуктивные органы человека» перед своим одноклассниками. В этом докладе ему помогает «старший товарищ» – молодая, привлекательная и раскованная женщина (играет ее Мелани Гриффит).
Вместо рисования на доске «докладчик» рисует маркером прямо на теле своей «ассистентки», которая одета в обтягивающую футболку и короткие шорты. Доклад слушают с огромным интересом, и только учительница пытается попасть в запертый изнутри класс, чтобы прекратить безобразие. Несмотря на то, что это игровая сцена и возможна только в комедийном кино, принципы по которым строится сам доклад, более чем серьезны. Тема доклада не из легких, тем более, что аудитория – целый класс подростков.
Этот пример взят с сайта «Корпоративное видео». Кстати, там есть еще много примеров блестящего использования видео в обучении.
Некоторое время назад мы уже публиковали статью, в которой рассказывали о том, как встраивать и воспроизводить видео в PowerPoint. С тех пор компания Microsoft выпустила новую версию программного пакета, как для Windows, так и для Mac. Поэтому мы решили обновить эту публикацию, добавив информацию о том, как добавлять видео в PowerPoint версии 2016 года.
По сути, каждое поколение программного обеспечения обладает своими преимуществами и недостатками. Это касается и функциональности, связанной с поддержкой различных форматов видеофайлов, видео- и аудиокодеков.
Не удивительно, что Office 2016, самая современная и функциональная версия знаменитого офисного пакета, позволяет вам встраивать видео прямо в презентации, и pptx файлы сохраняются вместе с видеороликами внутри, точно так же, как и картинки.
Это позволяет избежать проблем, с которыми пользователи Office сталкивались ранее в предыдущих версиях PowerPoint. Речь идет о потере правильной ссылки на видеофайл, при переносе презентации в друге место или отправке по почте.
В то же время хранение видео внутри pptx связано с другой проблемой, а именно с очень большими размерами файлов презентаций. И если вы захотите поделиться ими, использовать их в совместной работе или перенести на другой компьютер, то вы скорее всего столкнетесь с большими трудностями.
Как сделать текст полукругом в Powerpoint — Офис Ассист
Текстовый редактор Microsoft Word можно использовать не только для работы с документами, в которых есть графики, таблицы и прочее. В нем можно делать что-нибудь и менее официальное. Например, выбрать картинку в качестве фона и что-нибудь написать на ней красиво — это будет открытка, или сделать небольшой коллаж из нескольких рисунков.
О том, как сделать картинку фоном в Ворд, я уже писала, и прочесть статью можно, перейдя по ссылке. Сейчас же давайте разберемся, как можно сделать надпись по кругу или полукругом в Ворде. Это пригодится, если нужно будет сделать эмблему или медаль.
Для начала, нужно добавить соответствующий блок в документ. Перейдите на вкладку «Вставка» и в группе текст выберите или «Текстовое поле» — «Простая надпись», или «WordArt».
Подробнее, как добавить надпись в Ворд, можно прочесть в статье, перейдя по ссылке.
В появившемся блоке, напечатайте что нужно. Затем выделите данный прямоугольник, кликнув по нему мышкой, чтобы по контуру появилась линия с маркерами. Перейдите на вкладку «Средства рисования» — «Формат» и нажмите в группе «Стили WordArt» на кнопку «Текстовые эффекты».
Из выпавшего меню выберите «Преобразовать», затем в блоке «Траектория движения» выберите «Круг».
Текст будет повторят выбранную траекторию… но не совсем. Чтобы он был именно круговой, нужно изменить форму самой области для надписи. Для этого перемещайте маркеры мышкой.
Мне пришлось сильно уменьшить данную область, чтобы слова отображались по кругу.
Если Вам такое не подходит, и нужно, чтобы написанное было хорошо видно, тогда выделите его. Затем откройте вкладку «Главная» и измените шрифт, размер букв, добавьте жирность и прочее. В общем экспериментируйте, чтобы текст стал нужного Вам размера. Я еще добавила по одному пробелу между каждой буквой.
У меня таким образом получилось увеличить нужную область с надписью.
Если же Вам нужно что-то написать именно внутри круга в Ворде, тогда начните с создания самой фигуры.
Для этого переходим на вкладку «Вставка» и в группе «Иллюстрации» нажимайте «Фигуры». В открывшемся списке выберите «Овал».
Курсор изменится на плюсик. Кликните левой кнопкой мыши в нужном месте листа и, не отпуская кнопки, нарисуйте объект. Затем отпустите кнопку.
Чтобы нарисовать именно круг, а не овал, во время рисования нажмите и удерживайте кнопку «Shift».
Выделите фигуру и на вкладке «Средства рисования» — «Формат» в группе «Стили фигур» можете изменить заливку или контур.
Теперь, не убирая выделение с фигуры, на вкладке «Средства рисования» — «Формат» жмите «Добавление надписи».
С помощью появившегося плюсика, нарисуйте прямоугольник. Затем в этом прямоугольнике напечатайте то, что Вам нужно. После этого выделите весь текст и на вкладке «Главная» измените его шрифт и размер.
Выделите блок с надписью и снова откройте «Средства рисования» — «Формат». Здесь в группе «Стили WordArt» нажмите на кнопку «Текстовые эффекты», откроется список, из которого выберите «Преобразовать» — «Круг».
После того, как будет создан круговой текст, давайте уберем заливку и контур самого блока. Выделите надпись, перейдите на вкладку «Средства рисования» — «Формат» и в группе «Стили фигур» сначала выберите «Заливка фигуры» — «Нет заливки», затем «Контур фигуры» — «Нет контура».
Дальше, используя маркеры на рамке блока, сделайте так, чтобы текст был написан по кругу. В моем случае, прямоугольник с надписью нужно уменьшить. Поэтому, чтобы текст вписался и не пришлось уменьшать блок, подбирайте подходящий размер шрифта.
Как пример, создала еще один круг, в который вписала слова. Как видите, она строже, чем первая, и границы букв четко вписываются в нарисованную фигуру.
Пишем текст полукругом
Если Вам нужна не круговая надпись, а полукруглая, то снова добавьте соответствующий блок и напечатайте в нем. После этого выделите слова и нажмите вверху «Средства рисования» — «Формат». В группе «Стили WordArt» нажмите на кнопку «Текстовые эффекты», выберите из списка «Преобразовать» и кликните по пункту или «Дуга вверх», или «Дуга вниз».
Перемещайте маркеры, которые есть на рамке блока, чтобы написанные слова дугой в Ворде выглядели так, как нужно Вам.
Перемещение желтого маркера позволит изменить, где будет начинаться и заканчиваться текст в полукруге.
Вот такие круговая и полукруглая надписи получились у меня во время написания статьи.
- Надеюсь, и Вам все понятно, и теперь Вы с легкостью напишите нужный текст дугой или по кругу.
- Поделитесь статьёй с друзьями:
Как редактировать верхние и нижние колонтитулы в PowerPoint
Существует несколько способов редактирования верхних и нижних колонтитулов в PowerPoint. Поскольку каждый слайд в презентации PowerPoint, вероятно, отличается, вам может понадобиться что-то отредактировать только на одном слайде. Если это так, просто щёлкните контент и отредактируйте его, как любой другой текст на этом слайде.
Вы также можете редактировать стиль, размер, цвет, шрифт, выравнивание текста. Выделите текст, который вы хотите отформатировать, а затем используйте инструменты форматирования во всплывающем меню.
Если вы хотите отредактировать текст нижнего колонтитула на всех ваших слайдах, вы можете сделать это, вернувшись обратно в меню «Вставка» → «Колонтитулы», но параметры форматирования там недоступны.
Если вы хотите изменить размер шрифта и цвет текста нижнего колонтитула на всех слайдах, на вкладке «Вид» в разделе «Режимы образцов» выберите «Образец слайдов».
Нажмите на верхний слайд в левой панели.
Затем выделите и отредактируйте текст нижнего колонтитула на этом слайде. Мы изменили размер шрифта на 14 пунктов, а цвет на красный.
Когда закончите, нажмите «Вид» → «Обычный», и ваши изменения появятся на всех слайдах.
Дополнительно
В конце хотелось бы оговорить пару важных моментов.
- Как и любой другой документ, презентация имеет свой вес. И он тем крупнее, чем больше объектов вставлено внутрь. Особенно это касается музыки и видеофайлов в высоком качестве. Так что следует лишний раз позаботиться о том, чтобы добавлять оптимизированные медиафайлы, поскольку многогигабайтная презентация не только предоставляет трудности с транспортировкой и передачей на другие устройства, но вообще работать может крайне медленно.
- Существуют различные требования к оформлению и наполнению презентации. Перед началом работы лучше всего узнать регламент у руководства, чтобы точно не ошибиться и не прийти к необходимости полностью переделывать готовый труд.
- По стандартам профессиональных презентаций, рекомендуется не делать крупные нагромождения текста для тех случаев, когда работа предназначена для сопровождения выступления. Читать это все никто не будет, всю основную информацию должен произносить диктор. Если же презентация предназначена для индивидуального изучения получателем (например, инструкция), то это правило не распространяется.
Как можно понять, процедура создания презентации включает в себя гораздо больше возможностей и шагов, чем может показаться с самого начала. Никакой туториал не научит создавать демонстрации лучше, чем попросту опыт. Так что нужно практиковаться, пробовать различные элементы, действия, искать новые решения.
Опишите, что у вас не получилось.
Наши специалисты постараются ответить максимально быстро.
Вставка презентации в презентацию
Смысл функции таков, что во время просмотра одной презентации можно спокойно кликнуть на другую и начать уже ее демонстрацию. Современные версии Microsoft PowerPoint позволяют без проблем делать такие трюки. Реализация способа широчайшая – от перелинковок на другие варианты работы до комплексных инструкций. Всего есть два способа вставки.
Способ 1: Готовая презентация
Обыкновенный алгоритм, который требует наличия готового другого файла PowerPoint.
- Для начала потребуется войти во вкладку «Вставка» в шапке презентации.
Здесь в области «Текст» нам потребуется кнопка «Объект».
После нажатия откроется отдельное окно для выбора требуемого объекта. Здесь нужно нажать слева на вариант «Создать из файла».
Теперь останется указать путь к нужной презентации, используя как ручной ввод адреса файла, так и обозреватель.
После указания файла лучше всего поставить галочку в пункте «Связать». Благодаря этому вставленная презентация всегда будет автоматически обновляться при внесении правок в первоисточник и ее не придется после каждого изменения добавлять заново. Однако так ее нельзя будет редактировать — нужно будет только изменять первоисточник, иначе никак. Без этого параметра корректированием можно заниматься свободно.
Также здесь можно указать параметр, чтобы на слайд этот файл добавлялся не в виде экрана, а иконкой. Тогда добавится изображение, схожее с тем, как презентация выглядит в файловой системе – иконка презентации и название.
Теперь можно будет свободно во время демонстрации кликнуть на вставленную презентацию, и показ моментально переключится на нее.
Способ 2: Создание презентации
Если готовой презентации нет, то ее можно создать точно так же, прямо здесь.
- Для этого нужно снова зайти во вкладку «Вставка» и нажать «Объект». Только теперь вариант слева переключать не надо, а в строке вариантов выбрать «Презентация Microsoft PowerPoint». Система создаст пустой кадр прямо в выбранном слайде.
В отличие от прошлого варианта, здесь эту вставку можно редактировать свободно. Причем, это даже вполне удобно. Достаточно кликнуть на вставленную презентацию, и режим работы будет перенаправлен к ней. Все инструменты во всех вкладках будут работать точно так же, как и с этой презентацией. Другой вопрос в том, что размер будет меньше. Но здесь можно будет растянуть экран, а после окончания работы вернуть до первоначального состояния.
Для перемещения и изменения габаритов этого изображения следует щелкнуть на пустое пространство слайда, чтобы закрылся режим редактирования вставки. После этого его можно спокойно перетаскивать и изменять в размерах. Для дальнейшего редактирования нужно лишь нажать на презентацию дважды левой кнопкой.
Здесь точно так же можно создавать сколько угодно слайдов, однако бокового меню с выбором тут не будет. Вместо этого все кадры будут проматываться с помощью ролика мышки.
Дополнительно
Также в некоторых случаях могут подойти и альтернативные способы добавления текста. Например:
- Если требуется дописать описания или пометки к фотографиям, то это можно разместить на самом файле в редакторе, и готовый вариант вставить в презентацию.
- То же самое касается вставки таблиц или диаграмм из Excel – можно прямо в исходнике добавить описания, и вставить уже полноценный вариант.
- Можно воспользоваться средствами редактирования WordArt. Добавить такие компоненты можно во вкладке «Вставка» с помощью соответствующей функции. Хорошо подойдет для подзаголовков или названий к фото.
Если совсем заняться нечем, то можно попробовать добавить тексты с помощью редактора в соответствующих местах на фото, копирующем фон слайда, и вставить его в качестве фона. Способ так себе, но не упомянуть про него тоже нельзя, благо, случаи использования в истории известны.
Подводя итоги, стоит сказать, что способов добавления текста в условиях, когда изначальных вариантов мало, на деле целая уйма. Достаточно лишь выбрать наиболее подходящий для конкретной задачи и верно его реализовать.
Опишите, что у вас не получилось.
Наши специалисты постараются ответить максимально быстро.
Дополнительные возможности вставки презентации в презентацию
Для настройки визуального оформления презентации функцией «Средства рисования». Иконка, которая будет вставлена в презентацию для запуска новой демонстрации, может быть визуализирована тенью. К ней также можно добавить позицию в приоритете с настройкой контура и прочее.
До того момента, как мы запустили или вошли в редактирование, система распознает вставленную презентацию в качестве статичного не запущенного документа. В этот момент доступна накладка любых действий, применений эффектов, анимаций, можно выделять и перемещать этот элемент. Запуск производится с момента подачи команды пользователем, поэтому вероятно появления искажений сводится к нулю.
Также доступна настройка запуска презентации, когда она выводится на экран. Открываем контекстное меню, щелкнув правой мышкой по презентации, и выбираем позицию «Гиперссылка». Переходим во вторую кладку в открывшемся окне «Поместите указатель мыши на». Здесь отмечаем маркером функцию «Действие» и выбираем из списка «Показать».
После этого запуск презентации будет начинаться после того, как вы наведете на нее курсор. При растягивании вставленной презентации в соответствии с размерами кадра система будет автоматически запускать новую презентацию, когда очередь дойдет до соответствующего слайда – так только в теории. Даже если преднамеренно перемещать указатель по всей ширине кадра, новая презентация автоматически не запустится.
Для эффективного использования такой функции пользователь должен рационально реализовывать возможности презентаций в Поверпоинт. Возможно, в новых версиях разработчики расширят функционал вставки – добавят новые удобные функции.
Изменение визуального оформления
Оформление слайдов для презентации играет важнейшую роль, задавая общий характер и тон всему документу
Потому важно верно его настроить
Необходимые инструменты находятся во вкладке «Дизайн» в шапке приложения.
-
Первая область называется «Темы». Здесь можно выбрать предустановленные стандартные варианты оформления. Они включают в себя широкий список изменений – фон, дополнительные декоративные элементы, параметры текста в областях (цвет, шрифт, размер, расположение) и так далее. Следует как минимум попробовать каждую, чтобы оценить, как это будет выглядеть в итоге. При нажатии на каждую отдельную тему она автоматически применяется ко всей презентации.
Пользователь также может нажать на специальную кнопку, чтобы развернуть полный список доступных стилей.
Область «Варианты» предлагает 4 варианта выбранной темы.
Здесь же можно нажать на специальную кнопку, чтобы открыть дополнительное окно для настройки варианта. Здесь можно произвести более глубокие и точные настройки стиля, если что-то в нем не устраивает.
Область «Настроить» служит для изменения размера и входа в более точный режим настройки внешнего вида.
Про последний стоит поговорить отдельно. В «Формате фона» содержится большое число самых разных настроек. В основном они разделены на 3 вкладки.
- Первая – «Заливка». Здесь можно произвести выбор общего фона для слайдов, используя заливку, узорное заполнение, изображения и так далее.
Вторая – «Эффекты». Тут доступна настройка дополнительных элементов художественного оформления.
Третья называется «Рисунок» и позволяет производить настройки поставленного в качестве фона изображения.
Любые изменения здесь применяются автоматически. Стоит отметить, что настройка данным способом работает только на конкретном слайде, который был перед этим выбран пользователем. Чтобы распространить результат на всю презентацию, внизу предусмотрена кнопка «Применить ко всем слайдам».
Если ранее не был выбран предустановленный тип дизайна, то здесь будет всего одна вкладка – «Заливка».
Важно помнить, что визуальный стиль тоже требует точности настоящего художника для корректного выполнения. Так что не стоит спешить – лучше перебрать несколько вариантов, чем представить публике дурно выглядящий результат
Также можно добавить собственных статичных элементов. Для этого нужно вставить в презентацию специальный элемент или узор, нажать на него правой кнопкой мыши и выбрать во всплывающем меню вариант «На задний план». Теперь это будет красоваться на фоне и не помешает никакому содержимому.
Однако так придется применять узоры к каждому слайду вручную. Так что лучше всего будет добавить такие декоративные элементы в шаблон, но об этом следующий пункт.
Вставка PDF как объекта в PowerPoint
Самый простой способ вставить PDF-документ в PowerPoint – это вставить его как объект. Это дает вам эскиз вашего PDF-файла внутри самой презентации. Он также действует как ссылка, при нажатии на которую открывается PDF-файл в выбранной вами программе чтения PDF-файлов.
Чтобы начать презентацию PowerPoint, выберите подходящий слайд для вставки объекта PDF. На панели ленты нажмите Вставить> Объект выбрать файл PDF.
в Вставить объект нажмите на Создать из файла переключатель. Нажмите на Просматривать кнопку, чтобы найти и выбрать файл.
Перед вставкой убедитесь, что файл PDF закрыт в любом другом приложении, иначе PowerPoint не сможет получить к нему доступ.
Если вы предпочитаете, чтобы PDF-файл отображался в виде значка меньшего размера, а не миниатюры, показывающей содержимое, щелкните, чтобы включить Отображать как значок флажок
Убедитесь, что Ссылка на сайт флажок включен, затем нажмите Ok кнопку, чтобы вставить файл в презентацию PowerPoint.
Файл PDF будет вставлен на слайд. Если вы включили Отображать как значок Кнопка, файл появится в виде значка. В противном случае появится миниатюрный объект, показывающий предварительный просмотр содержимого файла PDF.
Вы можете дважды щелкнуть объект, чтобы открыть файл во время презентации. Вы сможете сделать это, только находясь в Обычный посмотреть, однако.
«Правила переноса». Редактируем презентацию Power Point
Главная > Документ
Приложение 5. Задания, выполняемые учащимися в Microsoft Office Power Point со ссылками на образовательное пространство учителя.
Ссылка на форум задания:
Ребята, отредактируйте презентацию, дополнив правила переноса нужными словами.
Ссылка на форум задания:
Ученики скачивают слайд – заготовку, на котором текст задачи, шаблон для её решения и место для будущей диаграммы. Затем под руководством учителя с помощью пункта меню Вставка – Диаграмма учатся создавать круговую диаграмму с заданными параметрами, варьируя вид диаграммы.
Ссылка на форум задания:
Ребята! Отредактируйте презентацию:-дополните её портретом писателя (из Интернета),-дополните её портретами героев,-удалите лишние характеристики героев,-может, у вас получится дополнить своими характеристиками?-определитесь с цветом фона и шрифтом.Отредактированные презентации прикрепите в форум.
Ссылка на форум задания:
Слова предоставляются учащимся на выбор или распределяются между ними из материалов урока.
Ссылка на форум задания:
Работа начинается с обсуждения вопроса, что же должно быть в книжке, только потом скачивается заготовка. В результате работы слайды получается коллективная презентация по произведениям А. Барто.
Ссылка на форум задания:
Виды транспорта (слайды 2 – 5) могут быть названы заранее, но лучше, когда они появляются в результате коллективного обсуждения, и только после этого учащиеся скачивают заготовку.
Ссылка на форум задания:
Порядок слайдов нарушен. Учащимся предлагается его восстановить в соответствии с текстом.
Ссылка на форум задания:
Учащимся предлагается заготовка, где картинки – вперемешку, и предлагается составить модель, которая поможет решить задачу с заданными пояснениями.
Ссылка на форум задания:
Учащимся предлагается отредактировать заготовленный слайд презентации, составив модель задачи и решив её. Задание может быть предложено как на этапе изучения нового материала, так и на этапе закрепления.
Ссылка на форум задания:
Учащимся предлагается решить, какой материал может быть представлен в данной презентации, и создать презентацию, пользуясь материалами сети Интернет.
Ссылка на форум задания:
Учащимся предложено создать презентации «Земноводные». Решить, что они на ней представят, они должны сами.
Итог
Исходя из всего вышесказанного, можно прийти к следующему наиболее оптимальному алгоритму создания презентации, состоящему из 7 шагов:
- Создать нужное количества слайдов
Далеко не всегда пользователь может заранее сказать о том, какая длительность будет у презентации, но лучше всего все-таки иметь представление. Это поможет в дальнейшем гармонично распределить весь объем информации, настраивать различные меню и так далее.
- Настроить визуальное оформление
Очень часто при создании презентации авторы сталкиваются с тем, что уже внесенные данные плохо сочетаются с дальнейшими вариантами дизайна. Так что большинство профессионалов рекомендуют заранее разрабатывать визуальный стиль.
- Распределить варианты компоновки слайдов
Для этого либо выбираются уже существующие шаблоны, либо создаются новые, а затем распределяются по каждому слайду в отдельности, исходя из его назначения. В некоторых случаях этот шаг может и вовсе предшествовать настройке визуального стиля, чтобы автор мог подстраивать параметры дизайна как раз под выбранное расположение элементов.
- Внести все данные
Пользователь вносит все необходимые текстовые, медийные или другие типы данных в презентацию, распределяя по слайдам в нужной логической последовательности. Тут же производится редактирование и форматирование всей информации.
- Создать и настроить дополнительные элементы
На этом этапе автор создает кнопки управления, различные меню содержимого и так далее. Также нередко отдельные моменты (например, создание кнопок управления слайдами) создаются этапе работы с компоновкой кадров, чтобы не приходилось вручную добавлять кнопки каждый раз.
- Добавить вторичные компоненты и эффекты
Настройка анимации, переходов, музыкального сопровождения и так далее. Обычно делается уже на последнем этапе, когда все остальное готово. Эти аспекты мало влияют на готовый документ и от них всегда можно отказаться, потому ими и занимаются в последнюю очередь.
- Проверить и исправить недочеты
Остается лишь все перепроверить, запустив просмотр, и внести необходимые коррективы.