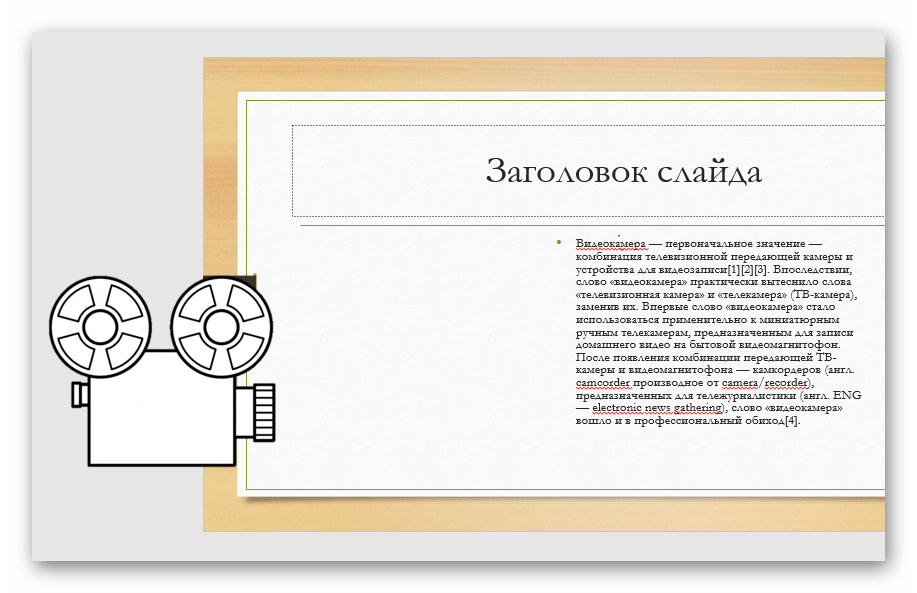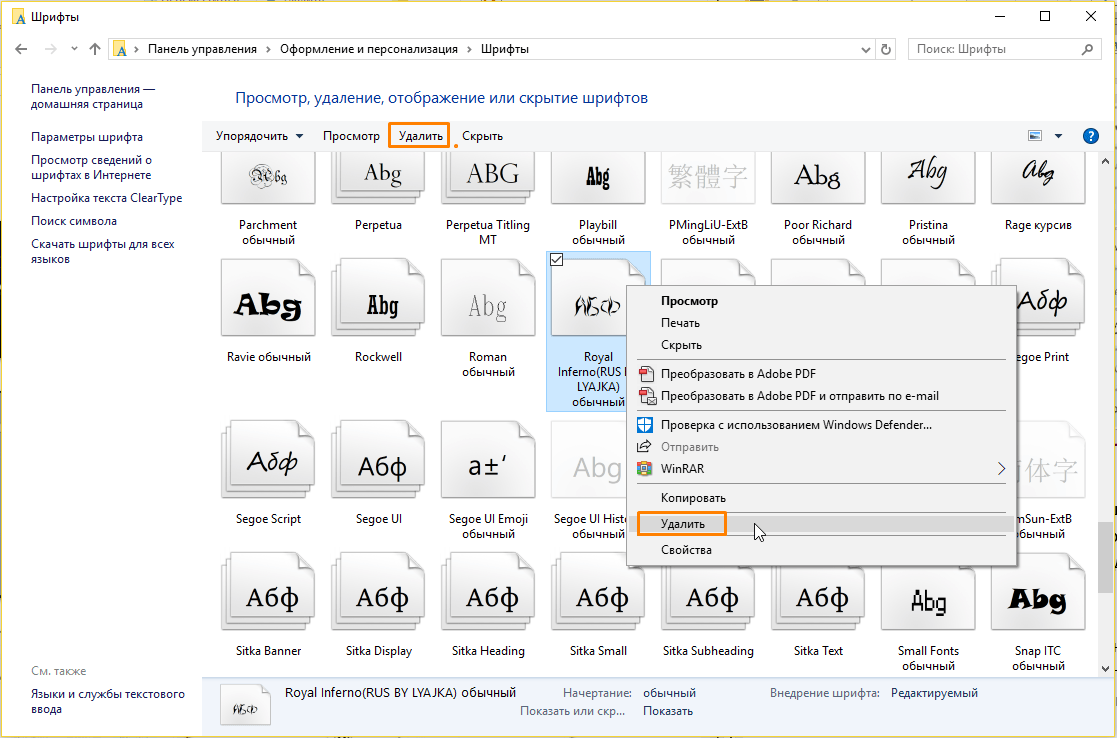Урок за 60 секунд: как добавить пользовательские шрифты в powerpoint
Содержание:
- Советы по созданию презентации
- Как заменить шаблонные шрифты или шрифты в добавленных текстовых полях глобально
- 5 популярных шрифтов для оформления презентаций
- Больше о типографике и шрифтах
- Выбор размеров шрифта
- Рекомендации по дизайну презентации
- Как установить новые шрифты в Word
- Зачем вообще нужна презентация в дипломе?
- Оформление презентации
- Как в PowerPoint вставить текст WordArt?
- Порядок оформления презентации
- Как сделать текст полукругом в Powerpoint — Офис Ассист
Советы по созданию презентации
Вот несколько немаловажных советов по созданию презентации:
- Начальный и заключительный слайды. Начальный и заключительный слайды должны быть одинаковыми. На них указывают полное название учебного заведения, тему дипломного проекта, ФИО студента, название специальности/факультета, ФИО научного руководителя, город и год защиты работы. Повтор информации на этих двух страницах напоминает членам комиссии данные студента, чтобы обратиться к нему лично.
- Информация на слайдах. Что касается последующих слайдов, то информацию в них можно расположить в следующем порядке: актуальность работы, объект и предмет исследования, поставленная проблема, цель и задачи исследования. У каждого отдельного слайда должен быть собственный заголовок.
- Проверка на пунктуацию и орфографию. Проверяйте работу на наличие пунктуационных и орфографических ошибок. Увеличивая текст, вы автоматически делаете более заметными визуально допущенные ошибки. Чтобы не попасть в ловушку «авторской слепоты», отдайте на проверку свою работу тому, чьей грамотности вы особенно доверяете.
- Подготовка оборудования. Подготовьте заранее компьютер для презентации, загрузите её на компьютер и держите открытой. Если есть возможность, подключите к проектору. До начала защиты проверьте, будет ли работать презентация на новом оборудовании, совместимы ли все программы и так далее.
Как заменить шаблонные шрифты или шрифты в добавленных текстовых полях глобально
PowerPoint поставляется с впечатляющим выбором шаблонов, которые вы можете использовать для своих презентаций. Шаблоны включают заполнитель текста в шрифтах, которые выбираются специально для внешнего вида шаблона.
Работа с шаблоном PowerPoint
Когда вы используете шаблон, текст, который вы вводите для замены текста заполнителя, остается в шрифте, указанном шаблоном. Это хорошо, если вам нравится шрифт, но если у вас другой взгляд, вы можете легко изменить шаблонные шрифты на протяжении всей презентации. Если вы добавили в презентацию текстовые блоки, которые не являются частью шаблона, вы также можете изменить эти шрифты глобально.
Изменение шрифтов в Мастер слайдов в PowerPoint 2016
Самый простой способ изменить шрифт в презентации PowerPoint на основе шаблона – это изменить презентацию в режиме Slide Master. Если у вас есть более одного Slide Master, что происходит, когда вы используете более одного шаблона в презентации, вы должны внести изменения в каждый Slide Master.
-
Открыв презентацию PowerPoint, перейдите на вкладку Вид и нажмите Мастер слайдов .
-
Выберите мастер слайдов или макет из миниатюр на левой панели. Щелкните текст заголовка или основной текст, который вы хотите изменить, на мастер-слайде.
-
Нажмите Шрифты на вкладке Мастер слайдов .
-
Выберите шрифт в списке, который вы хотите использовать для презентации.
-
Повторите этот процесс для любых других шрифтов на слайд-мастере, которые вы хотите изменить.
-
По завершении нажмите Закрыть главный вид .
Шрифты на каждом слайде, основанные на каждом изменяемом вами слайде, заменяются новыми выбранными шрифтами. Вы можете изменить шрифты презентации в режиме Slide Master в любое время.
Изменение всех шаблонных шрифтов в PowerPoint 2013
В PowerPoint 2013 перейдите на вкладку Дизайн , чтобы изменить шаблонные шрифты. Нажмите на стрелку с правой стороны ленты и нажмите кнопку Еще в разделе Варианты . Выберите Шрифты и выберите тот, который вы хотите использовать в презентации.
Замена шрифтов в добавленных текстовых полях
Хотя использовать Slide Master для замены всех заголовков и основного текста, которые являются шаблонными, легко, это не влияет на текстовые поля, которые вы добавили отдельно в свою презентацию. Если шрифты, которые вы хотите изменить, не являются частью шаблона слайд-мастера, вы можете заменить один шрифт на другой в этих добавленных текстовых полях глобально. Эта функция полезна, когда вы комбинируете слайды из разных презентаций, которые используют разные шрифты, и вы хотите, чтобы они были согласованными.
Замена отдельных шрифтов в глобальном масштабе
PowerPoint имеет удобную функцию «Заменить шрифт», которая позволяет одновременно вносить глобальные изменения во все вхождения шрифта, используемого в презентации.
-
В PowerPoint 2016 выберите Формат в строке меню, а затем нажмите Заменить шрифты в раскрывающемся меню. В PowerPoint 2013, 2010 и 2007 выберите вкладку Главная на ленте и нажмите Заменить > Заменить шрифты. В PowerPoint 2003 выберите Формат > Заменить шрифты в меню.
-
В диалоговом окне Заменить шрифты под заголовком Заменить выберите шрифт, который вы хотите изменить, из раскрывающегося списка шрифтов в презентации.
-
Под заголовком С выберите новый шрифт для презентации.
-
Нажмите кнопку Заменить . Весь добавленный текст в презентации, который использовал оригинальный шрифт, теперь отображается в вашем новом шрифте.
-
Повторите процесс, если ваша презентация содержит второй шрифт, который вы хотите изменить.
Просто предупреждение. Все шрифты не созданы равными. Размер 24 шрифта Arial отличается от размера 24 шрифта Barbara Hand. Проверьте размер нового шрифта в презентации на каждом слайде. Это должно быть легко читать из задней части комнаты во время презентации.
5 популярных шрифтов для оформления презентаций
Каждый компьютер поставляется с определённой коллекцией шрифтов, предварительно установленных в качестве стандартных. Вполне вероятно, вы не знаете, того, что некоторые из этих шрифтов фундаментальны для использования их в презентациях!
Я перечислю свою любимую подборку, пройдясь по коллекции шрифтов, которую использую в презентациях в первую очередь. Я использую эти шрифты также и из соображений совместимости с другими компьютерами.
Конечно же, вы спросите, что это за шрифты такие?
Без дальнейших проволочек, представляю вам мою пятёрку классических шрифтов, которые будут хорошо выглядеть в любой презентации, если вы знаете, как правильно их использовать!
#1 Helvetica
Скорее всего, вы 100 раз уже слышали рекомендации по использованию этого шрифта. И что Helvetica стар как этот мир. Но, тем не менее, это гибкий, разнообразный и действительно надежный шрифт. Красота Helvetica в своей нейтральности. Это шрифт, который можно применить для любого стиля презентации, почти как шрифт Chameleon. Если охарактеризовать Helvetica в одном предложении, это прозвучит так: «Четкость и простота» Helvetica был разработан и создан Максом Mидингером и Эдуардом Гофманом в конце 1950-х годов.
Интересно, что Helvetica, первоначально был назван Die Neue Haas Гротеск. Helvetica был чрезвычайно популярен у корпораций. К примеру, корпорация «America Apparel» использует его для своего логотипа
В презентации Helvetica является одним из самых мощных инструментов в коллекции шрифтов и хорошо воспринимается, но при этом не заостряет на себя все внимание, что позволяет сосредоточиться на содержании теста. Его также очень легко читать при любых размерах
#2 Garamond
Этот шрифт, определенно выделяется из многообразия коллекции шрифтов, но подойдет не для всех вариантов оформления презентации, но он обладает многими положительными качествами. Этот шрифт любят профессиональные дизайнеры за чистоту и резкость линий. Garamond имеет очень богатую историю. Клод Гарамонд, французский издатель из Парижа, первоначально создал шрифт и был одним из ведущих дизайнеров шрифтов своего времени.
Оригинальный шрифт был создан для французского короля Франциска I в 1540-х годах. Конечно, было создано много и более поздних версии Garamond, в том числе многочисленные вариации (в попытках улучшить оригинал), такие как индивидуальный вариант шрифта ITC Garamond, под названием Apple Garamond.
Futura является рубленым шрифтом (что означает, что он не имеет засечки), он был разработан между 1924 и 1926 годами дизайнером шрифта Паулем Реннером. Интересным фактом является то, что для написания текста на памятной доске, оставленной на Луне в 1969 году, использовался именно этот шрифт. Futura как никакой другой из немалой коллекции шрифтов удобен для чтения, и это одна из причин, использовать его в презентации. Это элегантный шрифт, обладающий реальными отличительными особенностями. Особенно хорошо он подходит для заголовков презентации.
#4 GillSans
Как никакой другой из коллекции шрифтов Sans Serif, Gill Sans выглядит наиболее дружественным и теплым, не будучи слишком вычурным. Некоторые даже приравнивают его по качеству и свойствам к «британской Helvetica». Gill Sans создан британским художником-графиком и скульптором Эриком Гиллом, вдохновленным шрифтом Джонстона, который использовался для надписей на вагонах в лондонском метро.
Gill Sans был весьма популярен на плакатах и рекламных материалах в конце 1920-х годов. В логотипе BBC по-прежнему используется этот шрифт и по сей день. Gill Sans до сих пор популярен и используется многими дизайнерами по всему миру.
#5 Rockwell
Последний, из представленной коллекции шрифтов, но не менее любимый дизайнерами всех времен. Шрифт был разработан в дизайн-студии в 1934 году. Rockwell отличается смелым и сильным начертанием, что придаст вашей презентации особый уверенный внешний вид. Rockwell в основном используется для отображения или выделения особо важных моментов в презентации, например, ключевых тезисов или заголовков.
Правильное использование этого шрифта поможет улучшить восприятие вашей презентации, и усилить влияние на аудиторию.
Больше о типографике и шрифтах
Шрифт проектируются для определенной цели. У каждого — разные характер и настроение
Поэтому к подбору шрифтов и верстке текста на странице важно подходить осознанно.
Книги, которые помогут изучить основы типографики и узнать, как работать со шрифтами:
«Живая Типографика», Александра Королькова;
«Книга про буквы от А до Я», Юрий Гордон;
«Типографика: шрифт, верстка, дизайн», Джеймс Феличи.
Углубиться в типографику, верстку и узнать об использовании шрифтов можно на курсе «Веб-дизайн с нуля» от Skillbox.
Курс «Веб-дизайн с 0 до PRO»
Годовой практический курс для тех, кто хочет освоить веб-дизайн с самого начала с индивидуальным наставником, сделать отличное портфолио и получить первые заказы или стажировку в студии.
- Живая обратная связь с преподавателями
- Неограниченный доступ к материалам курса
- Стажировка в компаниях-партнёрах
- Дипломный проект от реального заказчика
- Гарантия трудоустройства в компании-партнёры для выпускников, защитивших дипломные работы
Выбор размеров шрифта
Размер шрифта подбирают для каждого сайта индивидуально. Главное, чтобы читать текст на странице было комфортно.
Размер для обычного текста — 16-22 px. При этом длина строки не должна превышать 75 символов. Если текста мало, то его делают крупнее, а для статей и длинных записей — мельче.
Правильно подобранные размеры заголовков помогают создать контраст с основным текстом на странице. Для расчета пользуются коэффициентом из золотого сечения — 1,6.
Чтобы узнать размеры заголовков, кегль основного текста умножают на 1,6.
Нормальный текст: 18px
Заголовок 4: 18х1,6 = 27px.
Полученный результат умножают на 1,6 еще раз, чтобы узнать размер заголовка следующего уровня:
Заголовок 3: 27х1,6 = 40px.
Вычислить, какой размер шрифта на сайте лучше использовать, можно с помощью калькулятора. На основе параметров обычного шрифта он подбирает оптимальные размеры для заголовков.
Рекомендации по дизайну презентации
Чтобы презентация хорошо воспринималась слушателями и не вызывала отрицательных эмоций (подсознательных или вполне осознанных), необходимо соблюдать правила ее оформления.
Презентация предполагает сочетание информации различных типов: текста, графических изображений, музыкальных и звуковых эффектов, анимации и видеофрагментов. Поэтому необходимо учитывать специфику комбинирования фрагментов информации различных типов. Кроме того, оформление и демонстрация каждого из перечисленных типов информации также подчиняется определенным правилам. Так, например, для текстовой информации важен выбор шрифта, для графической — яркость и насыщенность цвета, для наилучшего их совместного восприятия необходимо оптимальное взаиморасположение на слайде.
Рассмотрим рекомендации по оформлению и представлению на экране материалов различного вида.
Как установить новые шрифты в Word
Предварительно вам нужно будет скачать с проверенного сайта установщик нужного шрифта. Используйте только проверенные ресурсы для этих целей, на которые можно найти отзывы в интернете. Некоторые шрифты могут распространятся на платной основе, о чём обычно предупреждают на сайте
Дополнительно обращайте внимание, есть ли поддержка русских букв у выбранного шрифта. В противном случае можно шрифт просто не будет применяться к кириллическим символам
Далее рассмотрим варианты установки нового шрифта в операционную систему.
Вариант 1: Запуск установочного файла
Скорее всего, шрифт будет загружен с того или иного сайта в качестве архива с необходимыми исходниками и картинкой самого шрифта. Из всего этого вам потребуется файла с одним из расширений: TTF, OTF. Если в архиве представлены файлы с обоими расширениями, то установите только один из них.
Установка выглядит так:
Достаньте из архива файл с расширением TTF или OTF. Запустите его, кликнув по файлу два раза левой кнопкой мыши.
Вам будет показано как выглядит текст, написанный данным шрифтом. В верхней части окна нажмите на кнопку «Установить»
Обратите внимание, что для выполнения установки шрифта могут потребоваться права администратора.
Подождите несколько секунд, пока будет выполнена установка шрифта.
После завершения процесса шрифт будет добавлен в систему. Если у вас в данный момент открыта программа Word, то выполните её перезапуск. В противном случае список шрифтов в программе не обновится.
Вариант 2: Установка через «Панель управления»
Некоторые пользователи предпочитают устанавливать новые шрифты в систему через интерфейс «Панели управления». Это немного сложнее, но иногда для корректной установки шрифтов рекомендуется использовать этот вариант.
- Откройте «Панель управления» любым удобным для вас способом. Например, в Windows 10 это можно сделать через поисковую строку (Win+S), а в 8 и 7 открыть через меню «Пуск».
- По умолчанию интерфейс «Панели управления» может быть поделён на категории. В таком случае у поля «Просмотр» переключите значение на «Крупные значки» или «Мелкие значки».
- Среди перечня компонентов найдите и перейдите в раздел «Шрифты».
Будет открыта папка со шрифтами, установленными в систему. В неё нужно перетащить файл TTF/OTF, которые вы распаковали ранее.
При переносе запустится ещё и процесс инициализации. Он занимает всего несколько секунд. По завершении можно считать, что шрифт был успешно установлен в Windows.
Добавление шрифта в Word
Сразу после установки нового шрифта в операционную систему, он должен успешно отобразится в общем списке шрифтов Word. Если этого не произошло попробуйте закрыть программу и открыть её снова.
Если вы не можете отыскать новый шрифт среди установленных по умолчанию, то попробуйте следующие советы:
- В блоке «Шрифт», что расположен в верхней части интерфейса, кликните два раза левой кнопкой мыши по строке с выбором шрифта. Пропишите название добавленного шрифта вручную.
- Если это мало помогло или вы просто не помните название шрифта, то нажмите по кнопке, отмеченной на скриншоте.
Откроется окошко «Шрифт». Здесь вы можете найти нужный шрифт, просто вписав его название в поле поиска или пролистав список шрифтов. Поиск здесь реализован проще, плюс, ниже отображается вся информация о шрифте, благодаря чему его сложно случайно пролистать.
Внедрение нового шрифта в документ Word
Новый шрифт вы можете использовать только при работе с документом на своём компьютере. Если вы решите продолжить работу с документом на другом компьютере, где в системе нет ранее установленного шрифта, то шрифт документа сменится на похожий по стилю, но тот, который есть на текущем компьютере.
Чтобы этого избежать при работе на других ПК, можно выполнить встраивание шрифта в конкретный документ Word:
- В верхнем меню открытого документа нажмите на кнопку «Файл».
- Теперь откройте «Параметры» документа в левой части интерфейса.
- В окне «Параметры Word» переключитесь к разделу «Сохранение».
- Поставьте галочку напротив пункта «Внедрить шрифты в файл». Дополнительно рекомендуется поставить отметку на «Не внедрять обычные системные шрифты».
- Нажмите «Ок» для применения параметров.
- Сохраните документ.
Таким образом мы рассмотрели, как выполнить добавление шрифта в саму программу Word и привязку этого шрифта к какому-то конкретному документу. В последнем случае новый шрифт можно использовать даже на компьютере, где данный шрифт не установлен.
Зачем вообще нужна презентация в дипломе?
Чем так важно правильное оформление презентации дипломной работы? Чем более привлекательной и грамотной будет презентация, тем больше у вас шансов завоевать сердца преподавателей. На сегодняшний день не существует каких-то строгих и четких требований к оформлению презентации дипломной работы
Грамотное оформление презентации поможет усилить хорошее впечатление аттестационной комиссии от дипломной работы. Однако есть общие положения, рекомендации, советы, следуя которым можно повлиять на результат защиты
На сегодняшний день не существует каких-то строгих и четких требований к оформлению презентации дипломной работы. Грамотное оформление презентации поможет усилить хорошее впечатление аттестационной комиссии от дипломной работы. Однако есть общие положения, рекомендации, советы, следуя которым можно повлиять на результат защиты.
Оформление презентации
Оформляйте текст и заголовки разных слайдов в одном стиле.
Если выбрали для заголовков синий цвет и шрифт «Cambria», на всех слайдах заголовки должны быть синими и Камбрия. Выбрали для основного текста шрифт «Calibri», на всех слайдах придётся использовать его.
Другим шрифтом и цветом можно выделять цитаты и примечания (но их не должно быть слишком много).
Не увлекайтесь чрезмерным выделением жирностью, курсивом и цветным текстом.
3. Цвет фона презентации
Следите за тем, чтобы текст не сливался с фоном, учитывайте, что на проекторе контрастность будет меньше, чем у вас на мониторе.
Лучший фон – белый (или близкий к нему), а лучший цвет текста – черный (или очень тёмный нужного оттенка).
Небольшой тест!
Сравните эти три примера, нажав на первую картинку и прокрутив стрелочками на клавиатуре:
4. Оформляем титульный (первый) слайд
Из содержимого первого слайда должно быть понятно, о чём речь, к кому это относится, кто автор. Для этого не забудьте указать:
- Организацию (учебное заведение, предприятие и т.д.);
- Тему доклада (название);
- Фамилию, имя и отчество докладчика (полностью);
- Вашего руководителя (если работа выполнена под чьим то руководством);
- Контактные данные (e-mail, адрес сайта, телефон).
Пример упрощенного оформления первого слайда презентации
Пример титульного слайда презентации по ГОСТу
Вот пример оформления титульного слайда одной из моих презентаций, приближенных к требованиям ГОСТа:
Пример оформления титульного слайда, приближенного к требованиям ГОСТа
На слайде можно увидеть:
- Наименования вышестоящей организации и организации-исполнителя
- Тип и наименование работы
- Должность, и ФИО исполнителя
- Контактные данные исполнителя
- Город и год выпуска презентации
Студентам после контактных данных нужно добавить информацию о руководителе (вместо строчки об учебном заведении на примере).
Обратите внимание, что дизайн первого слайда обычно отличается от последующих (общий стиль соблюдается), а тема доклада оформлена самым крупным шрифтом
5. Размер шрифта в презентации
Размер шрифта для заголовка слайда должен быть не менее 24, а лучше от 32 и выше.
Размер шрифта для основного текста лучше выбрать от 24 до 28 (зависит от выбранного типа шрифта).
Менее важный материал (дополнения и примечания) можно оформить шрифтом от 20 до 24.
Помните, что экран, на котором вы будете показывать презентацию, скорее всего, будет достаточно далеко от зрителей. Презентация будет выглядеть меньше, чем на вашем экране во время создания.
Отойдите от экрана компьютера на 2-3 метра и попытайтесь прочесть текст в презентации. Если слайды читаются с трудом, увеличивайте шрифт. Если текст не вмещается на один слайд, разбейте его на 2, 3 и более слайдов (главное, чтобы презентация была удобной для просмотра).
6. Изображения в презентации
Постарайтесь подобрать подходящие изображения (фотографии, графики, схемы и т.д.)
Помните, что презентация должна быть наглядной, а изображения значительно повышают наглядность. Только не переусердствуйте, изображения должны сменяться текстом =)
Но есть простой ход, который вызовет положительные эмоции у слушателей: сделайте последний слайд с благодарностью за внимание!
Вроде бы мелочь, но действует достаточно эффективно
Как в PowerPoint вставить текст WordArt?
- Что научитесь делать, посмотрев это видео?
- Вы научитесь работать с текстом WordArt в программе PowerPoint, узнаете, как выделять абзацы с помощью маркеров и получите ссылки для дальнейшей работы в программе.
- Описание видео:
Как правило, любая работа начинается с заголовка или титульного листа. В программе PowerPoint титульным листом служим первый слайд, где обычно пишут название презентации и ФИО докладчика. На панели слева выделяем первый слайд и переходим на вкладку «Вставка». В группе «Текст» выбираем инструмент «WordArt». В раскрывшемся окне выбираем понравившийся стиль текста. Согласно видео, выберем синий текст с зеркальным отражением. В появившемся поле на панели редактирования слайдов нужно удалить стандартный текст и написать наш заголовок «Пример презентации». Расположение название можно перемещать в пределах слайда просто перетащив поле с надписью с помощью мышки. В следующем уроке вы научитесь добавлять на титульный лист изображение.
Отредактируем название текста, добавив тень и отражение. Для этого выделяем текст надписи, переходим во вкладку «Формат», кликаем на кнопку «Анимация», наводим мышь на пункт «Тень» и находим в списке «Снизу со смещением». Подобное оформление придает тексту некую иллюзию трехмерности.
Для зеркального отражения текста нужно снова выделить надпись, перейти во вкладку «Формат», кликнуть кнопку «Анимация», найти в списке пункт «Отражение» и выбрать вариант среднего отражения с заданным смещением.
Для изменения цвета надписи, её нужно выделить и во вкладке «Формат» на панели «Стили WordArt» выбрать инструмент «Заливка текста». Тут программа предлагает всевозможные цвета из имеющейся палитры. Также можно изменять цвет окантовки текста с помощью инструмента «Контур текста».
Для изменения начертания шрифта, надпись нужно выделить, перейти на вкладку «Главная» и выбрать понравившейся шрифт и размер текста.
Дальше наша задача разместить текст такого же формата на последующих четырех слайдах.
Для этого копируем надпись с титульного листа, переходим на второй слайд, кликаем правой кнопкой мыши и выбираем инструмент «Использовать конечную тему».
Текст надписи нужно заменить на «Слайд 1» и разместить вверху страницы. Аналогичным образом копируем этот заголовок на другие слайды, при этом не забываем менять порядковый номер.
Для того чтобы написать ФИО докладчика обычным текстом, нужно перейти во вкладку «Вставка» и выбрать инструмент «Надпись». Кликаем мышкой в том месте, где хотим расположить текст. В появившемся поле вбиваем имя и фамилию, для примера автор видео вписал свои данные: Никита Гаврилов.
На оставшихся четырех слайдах тоже можно разместить текст с помощью инструмента вставки «Надпись». Если вам потребуется в тексте использовать перечисления, то их можно красиво оформить с помощью специальных параграфов.
Если маркеры появятся в неположенном месте, их можно удалить.
- Узнать о том, как сделать красивые переходы от слайда к слайду вы можете тут.
- О том, как анимировать различные элементы презентации, подробно написано в следующем уроке.
- О добавлении в презентацию аудио и видео вы можете узнать тут.
- О работе с графиками в программе PowerPoint подробнее описано в отдельном уроке.
- Как быстро и легко управлять слайдами будет рассмотрено в этом уроке.
Loading …
Порядок оформления презентации
Теперь более конкретно по важным пунктам:
- Шрифт. Для создания презентации рекомендуют использовать шрифты Arial или Times New Roman. Это обусловлено тем, что эти шрифты есть на любом компьютере. Если же использовать редкий шрифт, то при использовании презентации на новом устройстве, где нет используемого шрифта, на экране будут отображаться квадратики или непонятные символы. Печатайте информацию 24 кеглем без использования CapsLock. Если вам нужно выделить слово или выражение, используйте лучше полужирный шрифт.
- Графика. С ее помощью вы можете проиллюстрировать информацию, которую хотите представить комиссии на защите. При использовании диаграмм или графиков обязательно указывайте на слайдах внизу расшифровку сокращений. При этом каждую иллюстрацию должна сопровождать подпись.
- Таблицы. Программы для презентаций не любят таблиц. Если хотите поместить важную информацию в форме таблицы, вставьте ее в слайд как картинку или же вовсе расположите на страницах раздаточного материала.
- Анимация. Анимацию не следует использовать, если вы не выпускник режиссерских специальностей. Исчезание, всплывание, растворение надписей оказывает впечатление несерьезности, чего лучше не допускать при защите дипломной работы.
- Звуковые эффекты. Старайтесь не использовать никаких звуков из пакета программы для создания презентации. Они будут мешать сосредоточиться на смысловой составляющей работы.
- Количество слайдов. Для защиты дипломной работы рекомендуют создавать презентацию объемом не больше 25 слайдов (включая выходные данные). В среднем комиссия отводит на каждого выпускника не более 10-12 минут своего времени. Рассчитывайте время выступления, чтобы успеть вписаться в этот временной промежуток.
Вы также можете скачать готовый шаблон для презентации, чтобы ускорить рабочий процесс.
Как сделать текст полукругом в Powerpoint — Офис Ассист
Текстовый редактор Microsoft Word можно использовать не только для работы с документами, в которых есть графики, таблицы и прочее. В нем можно делать что-нибудь и менее официальное. Например, выбрать картинку в качестве фона и что-нибудь написать на ней красиво — это будет открытка, или сделать небольшой коллаж из нескольких рисунков.
О том, как сделать картинку фоном в Ворд, я уже писала, и прочесть статью можно, перейдя по ссылке. Сейчас же давайте разберемся, как можно сделать надпись по кругу или полукругом в Ворде. Это пригодится, если нужно будет сделать эмблему или медаль.
Для начала, нужно добавить соответствующий блок в документ. Перейдите на вкладку «Вставка» и в группе текст выберите или «Текстовое поле» — «Простая надпись», или «WordArt».
Подробнее, как добавить надпись в Ворд, можно прочесть в статье, перейдя по ссылке.
В появившемся блоке, напечатайте что нужно. Затем выделите данный прямоугольник, кликнув по нему мышкой, чтобы по контуру появилась линия с маркерами. Перейдите на вкладку «Средства рисования» — «Формат» и нажмите в группе «Стили WordArt» на кнопку «Текстовые эффекты».
Из выпавшего меню выберите «Преобразовать», затем в блоке «Траектория движения» выберите «Круг».
Текст будет повторят выбранную траекторию… но не совсем. Чтобы он был именно круговой, нужно изменить форму самой области для надписи. Для этого перемещайте маркеры мышкой.
Мне пришлось сильно уменьшить данную область, чтобы слова отображались по кругу.
Если Вам такое не подходит, и нужно, чтобы написанное было хорошо видно, тогда выделите его. Затем откройте вкладку «Главная» и измените шрифт, размер букв, добавьте жирность и прочее. В общем экспериментируйте, чтобы текст стал нужного Вам размера. Я еще добавила по одному пробелу между каждой буквой.
У меня таким образом получилось увеличить нужную область с надписью.
Если же Вам нужно что-то написать именно внутри круга в Ворде, тогда начните с создания самой фигуры.
Для этого переходим на вкладку «Вставка» и в группе «Иллюстрации» нажимайте «Фигуры». В открывшемся списке выберите «Овал».
Курсор изменится на плюсик. Кликните левой кнопкой мыши в нужном месте листа и, не отпуская кнопки, нарисуйте объект. Затем отпустите кнопку.
Чтобы нарисовать именно круг, а не овал, во время рисования нажмите и удерживайте кнопку «Shift».
Выделите фигуру и на вкладке «Средства рисования» — «Формат» в группе «Стили фигур» можете изменить заливку или контур.
Теперь, не убирая выделение с фигуры, на вкладке «Средства рисования» — «Формат» жмите «Добавление надписи».
С помощью появившегося плюсика, нарисуйте прямоугольник. Затем в этом прямоугольнике напечатайте то, что Вам нужно. После этого выделите весь текст и на вкладке «Главная» измените его шрифт и размер.
Выделите блок с надписью и снова откройте «Средства рисования» — «Формат». Здесь в группе «Стили WordArt» нажмите на кнопку «Текстовые эффекты», откроется список, из которого выберите «Преобразовать» — «Круг».
После того, как будет создан круговой текст, давайте уберем заливку и контур самого блока. Выделите надпись, перейдите на вкладку «Средства рисования» — «Формат» и в группе «Стили фигур» сначала выберите «Заливка фигуры» — «Нет заливки», затем «Контур фигуры» — «Нет контура».
Дальше, используя маркеры на рамке блока, сделайте так, чтобы текст был написан по кругу. В моем случае, прямоугольник с надписью нужно уменьшить. Поэтому, чтобы текст вписался и не пришлось уменьшать блок, подбирайте подходящий размер шрифта.
Как пример, создала еще один круг, в который вписала слова. Как видите, она строже, чем первая, и границы букв четко вписываются в нарисованную фигуру.
Пишем текст полукругом
Если Вам нужна не круговая надпись, а полукруглая, то снова добавьте соответствующий блок и напечатайте в нем. После этого выделите слова и нажмите вверху «Средства рисования» — «Формат». В группе «Стили WordArt» нажмите на кнопку «Текстовые эффекты», выберите из списка «Преобразовать» и кликните по пункту или «Дуга вверх», или «Дуга вниз».
Перемещайте маркеры, которые есть на рамке блока, чтобы написанные слова дугой в Ворде выглядели так, как нужно Вам.
Перемещение желтого маркера позволит изменить, где будет начинаться и заканчиваться текст в полукруге.
Вот такие круговая и полукруглая надписи получились у меня во время написания статьи.
- Надеюсь, и Вам все понятно, и теперь Вы с легкостью напишите нужный текст дугой или по кругу.
- Поделитесь статьёй с друзьями: