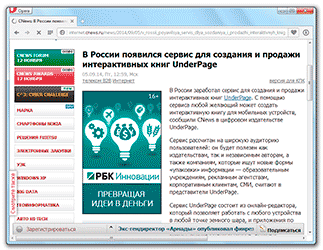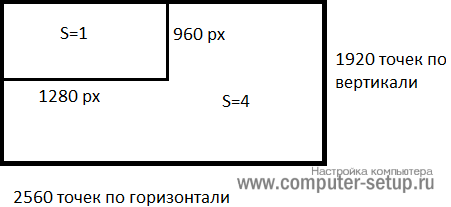Урок за 60 секунд: как изменить размер слайда в powerpoint
Содержание:
- Как вставить номер слайда в PowerPoint?
- Изменяем размер слайдов
- Изменяем размер слайдов
- Изменяем размер слайдов
- Софт для конвертации
- Как изменить размер (формат) слайда в презентации PowerPoint
- PSP Video Converter
- Как Изменить Размер Слайдов в PowerPoint
- Шаг 3: измените размер слайда
- Редактирование размеров слайда в PowerPoint
- Как изменить колонтитул в Powerpoint
- Изменение размера слайдов на любой необходимый, а также в зависимости от размера бумаги и экрана
- Ограничения
- Как редактировать размер слайда в PowerPoint
- Как изменить размер слайда в PowerPoint
- Ограничения
- Используйте вертикальные и горизонтальные слайды в одной презентации
- Заключение
Как вставить номер слайда в PowerPoint?
Ни в одной из существующих версий программы PowerPoint нумерация слайдов не является опцией по умолчанию
Именно поэтому важно знать, как вставить номер слайда в PowerPoint. Наличие нумерации не только упрощает работу со слайдами, но и ощутимо облегчает процесс демонстрации презентации и её последующего обсуждения
Номера помогают понять, на каком этапе презентации вы находитесь и оперативно демонстрировать конкретные слайды.
Ознакомившись с информацией, представленной ниже, вы узнаете как:
- добавить номера слайдов;
- начать нумерацию с определенной цифры;
- спрятать номер титульного слайда;
- изменить положение номера на слайде.
Описанные ниже алгоритмы актуальны для PowerPoint 2016/2013/2010. Применение встроенных форматов нумерации предусмотрено и в PowerPoint Online.
Как вставить номер слайда в PowerPoint 2013/2016?
В последних версиях программы работа с номерами слайдов проходит во вкладках «Вставка», «Вид» и «Дизайн».
Поместить номера слайдов в презентацию проще всего следующим способом.
- Откройте вкладку «Вставка».
- Нажмите «Номер слайда», «Колонтитулы» или иконку со значком #.
- В диалоговом окне откройте «Слайд».
- Отметьте пункт «Номер слайда».
- Выберите «Применить ко всем», тогда порядковые номера появятся на всех слайдах.
Совет! Чтобы спрятать номер титульного слайда отметьте «Не показывать на титульном слайде».
Если нужно начать нумерацию слайдов с определенного числа, воспользуйтесь следующим алгоритмом.
- Откройте вкладку «Дизайн».
- Нажмите «Размер слайда».
- Выберите «Настроить размер слайдов».
В пункте «Нумеровать слайды с» укажите порядковый номер.
Что делать, если вам необходимо, чтобы в PowerPoint номера слайдов располагались в другом месте? Изменить положение номеров можно всего в 4 шага.
- На вкладке «Вид» кликните «Образец слайдов».
- Выберите эскиз образца слайдов.
- В области «Слайд» держите заполнитель номера до тех пор, пока он не примет вид 4-сторонней стрелки, после чего перетащите его в требуемое место.
Кликните «Закрыть режим образца».
Если потребуется удалить номер на конкретном слайде, щелкните по рамке, в которой расположен номер, а затем нажмите на клавиатуре кнопку «Delete».
Запустив слайд-шоу, можно убедиться, что номера присутствуют на всех слайдах.
Нумерация слайдов в PowerPoint 2010
Алгоритм, описанный ниже, также подойдет для PowerPoint 2007. Схожие шаги придется выполнить и в более новых версиях программы.
- Откройте вкладку «Вставка».
- Выберите опцию «Номер слайда».
- В окне «Колонтитулы» отметьте «Номер слайда».
- Чтобы номер отображался лишь на выбранном слайде, кликните «Применить», а если хотите, чтобы нумерация коснулась всех слайдов, нажмите «Применить ко всем».
Изменить начальный номер позволяет данная инструкция.
- Откройте вкладку «Дизайн».
- Нажмите «Параметры страницы».
Введите номер, который нужно отобразить на первом слайде, в поле «Нумеровать слайды».
Программа также позволяет редактировать внешний вид номера. Видоизменить номер слайда PowerPoint можно с помощью следующего алгоритма.
- Выделить номер слайда.
- Нажмите вкладку «Главная».
- Воспользуйтесь опцией «Изменение цвета».
Вышеописанная процедура поможет, если цвет нумерации совпадает с оттенком фона слайда. Чтобы номер был хорошо заметен, можно изменить либо цвет фона, либо цвет номера.
Если что-то скрывает область с номером, попробуйте переместить данный объект на задний план. Кроме того, для области, где расположены номера, можно подобрать прозрачный цвет. Ещё более простой выход – переместить объект, перекрывающий номер, в другое место.
Неверный способ нумерации
Незнание возможностей PowerPoint ведет к тому, что пользователи либо отказываются от нумерации вовсе, либо используют неверный подход. Последний чаще всего предполагает обращение к опции «Фигуры» из вкладки «Вставка».
Перед тем как вставить номер слайда в PowerPoint подобным образом, стоит подумать о последствиях. Во-первых, названный подход потребует намного больше времени, чем автоматическая нумерация, предусмотренная программой. Во-вторых, это никак не упростит процесс передвижения по слайдам, для чего собственно нумерация и предназначена.
Вывод очевиден – выделяйте время для знакомства с дополнительными возможностями PowerPoint. Так вы не только овладеете новыми навыками, но и существенно улучшите, упростите и ускорите процесс разработки презентаций.
Изменяем размер слайдов
Самым главным моментом, который следует учитывать при изменении габаритов кадра, является тот логичный факт, что это напрямую влияет на рабочее пространство. Грубо говоря, если сделать слайды слишком маленькими, то останется меньше пространства для распределения медиафайлов и текста. И то же самое наоборот – если делать листы большими, то будет оставаться много свободного пространства.
В целом можно выделить два основных способа изменения размеров.
Способ 1: Стандартные форматы
Если требуется просто изменить текущий формат на книжный или, наоборот, на альбомный, то это сделать очень просто.
- Нужно перейти во вкладку «Дизайн» в шапке презентации.
Здесь нам потребуется самая последняя область – «Настроить». Здесь находится кнопка «Размер слайда».
Как правило, один из них уже является установленным для презентации. Остается выбрать второй.
Система спросит, каким образом применять данные настройки. Первый вариант позволяет просто изменить размер слайда, не затрагивая содержимое. Второй произведет настройку всех элементов, чтобы все имело соответствующий масштаб.
После выбора изменение произойдет автоматически.
Настройка будет применена на все имеющиеся слайды, задавать уникальный размер для каждого в отдельности в PowerPoint нельзя.
Способ 2: Точная настройка
Если стандартные способы не устраивают, можно произвести более тонкую настройку габаритов страницы.
- Там же, в развернувшемся меню под кнопкой «Размер слайда», нужно выбрать пункт «Настроить размер слайда».
Откроется специальное окно, где можно видеть различные настройки.
- Пункт «Размер слайдов» содержит еще несколько шаблонов для габаритов листов, их можно выбрать и применить либо отредактировать ниже.
- «Ширина» и «Высота» как раз позволяют задать точные размеры, которые необходимы пользователю. Сюда же переносятся показатели при выборе какого-нибудь шаблона.
- Справа можно выбрать ориентацию для слайдов и заметок.
После нажатия кнопки «ОК» параметры будут применены к презентации.
Теперь можно спокойно работать дальше.
Как можно видеть, такой подход позволяет придавать слайдам гораздо более нестандартную форму.
Изменяем размер слайдов
Самым главным моментом, который следует учитывать при изменении габаритов кадра, является тот логичный факт, что это напрямую влияет на рабочее пространство. Грубо говоря, если сделать слайды слишком маленькими, то останется меньше пространства для распределения медиафайлов и текста. И то же самое наоборот – если делать листы большими, то будет оставаться много свободного пространства.
В целом можно выделить два основных способа изменения размеров.
Способ 1: Стандартные форматы
Если требуется просто изменить текущий формат на книжный или, наоборот, на альбомный, то это сделать очень просто.
Настройка будет применена на все имеющиеся слайды, задавать уникальный размер для каждого в отдельности в PowerPoint нельзя.
Способ 2: Точная настройка
Если стандартные способы не устраивают, можно произвести более тонкую настройку габаритов страницы.
Как можно видеть, такой подход позволяет придавать слайдам гораздо более нестандартную форму.
Изменяем размер слайдов
Самым главным моментом, который следует учитывать при изменении габаритов кадра, является тот логичный факт, что это напрямую влияет на рабочее пространство. Грубо говоря, если сделать слайды слишком маленькими, то останется меньше пространства для распределения медиафайлов и текста. И то же самое наоборот – если делать листы большими, то будет оставаться много свободного пространства.
В целом можно выделить два основных способа изменения размеров.
Способ 1: Стандартные форматы
Если требуется просто изменить текущий формат на книжный или, наоборот, на альбомный, то это сделать очень просто.
Настройка будет применена на все имеющиеся слайды, задавать уникальный размер для каждого в отдельности в PowerPoint нельзя.
Способ 2: Точная настройка
Если стандартные способы не устраивают, можно произвести более тонкую настройку габаритов страницы.
Как можно видеть, такой подход позволяет придавать слайдам гораздо более нестандартную форму.
Софт для конвертации
Чтобы сохранить презентацию на флешку в другом формате, не обязательно загружать сторонние приложения, все можно сделать и через PowerPoint. Для правильной работы старого разрешения PPT понадобится включить в программе режим совместимости. Он позволит на новом продукте MicrosoftPowerPoint запускать старые форматы.
Чтобы запустить pptx на PP 2007, 2010 или 2013 никаких манипуляций не надо, ведь он предназначается для современных продуктов конструктора Майкрософт Офис.
Запуск совместимости форматов
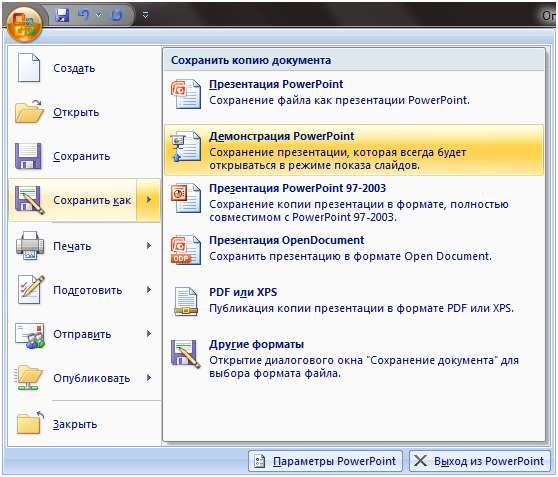
Для этого:
- Открываем документ в программе;
- Нажимаем на слово «Файл» после чего выбираем пункт «Сохранить как»;
- Выбираем место хранения документа;
- В строке «Тип» ставим значение PP1997—2003;
- В строке «Имя» пишем название для документа;
Этот режим позволяет открыть презентацию, посмотреть ее, внести изменения и принять их. В то же время определенные возможности не получится использовать.
Запуск PPT в продуктах MSOffice 2013 и 2016 года производится в автоматическом режиме по принципу совместимости.
Запуск работы по совместимости для всех документов
Чтобы в документе были доступны все функции утилиты PP 2003 года, в программе надо настроить сохранение всех документов в старом разрешении.
Для этого:
- Выбираем меню первую строчку в верхнем меню, и нажимаем на команду «Параметры»;
- В открывшемся окне нажимаем на «Сохранение»;
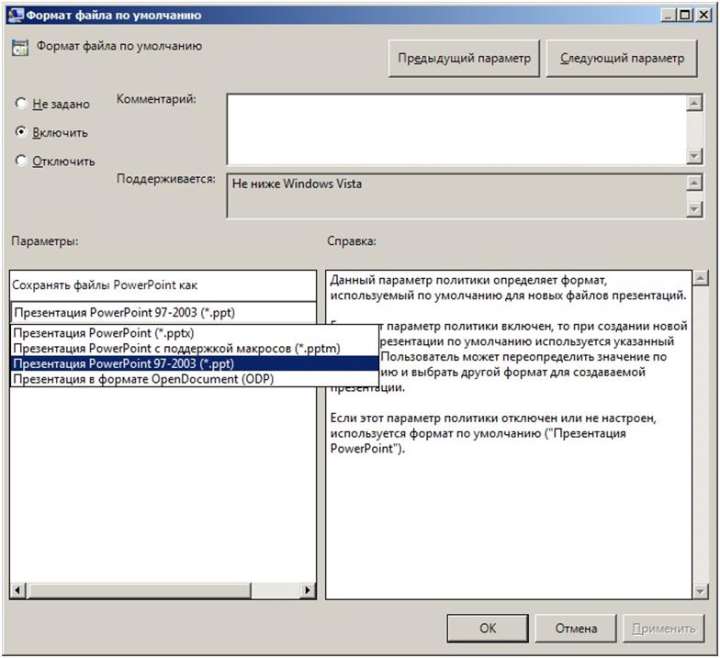
Отключение этого режима
Чтобы открыть PPTX без лишних проблем через приложения просмотра презентаций,надо документ сохранять именно в этом разрешении.
Для этой цели:
- Запускаем документ, созданный в старой версии программы;
- Переходим в меню «Файл» и выбираем пункт «Сохранить как»;
Даем имя документу.
После этого легко получится открыть формат pptx. В программе 2013 и 2016 годов можно еще перевести pptx в pdf.
Как изменить размер (формат) слайда в презентации PowerPoint
- Вкладка «Дизайн» > Размер слайда. (Рисунок 1). Здесь можно сразу выбрать между двумя самыми распространёнными форматами (16:9) и (4:3).
- Если нужно точное значение размера или другой формат, то нажимаем кнопку «Настроить размер слайдов».
- В открывшемся окне выбираем нужные значения — Рисунок 2.
- Если вы всё-таки решили просто сменить формат со стандартного (4:3) на широкоэкранный (16:9) или наоборот, то вам откроется ещё одного окно — Рисунок 3. Оно поможет масштабировать содержимое слайдов.
| Рисунок 1: вкладка дизайн |
| Рисунок 2: выбор размера |
- Развернуть. Увеличивает содержимое слайда при увеличении слайда. Это может привести к тому, что содержимое не поместится на слайде.
- Подбор Размера. Уменьшает содержимое при уменьшении слайда. Элементы слайда могут уменьшиться, но на нем будет отображено все содержимое.
| Рисунок 3: масштабирование |
PSP Video Converter
Это приложение позволяет сделать перевод презентации в видеоролик (доступны разрешения AVI, WMV и т.д.).
Процедура проходит так:
Среди списка нажимаем на тот вариант, который желаем получить при выходе. Лучше выбирать популярные разрешения вроде WMV, они без проблем запускаются видеопроигрывателями.
Эта процедура отнимет пару минут.
После окончания видео запускаем в любом проигрыватели. Например, в VLC.
У такой необычной конвертации презентаций есть свои положительные стороны. Так, вместо целого набора, пользователь получит один файл, поддерживаемого везде формата. Когда презентация сопровождается еще и звуком, то он тоже станет частью одного файла. Как известно, разрешение pptx открывается только через активированные приложения MSOffice, а они на компьютере есть не всегда, в отличие от видеоплееров. Третья причина, по которой стоит преобразовать презентацию в видео — просмотр на планшетах, смартфонах и других портативных гаджетах. Что касается отрицательных сторон, то в видео не получится использовать инструменты PowerPoint для настройки.
Как Изменить Размер Слайдов в PowerPoint
Примечание: Посмотрите этот короткий видеоурок или следуйте за описанием к видео.
1. Опции Размер Слайда в PowerPoint
Самый простой способ изменить размер слайдов, это зайти во вкладку Дизайн в верхней строке меню, и найти там вкладку Размер Слайда (Slide Size).
Когда я на нее нажимаю, вы можете видеть, что для моей презентации выбран формат экрана 16:9. Давайте изменим формат на 4:3, кликнув по этому варианту.
Откройте Вкладку Размер Слайда в PowerPoint.
2. Используйте Настройки что бы Быстро Изменить Размер Ваших PPT Слайдов
Когда мы изменяем размер слайдов, наши слайды могут быть обрезаны или подогнаны под размер. Выбор опции Развернуть (Maximize), может привести к тому, что наш слайд будет обрезан слева и справа (если он не умещается на экран), в то время как опция Подбор Размера (Ensure Fit), уменьшит содержимое слайда, что бы оно уместилось на экране 4:3.
Измените размер вашего слайда в PowerPoint используя опции Развернуть или Подбор Размера.
Примечание: После того как вы сделаете изменения, используйте Просмотр в PowerPoint и сделайте необходимые перестановки элементов если потребуется.
3. Как Настроить Размеры для Ваших Слайдов в PowerPoint в более Расширенном Варианте
Осталась последняя опция с которой нам надо разобраться. Давайте отменим предыдущую и кликнем в окне Размер Слайда, вкладку Настроить Размер Слайда. Это меню позволит вам полностью настроит соотношение сторон и размер слайда для вашей презентации. Вы даже можете изменить ориентацию на Книжную, если хотите.
Используйте гибкие настройки Размеров Слада в PowerPoint под ваши задачи
Завершаем!
Подготовьте размеры слайдов вашей презентации для экрана, который вы будете использовать, что бы ваше выступление прошло отлично.
Шаг 3: измените размер слайда
В окне « Размер слайда» вы можете установить ориентацию слайдов, заметок, раздаточных материалов и контура. Затем вы можете установить пользовательскую ширину и высоту в дюймах или использовать один из множества предустановленных шаблонов для размеров слайдов.
Большинству людей нужно щелкнуть по раскрывающемуся списку « Размер слайдов» и выбрать один из многих доступных вариантов. Доступные размеры соответствуют большинству потребностей.
Закончив настройку размера слайда, нажмите кнопку « ОК» в окне « Размер слайда» . Microsoft PowerPoint сообщает, что вы масштабируете слайд до нового размера. Вы можете выбрать максимальный размер вашего контента или уменьшить его, чтобы он поместился на новом слайде. Выберите лучший вариант для вас, нажав на него: развернуть или убедиться в соответствии .
Новый размер слайда применяется к выбранным слайдам.
Редактирование размеров слайда в PowerPoint
Создавая какой-либо проект в виде презентации в PowerPoint, вы вполне можете захотеть для каких-либо целей поменять форматный вид кадров, в которую включается и моделирование габаритов (изменение размеров) слайда. Чтобы не создавать самому себе лишних проблем, стоит внимательно «обратиться» к этому вопросу, тщательно изучив все аспекты и нюансы, которые несомненно присутствуют.
В окне Размер слайда выполните одно из указанных ниже действий.
Задайте высоту и ширину, а также ориентацию слайдов.
Щелкните стрелку вниз рядом с полем Размер слайдов и выберите нужный вариант. СОВЕТЫ : Доступны два варианта соотношения сторон 16:9: Широкоэкранный и Экран (16:9). Различия между этими двумя вариантами описаны ниже.
Пункт Экран (16:9) задает размеры слайдов 25,4 см x 14,29 см.
Пункт Широкоэкранный задает размеры слайдов 38,87 см x 19,05 см.
Оба эти варианта определяют одинаковое соотношение сторон в обычном режиме, так как масштаб изменяется автоматически. В широкоэкранном режиме (38,87 см x 19,05 см) область для содержимого на слайде больше, поэтому он идеально подходит для презентаций. Другой фактор, который следует учитывать, заключается в том, что слайды в широкоэкранном режиме (38,87 см x 19,05 см) не помещаются на бумажных листах формата 21,59 x 27,94 см, если не изменить масштаб.
Необходимость изменить размер слайда в PowerPoint может возникнуть по нескольким причинам: необходимость распечатать презентацию, технические требования оборудования (например, проектора), требования подачи материалов и много другое. В этой статье я подробно расскажу, как изменить размер слайдов презентации правильно, и какие проблемы могут у вас возникнуть на каждом шаге, а также как их можно избежать.
Для начала разберемся что такое размер слайда в PowerPoint. Когда говорят «размер» обычно имеют ввиду миллиметры, сантиметры или пиксели
На самом деле более важно для подготовки презентации — это пропорции слайда в PowerPoint. Любой слайд можно растянуть или сжать, но только если сохранять при этом пропорции слайда изображение не исказится, а качество не ухудшится
Тут надо оговорится: если в своей презентации вы используете растровые изображения низкого качества (например, фотографии), то такие изображения потеряют качество при пропорциональном увеличении слайда в любом случае. Во многом поэтому все качественные шаблоны презентаций, иллюстрации, схемы, инфографика выполняются с помощью встроенных инструментов PowerPoint что исключает потерю качества при изменении размеров. Если изменить размер слайда PowerPoint это никак не повлияет на качество таких изображений.
Как изменить колонтитул в Powerpoint
Колонтитулом называются заголовочные данные, помещаемые над или под текстом на нескольких или на всех страницах документа. Обычно в них содержится название произведения, части, главы, параграфа, авторские данные, логотип фирмы, номер страницы, время или дата создания слайда и т. д.
Для слайда Microsoft PowerPoint можно задать только нижний колонтитул.
Текст колонтитула, в отличие от остальных заголовков и надписей, повторяется на каждом слайде. При создании колонтитулов в программе Microsoft PowerPoint нет необходимости вручную набирать эту информацию на каждом слайде. При добавлении новых слайдов в документ колонтитул прикрепляется к ним автоматически.
Доступ к настройке колонтитулов в программе Microsoft PowerPoint осуществляется щелчком по кнопке Колонтитулы вкладки Вставка ленты управления. После этого открывается диалоговое окно Колонтитулы, в котором присутствуют две вкладки: Слайд и Заметки и выдачи. Рассмотрим элементы каждой вкладки.
Элементами управления вкладки Слайд диалогового окна Колонтитулы можно настроить отображение колонтитулов на слайде презентации. Рассмотрим эти элементы:
- Дата и время — позволяет добавить в колонтитул дату и время, формат которых можно задать при помощи группы элементов управления и раскрывающихся списков. Например, вы можете выбрать определенную фиксированную дату или синхронизировать ее с текущим временем. Также можно определить способ отображения даты, выбрав один из стандартных способов в раскрывающемся списке, или набрать дату самостоятельно;
- Номер слайда — позволяет пронумеровать слайды. Соответствующий номер слайда будет добавлен в колонтитул;
- Нижний колонтитул — в установленном положении позволяет разблокировать соответствующее поле ввода, в котором вы можете задать произвольный текст для нижнего колонтитула;
- Не показывать на титульном слайде — определяет, будет ли отображаться колонтитул на первом слайде презентации;
- Применить ко всем — закрепляет произведенные изменения на все колонтитулы всех слайдов презентации. Кнопка Применить закрепляет произведенные изменения только на слайд, который был выделен в момент открытия диалогового окна Колонтитулы.
Подобным способом вы без особого труда можете пронумеровать слайды в автоматическом режиме. При добавлении и удалении слайдов нумерация будет автоматически ставиться в соответствии с новой версией презентации, что, несомненно, очень удобно. Также довольно удобной функцией является возможность включить дату и время создания слайда непосредственно в колонтитул слайда.
Элементами управления вкладки Заметки и выдачи диалогового окна Колонтитулы можно настроить отображение колонтитулов в печатной версии презентации. Здесь PowerPoint предоставляет несколько больше возможностей для настройки, чем в предыдущем случае. Отличие заключается в возможности добавить на страницу верхний колонтитул. Это осуществляется флажком Верхний колонтитул и соответствующим ему полем ввода.
Обратите внимание на правую нижнюю часть диалогового окна Колонтитулы. Здесь отображается схематический вид колонтитулов на странице или слайде. Обратите внимание, что при печати презентации, помимо колонтитулов, установленных на вкладке Заметки и выдачи диалогового окна Колонтитулы, будут также напечатаны собственные колонтитулы слайдов
Также рекомендую почитать:
Обратите внимание, что при печати презентации, помимо колонтитулов, установленных на вкладке Заметки и выдачи диалогового окна Колонтитулы, будут также напечатаны собственные колонтитулы слайдов. Также рекомендую почитать:. Также рекомендую почитать:
Также рекомендую почитать:
Как добавить и изменить колонтитулы в презентации PowerPoint 2016
Источник
Изменение размера слайдов на любой необходимый, а также в зависимости от размера бумаги и экрана
- Во-первых, убедитесь в том, что выбран обычный режим просмотра (на вкладке Вид нажмите кнопку Обычный). Затем на вкладке Дизайн нажмите кнопку Размер слайда и выберите пункт Настроить размер слайдов.
ПРИМЕЧАНИЕ : Кнопка Размер слайда также доступна в режиме «Образец слайдов» на вкладке Образец слайдов.
В окне Размер слайда выполните одно из указанных ниже действий.
Задайте высоту и ширину, а также ориентацию слайдов.
Щелкните стрелку вниз рядом с полем Размер слайдов и выберите нужный вариант.
СОВЕТЫ : Доступны два варианта соотношения сторон 16:9: Широкоэкранный и Экран (16:9). Различия между этими двумя вариантами описаны ниже.
Пункт Экран (16:9) задает размеры слайдов 25,4 см x 14,29 см.
Пункт Широкоэкранный задает размеры слайдов 38,87 см x 19,05 см.
Оба эти варианта определяют одинаковое соотношение сторон в обычном режиме, так как масштаб изменяется автоматически. В широкоэкранном режиме (38,87 см x 19,05 см) область для содержимого на слайде больше, поэтому он идеально подходит для презентаций. Другой фактор, который следует учитывать, заключается в том, что слайды в широкоэкранном режиме (38,87 см x 19,05 см) не помещаются на бумажных листах формата 21,59 x 27,94 см, если не изменить масштаб.
Ограничения
Когда вы задаете значение реестра Експортбитмапресолутион в PowerPoint, для некоторых версий PowerPoint можно использовать ограничение на разрешение для некоторых версий PowerPoint.
Максимальное значение DPI зависит от размера слайда. Формула: максдпи = (sqrt (100000000/(слайд с * высотой слайда)), где ширина и Высота слайда находятся в дюймах.
Например, для 13,3 стандартного слайда x 7,5 «уравнение выглядит следующим образом: Sqrt (100000000/(13,333 * 7,5)) = 1000.
PowerPoint 2019, 2016, 2013 и 365
Ограничения на фиксированное разрешение не заданы. Экспорт слайда ограничен только тем, насколько велик полученный точечный рисунок. PowerPoint поддерживает создание точечных рисунков размером до
100 000 000 пикселей (ширина x высота). Для стандартных широкоэкранных слайдов (13,3 «x 7,5») это означает максимальное число точек на дюйм (1000). Для прежних слайдов стиля 10 «x 7,5» это означает не более 1155 DPI, но в зависимости от размера слайда это может быть больше или меньше.
PowerPoint 2010 и более ранние версии
Максимальное разрешение, которое PowerPoint может экспортировать, составляет 3072 пикселей на основе самого длинного края слайда. Например, для стандартного слайда 10 «× 7,5» максимальное значение DPI равно 307. Результат 3070-Pixel (10 × 307 = 3070) попадает в предел 3072. Однако для любого параметра DPI, который больше 307 для стандартного слайда, возвращается предельное значение 3072.
| Значение типа Decimal | Пиксели (по горизонтали × вертикальные) | Точек на дюйм (горизонтально и вертикально) |
|---|---|---|
| 307 | 3072 × 2304 | 307 dpi |
Кроме того, размер 3072 пикселя также применяется для сохранения слайда программным способом.
Например, следующий код программно сохраняет изображение с размерами 3072 × 2304 пикселей.
Как редактировать размер слайда в PowerPoint
Подбирая и меняя размеры кадра, стоит учитывать, что это влияет и на изменение рабочего пространства. Вполне логично, что, чем меньше ваши слайды в презентации, тем меньше остается места для распределения, к примеру, тех же медиафайлов и текста. Это схема работает и наоборот. Если вы сделаете листы слайда слишком большими, то у вас получится так, что останется большое количество свободного пространства. Мы предлагаем рассмотреть вам наиболее распространенные варианты изменения размеров слайда в PowerPoint.
Вариант 1: Точная настройка
Данный способ отличается от второго, так как производит точную и конкретную редактуру размеров страниц. Рассмотри пошагово, что следует делать.
- Найдите на панели шапки презентации вкладку, именуемую, как «Дизайн».
- В крайней правой части появившегося меню, в области настроек найдите и выберете положение «Размер слайда».
- В появившемся перед вами списке выберете последнее – «Настроить размер слайда» (идет за кнопками «стандартный» и «широкоэкранный»).
- На экране появится специальное окошечко, в котором будут находиться всевозможные настройки, касающиеся размеров слайда.
- В пункте «Размер слайдов» вы сможете найти еще несколько шаблонных вариантов для страничек презентации, которые вы можете применить по своему желанию. Либо вы можете отредактировать размер слайдов ниже.
Изменяя показатели пунктов «Ширина» и «Высота», вы можете отмоделировать слайд под вашу прихоть, то есть задать определенные величины, тем самым сделав нужный вам размер. При этом, выбирая какой-либо шаблон, его заданные программой параметры автоматически перенесутся в эти ячейки.
В правой части окна вы сможете так же можете переориентировать вид слайдов и заметок презентации.
Чтобы применить все изменения, внесенные вами, требуется нажать на кнопку «Ок».
Теперь размеры слайда имеют тот вид, который вы задали. Можно спокойно продолжать работать дальше.
Вариант 2: Стандартный форматы
Если единственное, что вы хотите сделать, это изменить вид слайда, к примеру, с формата «книги» на формат «альбома», или наоборот с формата «альбома» на формат «книги», то сделать это не составит никакого труда. Но, все же, рассмотрим, как можно это сделать.
- Опять зайдем в раздел «Дизайн», находящийся в шапке презентации.
- Там вам опять предстоит выбрать и нажать на кнопку «Размер слайда», находящуюся в крайней правой части меню, в области настроек.
- Нажав на эту кнопку, перед вами выплывет окошко, в котором Вам можно выбрать первый пункт либо второй. «Стандартный» вариант имеет пропорции 4:3, а вариант «Широкоэкранный» пропорции 16:9.
Обычно один из форматов идет выбранным для слайда автоматически, поэтому вам остается лишь выбрать другой.
Затем система обязана спросить у вас, каким образом она должна принять настройки. Выбрав первый вариант «Развернуть», система просто изменит размер, при этом она не затронет содержимое самого слайда. Второй вариант «Подбор размера» настроит все элементы для того, чтобы все имело соответствующие размеры.
Выбрав то, что вам подходит, система автоматически примет все изменения.
Редактироваться под заданный вами формат будут все части (слайды) презентации, созданной в программе PowerPoint. Давать оригинальные размеры каждому слайду вашей работы невозможно.
Стоит понимать, что, настраивая размер слайдов в PowerPoint без автоматического вмешательства системы, то есть без автоматизации со стороны настроек, изменение масштаба у самих элементов может привести к неприятным ситуациям, исправлять которые у вас может не быть желания. К примеру, некоторые компоненты презентации могут просто выпасть из самих рамок слайда. Поэтому лучше пользоваться при изменении размеров слайда автоформатированием. Тем самым вы убережете себя от лишних и ненужных вам проблем.
Как изменить размер слайда в PowerPoint
PowerPoint – это популярная программа для создания, редактирования и просмотра презентаций. Она входит в набор Microsoft Office. Разобраться в приложении не слишком трудно, но бывают такие моменты, когда без мануала не обойтись.
Чтобы Вам не искать в запутанных официальных инструкциях что да как, мы подготовили очередной небольшой урок по работе с данной программой. В сегодняшней статье расскажем о том, как изменить размер слайда в ПаверПоинт. Делается это легко и быстро, но аккуратно!
Важно: слайд – это лицевая область всей презентации. И менять ее просто так и без установленных пределов не получится (если Вы, конечно, не хотите создать себе дополнительных проблем)
Заметьте, что уменьшение слайда повлечет за собой и уменьшение рабочей области, на которой можно разместить какие-либо медиа файлы или текст. Увеличение, соответственно, даст Вам возможность «разгуляться». Главное не переборщить со свободным пространством.
Итак, если Вы четко определились с размером слайда, и стандартный вариант Вас не устраивает, давайте рассмотрим 2 основных способа изменения данного параметра.
Метод №1. Ручная настройка1. Щелкните по вкладке «Дизайн», расположенной на верхней панели.
2. В группе «Настроить» кликните по иконке «Размер слайда».
3. В открывшемся перечне выберите «Настроить размер слайдов…».
4. На экране появится дополнительное окошко «Размер слайда», где можно выбрать шаблон размера слайдов, а также изменить их ширину, высоту и ориентацию (альбомная или книжная). Слева внизу есть пункт «Нумеровать слайды с», которым можно настроить нумерацию листов.
5. Укажите необходимые значения, а после нажмите «ОК».
Метод №2. Выбрать из доступных шаблонов1
На этой же вкладке «Дизайн» кликните по «размер слайда», после чего откроется выпадающий список, в котором обратите внимание на два пункта: «Стандартный (4:3)» и «Широкоэкранный (16:9)»
2. Один из них уже активирован. Вы можете выбрать другой. После запуска процесса преобразования габаритов слайда, откроется окно с выбором действий, которые будут применены к всем материалам презентации. То есть они либо подгоняются под новый формат, либо остаются нетронутыми.
ИтогКак видите, размер можно настроить, но только для всех слайдов. По-отдельности это не делается. Также стоит заметить, что после ручного внесения изменений может нарушится правильность отображения содержимого презентации. То есть элементы могут съехать в сторону. Поэтому шаблонное форматирование будет быстрее и надежнее.
Ограничения
Когда вы задаете значение реестра Експортбитмапресолутион в PowerPoint, для некоторых версий PowerPoint можно использовать ограничение на разрешение для некоторых версий PowerPoint.
Максимальное значение DPI зависит от размера слайда. Формула: максдпи = (sqrt (100000000/(слайд с * высотой слайда)), где ширина и Высота слайда находятся в дюймах.
Например, для 13,3 стандартного слайда x 7,5 «уравнение выглядит следующим образом: Sqrt (100000000/(13,333 * 7,5)) = 1000.
PowerPoint 2021, 2021, 2013 и 365
Ограничения на фиксированное разрешение не заданы. Экспорт слайда ограничен только тем, насколько велик полученный точечный рисунок. PowerPoint поддерживает создание точечных рисунков размером до
Используйте вертикальные и горизонтальные слайды в одной презентации
Microsoft не предоставляет эту функцию. Но если вы свяжете две презентации вместе, вы можете создать иллюзию того, что слайды в альбомной и альбомной ориентации находятся в одном слайд-шоу.
Имейте в виду, что как только вы связываете две презентации вместе, вы разрываете эту связь, если перемещаете одну из этих презентаций в другое место. Чтобы предотвратить это, переместите обе презентации в одну и ту же папку, прежде чем связывать их.
В этом примере мы предполагаем, что первая презентация имеет альбомные слайды, а вторая — портретную. Мы открываем первую презентацию и переходим к слайду, с которого мы хотим создать ссылку. Оказавшись там, мы выбираем объект для использования, чтобы вставить ссылку. Вы можете вставить ссылку в текст, изображения или объекты.
Чтобы проиллюстрировать сказанное, для ссылки мы будем использовать введённый текст.
Для этого перейдём к группе «Ссылки» на вкладке «Вставка» и выберите «Действие».
В открывшемся диалоговом окне «Настройка действия» мы выбираем переключатель рядом с «Перейти по гиперссылке». Открываем раскрывающееся меню, а затем выбираем «Другая презентация PowerPoint».
Должен открыться файловый менеджер. Выберем презентацию, которую мы хотим связать и нажимаем «ОК».
Мы можем выбрать слайд:
При возвращении к диалоговому окну «Настройка действий», путь к файлу второй презентации должен появиться в поле «Перейти по гиперсылке». Если все выглядит хорошо, нажмите «ОК».
Теперь выбранный объект содержит гиперссылку.
Когда вы нажимаете эту ссылку, то будет сделан плавный переход ко второй презентации. В режиме слайд-шоу это создаёт иллюзию, что у вас есть слайды обеих ориентаций в одном и том же слайд-шоу.
Однако, если вы хотите вернуться к первой презентации, вы должны вернуться к ней из второй презентации, создав в ней ссылку на первую.
Заключение
Напоследок стоит сказать, что при изменении размеров слайда без автоматической перенастройки масштаба у элементов может случиться ситуация, когда смещение компонентов будет значительным. Например, некоторые картинки вообще могут уехать за границы экрана.
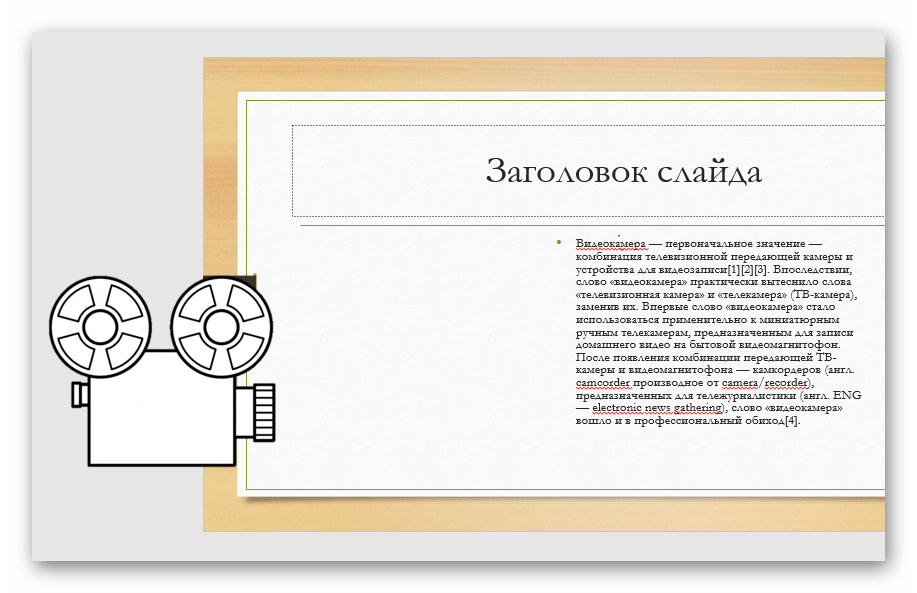
Так что лучше все-таки использовать автоформатирование и уберечь себя от проблем.
Мы рады, что смогли помочь Вам в решении проблемы.
Помогла ли вам эта статья?
Да Нет
Необходимость изменить размер слайда в PowerPoint может возникнуть по нескольким причинам: необходимость презентацию, технические требования оборудования (например, проектора), требования подачи материалов и много другое. В этой статье я подробно расскажу, как изменить размер слайдов презентации правильно, и какие проблемы могут у вас возникнуть на каждом шаге, а также как их можно избежать.
Для начала разберемся что такое размер слайда в PowerPoint
Когда говорят «размер» обычно имеют ввиду миллиметры, сантиметры или пиксели. На самом деле более важно для подготовки презентации — это пропорции слайда в PowerPoint. Любой слайд можно растянуть или сжать, но только если сохранять при этом пропорции слайда изображение не исказится, а качество не ухудшится
Тут надо оговорится: если в своей презентации вы используете растровые изображения низкого качества (например, фотографии), то такие изображения потеряют качество при пропорциональном увеличении слайда в любом случае. Во многом поэтому все качественные шаблоны презентаций, иллюстрации, схемы, инфографика выполняются с помощью встроенных инструментов PowerPoint что исключает потерю качества при изменении размеров. Если изменить размер слайда PowerPoint это никак не повлияет на качество таких изображений.