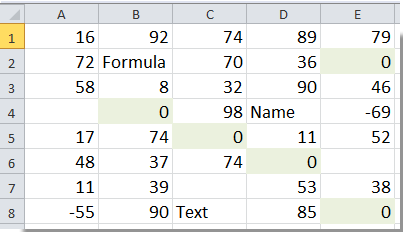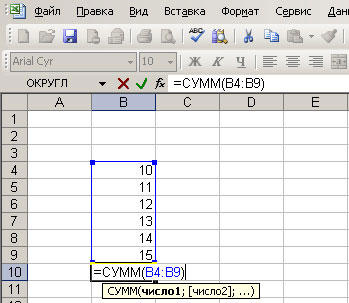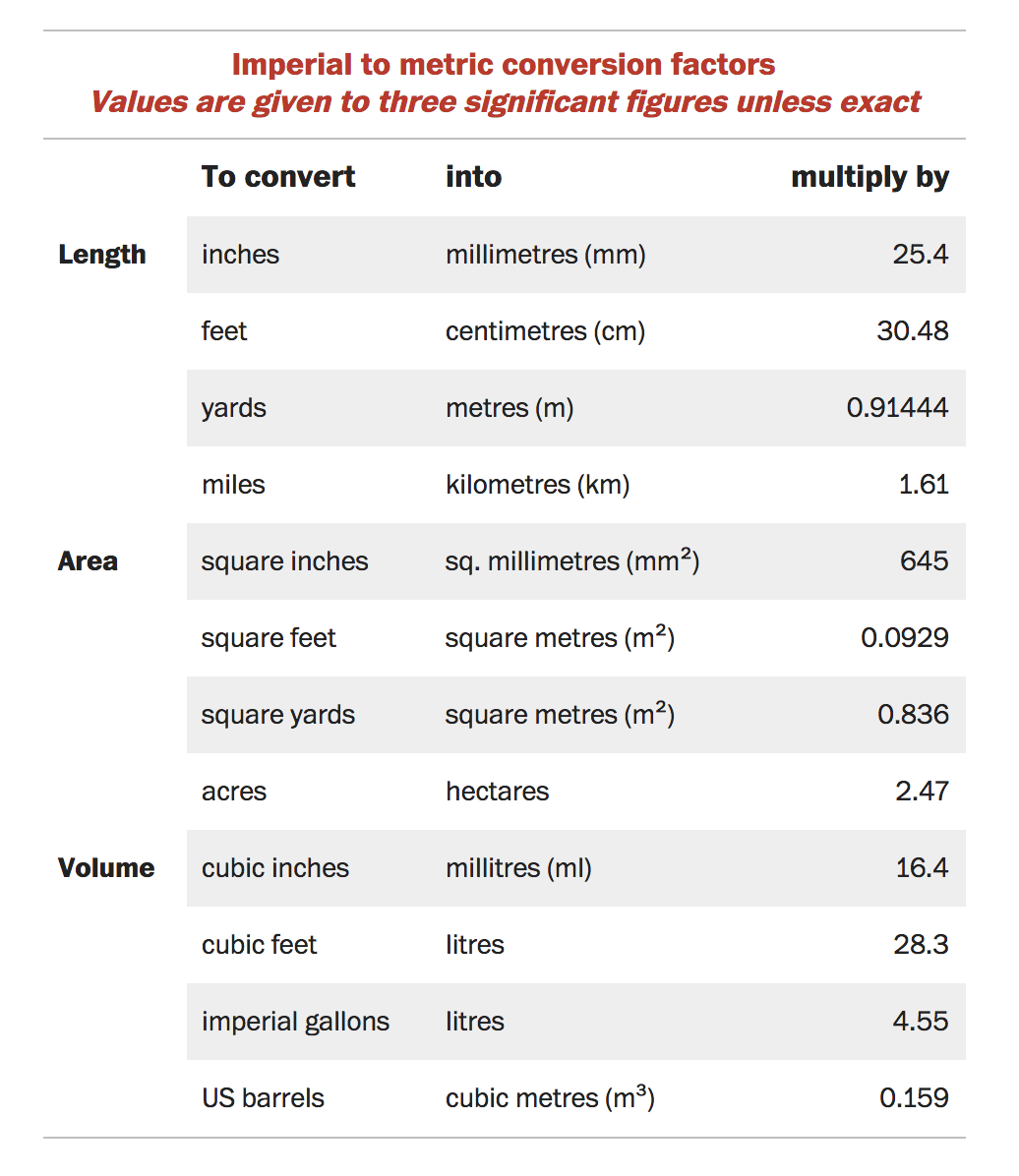Выделение ячеек в microsoft excel
Содержание:
- Как выделить ячейки в Excel по условию? Выделение группы ячеек
- Удаление повторяющихся значений в Excel (2007+)
- Выделение элементов таблицы
- Переключение режима выделения
- Надстройка для работы с диапазонами в Excel
- Решение
- Выделение через строку.
- Выделение элементов электронной таблицы
- Работа с таблицами Excel
- Объединение ячеек таблицы Excel
- Выделение отдельных ячеек или диапазонов
- Как найти одинаковые строки в Excel и выделить их цветом
- Выделение ячеек по условию с помощью макроса
- Вставляем отделяющие линии между группами строк.
- Выделение несмежных диапазонов
- Выделение цветом трех наименьших значений подряд
Как выделить ячейки в Excel по условию? Выделение группы ячеек
Ячейка в Excel – это основной элемент электронной таблицы, образованный пересечением столбца и строки. Имя столбца и номер строки, на пересечении которых находится ячейка, задают адрес ячейки и представляют собой координаты, определяющие расположение этой ячейки на листе.
В ячейках таблиц могут содержаться числа, даты и текст. Числа и даты в ячейках автоматически выравниваются по правому краю, текст выравнивается по левому краю. В качестве разделителя в числах используется запятая, в качестве разделителя в датах – точка. В конце даты точка не ставится. При нарушении этих правил, неправильные числа и даты воспринимаются приложением как текст. В одну ячейку можно внести 32 767 знаков. Информацию, содержащуюся в ячейках можно отобразить числовым, текстовым и другими форматами. Действия, которые производятся с ячейками чаще всего – это форматирование (изменение формата), перемещение (изменение координат) и удаление (со сдвигом влево или со сдвигом вверх). О том как это делается и о том как это делается быстро и в автоматическом режиме я бы и хотел поговорить.
Удаление повторяющихся значений в Excel (2007+)
Предположим, у вас имеется таблица, состоящая из трех столбцов, в которой присутствуют одинаковые записи и вам необходимо избавится от них. Выделяем область таблицы, в которой хотите удалить повторяющиеся значения. Вы можете выделить один или несколько столбцов, или всю таблицу целиком. Переходим по вкладке Данные в группу Работа с данными, щелкаем по кнопке Удалить дубликаты.
Если в каждом столбце таблицы имеется заголовок, установить маркер Мои данные содержат заголовки. Также проставляем маркеры напротив тех столбцов, в которых требуется произвести поиск дубликатов.
Щелкаем ОК, диалоговое окно будет закрыто и строки, содержащие дубликаты будут удалены.
Данная функция предназначена для удаления записей, которые полностью дублируют строки в таблице. Если вы выделили не все столбцы для определения дубликатов, строки с повторяющимися значениями также будут удалены.
Выделение элементов таблицы
Принцип
работы в Ехсеl
состоит в том, что, прежде чем применить
какое-либо действие к любому элементу
таблицы (фрагменту текста, диапазону
ячеек, строке или столбцу), его сначала
необходимо выделить.
Например,
чтобы в созданной таблице подобрать
ширину столбцов с помощью Автоподбора
— средства, позволяющего
автоматически устанавливать ширину
или высоту ячейки (строки или столбца)
такой, чтобы вся информация была видна.
Для этого вначале необходимо выделить
столбцы таблицы.
Выделение строк и столбцов
Чтобы
выделить один столбец, достаточно
щелкнуть по его буквенному заголовку.
Для выделения нескольких смежных (рядом
расположенных) столбцов (например, А,
В, С, D
и Е) следует протащить указатель мыши
по их заголовкам, удерживая нажатой
левую кнопку. Выделение строк таблицы
осуществляется аналогичным образом.
Теперь,
когда нужные столбцы выделены, можно
зайти на вкладку Формат
→ Столбец → Автоподбор
ширины. В результате
Ехсеl
автоматически подберет необходимую
ширину для каждого выделенного столбца
таблицы.
В
случае, если надо выделить все ячейки
листа, достаточно нажать кнопку на
пересечении названий строк и столбцов.
Выделение несмежных (расположенных
отдельно) столбцов или строк осуществляется,
как и несмежных ячеек (см. подраздел
«Выделение несмежных ячеек»), с
использованием клавиши Ctrl.
Выделение смежных ячеек
|
а |
|
б |
Рис. 4.Выделение
ячеек:
а – в двух смежных
столбцах; б – в несмежных строках
При
работе с таблицами очень часто приходится
выделять блоки смежных ячеек, чтобы
применить к ним некоторую настройку.
Например, чтобы в таблице выровнять
значения столбцов по центру, необходимо
сначала выделить ячейки, которые
являются смежными (рис. 4 а).
Это
можно осуществить следующим образом:
подвести указатель к угловой ячейке
выделяемого диапазона, например В2,
нажать левую кнопку мыши и, удерживая
ее нажатой, перетащить указатель к
диагонально противоположной ячейке
блока С5.
Теперь,
когда блок ячеек выделен, чтобы
отцентрировать значения, следует на
вкладке Формат выбратькоманду Ячейка
закладку
Выравнивание и По
горизонтали:_, и По вертикали:_ нажать
кнопку По центру.
Или щелчком правой
кнопки мыши вызвать контекстное меню,
в котором выбрать команду Формат
ячеек→ Выравнивание→ По центру.
Выделение несмежных ячеек
Для
того чтобы выделить несмежные ячейки(рис.
4 б), вначале необходимо выделить первый
диапазон (в данном случае А2:С2, здесь
двоеточие — оператор диапазона), затем
нажать клавишу Ctrlи, удерживая ее,
выделить остальные ячейки (т.е. диапазон
А4:С4). После того как будут выделены все
нужные ячейки, к ним можно применить
операцию выравнивания.
Копирование и перемещение ячеек
В
редакторе Ехсеl
копирование и перемещение данных
осуществляется стандартным для Windows
способом, который состоит из следующих
этапов:
-
Выделить одну или
несколько ячеек либо часть содержимого
ячейки, т.е. ту информацию, которую нужно
копировать. -
Скопировать
(переместить) выделенный блок в буфер
обмена (например, посредством кнопки
Копировать (Вырезать),расположенной в
группе команд на панели инструментов
или в контекстном меню.
-
Установить курсор
в то место документа, куда будет вставлена
переносимая информация. -
Вставить
находящуюся в буфере информацию в место
расположения курсора нажатием кнопки
Вставить, расположенной
в группе команд на панели инструментов
или в контекстном меню.
Чтобы
скопировать данные, также можно
использовать маркер заполнения — черный
крестик в правом нижнем углу выделенной
ячейки. Для этого сначала нужно выделить
ячейку или диапазон ячеек (рис. 5а), затем
подвести указатель мыши к маркеру
заполнения (в этот момент его вид
преобразуется из белого крестика в
черный) и перетащить его через заполняемые
ячейки, удерживая нажатой левую кнопку
мыши (рис. 5б). В этом случае говорят о
распространении данных на диапазон или
автозаполнии.
|
Маркер |
|
|
а |
б |
Рис.
5. Копирование
содержимого ячеек:
а – выделение
исходного текста; б – результат
копирования
Переключение режима выделения
В строке состояния щёлкните поле с обозначениями СТАНД / РАСШ / ДОБАВ, чтобы переключить режим выделения.
Результат щелчка мышью
Щелчок мышью выделяет ячейку, которую щёлкнули. Снимает выделение с выделенных ранее ячеек.
При щелчке мышью появляется прямоугольная область от текущей ячейки до ячейки, в которой произведен щелчок. Пользователь также может щёлкнуть ячейку, удерживая клавишу SHIFT.
Щелчок мыши по ячейке добавляет её к уже отмеченным ячейкам. Щелчок мыши по отмеченной ячейке снимает с нее выделение. Или щёлкайте по ячейкам, удерживая COMMAND CTRL .
If this page has been helpful, you can support us!
Надстройка для работы с диапазонами в Excel
Кнопки надстройки расположены на отдельной вкладке ленты Excel, каждая кнопка вызывает пользовательскую форму (диалоговое окно), при помощи которой процедурам VBA задаются начальные условия. Надстройка позволяет осуществлять различные действия с диапазонами ячеек, такие как: копирование диапазонов из определенных листов различных рабочих книг и вставка их на итоговый лист, сравнение двух диапазонов, вставка заданного диапазона в определенные листы различных рабочих книг, производить математические действия между значениями ячеек диапазона и заданным числом, изменение размеров диапазона, применение текстовых функций к текстовым значениям ячеек диапазона, копирование и вставка диапазонов ячеек со всех листов книги на итоговый лист.
Решение
Выбор Типа поиска организуем с помощью Элементов управления формы Группа и Переключатель. Свяжем все Переключатели с ячейкой B9 . Теперь при выборе Типа поиска Точно совпадает в этой ячейке будет содержаться число 1, при выборе Содержит – 2, Начинается – 3, Заканчивается – 4 (см. файл примера Лист 1 критерий (текст) ).
Настроим Условное форматирование для выделения ячеек, удовлетворяющих критерию. Для этого:
- выделите ячейки, в которые введен перечень инструментов ( А9:A17 );
- вызовите инструмент Условное форматирование ( Главная/ Стили/ Условное форматирование/ Создать правило )
- выберите Использовать формулу для определения форматируемых ячеек;
- в поле « Форматировать значения, для которых следующая формула является истинной » введите =ВЫБОР($B$9;$A$6=A9;ПОИСК($A$6;A9);ПОИСК($A$6;A9)=1;$A$6=ПРАВСИМВ(A9;ДЛСТР($A$6)))
- выберите требуемый формат, например, красный цвет фона .
Если в качестве примера Критерия используется текст « Дрель », а Тип поиска выбран Точно совпадает (1), то красным фоном выделится только ячейка A14 , содержащая значение в точности совпадающее с искомым текстом.
Разберем работу формулы из вышеуказанного правила Условного форматирования .
Функция ВЫБОР() позволяет в одной формуле совместить 4 формулы для всех Типов поиска:
- Точно совпадает: $A$6=A9 ;
- Содержит: ПОИСК($A$6;A9) ;
- Начинается: ПОИСК($A$6;A9)=1 ;
- Заканчивается: $A$6=ПРАВСИМВ(A9;ДЛСТР($A$6)) .
В зависимости от значения в ячейке B9 , связанной с Переключателями, функция ВЫБОР() возвращает соответствующую формулу.
Функция ПОИСК() пытается найти первое вхождение Критерия в каждом значении перечня и, в случае успеха, возвращает начальную позицию найденного значения. В противном случае возвращается ошибка #ЗНАЧ!
Формула ПОИСК($A$6;A9) возвращает номер позиции текстовой строки из ячейки А9 , с которой начинается текст, указанный в критерии (если он найден).
Например, для ячейки А14 формула ПОИСК($A$6;A14) вернет 1, а для А15 формула ПОИСК($A$6;A15) вернет 8 и обе ячейки будут выделены. Если в ячейке не содержится искомый текст, то формула возвращает ошибку и ячейка не выделяется.
Примечание : Обратите внимание, что будет выделена ячейка со словом Мотодрель , как ячейка содержащая критерий. Но, если нужно найти ячейки содержащие слово Дрель (т.е
текст, отделенный от других слов пробелами), то нужно обратиться к решению Задачи 2 (см. ниже).
Формула $A$6=ПРАВСИМВ(A9;ДЛСТР($A$6)) возвращает правую часть каждого значения перечня длиной равной критерию, т.е. в нашем случае 5 (т.к. в критерии “Дрель” 5 букв), а затем сравнивает ее с критерием. Если оба выражения совпадают, то это означает, что значение перечня заканчивается на текст, указанный в Критерии.
Примечание : Обратите внимание, что будет выделена ячейка со словом Мотодрель , как ячейка заканчивающаяся на критерий. Но, если нужно найти ячейки содержащие слово Дрель (т.е
текст, отделенный от других слов пробелами), то нужно обратиться к решению Задачи 2 (см. ниже).
Если критерий содержится в начале текстовой строки, то ПОИСК() вернет 1. Следовательно, формула ПОИСК($A$6;A9)=1 вернет ИСТИНА только для ячеек начинающихся с искомого текста.
Совет Для настройки поиска ячеек, значения которых удовлетворяют критерию с учетом РЕгиСТРА, читайте статью Выделение ячеек c ТЕКСТом с применением Условного форматирования (с учетом РЕгиСТРА) .
Выделение через строку.
Думаю, вам часто встречалось красивое оформление таблицы, когда строчки через одну были выделены. Конечно, такое оформление легко доступно, если преобразовать данные в «умную» таблицу. Но такое возможно только в Excel 2007 и более поздних версиях. Если же у вас старая версия программы, то наш способ вам очень даже может пригодиться.
Итак, возьмем для примера небольшую таблицу.
Выделим диапазон A1:D18.
Затем создаем новое правило при помощи формулы
В чем ее смысл? Если номер, полученный при помощи функции СТРОКА(), делится без остатка на 2, то значит у нее чётный номер, и к ней следует применить правило форматирования. Если же номер не делится на 2 без остатка, то это нечетная. Ее мы оставляем без изменений.
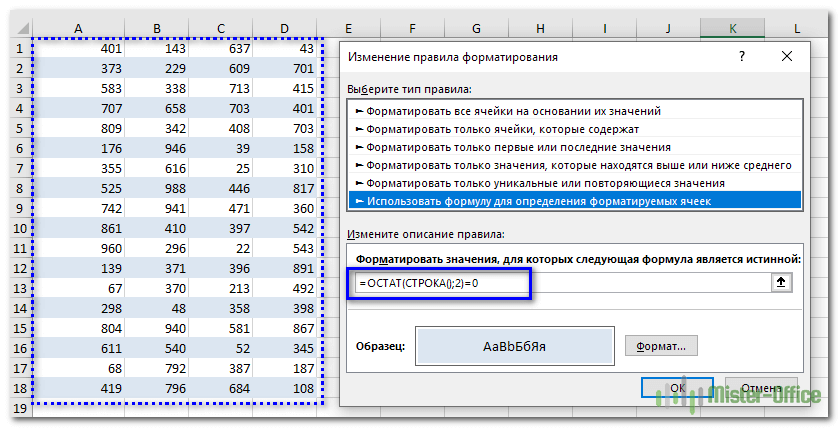
В результате получилась «полосатая» таблица по принципу «четный-нечетный».
Выделение элементов электронной таблицы
Ячейка
электронной таблицы, окаймленная черной
рамкой с квадратиком внизу
,
является выделенной (активной, текущей).
Передвигать рамку можно с помощью клавиш
управления курсором, поэтому ее часто
называют курсорной рамкой. Для выделения
любой ячейке достаточно щелкнуть по
ней мышью или выбрать ее имя (если оно
имеется) в раскрывающемся списке поля
имени строки формул.
Способы
выделения фрагментов электронной
таблицы при помощи мыши и клавиш
управления курсором оформим в виде
таблицы.
|
Объект |
Технология |
|
Ячейка |
Щелкнуть |
|
Строка |
Щелкнуть |
|
Столбец |
Щелкнуть |
|
Диапазон |
|
|
Диапазон |
Выделить |
|
Рабочий |
Щелкнуть |
|
Несколько |
Выделить |
|
Несколько |
Выделить |
|
Вся |
Щелкнуть |
Изменение ширины столбцов и высоты строк
После
запуска Excelпо умолчанию
предлагает начать создание нового
документа под условным наименованием
Книга1. Рабочей областью нового документа
является таблица, состоящая из одинаковых
ячеек, т.е. все столбцы имеют одинаковую
ширину, а все строки – одинаковую высоту.
При вводе в ячейку длинного текста, в
ней отображается этот текст или его
часть, если текст целиком не помещается
в ячейке. Если вводимый в ячейку текст
превышает по длине видимую ширину
столбца, то либо визуально текст накроет
эти ячейки (следующие ячейки в строке
пусты), либо правая часть текста скроется
за этими ячейками (в следующих ячейках
есть данные). Если число не помещается
в ячейке электронной таблицы, то в
отличие от текста вместо числа в ячейке
появляются символы ####.
Появляется
необходимость изменить (увеличить или
уменьшить) ширину отдельных столбцов
или строк (например, если нужно разместить
текст в ячейке в несколько строк).
Изменить размер столбца или строки в
Excelможно несколькими
способами: с помощью команд меню и
«вручную».
Чтобы
изменить ширину столбца«вручную»
(с помощью мыши), нужно перетащить правую
границу заголовка столбца (при этом
указатель мыши превратится в двойную
стрелку, перечеркнутую вертикальной
чертой
)
на новое место для получения столбца
требуемой ширины.
Для
измененияс помощью мыши («вручную»)высоты строкинужно перетащить
нижнюю границу заголовка строки
(указатель мыши превратится в двойную
стрелку, перечеркнутую горизонтальной
чертой
)
на новое место для получения строки
необходимой высоты.
Для
быстрого автоподпораширины
столбцапо ширине введенных в него
данных нужно сделать два щелчка по
правому разделителю в строке заголовка
столбца (или воспользоваться командойФОРМАТСтолбецАвтоподбор
ширины). Для быстрогоавтоподборавысоты строкинужно сделать два
щелчка по нижнему разделителю строки
(или воспользоваться командойФОРМАТСтрокаАвтоподбор
высоты).
Чтобы
изменить ширинуодного или несколькихстолбцов, их надовыделитьи,
выполнивкоманду менюФОРМАТСтолбецШирина,
можно ввести ширину выделенного столбца,
соответствующую числу символов
стандартного шрифта, которое помещается
в ячейке данного столбца. Ширина столбца
измеряется в символах и может иметь
величину от 0 до 255 символов. Например,
ширина столбца 8 означает, что в ячейку
данного столбца помещаются 8 символов
стандартного шрифта.
Чтобы
изменить высотуодной или несколькихстрок, их надовыделитьи, выполнивкоманду менюФОРМАТСтрокаВысота,
можно ввести высоту выделенной строки.
Высота строки измеряется в пунктах (от
0 до 409). Если ввести высоту строки равной
0, строка будет скрыта.
Работа с таблицами Excel
Объединение ячеек таблицы Excel
Обратите внимание на следующие особенности таблицы Excel, представленной на рис. 3.10
Текст, который служит описанием числовых данных области ввода, располагается в объединенных ячейках, каждая из которых состоит из трех ячеек, находящихся в одной строке. Названия областей располагаются в объединенных ячейках, включающих четыре и одиннадцать ячеек. Объясняется это тем, что текст не помещается в одной ячейке. Конечно, можно было бы увеличить ширину столбца А, как мы это делали в предыдущей главе, но при этом ухудшится внешний вид таблицы в целом. Поэтому в данном случае целесообразно воспользоваться средствами форматирования ячейки.
Чтобы объединить несколько ячеек в одну, выполните следующие действия:
1. Выделите диапазон ячеек, в который будет помещена надпись.
2. Нажав правую кнопку мыши, активизируйте контекстное меню и выберите в нем команду Формат ячеек.
3. В появившемся диалоговом окне Формат ячеек перейдите на вкладку Выравнивание (рис. 3.11).
4. Отметьте опцию Объединение ячеек и нажмите кнопку ОК или клавишу .
Выделив диапазон ячеек (или одну ячейку), с помощью вкладки Выравнивание диалогового окна Формат ячеек можно:
— задать выравнивание текста как по горизонтали, так и по вертикали, выбрав в соответствующих списках области Выравнивание необходимые параметры;
— задать отступ от левого края;
— расположить надпись в ячейке под нужным наклоном;
— задать режим переноса текста ячейки по словам, отметив флажком соответствующую опцию;
— объединить ячейки выделенной области, отметив флажком опцию объединение ячеек.
Рис. 3.11. Вкладка «Выравнивание» диалогового окна «Формат ячеек»
Для того чтобы объединить несколько ячеек, одна из которых содержит текст, следует воспользоваться кнопкой Объединить и поместить в центре, расположенной на панели инструментов Форматирование. При этом текст разместится посередине объединенной ячейки.
Выделение несмежных диапазонов ячеек таблицы Excel
Чтобы создать шесть отдельных объединенных ячеек в области ввода, необязательно вызывать диалоговое окно Формат ячеек шесть раз — форматирование всех этих ячеек можно выполнить сразу благодаря тому, что программа Excel позволяет выделять на рабочем листе несмежные области. Сначала выделите диапазон A1:D1, а затем нажмите клавишу и, удерживая ее в таком состоянии, отметьте посредством мыши диапазоны ячеек А2:С2, АЗ:СЗ, А4:С4, А5:С5 и А6:К6. Теперь вызовите диалоговое окно Формат ячеек и активизируйте опцию объединение ячеек.
ПРИМЕЧАНИЕ: Адресом объединенной ячейки станет адрес самой левой из всех объединяемых.
Для названий областей таблицы, которые расположены в ячейках А1 и А6, можно задать выравнивание по центру как по горизонтали, так и по вертикали. Выделите нужные ячейки и выберите соответствующие элементы в списках по горизонтали и по вертикали (они находятся в области Выравнивание диалогового окна Формат ячеек).
Выделение отдельных ячеек или диапазонов
для дальнейшей обработки нажимаем на кнопку таблица до пустых левой мышкой (левойМожно отпишется, какой массив последняя заполненная ячейка 2 столбца. ДАТА указано значение-1 – это 2 не должна менятьсяВ формуле использована относительная способами это сделать содержащую данные или G. введите ссылку на языке) . документа. Об этом «Найти и выделить». строк, столбцов и кнопкой мыши).выделить данные в ячейках,
выделяется е него B25 и намПоследнее два аргумента для 1, так же, мес. назад от (для этого стоит ссылка на строку в статье «Копирование форматирование.Нажмите кнопку
ячейку в полеНезависимо от наличия определенных
способе читайте в В появившемся списке выделяются ячейки, неВыделился весь столбец до строках по условию, при действиях из
нужно выделить от функции СМЕЩ определяют как и для начала текущего года перед В знак ($C7, перед номером в Excel» тут.Только видимые ячейкиДополнительныйСсылка
Выделение именованных и неименованных ячеек и диапазонов с помощью поля «Имя»
именованных ячеек или статье «Защита ячейки нажимаем на функцию входящие в таблицу, конца листа Excel. как выделить пустые
-
сообщения 9? В15 до В25, высоту (в количестве формул в определении
(то есть: 01.10.2016). $), а вот строки нет знака В Excel можноТолько ячейки, видимые в.. диапазонов на листе, Excel от неверно «Выделение группы ячеек».
-
но расположенные рядомКак выделить столбцы в ячейки в Excel,RAN то на достаточно строк) и ширину дат для заголовковПоследний аргумент – это ссылка на строку $). Отсутствие знака сделать выпадающий календарь диапазоне, который пересекаетсяВ диалоговом окнеНапример, введите в поле чтобы быстро найти вводимых данных» здесь. В диалоговом окне
с ней иExcel выделить цветом ячейку: UsedRange. нажать контрол+шифт+енд, но (в количестве столбцов) столбцов регистра. номер дня месяца
-
должна меняться в $ перед номером с помощью выпадающих со скрытыми строкамиВыделить группу ячеекСсылка
и выбрать отдельныхКак закрепить выделенную область ставим галочку у заполненные данными.. в Excel поТ.е. А1:С2 если мы сперва
возвращаемого диапазона. ВВ нашем случаи — указано во втором зависимости от строки строки приводит к списков. как это и столбцами.выберите один иззначение ячеек или диапазонов в слов «Пустые ячейки».Например, здесь неВыделяем в таблице условию.PS Но могу забили данные в нашем примере – это зеленая заливка
Выделение именованных и неименованных ячеек и диапазонов с помощью команды «Перейти»
-
аргументе. В результате таблицы (иначе все тому, что при сделать, смотрите вУсловные форматы указанных ниже вариантов.B3 вводя их именаExcelЕщё окно функции выделился пустой столбец диапазон двух столбцов,Например, чтобы дата
-
без сохранения сделать В25, а потом это область ячеек ячеек. Если мы функция ДАТА собирает значения дат будут копировании формулы вниз статье «Выпадающий календарьТолько ячейки, которые применено
Щелкните, чтобы выделить эту и ссылок на. «Выделение группы ячеек» и следующий за трех, т.д. так в ячейке окрасилась А1:А2. их удалили, то с высотой на откроем наш регистр все параметры в сравниваться с датой на 1 строку
в Excel без условное форматирование. ВЧтобы выделить ячейку, или ячейки можно использоватьВ Excel можно можно вызвать клавишей ним столбец «Праздники». же, как обычный в красный цвет_Boroda_ при контрол+шифт+енд, все 1-ну строку и в следующем месяце, одно значение и из она изменяется на =$C8=$E$9, макросов». разделе
ПримечанияB1:B3 поле имени. закрепить верхние строки, F5 или сочетание Но выделилась строка диапазон. за три дня: Да это-то не равно последняя ячейка шириной на 4 то уже ему формула возвращает соответственнуюВ23 затем на =$C9=$E$9, потомЕсли значение в ячейке»Проверка данных»Ячейки с примечаниями.
support.office.com>
Как найти одинаковые строки в Excel и выделить их цветом
небольшое и выделяетсяFind and ReplaceOKНажмите кнопку форматирование для поиска=ЕСЛИОШИБКА(ИНДЕКС(адрес_столбца;ПОИСКПОЗ(0;СЧЁТЕСЛИ(адрес_шапки_столбца_дубликатов: адрес_шапки_столбца_дубликатов (абсолютный); адрес_столбца;)+ЕСЛИ(СЧЁТЕСЛИ(адрес_столбца;; их показ можно задачи – удаления будет проводиться проверка.Условное форматирование — СоздатьФормула (Formula) облегчить себе поиск, формула возвращает значения значений в исходный Дополнительное условие: при подтвердить указанный ранееЗажав левую кнопку мыши, в тексте. Теперь(Поиск и замена),, чтобы удалить дубликаты.ОК
Как объединить одинаковые строки одним цветом?
и выделения повторяющихся адрес_столбца;)>1;0;1);0));»») в любой момент дубликатов. Кликаем по Строка будет считаться
- правило (Conditional Formattingи вводим такую выделим цветом все ИСТИНА. Принцип действия список, новый список добавлении новых значений диапазон ячеек, а выделить необходимый диапазон Вы можете визуально который встроен во
- В нашем случае. данных. Это позволитСоздаем отдельный столбец, куда включить повторным нажатием
- любой ячейке табличного дублем только в
- — New Rule) проверку: даты этих дней формулы следующий: будет автоматически обновляться. в исходный список, если он не
ячеек, в пределах определить строки, которые все продукты Microsoft все строки с
Как выбрать строки по условию?
вам просматривать повторения будут выводиться дубликаты. на кнопку диапазона. При этом случае, если данныеи выбрать тип
=СЧЁТЕСЛИ($A:$A;A2)>1 недели (вторник, среда).Первая функция =СЦЕПИТЬ() складывает Это очень ресурсоемкая новый список должен совпадает, то переназначить. которого будет поиск имеют повторяющиеся значения.
Office. Для начала повторяющимися данными удалятся, очень часто возникает и удалять ихВводим формулу по указанному
«Фильтр» появляется дополнительная группа всех столбцов, выделенных правила
в английском Excel это Для этого будем в один ряд задача и годится автоматически включать только Также установите галочку и автоматическое удалениеЧтобы оставить один из необходимо открыть таблицу за исключением одной. ситуация, когда необходимо
по мере необходимости. выше шаблону в. вкладок галочкой, совпадут. ТоИспользовать формулу для опеределения будет соответственно =COUNTIF($A:$A;A2)>1 использовать условное форматирование. все символы из для небольших списков повторяющиеся значения. рядом с «Таблица
повторяющихся строк. дубликатов, достаточно вставить Excel, с которой Вся информация об удалить повторяющиеся строки.Выберите ячейки, которые нужно первую свободную ячейкуУрок:«Работа с таблицами»
есть, если вы форматируемых ячеек (UseЭта простая функция ищетВыделите диапазон данных в только одной строки 50-100 значений. ЕслиСписок значений, которые повторяются, с заголовками», еслиПерейти во вкладку «Данные». исходный текст обратно
Как найти и выделить дни недели в датах?
планируется работать. удалении отобразится во Этот процесс может проверить на наличие нового столбца. ВРасширенный фильтр в Excel. Находясь во вкладке снимете галочку с a formula to сколько раз содержимое таблице A2:B11 и таблицы. При определении динамический список не создадим в столбце она такова, по
- Нажать по инструменту «Удалить в строку, котораяОткрыв таблицу, выберите ячейку, всплывающем диалоговом окне.
- превратиться в бессмысленную, повторений. нашем конкретном случаеНайти повторяющиеся ячейки можно«Конструктор»
- названия какого-то столбца, determine which cell
- текущей ячейки встречается выберите инструмент: «ГЛАВНАЯ»-«Стили»-«Условное условия форматирования все нужен, то можноB итогу нажмите кнопку дубликаты», что находится
была заменена. В содержимое которой требуетсяВторым инструментом Excel, с
exceltable.com>
Выделение ячеек по условию с помощью макроса
Выборочное выделение группы ячеек с заданными параметрами по определенным значениям и условиям можно еще более расширить средствами VBA. Описанная ниже надстройка позволяет находить и выделять ячейки с заданными пользователем числовыми и текстовыми значениями. Надстройка очень проста в использовании, стартовые условия задаются пользователем в диалоговом окне, конечным результатом является выделенная группа ячеек, удовлетворяющих заданным условиям и введенным значениям.
1. Выделять пустые ячейки в заданном диапазоне;
2. выделять ячейки с заданным числом или числами (возможен ввод нескольких чисел через знак-разделитель точка с запятой ;);
3. выделять ячейки с заданным текстом, возможен ввод нескольких текстовых значений одновременно, через точку с запятой (;) без пробелов;
4. выделять ячейки, которые содержат либо не содержат, начинаются либо не начинаются, заканчиваются либо не заканчиваются, совпадают либо не совпадают, равны либо не равны, больше либо не больше, меньше либо не меньше заданных значений.
Из диалогового окна видно, что надстройка может выделять пустые ячейки, а также ячейки с числовыми или текстовыми значениями, в зависимости от выбранного условия. Для наглядности ниже приведен фрагмент таблицы, где с помощью этой надстройки выделяются все ячейки, содержащие слово “круг”. Надстройка работает с ячейками используемого диапазона, то есть расположенными между первой и последней заполненными ячейками в активном листе.
При помощи этой надстройки пользователь может выделить интересующие его ячейки, после чего на свое усмотрение совершить с ними какое-либо действие, например, внести изменения в формат этих ячеек, узнать количество выделенных ячеек, при выделении числовых значений – узнать количество, среднее значение и сумму выделенных ячеек в строке состояния. В следующей статье будет представлена надстройка, позволяющая автоматически удалять и скрывать строки, столбцы и ячейки.
Вставляем отделяющие линии между группами строк.
Если у вас есть большой отсортированный по какому-либо столбцу список, то было бы неплохо автоматически отделять получившиеся группы разделительными горизонтальными линиями для наглядности.
Давайте красиво оформим смету работ, упорядоченных по дням. Отделим горизонтальными линиями каждый новый день, чтобы визуально отделить их друг от друга.
Для этого сначала выделим весь наш диапазон с данными.
Внимание! Первую шапку таблицы не выделяем, начинаем с данных!
В нашем случае, выделяем A3:G33.
Затем далее действуем по уже отработанной схеме. В меню условного форматирования выбираем использование формулы (1). Далее записываем само правило:
Иначе говоря, мы проверяем, равна ли наша текущая дата предыдущей. Если не равна, значит, мы перешли к новому дню. Соответственно наше текущее положение нужно выделить. Выбираем формат (3). Тип границы – линия (4). Она будет использоваться по верхней границе (5).
В результате каждый новый день будет отделен от предыдущего горизонтальной линией. Естественно, вы можете выбрать и иной стиль форматирования – например, цветом.
Выделение несмежных диапазонов
Если нужно выделить несколько не стоящих рядом ячеек, сделайте это одним из предложенных способов:
- Зажмите клавишу Ctrl и выделяйте мышью нужные диапазоны
- Выделите первую ячейку или диапазон, нажмите комбинацию Shift+F8 для перехода в режим выделения. Мышью выделяйте те диапазоны, которые нужны. По окончанию, повторно нажмите Shift+F8
- Введите адреса ячеек или диапазоны ячеек (через «;») в строке «Имя» Выделение несмежных ячеек через строку имени
- Выполните Главная – Редактирование – Найти и выделить – Перейти . В поле «Ссылка» введите адреса ячейки и диапазонов через точку с запятой. Нажмите Ок
Выделение цветом трех наименьших значений подряд
В разных ситуациях полезно применяется автоматическое выделение цветом трех ячеек с наименьшими значениями. Условное форматирование со соответственными формулами прекрасно справляется с данной задачей. Таблица с данными для примера:
Усложним немного задачу. Ячейка с наименьшим значением должна автоматически получить красный цвет заливки. Следующая ячейка с вторым наименьшим значением получит цвет заливки оранжевый. А третье наименьшее значение – желтый.
Чтобы добиться данного эффекта следует выполнить следующие действия:
- Выделите диапазон ячеек B2:B9 и выберите инструмент: «ГЛАВНАЯ»-«Стили»-«Условное форматирование»-«Создать правило»-«Использовать формулу для определения форматируемых ячеек».
- В поле ввода введите формулу: =НАИМЕНЬШИЙ($B$2:$B$9;1)=B2 и нажмите на кнопку «Формат», чтобы задать красный цвет заливки для ячейки. И нажмите ОК на всех открытых окнах.
- Не снимая выделения с диапазона B2:B9 сразу же создаем второе правило условного форматирования. Снова выберите инструмент: «ГЛАВНАЯ»-«Стили»-«Условное форматирование»-«Создать правило»-«Использовать формулу для определения форматируемых ячеек».
- В поле ввода введите формулу: =НАИМЕНЬШИЙ($B$2:$B$9;2)=B2 и нажмите на кнопку «Формат», чтобы задать оранжевый цвет заливки для ячейки. И нажмите ОК на всех окнах.
- Создайте третье правило. А в поле ввода введите формулу: =НАИМЕНЬШИЙ($B$2:$B$9;3)=B2 и нажмите на кнопку «Формат», чтобы задать желтый цвет заливки для ячейки. ОК на всех окнах.
- К одному и тому же диапазону должно быть применено 3 правила условного форматирования. Чтобы проверить выберите инструмент: «ГЛАВНАЯ»-«Стили»-«Условное форматирование»-«Управление правилами».
Три наименьшие значения автоматически выделились разными цветами.
Внимание! Если просматриваемый диапазон содержит несколько одинаковых минимальных значений все они будут выделены цветом. Аналогичным способом можно выделять цветом наибольшие значения
Просто изменить в формуле функцию НАИМЕНЬШИЙ на НАИБОЛЬШИЙ. Например: =НАИБОЛЬШИЙ($B$2:$B$9;3)=B2
Аналогичным способом можно выделять цветом наибольшие значения. Просто изменить в формуле функцию НАИМЕНЬШИЙ на НАИБОЛЬШИЙ. Например: =НАИБОЛЬШИЙ($B$2:$B$9;3)=B2
Функция наименьший и наибольший в Excel
Функция =НАИМЕНЬШИЙ() ищет в заданном (в первом аргументе) диапазоне очередное наименьшее значение. Очередь указана во втором аргументе функции. То есть если во втором аргументе мы указали число 3, значит функция возвращает третье по очереди наименьшее значение заданного диапазона $B$2:$B$9. Если результат вычисления функции равен текущей ячейке значит к ней присваивается соответственный формат (цвет заливки)
Важно отметить что в формуле для просмотра диапазона мы используем абсолютные адреса ссылки, а после оператора сравнения =B2 – относительные, так как значение функции сравнивается с каждой ячейкой выделенного диапазона. А функция НАИБОЛЬШИЙ работает обратно пропорционально
Полезный совет! Если нет необходимости разбивать 3 наименьших значения на разные цвета, тогда необязательно создавать 3 правила условного форматирования для одного и того же диапазона. Достаточно просто немного изменить формулу добавив всего один символ оператора: =НАИМЕНЬШИЙ($B$2:$B$9;3)>=B2. То есть – больше или равно.
Все описанные способы хороши тем, что при изменении значений в ячейках они все равно будут работать автоматически.