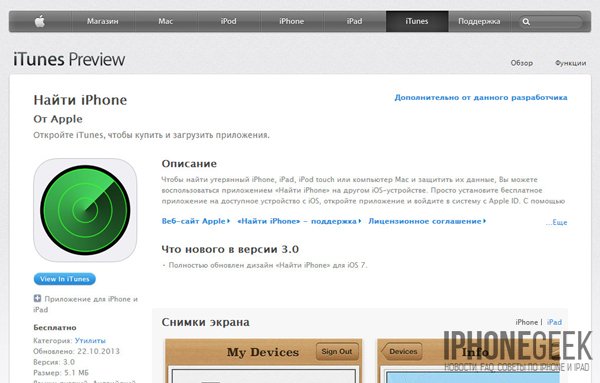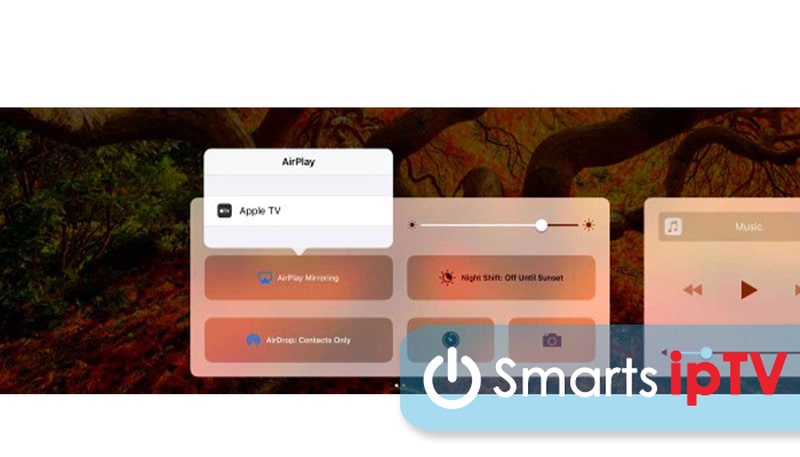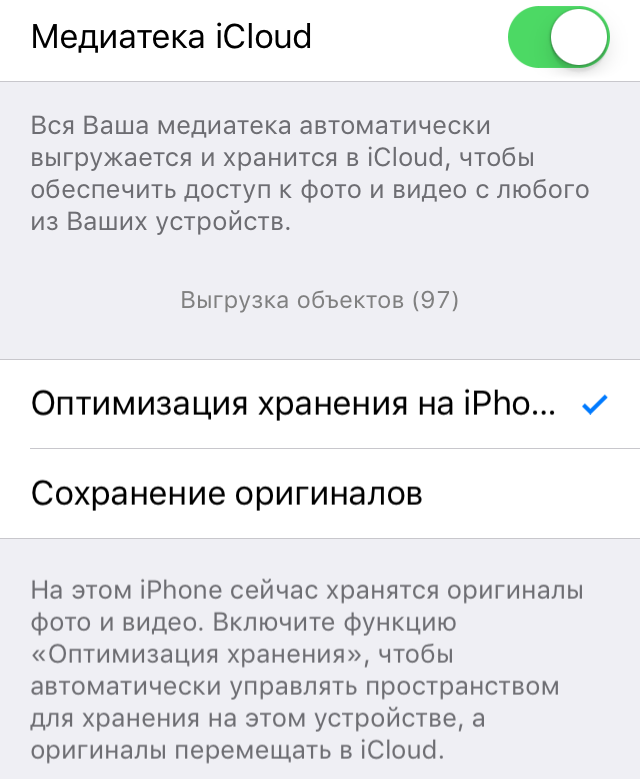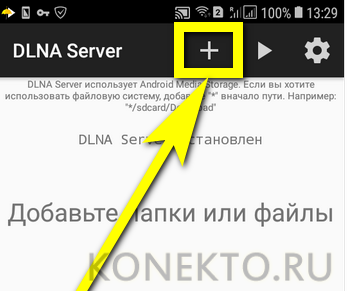5 способов подключения iphone к телевизору
Содержание:
- Возможные проблемы
- Варианты подключения
- Использование специальных приложений
- Передача картинки с iPhonе (Айфон)
- Что такое AirPlay 2?
- На компьютер без проводов
- Способы подключения
- DLNA и офлайн
- Удастся ли подключить iPhone к телевизору с помощью аналогового кабеля?
- При помощи HDMI-кабеля
- Передача картинки с iPhonе (Айфон)
- Использование специального кабеля
Возможные проблемы
При сопряжении пользователи могут столкнуться с различными проблемами, некоторые из которых можно решить самостоятельно. Если приложение, которое вы использовали ранее, перестало функционировать должным образом, его рекомендуется удалить и установить заново. Также причина может заключаться в неисправности операционной системы на мобильном устройстве. Проверьте, не требует ли телефон обновлений.
Используя адаптеры и другие дополнительные устройства, выбирайте только надежное оборудование. Это также касается кабелей. Чтобы передавать видеосигнал в широком разрешении с насыщенной и четкой картинкой, не обойтись без шнура HDMI высокого качества.
Неполадки при сопряжении могут заключаться в неисправности кабелей и разъемов. Проверьте их на наличие дефектов. Также желательно проверить провода на другом оборудовании, чтобы определить источник проблем. Разъемы рекомендуется периодически чистить.


Смотрите видео о том, как подключить iPhone к телевизору через Wi-Fi.
Варианты подключения
Продукция Apple отличается оригинальными интерфейсами и телефоны iPhone не исключение. Это несколько неудобно, т.к. традиционные решения, используемые для смартфонов Android, здесь не помогут.
Доступно три способа, которые позволят подключить смартфон iPhone к телевизору, а именно:
- С помощью кабеля. Вывод на большой экран по проводу.
- Через Apple-TV. Используя приставку продукции Apple.
- Сторонние приложения. Синхронизация с аппаратурой без дополнительных устройств.
Пример вывода экрана iPhone на телевизор
Каждый из этих вариантов по-своему удобен и практичен, а в конкретном случае может стать единственным подходящим способом подключения, поэтому они все будут рассмотрены отдельно.
С помощью кабеля
Самый быстрый и простой вариант — подсоединить iPhone к телевизору через HDMI провод. По умолчанию все модели, начиная с iPhone 4, выводят цифровой сигнал напрямую без MHL-приставки. Однако для передачи видео потребуется использовать переходник в зависимости от поколения телефона:
- У современных смартфонов (iPhone 5, 6, 7, 8, 9, 10) есть Lightning HDMI.
- IPhone 4 и ниже нужен Apple 30 pin HDMI адаптер;
Виды переходников для подключения iPhone к различным типам устройств вывода (справа есть VGA для аналоговых мониторов ПК). Вместе с HDMI у адаптера можно увидеть еще один свободный разъем как у Айфона. Его можно использовать для подключения наушников или включить зарядку.
Если нет возможности его приобрести, можно воспользоваться альтернативным вариантом — подключить iPhone к телевизору с помощью шнура microUSB HDMI.
Стоит отметить, что USB type-C совместим с Lightning, однако по нему можно будет только передавать файлы в физическую память ТВ-приемника. О выводе Full-HD роликов можно забыть из-за низкой пропускной способности (540 Мб/с против 3 Гб/с у Lightning).
После подключения у ТВ-приемника нужно сменить источник сигнала на задействованный HDMI разъема, который занят Айфоном. Если все сделано правильно, сразу же начнется дублирование экрана.
Беспроводное подключение
Для синхронизации Айфона с ТВ-приемником «по воздуху» в большинстве случаев потребуется дополнительное оборудование. Это связано с тем, что продукция Apple и других производителей поддерживает локальную сеть разных протоколов.
Ниже таблица поможет сориентироваться с выбором технологии соединения:
|
Технология сети |
Оборудование |
Программное обеспечение |
|
AirPlay/Airplay 2 |
Apple-TV, прочие устройства производителя, Smart-TV с поддержкой Airplay 2 |
Не требуется |
|
DLNA/Miracast |
Smart-TV без поддержки Airplay, Wi-Fi роутеры и combo-приставки |
Любое приложение с поддержкой дублирования экрана |
|
Chromecast |
Медиаплееры, донгл-плееры |
Утилита с поддержкой Chromecast |
Через Apple TV
Счастливые обладатели ТВ-приставки от Apple могут воспользоваться большими возможностями по передаче изображения на телевизоре, в т.ч. превращая его в Smart-TV. Используя ее, пользователь может вывести контент с iPhone или iPad на телевизор беспроводным подключением.
Для этого у приставки есть встроенный тюнер, который позволяет синхронизироваться «по воздуху», используя протокол Airplay. Он поддерживается всеми современными продуктами Apple.
ТВ-приставка Apple TV для «умного» телевидения Протокол Airplay — это оригинальная технология беспроводной связи по локальной сети, которую можно использовать для быстрого подключения. Она аналогична таким сетям, как Миракаст или Хромкаст у других устройств.
Синхронизация Айфона с Apple-ТВ происходит по следующей схеме:
- в смартфоне активировать AirPlay;
- включить ТВ приставку;
- выполнить сопряжение устройств и ввести код;
- запустить повтор экрана в быстром меню управления телефоном.
С этого момента начнется дублирование всего происходящего с дисплея Айфона на экран телевизора.
Чтобы прекратить трансляцию необходимо также зайти в меню управления телефоном и там, где был вариант «Повтор экрана» появится опция «Прекратить повтор» — выбрать ее. Если телефон не под рукой, всегда можно прекратить передачу контента отключением Wi-Fi у приставки.
Smart-приставка Apple-TV может называться по-разному, но возле нее будет оригинальный логотип, который поможет отличить ее от других активных устройств
В целом, данная схема напоминает вывод изображения через ТВ-приставку, вместо которой используется Apple-TV.
Отсюда у пользователя возникнет вопрос — а можно ли таким же методом подключить iPhone к телевизору через обычный цифровой тюнер по вай-фай? Да, но нужно будет использовать стороннее ПО, т.к. аппаратура, выпущенная иной компанией, не всегда поддерживает обмен данными по сети Airplay. Об этом ниже.
Использование специальных приложений
Для реализации поставленной задачи были разработаны специальные программные инструменты от разных разработчиков. Фактически все они работают по одному и тому же принципу. Тем не менее, имеются некоторые различия.
Samsung Smart View
Данная программа предназначена для трансляции видео с Айфона и других смартфонов на телевизоры практически всего модельного ряда Самсунг Смарт ТВ. При этом нет необходимости использовать какие-либо провода или переходники.
Для трансляции содержимого мобильного устройства без каких-либо временных ограничений, нужно сделать следующие шаги:
- Подключите телефон и телевизор к своей домашней сети Wi-Fi. Для этого перейдите в меню настроек телевизора и откройте раздел «Общие», выберите пункт «Сеть», далее откройте «Настройки сети», выберите «Беспроводной тип подключения» и если требуется, то введите пароль для доступа к сети.
- Скачайте и установите на Айфон приложение Samsung Smart View из официального магазина Apple Store по этой ссылке.
- Запустите и предоставьте доступ к медиа содержимому в памяти мобильного устройства.
- Когда программа найдет ваш Самсунг, его название отобразится в результатах поиска.
- Нажмите на название, а затем на телевизоре дайте свое согласие на сопряжение устройств. В зависимости от модели, для этого требуется просто нажать появившуюся кнопку «Позволить подключение» или ввести 4-значный пароль, который будет отображен на экране.
Video & TV Cast + Samsung TV
- Загрузите программу Video & TV Cast на устройство iOS и телевизор Самсунг Смарт ТВ. Для Айфона используйте ссылку в AppStore, а для телевизора ссылку TV Ap.
- После установки приложения, запустите его на обоих устройствах.
- На Айфоне щелкните значок Cast в правом верхнем углу экрана.
- При нажатии на этот значок появится новое всплывающее окно с IP-адресом. Просто установите этот IP-адрес на телевизоре, используя пульт дистанционного управления.
- Когда устройства будут подключены, найдите фильм, который желаете посмотреть, а затем нажмите кнопку воспроизвести.
Screen Mirror for Samsung
Еще советуем попробовать использовать приложение, которое было разработано специально для подключения Айфона к Самсунг Смарт ТВ. Называется оно «Зеркало (Mirror)». Программа платная и стоит в App Store около 5 долларов.
С помощью этого программного инструмента есть возможность подключить любое устройство под управлением iOS (iPhone или iPad), которое у вас есть, к телевизору. Так вы сможете начать потоковую передачу фильмов, геймплея, изображений и т. д. Но обязательное условие заключается в том, чтобы само устройство было совместимо с этим приложением.
После того, когда вы подключите оба устройства к своей сети Wi-Fi, осуществите следующие действия:
Во-первых, установите программу на iPhone. Можете воспользоваться этой ссылкой.
После этого из «Центра управления» активируйте функцию записи дисплея
Обратите внимание, что она доступна начиная с версии iOS 11. Если этот функционал по тем или иным причинам не отображается в «Центре управления», то попробуйте найти его непосредственно в «Настройках» системы.
Следующим шагом будет открытие программы «Mirror» для поиска телевизора Samsung
Необходимо подождать некоторое время, пока программа закончит поиск.
Если телевизор обнаружен, просто нажмите на него, чтобы начать связывание устройств. На экране ТВ может появиться окошко с вопросом, разрешаете ли вы подключение. Нажмите кнопку «Разрешить» или «Принять».
Теперь, чтобы начать зеркалирование, проведите на телефоне пальцем вверх для запуска «Центра управления».
Нажмите на кнопку «Записи экрана» в течение 5 секунд. Появится окно, где выберите «Mirror Samsung TV».
Через несколько секунд вы увидите все содержимое экрана своего Айфона на экране телевизора. Обращаем ваше внимание на то, что может наблюдаться небольшое отставание.
ALLCAST APP
Еще одна программа, позволяющая подключить Айфон к телевизору Самсунг. Здесь принцип использования практический такой же, как и у выше рассмотренных инструментов. Немного отличается только сам интерфейс.
Вам нужно загрузить и установить ALLCAST APP из AppStore по этой ссылке. Далее после запуска, предоставьте доступ к фото, мультимедиа и файлам вашего телефона. Теперь можете начинать трансляцию своего устройства на экран телевизора, нажав на значок, расположенный в нижней части экрана.
Передача картинки с iPhonе (Айфон)
Сделать повтор экрана можно проводным и беспроводным способом. Также для этого существуют специальные приложения и дополнительные устройства. Главное знать подробности подключения по каждому из способов.
Подключение через HDMI или аналоговый кабель
Это один из самых распространенных способов подключения ТВ к смартфонам. Также используется аналоговый или коаксиальный кабель. Но на Айфонах такая возможность встречается редко, поэтому приходится дополнительно приобретать необходимые девайсы в виде адаптеров.
Сам процесс трансляции выглядит так:
- Адаптер нужно соединить со смартфоном посредством разъема.
- Подключить адаптер к телевизору при помощи аналогового кабеля или HDMI.
- С использованием пульта дистанционного управления выбрать в меню телевизора и в настройках соответствующий источник сигнала ввода.
- После включения на смартфоне фотографий или видеоролика он будет транслироваться на экране телевизора.
Таким же образом можно перевести изображение и с Айпада, поскольку он оснащен идентичными интерфейсами.
Использование Apple TV (ТВ) и AirPlay для трансляции
Такая приставка, как Apple TV, редко требует дополнительных трансляций с телефона, если учесть ее многофункциональность. Если использовать технику AirPlay, то даже те модели телевизоров, которые не имеют функции Смарт ТВ легко превратить в игровой контроллер.
Алгоритм подключения прост и доступен для всех:
- Нужно на первом этапе подключить все устройства к общей сети.
- Активировать на Айфоне функцию Она находится в настройках iOS.
- Теперь следует активировать iOS трансляцию экрана на ТВ.
Это ценное приобретение и настоящая находка для поклонников Apple.
При подключении можно не только просматривать различные изображения с Айфона, смотреть кино, и но и успешно разнообразить свой отдых играми и различными приложениями.
Беспроводное подсоединение DLNA посредством WI-FI
При использовании такого метода важно настроить технологию DLNA. Необходимо соблюдать всего два условия:
- Необходимо, чтобы телевизор мог поддерживать работу с Вай Фай соединением.
- Подключить телевизор и Айфон обязательно к одному маршрутизатору.
После этого необходимо:
Другие способы передать и транслировать изображение
Помимо наиболее популярных способов есть и несколько других вариантов подключения, которые помогут транслировать изображение с Айфона на телевизор.
Chromecast
- Вставлять ее необходимо в HDMI-разъем.
- Затем происходит подключение к беспроводному интернету и все по алгоритму DLNA.
Применение трансмиттера
Такой вариант подходит для подключения к Айфону простого телевизора с разъемом HDMI. Функциональные возможности такого ТВ можно расширить при помощи трансмиттера. Устройство работает с DLNA, Вай Фай Директ, а также обладает флэш памятью, чтобы установить специальное программное обеспечение.
Что такое AirPlay 2?
Apple представила новую версию протокола AirPlay в рамках конференции для разработчиков WWDC 2017. Производитель планировал добавить поддержку AirPlay 2 в 11 редакции iOS 11, однако технология стала доступна только в мае 2018 года с выпуском обновления iOS 11.4. В AirPlay 2 впервые появилась поддержка режима мультрум, благодаря которому владельцы «яблочных» устройств могут использовать несколько гаджетов для воспроизведения музыки.
Протокол AirPlay 2 также поддерживают устройства Apple TV на базе tvOS 11.4 и новее. Колонки Apple HomePod обновляются автоматически. Устаревшие устройства от сторонних производителей могут быть несовместимы с AirPlay 2, возможность поддержки нужно уточнять у вендора.
На компьютер без проводов
Изображение с экрана iPhone на экране Mac, которое вывели через Reflector
Что понадобится: приложение Reflector, стабильная сеть Wi-Fi
Что интересно:
️ Через это приложение вы также сможете записать происходящее на экране своего iPhone
️ Приложение работает не только с AirPlay, но и с Google Cast, поэтому вы легко можете использовать не только iPhone
️ Для плавной работы программы нужен хороший Wi-Fi: если его нет, лучше понизить качество изображения в настройках
Чтобы вывести изображение с iPhone на Mac без проводов, нужно приложение Reflector, которым .
Программа имитирует работу AirPlay. Вам достаточно открыть «Пункт управления» на iPhone и выбрать свой Mac в пункте «Повтор экрана». На дисплее компьютера тут же появится окно в виде устройства с изображением с его экрана.
Если наведете курсор на него, в заголовке увидите пару кнопок, чтобы сделать скриншот экрана и записать видео с него. Они помогут вам зафиксировать важную информацию с iPhone.
Если ваш Wi-Fi не справляется, чтобы показать плавное изображение, открывайте настройки и переходите в раздел Connection. Здесь есть пункт AirPlay Resolution, через который можно понизить разрешение изображения.
️ Скачать Reflector (пробный период 7 дней, потом $14,99)
Способы подключения
Пользователям можно использовать беспроводные технологии или подключение через кабели. Чтобы выбрать оптимальный способ соединения, необходимо учитывать функциональные возможности как смартфона, так и телеприемника.
Wi-Fi
Подключаться через Wi-Fi могут только телевизоры со Smart-TV, поскольку в них встроен адаптер для выхода в интернет. Но и для других телевизоров можно докупить отдельный Wi-Fi адаптер, чтобы такой способ синхронизации стал доступен.
На ТВ и смартфоне должны быть установлены следующие приложения:
- программа Smart Share для техники от LG;
- аналогичная утилита для устройств от Samsung — All Share;
- несколько вариантов приложений для iPhone — Twonky Beam, AllShare TV-Cast, iMediaShare.
В случае когда маршрутизатора нет — смартфон можно рассматривать в качестве точки доступа. Для этого создана программа iMediaShare.
Последовательность действий:
- Скачайте утилиту на телефон и запустите ее.
- Перейдите в настройки гаджета в раздел беспроводных сетей и включите режим модема.
- Там же будет нужно ввести пароль доступа и активировать Wi-Fi Direct.
- В меню телевизора найдите раздел «Сеть», запустите Wi-Fi Direct и источником сигнала выберите смартфон.
USB
С помощью кабеля можно только просматривать имеющиеся на телефоне файлы, поскольку здесь он выступает в качестве съемного накопителя. Подсоединение гаджета к телевизору через USB-кабель имеет одно значительное преимущество — во время синхронизации телефон заряжается.
HDMI
Для синхронизации устройств по HDMI необходимо будет докупить специальный адаптер Apple Digital AV, так как телефоны не оснащаются таким разъемом. Само подключение выполните согласно следующей инструкции:
- К телефону подсоедините переходник.
- Один конец HDMI-кабеля вставьте в смартфон, другой — в телевизор в соответствующий разъем на панели.
- В настройках ТВ выберите в качестве источника сигнала подключенный кабель.
- Дальнейшая синхронизация будет проходить автоматически, поэтому нужно подождать несколько секунд.
После этого останется только выбрать необходимый для воспроизведения файл и можно будет начать смотреть контент на большом экране.
Аналоговый кабель
Такое подключение может быть альтернативой для старых моделей ТВ-техники. Для синхронизации здесь тоже понадобится переходник к iPhone. Аналоговые кабели бывают нескольких видов — композитный, компонентный и VGA.
Композитный кабель является стандартным и предусматривает 3 штекера-тюльпана для ТВ-оборудования и 1 USB. Подходит для старых моделей iPhone — 4s и более ранних. Компонентный шнур обладает дополнительными штекерами, которые нужны для передачи изображения более высокого качества с iPhone 4, 4s. VGA нужен для синхронизации с более новыми моделями iPhone от 5 и выше.
Прежде чем переходить к подключению, выключите оба устройства. Далее:
- Подключите один конец провода к смартфону, а другой к телевизору. Тщательно следите, чтобы разноцветные штекеры были подключены к разъему такого же цвета.
- Запустите технику.
- В настройках ТВ выберите соответствующий источник сигнала.
Теперь на экран телеприемника будет передаваться все, что происходит на дисплее iPhone.
Apple TV
При наличии приставки Apple TV соединение со смартфоном происходит через сеть Wi-Fi или Bluetooth с помощью технологии AirPlay. iPhone при этом должен быть не ранее 4 поколения. Схема подключения:
- Запустите приставку и подсоедините к ней ТВ через шнур.
- Проверьте, чтобы Apple TV и iPhone были подключены к одной сети Wi-Fi.
- Зайдите в «Пункт управления» на смартфоне.
- Активируйте повтор экрана.
- В списке доступных устройств укажите AirPlay, а затем приставку.
- На экране ТВ появится код из 4 цифр. Введите его на телефоне.
- Проделав эти действия, произойдет сопряжение техники и на большом экране начнется трансляция со смартфона.
Google Chromecast
Это устройство для передачи данных по локальной сети, визуально напоминающее флешку. Данный способ синхронизации относится к беспроводным. Алгоритм подключения:
- Подсоедините Google Chromecast в HDMI-разъем телевизора.
- В телевизионных настройках переключите соответствующий источник сигнала.
- Скачайте на iPhone приложение Chromecast.
- Откройте его. В настройках включите Wi-Fi, а затем активируйте работу Chromecast.
Синхронизировать гаджет с ТВ для воспроизведения файлов с iPhone на большом экране достаточно просто. К тому же подключить к телевизору можно смартфон любого поколения, необходимо только выбрать доступный для этого способ.
DLNA и офлайн
Кроме режима online DLNA подключение можно настроить в режиме offline. Инструкция подключения следующая:
- На iPhone запустить приложение Twonky Beam/«Твонки Вим». В большинстве гаджетов установлено изначально, если нет, тогда следует скачать и установить данную программу.
- Выбрать меню Hide or show…/«Хайд ор Шоу…».
- Вверху справа нажать на картинку «Домик».
- Выбрать видео для просмотра.
- Включить ТВ.
- На iPhone слева в панели задач выбрать модель ТВ (устройство, на которое осуществляется раздача).
Обратите внимание! Этот способ удобен тем, что является беспроводным и достаточно простым в подключении. Главное, чтобы телевизор поддерживал функцию DLNA
Удастся ли подключить iPhone к телевизору с помощью аналогового кабеля?
Связать айфон с телевизором можно и известным в народе «тюльпаном». Да, это тот самый композитный кабель из далёких 1990-2000-х годов. Как вы помните в те времена этот стандарт широко применялся в аудио- и видеотехнике.
Так вот сегодня с его помощью можно подключить айфон к ТВ-устройству. Единственный нюанс – просматривать видеозаписи высокой чёткости не получится.
При этом создать аналоговое подключение iPhone к телевизору можно используя сразу несколько видов адаптеров. Какой именно применять – ориентируйтесь на модель вашего «яблочного» смартфона:
- Композитный AV кабель Apple. Имеет 3 стандартных штекера типа «тюльпан» и один юсб. Подходит для модели 4s и более старых версий айфона.
- Компонентный AV кабель Apple. Напоминает первый вариант шнура. Отличается тем, что в нём присутствуют дополнительные штекеры для синхронизации изображения и улучшения качества передаваемой картинки. Также предназначен для моделей iPhone 3G, 4 и 4s.
- VGA-адаптер Lightning Apple. Применяется для подключения к телевизору моделей нового поколения – iPhone 5, 5c, 5s и пр. В нем присутствует 15-пиновый аналоговый разъём под кабель VGA.
Неважно какой вариант вы будете использовать, сама процедура подключения максимально проста. Заключается она в стандартном соединении проводов и соответствующих разъёмов на обоих устройствах. Что касается телевизора, то в его меню настроек останется лишь выбрать режим вывода изображения через AV-вход
Что касается телевизора, то в его меню настроек останется лишь выбрать режим вывода изображения через AV-вход.
При помощи HDMI-кабеля
На сегодняшний день очень популярный HDMI-интерфейс. Он очень часто применяется для подключения различных электронных устройств. Его преимущества заключаются в передаче сигнала высокой точности, это лучший вариант для просмотра видео с высоким разрешением. Для айфона понадобится специальный переходник Digital AV Adapter (Lightning to HDMI) с интерфейсом HDMI.
Чтобы знать точно, как подключить телефон к телевизору через Wi-Fi айфон, нужно выполнить пошаговый план действий:
- Присоединить переходник Lightning to HDMI к айфону.
- Один разъем провода подсоединить к адаптеру, а второй к ТВ.
- В настройках телевизора выбрать режим HDMI, если телевизор предусматривает несколько таких портов, нужно найти тот, к которому подключен девайс.
- Если все сделать правильно, на экране телевизора будет виден дисплей iPhone. Это даст возможность просматривать фото- и видеофайлы из галереи.
Передача картинки с iPhonе (Айфон)
Сделать повтор экрана можно проводным и беспроводным способом. Также для этого существуют специальные приложения и дополнительные устройства. Главное знать подробности подключения по каждому из способов.
Подключение через HDMI или аналоговый кабель
Это один из самых распространенных способов подключения ТВ к смартфонам. Также используется аналоговый или коаксиальный кабель. Но на Айфонах такая возможность встречается редко, поэтому приходится дополнительно приобретать необходимые девайсы в виде адаптеров.
Сам процесс трансляции выглядит так:
- Адаптер нужно соединить со смартфоном посредством разъема.
- Подключить адаптер к телевизору при помощи аналогового кабеля или HDMI.
- С использованием пульта дистанционного управления выбрать в меню телевизора и в настройках соответствующий источник сигнала ввода.
- После включения на смартфоне фотографий или видеоролика он будет транслироваться на экране телевизора.
Таким же образом можно перевести изображение и с Айпада, поскольку он оснащен идентичными интерфейсами.
Использование Apple TV (ТВ) и AirPlay для трансляции
Такая приставка, как Apple TV, редко требует дополнительных трансляций с телефона, если учесть ее многофункциональность. Если использовать технику AirPlay, то даже те модели телевизоров, которые не имеют функции Смарт ТВ легко превратить в игровой контроллер.
Алгоритм подключения прост и доступен для всех:
- Нужно на первом этапе подключить все устройства к общей сети.
- Активировать на Айфоне функцию Она находится в настройках iOS.
- Теперь следует активировать iOS трансляцию экрана на ТВ.
Это ценное приобретение и настоящая находка для поклонников Apple.
Беспроводное подсоединение DLNA посредством WI-FI
Если имеется беспроводная сеть Вай Фай, то с ее помощью легко вывести фото или видео с Айфона на телевизор. Также на большом экране легко играть и использовать прочие интересные приложения. Простота данного метода заключается в том, что нужно просто нажать несколько кнопок на Айфоне и можно смело начинать просмотр на экране ТВ. Главное, чтобы телевизор в таком случае имел подходящие характеристики или приобрести специальный адаптер.
При использовании такого метода важно настроить технологию DLNA. Необходимо соблюдать всего два условия:
- Необходимо, чтобы телевизор мог поддерживать работу с Вай Фай соединением.
- Подключить телевизор и Айфон обязательно к одному маршрутизатору.
После этого необходимо:
- Скачать приложение, которое поможет установить соединение между телефоном и телевизором. Таких предлагается несколько. Выбрать можно из наиболее популярных. Есть бесплатные и платные варианты таких программ.
Из минусов бесплатного программного обеспечения можно выделить только постоянно мелькающую рекламу, которую приходится убирать. Но по сравнению с остальными преимуществами этот недостаток мал.
Другие способы передать и транслировать изображение
Помимо наиболее популярных способов есть и несколько других вариантов подключения, которые помогут транслировать изображение с Айфона на телевизор.
Chromecast
Это гаджет, который создан Гугл и помогает транслировать изображение с Айфона на ТВ. Это своеобразный аналог Apple TV. Поддерживает практически все популярные интернет-сервисы. Сам он имеет небольшие размеры и внешне напоминает простую флешку.
- Вставлять ее необходимо в HDMI-разъем.
- Затем происходит подключение к беспроводному интернету и все по алгоритму DLNA.
Применение трансмиттера
Такой вариант подходит для подключения к Айфону простого телевизора с разъемом HDMI. Функциональные возможности такого ТВ можно расширить при помощи трансмиттера. Устройство работает с DLNA, Вай Фай Директ, а также обладает флэш памятью, чтобы установить специальное программное обеспечение.
Использование специального кабеля
Если вам больше нравится подключение с помощью переходных кабелей, то можете использовать кабель HDMI или VGA. В данном случае все зависит от того, какие входы присутствуют на вашей модели телевизора Самсунг. Так же не для всех Айфонов подходят одинаковые адаптеры. Новые модели видоизменились.
В зависимости от ситуации, понадобится специальный переходной адаптер, который соответствует стилю ввода на телевизоре и Айфоне. Конечно же, по возможности, лучше всего использовать кабель HDMI, поскольку он обеспечит высочайшее качество.
Возможно, понадобится адаптер Lightning to Digital AV от Apple.
Если модель телевизора более старая, и входа HDMI нет, то в продаже есть адаптер Lightning-VGA.
Когда вы обзаведетесь нужным адаптером, сделайте следующее:
- Подключите адаптер к кабелю HDMI (или VGA).
- На втором шаге подключите кабель к входу на телевизоре.
- Затем подключите адаптер к порту Lightning на iPhone и включите телефон.
- С помощью панели управления телевизора или пульта дистанционного управления переключитесь на «Источник» (Вход), к которому вы только что подключили кабель.
- Затем вы можете воспроизводить любые медиафайлы на своем iPhone, и они будут показаны на телевизоре Самсунг.
Эта процедура более безопасна в отличие от беспроводной системы, о которой мы говорили выше. Зеркальное отражение в данном случае гораздо точнее, чем в других методах. Тем не менее, вы должны приобрести адаптер и кабель HDMI.