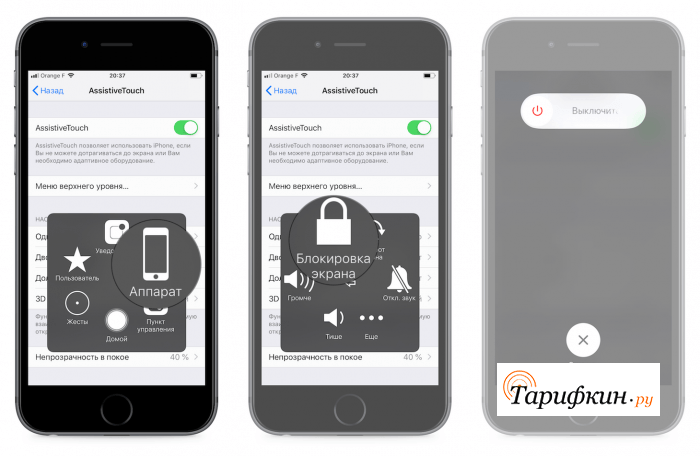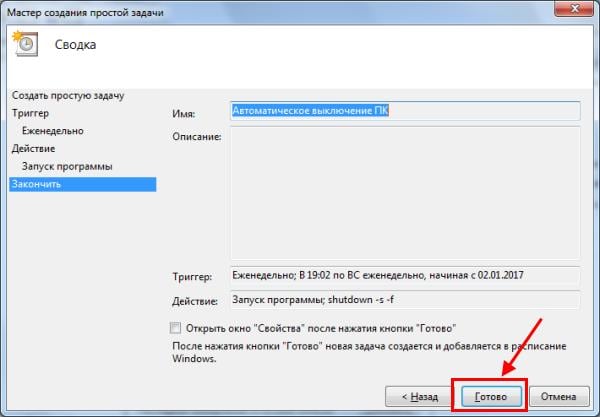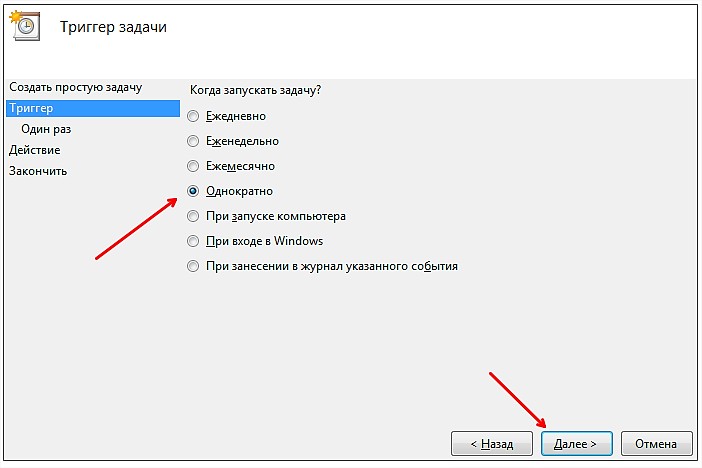Как с клавиатуры выключить компьютер, если он завис или не работает мышь
Содержание:
- Как отключить кнопку «Виндовс» на клавиатуре
- Отключение кнопочки Виндовс при помощи программ
- «Меняем» одну кнопку на другую
- Способы устранения неполадок клавиатуры
- Использование системной команды
- Как полностью отключить клавишу Win используя реестр?
- Использование системной команды
- Использование системной команды
- Как заблокировать компьютер паролем и заставкой
- Как разблокировать клавиатуру на ноутбуке
- А если у вас MacBook?
- Как включить горячие клавиши на устройстве с ОС Windows 10
- Способы блокирования
- Сторонние программы
Как отключить кнопку «Виндовс» на клавиатуре
Почему пользователь может захотеть заблокировать клавишу «Win»? Причины могут быть разными: она мешает в игровом процессе или ее функции просто не нужны. В любом случае сделать это можно.
Отключить клавишу «Виндовс» можно разными способами
Как заблокировать кнопку «Windows» на клавиатуре? На самом деле, существует несколько вариантов, которые позволят это сделать. Все зависит от того, чего именно хочет добиться пользователь.
Обратите внимание! Как вариант — это полное отключение функции конкретной клавиши, значит, она более не будет работать, по крайней мере до тех пор, пока пользователь не решит ее разблокировать. Второй вариант — это отключение функции сочетания клавиш
Например, при помощи «Win + R» можно вызвать окно «Выполнить». На ноутбуках клавиша «Виндовс» в сочетаниях кнопок «F1-12» увеличивает или уменьшает звук, включает Wi-Fi, переходит в спящий режим и т. д
Второй вариант — это отключение функции сочетания клавиш. Например, при помощи «Win + R» можно вызвать окно «Выполнить». На ноутбуках клавиша «Виндовс» в сочетаниях кнопок «F1-12» увеличивает или уменьшает звук, включает Wi-Fi, переходит в спящий режим и т. д.
В любом случае отключение функций можно осуществлять как через саму систему, так и при помощи специальных утилит. Более подробно каждый способ рассматривается далее.
Отключение кнопочки Виндовс при помощи программ
В качестве альтернативы копанию в реестре можно юзать специальные программы для переназначения и отключения кнопок на клавиатуре. Дальше мы разберем несколько таких программ.
– халявная программа для отключения отдельных кнопок и комбинаций клавиш. С ее помощью можно отключить кнопку Виндовс либо отключить отдельные комбинации клавиш с использованием данной кнопки. К примеру, можно отключить Windows-X или любую другую комбинацию клавиш.
– халявная программа для переназначения и отключения кнопок. При помощи данной программы вы сможете переназначить неисправные или отключить ненужные кнопки.
– халявная программа для переназначения кнопок и отключения кнопок. Имеет интуитивно понятный интерфейс и много функций.
«Меняем» одну кнопку на другую
Разработчик: https://www.inchwest.com
Где загрузить: https://download.cnet.com/
MapKeyboard: всего три действия для замены клавиши (кликабельно!)
Одна из самых надежных в плане работы утилит. По крайней мере у меня она работала как в «старых» Windows 2000/XP, так и в относительно новых ОС Windows 8/10.
Утилита очень компактная и не нуждается в установке. После запуска, для замены клавиши, вам нужно выполнить всего 3 действия (они у меня помечены на скрине выше):
- выбрать клавишу, взамен неработающий (например, левый Ctrl);
- затем указать в графе «Remap selected key to» клавишу, которая не работает (т.е. вместо нее будет использован левый Ctrl);
- нажать кнопку сохранения «Save layout» (система будет перезагружена). После перезагрузки — вместо Ctrl, будет срабатывать кнопка «Z».
Если вы хотите сбросить все введенные изменения: воспользуйтесь кнопкой «Reset keyboard layout».
Кстати, утилиту рекомендуется запускать от имени администратора. Для этого, после ее извлечения из архива, щелкните по исполняемому файлу правой кнопкой мышки и выберите «Запуск от имени админа…». (см. пример ниже).
Запуск от имени администратора
Сайт разработчика: https://webpages.charter.net/krumsick/
Где загрузить: https://keytweak.en.softonic.com/
Главное окно KeyTweak: действие №1
Простая, но надежная программа, позволяющая менять назначение клавиш на клавиатуре. Позволяет поменять scan-код клавиш между собой, либо вообще отключить отдельные клавиши.
Отмечу, что пользоваться программой крайне просто (несмотря на то, что у нее нет перевода на русский). Сначала выбираете клавишу, которая у вас плохо срабатывает, затем в графе «Choose New Remmaping» указываете клавишу взамен, и нажимаете кнопку «Remap Key» (см. скрин выше).
После чего примите изменения (кнопка «Apply» в правом нижнем углу экрана) и согласитесь на перезагрузку компьютера.
Применяем изменения
Собственно, перезагрузившись, ваши клавиши станут выполнять «новые» назначенные действия. Удобный, простой, и эффективно работающий инструмент!
Key Remapper
Главное окно программы (после установки и запуска программы).
Эту программу просто не мог не отметить в этой статье. Она не просто позволяет переназначать отдельные клавиши клавиатуры, но и позволяет задавать целые комбинации нажатий: как вам, например, если на колесико мышки вы повесите Alt+Shift+Esc (быстрое переключение программ)?! Также с помощью кнопок на клавиатуре можно эмулировать работу мышки.
И еще одна важная деталь: настроить замену можно только в определенных приложениях (что, несомненно, понравиться любителям игр: ведь можно получить некоторое преимущество и ускорить свою реакцию, если по нажатию на одну кнопку — будет выполняться целая комбинация!).
Программа поддерживает несколько профилей (например, можно создать набор замен под каждую игру в отдельности).
Важно: программа не делает никаких изменений в реестре системы, не требует перезагрузки ПК для того, чтобы изменения вступили в силу. Что касается использования: то здесь все просто:
Что касается использования: то здесь все просто:
- указываете сначала ту клавишу, которую хотите поменять;
- а затем, во второй графе, ту клавишу, которая заменит ее. См. скрин ниже.
Обратите внимание, что задавать можно целые комбинации
Отмечу, что полная версия программы платная. Однако, знакомство можно спокойно начать с бесплатного продукта. Рекомендую!
Способы устранения неполадок клавиатуры
Если причиной неполадок в работе клавиатуры является именно поломка устройства, а не блокировка, способы решения такой проблемы будут иными.
Способ 1
Первым делом пользователь должен выяснить, в чем причина неисправности работы клавиатуры. Для этого:
- Нажмите кнопку «Пуск», расположенную в левом нижнем углу экрана.
Нажимаем кнопку «Пуск», расположенную в левом нижнем углу экрана.
- Кликните кнопкой мыши на строке «Панель управления».
Кликаем кнопкой мыши на строке «Панель управления»
- Откроется окно, в котором в категории «Просмотр» выставьте «Мелкие значки», в списке найдите фразу «Диспетчер устройств».
В категории «Просмотр» выставляем «Мелкием значки», находим и открываем «Диспетчер устройств»
- В открытом диалоговом окне выберите слово «Клавиатуры». Если его нет, значит, устройство не подключено. Проверьте соединение, после чего перезагрузите компьютер.
Находим раздел «Клавиатуры»
- Если устройство по-прежнему не работает, протрите контакты спиртом или специальным средством для очистки и защиты.
Протираем контакты спиртом или специальным средством для очистки и защиты
Способ 2
Причина неполадки в работе клавиатуры может быть связана с наличием вредоносных ПО, установленных на компьютер пользователя. Чтобы эту проблему устранить, просканируйте свое устройство на наличие вирусов.
Запускаем антивирус, установленный на компьютере, нажимаем «Сканирование компьютера», рекомендуется выбрать полное сканирование
Способ 3
Если способы, описанные выше, пользователю не помогли, клавиатуру нужно будет почистить.
- Выключите компьютер.
Выключаем компьютер, в меню «Пуск» нажимаем «Завершение работы»
- Отключите клавиатуру от системного блока, если у вас домашний компьютер.
Отключаем клавиатуру от системного блока
- Сфотографируйте расположение кнопок на клавиатуре. Так вы облегчите себе установку клавиш на место после очистки устройства.
Фотографируем расположение кнопок на клавиатуре
- Возьмите иголку или же линейку. Аккуратно подденьте ею основание кнопки.
Берем иголку или же линейку, аккуратно поддеваем ею основание кнопки
- Поместите клавиши в емкость с теплой водой, в которой размешано небольшое количество средства для мытья посуды. Оставьте кнопки в жидкости минут на 30.
Помещаем клавиши в емкость с теплой водой, в которой размешано небольшое количество средства для мытья посуды
- Возьмите губку. Очистите ею кнопки со всех сторон.
Берем губку, очищаем ею кнопки со всех сторон
- Ополосните клавиши в чистой воде.
Ополаскиваем клавиши в чистой воде
- Возьмите ватный диск, смоченный в мыльном растворе. Очистите им устройство ввода, пока клавиши высыхают после очистки.
Берем ватный диск, смоченный в мыльном растворе, очищаем им устройство ввода
- Протрите кнопки и сам гаджет сухой тряпкой.
Протираем кнопки и сам гаджет сухой тряпкой
- Установите кнопки устройства ввода на место в том порядке, в каком были запечатлены на фото.
Устанавливаем кнопки устройства ввода на место в том порядке, в каком были запечатлены на фото
Использование системной команды
Есть еще один гибкий способ настроить под себя блокирование системы. Опирается он на стандартные утилиты, при этом отлично действует что в 7, что в 10 «окнах». Чтобы система перекрыла доступ к активному сеансу, нужно лишь выполнить команду «rundll32.exe user32.dll, LockWorkStation» (без кавычек, разумеется).
Для запуска на исполнение можно использовать такой же стандартный функционал и вызвать окошко выполнения произвольной команды. Для этого нажмите клавишу Windows и одновременно R. Далее наберите команду в точности так, как указано выше.
Нажмите «Ок» для запуска. В зависимости от текущей загруженности (и параметров быстродействия ПК), блокировка произойдет практически моментально или через несколько мгновений.
Однако постоянно набирать команду, даже самую знакомую, не так уж приятно. Да, можно сохранить ее в файлик в дальнейшем просто копировать текст из нее. Но есть способ куда проще и приятнее – создать специальный ярлык.
Для этого на рабочем столе в любом месте щелкните правой клавишей мыши. Откроется контекстное меню, в котором нужно навести указатель на раздел «Создать» и далее выбрать подпункт Ярлык.
Откроется диалоговое окно, в которое и нужно вписать команду.
Название ярлыка остается целиком и полностью на вкус пользователя. Конечно, лучше ввести что-то осмысленное.
Готово, теперь у вас под рукой будет ярлык, который достаточно запустить для защиты от лишнего внимания.
Но можно научить систему, как с его помощью заблокировать компьютер без кликов, только за счет комбинации клавиш, как в Windows 10, так и в ставшей классикой «семёрочке». Для этого откройте свойства ярлыка.
Щелкните в поле быстрого вызова и нажмите управляющую клавишу (например, Alt). По умолчанию ОС предлагает использовать любой символ в сочетании с Ctrl и Alt, но никто не мешает добавить к ним и Shift. А вот использовать только одну управляющую клавишу нельзя – разве же можно позволить пользователю переопределять, к примеру, Ctrl-V?
Примените изменения. Теперь по «волшебной комбинации» ПК будет автоматически «запираться».
Как полностью отключить клавишу Win используя реестр?
Данный способ предлагает сама корпорация Microsoft во всех версиях Виндовс. При данном способе клавиша выключается полностью.
- Входим в реестр по предыдущему методу;
- Вводим в строку поиска реестра следующий адрес HKEY_LOCAL_MACHINE\ SYSTEM\ CurrentControlSet\ Control\ Keyboard Layout;
-
По последней папке нажмём 2 раза правой кнопочкой мышки и ищем в ниспадающем меню «Создать», в новом окошке «Двоичный параметр»;
-
После проделанной процедуры переименуем элемент в Scancode Map;
-
2 раза нажмём на новый параметр и введём необходимые нули и прочие символы (лучше скопировать отсюда, иначе вы можете ошибиться) 00000000000000000300000000005BE000005CE000000000;
- Закрываем реестр и проводим перезагрузку ПК.
Запустив компьютер, вы обнаружите, что кнопочка Win больше не функционирует у вас на ПК. Если вы в дальнейшем решите вновь её задействовать, то достаточно удалить элемент Scancode Map и она снова заработает.
Использование системной команды
Есть еще один гибкий способ настроить под себя блокирование системы. Опирается он на стандартные утилиты, при этом отлично действует что в 7, что в 10 «окнах». Чтобы система перекрыла доступ к активному сеансу, нужно лишь выполнить команду «rundll32.exe user32.dll, LockWorkStation» (без кавычек, разумеется).
Для запуска на исполнение можно использовать такой же стандартный функционал и вызвать окошко выполнения произвольной команды. Для этого нажмите клавишу Windows и одновременно R. Далее наберите команду в точности так, как указано выше.
Нажмите «Ок» для запуска. В зависимости от текущей загруженности (и параметров быстродействия ПК), блокировка произойдет практически моментально или через несколько мгновений.
Однако постоянно набирать команду, даже самую знакомую, не так уж приятно. Да, можно сохранить ее в файлик в дальнейшем просто копировать текст из нее. Но есть способ куда проще и приятнее – создать специальный ярлык.
Для этого на рабочем столе в любом месте щелкните правой клавишей мыши. Откроется контекстное меню, в котором нужно навести указатель на раздел «Создать» и далее выбрать подпункт Ярлык.
Откроется диалоговое окно, в которое и нужно вписать команду.
Название ярлыка остается целиком и полностью на вкус пользователя. Конечно, лучше ввести что-то осмысленное.
Готово, теперь у вас под рукой будет ярлык, который достаточно запустить для защиты от лишнего внимания.
Но можно научить систему, как с его помощью заблокировать компьютер без кликов, только за счет комбинации клавиш, как в Windows 10, так и в ставшей классикой «семёрочке». Для этого откройте свойства ярлыка.
Щелкните в поле быстрого вызова и нажмите управляющую клавишу (например, Alt). По умолчанию ОС предлагает использовать любой символ в сочетании с Ctrl и Alt, но никто не мешает добавить к ним и Shift. А вот использовать только одну управляющую клавишу нельзя – разве же можно позволить пользователю переопределять, к примеру, Ctrl-V?
Примените изменения. Теперь по «волшебной комбинации» ПК будет автоматически «запираться».
Использование системной команды
Есть еще один гибкий способ настроить под себя блокирование системы. Опирается он на стандартные утилиты, при этом отлично действует что в 7, что в 10 «окнах». Чтобы система перекрыла доступ к активному сеансу, нужно лишь выполнить команду «rundll32.exe user32.dll, LockWorkStation» (без кавычек, разумеется).
Для запуска на исполнение можно использовать такой же стандартный функционал и вызвать окошко выполнения произвольной команды. Для этого нажмите клавишу Windows и одновременно R. Далее наберите команду в точности так, как указано выше.
Нажмите «Ок» для запуска. В зависимости от текущей загруженности (и параметров быстродействия ПК), блокировка произойдет практически моментально или через несколько мгновений.
Однако постоянно набирать команду, даже самую знакомую, не так уж приятно. Да, можно сохранить ее в файлик в дальнейшем просто копировать текст из нее. Но есть способ куда проще и приятнее – создать специальный ярлык.
Для этого на рабочем столе в любом месте щелкните правой клавишей мыши. Откроется контекстное меню, в котором нужно навести указатель на раздел «Создать» и далее выбрать подпункт Ярлык.
Откроется диалоговое окно, в которое и нужно вписать команду.
Название ярлыка остается целиком и полностью на вкус пользователя. Конечно, лучше ввести что-то осмысленное.
Готово, теперь у вас под рукой будет ярлык, который достаточно запустить для защиты от лишнего внимания.
Но можно научить систему, как с его помощью заблокировать компьютер без кликов, только за счет комбинации клавиш, как в Windows 10, так и в ставшей классикой «семёрочке». Для этого откройте свойства ярлыка.
Щелкните в поле быстрого вызова и нажмите управляющую клавишу (например, Alt). По умолчанию ОС предлагает использовать любой символ в сочетании с Ctrl и Alt, но никто не мешает добавить к ним и Shift. А вот использовать только одну управляющую клавишу нельзя – разве же можно позволить пользователю переопределять, к примеру, Ctrl-V?
Примените изменения. Теперь по «волшебной комбинации» ПК будет автоматически «запираться».
Как заблокировать компьютер паролем и заставкой
Обратите внимание, что для использования блокировки необходимо предварительно установить пароль (в противном случае описанные методы работать не будут):
- Для установки пароля на Windows 10 откройте Пуск, затем нажмите на иконку пользователя и выберите изменение параметров.
- В открывшемся окне перейдите к параметрам входа и добавьте пароль.
- Введите любую комбинацию, которую точно запомните, можно установить подсказку. Другой способ вызывать этот экран – нажать Ctrl-Alt-Del и установить пароль (работает и в Windows 7).
После сохранения пароля можно настроить и автоматическую блокировку с использованием заставки. Для этого прокрутите параметры входа до ссылки на экран блокировки. Перейдите по ней.
В самом низу найдите параметры заставки.
В открывшемся окне выберите любую заставку и отметьте галочку об использовании экрана входа.
После указанного времени простоя заставка заблокирует экран.
В Windows 7 заблокировать компьютер по заставке почти так же просто, как в «десятке»: Пуск – Панель задач – Оформление и далее Изменение заставки в разделе Экран.
Галочка устанавливается аналогично.
Как разблокировать клавиатуру на ноутбуке
Проблему могут создавать следующие условия:
- действует особая комбинация клавиш;
- сбой в работе клавиатуры;
- на ПК есть программа, блокирующая работу кнопок;
- заражение вирусами;
- система засорена временными файлами.
С помощью сочетания клавиш
Пользователи могут по случайности нажать специальную комбинацию. В этом случае пригодится самый быстрый и простой метод.
@ardes.bg
Ищем на клавиатуре нужный символ. Если его нет, пробуем возможные схемы:
- Fn + Num Lock;
- Fn поочерёдно нажимаем с клавишами ряда F1-F12;
- Fn + Pause;
- Win + (F1-F12);
- Ctrl + Fn + (F1-F12).
@cdn.verk.net
Исправляем сбой оборудования
Другой дефект заключается во временной потере работоспособности. Его легко исправить.
Проходим путь: кнопка Пуск – Панель управления – Диспетчер Устройств.
@reedr.ru
В последнем разделе ищем пункт «Клавиатуры», разворачиваем его.
@reedr.ru
Далее есть два варианта действий.
Первая ситуация: рядом с названием есть символ стрелки. Используем на аппаратуре правую кнопку мыши. Выбираем команду «Задействовать».
Второй случай: обнаружен жёлтый треугольник. В контекстном меню щёлкаем строчку «Удалить». Перезапускаем ноутбук, это помогает сбросить блокировку. Оборудование автоматически определяется системой и начинает работать в обычном режиме.
@reedr.ru
Если установлена программа-блокировщик
Проблема появляется, когда пользователь работает за чужим ноутбуком и не знает об установленном ПО. Сложность в том, что эти продукты предусматривают свои клавишные наборы.
Применяем возможные схемы:
- Alt + Home;
- Alt + End;
- Ctrl + Shift + Del, завершаем процесс отдельным нажатием Esc.
@anandtech.com
Удаляем вирусы
Заразившие систему вредоносные программы способны вмешиваться в работу оборудования. Может пострадать и клавиатура. Здесь потребуется полная проверка Windows. С этой задачей отлично справляется Антивирус Касперского, Dr.Web и др. утилиты.
@reedr.ru
Если антивирусный софт отсутствует на компьютере, воспользуемся опциями специальных сайтов. Они проверяют ноутбук на уязвимости, предупреждают обо всех обнаруженных угрозах и удаляют их.
Инструмент Eset Nod32 предлагает два способа: сканирование в режиме онлайн либо скачивание пробной версии (сроком на 30 дней). Можно проверить всю систему или её определённую часть.
@reedr.ru
Софт F-Secure проводит полную проверку ПК и уничтожает найденные вирусы. Сайт на английском языке, но интуитивно всё понятно. Потребуется установить предлагаемый продукт (бесплатное использование ограничено одним месяцем).
@reedr.ru
Альтернативный метод помогает, когда на компьютере есть обозреватель Google Chrome. Браузер оснащён встроенным антивирусом. Чтобы его активировать, в адресной строке набираем запрос chrome://settings/cleanup.
@reedr.ru
Подтверждаем команду нажатием Enter. На открывшейся странице нажимаем кнопку “Найти”.
@reedr.ru
Чистим систему от мусора
Клавиатура может блокироваться, когда система переполняется лишними файлами. Такую ситуацию исправляют специализированные приложения.
Утилита CCleaner. Её можно скачать в бесплатном варианте (доступна стандартная чистка ПК).
@reedr.ru
Программа Glary Utilities. Обладает расширенным функционалом, включая поиск вредоносных файлов. Однако это условно-бесплатный контент.
@reedr.ru
Клавиатура может блокироваться по разным причинам. Вышеуказанные способы помогают вернуть электронику в рабочее состояние. Они не работают только в одном случае: если клавиатура повреждена физически. В этой ситуации рекомендуем обратиться в сервисный центр.
А если у вас MacBook?
Заблокировать клавиатуру или вход в систему на макбуке немного сложнее. Здесь не работает привычная для ПК и ноутбуков с ОС Windows комбинация клавиш Windows+L. Как быть? Нужно создать службу. С её помощью можно будет блокировать макбук нажатием желаемых клавиш. Для этого:
- Открываем «Системные настройки».
- Далее переходим в модуль «Клавиатура». Затем кликаем на «Сочетания клавиш».
- В левом списке выбираем «Службы».
- После чего перемещаемся в правую часть окна. В категории «Основные» кликаем на «Заблокировать Мак».
- Появится кнопка «Добавить сочетание». Необходимо нажать на неё.
- Теперь нужно ввести комбинацию клавиш. По аналогии с Windows+L можно набрать command+L. Но порой такое сочетание уже занято и используется в других мак-программах. Лучше ввести command+control+L.
Вот и всё. Вы установили определённую комбинацию клавиш и закрепили за ней функцию перевода макбук в режим «вход в систему». Это защитит клавиатуру гаджета от несанкционированных нажатий и срабатываний в ваше отсутствие.
Watch this video on YouTube
Как включить горячие клавиши на устройстве с ОС Windows 10
ГК в «десятке», как и в предыдущих версиях этой операционной системы, нет необходимости специально включать и настраивать. Достаточно просто запомнить необходимые для вас комбинации. Все сочетания горячих клавиш Виндовс 10 вы можете найти в таблице ниже.
Если вы заинтересованы в настройке ГК, вот способ, как их убрать или изменить. Можно воспользоваться сторонними программами – такими, как Mkey, так как в самой ОС, к сожалению, не предусмотрена возможность поменять и назначить ГК. С помощью утилиты Mkey у вас будет возможность настроить клавиши мультимедиа для мультимедийных клавиатур, а так же для открытия папок и приложений.
- https://comhub.ru/goryachie-klavishi-windows/
- https://logi.cc/goryachiye-klavishi-windows-10/
- https://windows10x.ru/goryachie-klavishi-windows-10/
Способы блокирования
Компьютер или ноутбук можно заблокировать комбинацией клавиш, если учётная запись пользователя имеет пароль. Нежелательно устанавливать простой пароль в стиле «qwerty» или использовать дату рождения. Установив код, можно переходить к блокировке.
Заблокировать компьютер или ноутбук можно одинаковыми способами, независимо от версии Windows 7, 8, 10.
Простейший метод
Одновременным нажатием сочетания клавиш Win» и «L компьютер можно быстро заблокировать на пароль, после чего появится стандартный экран.
Для разблокировки нужно ввести пароль.
При помощи команды «Выполнить»
Команда «Выполнить» вызывается нажатием Win» + «R. На мониторе появится окно командного интерпретатора.
В строке нужно ввести: «rundll32.exe user32.dll, LockWorkStation» и подтвердить. Компьютер будет заблокирован.
Меню «Пуск»
Кликнув мышкой на меню «Пуск», нажать на стрелку рядом с подменю «Завершение работы». Выбрать строку «Блокировать» или «Выход».
Если вдруг перестала работать мышка, то нажатием Ctrl» + «Esc вызывается меню «Пуск». Далее клавишами-стрелками выбрать необходимые пункты и нажать «Enter».
Комбинация «Ctrl» + «Alt» + «Del»
После использования этой комбинации появляется экран со списком различных задач. Среди них есть «Блокировка компьютера». Кликнуть по надписи, чтобы заблокировать экран.
Командная строка и ярлык, запускающий команду
Командную строку можно открыть, выбрав в меню «Пуск» папку «Стандартные». Тут выбрать «Командная строка». Другим вариантом является нажатие Win» + «R. В открывшемся окне набрать «cmd». Результатом обоих вариантов будет чёрное окошко с командной строкой.
Далее следует напечатать: «rundll32.exe user32.dll,LockWorkStation» и подтвердить нажатием«Enter».
Для быстрой блокировки можно создать ярлык, запускающий рассмотренную выше команду. Кликнуть правой кнопкой мышки по рабочему столу и выбрать пункт «Создать». В открывшемся подменю кликнуть по «Ярлык».
Появится окно, в нём ввести: «C:WindowsSystem32
undll32.exe user32.dll,LockWorkStation». Нажать «Далее». Система попросит дать имя ярлыку. Написать любое и подтвердить. На рабочем столе появится иконка. Она будет запускать блокировку при двойном клике.
С помощью диспетчера задач
Диспетчер задач вызывается комбинацией клавиш Ctrl» + «Shift» + «Esc.
Нажать на вкладку «Пользователи». В списке выбрать нужный логин и кликнуть правой кнопкой мышки по нему. В контекстной меню кликнуть по строке «Отключить». Доступ будет завершен.
Автоматическая блокировка
Данная опция блокирует ПК при просмотре через определённое время, которое указывается в настройках. Для этого нужно войти в опции экрана. Это можно сделать как в панели управления, так и кликнув по рабочему столу правой кнопкой мышки и выбрав «Персонализация». На вкладке «Экран» выбрать «Заставка». Здесь можно выбрать как готовую заставку, так и просто написать свой текст.
Указать временной интервал, по истечении которого появится заставка. Поставить галочку на предложении «Начинать с экрана входа в систему». Подтвердить изменения. Если система будет бездействовать, то по истечении указанного интервала выскочит заставка, и для входа надо будет вводить пароль.
Эти простые способы помогут уберечь личную информацию от любопытных глаз и сохранить в целости конфиденциальные данные.
Большинство пользователей компьютера (в т.ч. офисных работников) редко когда беспокоятся о сохранности конфиденциальной информации, отлучаясь от компьютера покурить или попить кофе, оставляя при этом на рабочем столе открытыми множество документов и других файлов.
А ведь в это время любой сотрудник может подойти к не заблокированному компьютеру и подсмотреть, а в худшем случае, скопировать ценную информацию.
Умный пользователь, даже перед коротким отлучением от компьютера, перво-наперво просто заблокирует экран монитора. Есть несколько способов заблокировать компьютер, тем самым защитив от посторонних глаз и рук.
Сторонние программы
Естественно стороннике разработчики не оставят нас без подобной штуки. И я вам покажу парочку, а вы уж сами выберете, какой из них лучше воспользоваться.
Toddler Keys
Начнем мы с легенькой программки под названием Toodler Keys. Взять вы ее можете отсюда, после чего запустите ее и установите самым обыкновенным способом.
- Запустите программу. Видите новое окно? Правильно. И я не вижу, так как программа в трее (области уведомлений).
- Найдите значок программы в трее и нажмите на него правой кнопкой мыши. А в контекстном меню просто выберите пункт «Lock keyboard».
Всё просто. Теперь хоть обнажимайтесь, клавиатура работать все равно не будет. Но если вдруг захотите, чтобы она снова заработала, то в том же контекстном меню просто снимите галочку.
Child Lock
Ну и конечно же покажу вам еще одну очень хорошую и легкую программку, которая нам хорошо послужит. Сразу скачайте и установите эту программу, и начнем в ней разбираться.
Зайдите в программу и перед вами окажется окошко с возможными функциями:
- Autolock — нажав эту кнопку, вы активируете автоматический режим блокировки клавиатуры. То есть через десять минут полного бездействия кнопки перестанут реагировать.
- Block Win Ctrl — тоже очень интересная и на самом деле полезная функция. При нажатии на эту кнопку клавиатура как работала, так и продолжает работать. А в чем же тогда прикол? А в том, что перестают работать клавиши WIN и CTRL. Вы спросите причем здесь эти клавиши? Да при том, что практически все комбинации клавиш работают в связке с какой нибудь из этих кнопочек. Таким образом ваша малютка не вызовет случайное окно).
- Lock — Отключается клавиатура и кнопки мышки. Но зато ей можно двигать)
- Allow only — Блокируется абсолютно всё (даже мышкой дернуть нельзя) .
Но в принципе этими функциями пользоваться даже необязательно. По хорошему вам нужно запомнить всего две комбинации клавиш:
- SHIFT+ALT+END — собственно, эта команда и отвечает за отключение всех кнопок клавиатуры и мышки (то есть функция «Lock»).
- SHIFT+ALT+HOME — ну а тут вы уже наверное догадались, что эта связка отвечает за разблокировку клавиш. Да. Это единственная комбинация которая сработает в заблокированном режиме.
В общем обе программы довольно полезны. Какой из них пользоваться — решать вам. Но факт остается фактом: теперь можете не бояться за свой ноут, если детки захотят потыкать по кнопочкам.