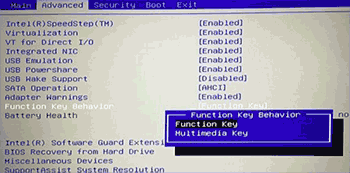Как включить цифровой блок клавиш на ноутбуке
Содержание:
- Ввод текстовой информации
- Ins (Insert)
- Где расположена малая цифровая клавиатура на ноутбуках и на компактных клавиатурах
- Включаем цифровой блок на клавиатуре ноутбука
- Горячие клавиши
- Использование сочетаний клавиш в Windows
- Диагностика неполадок и их решения
- Использование клавиатуры
- Причины появления проблемы, п1чему к2авиатура печатает цифрами на н1утбуке
- Как навсегда отключить клавиатуру на ноутбуке
- Где находится Numpad 1
- Почему на клавиатуре не работают цифры: причины и способы устранения проблем
Ввод текстовой информации
Печать текста на клавиатуре осуществляется с помощью алфавитно-цифрового блока. Расположение символов в нем задают раскладку клавиатуры. Сегодня распространена латинская раскладка QWERTY, название походит от первых пяти английских букв в верхнем ряду для набора, и русская – ЙЦУКЕН.
Особенности набора текста
В этом разделе уделим именно самому аспекту набора текста на клавиатуре, а также рассмотрим, как вставлять и пользоваться разными символами. Начнём же. Для начала разберемся, как же менять язык ввода на клавиатуре. Чтобы поменять язык, зажимаем «Alt +Shift» или «Ctrl + Shift» в правом нижнем углу поменяется обозначение языка.
Для ввода заглавной буквы нажимаем одновременно кнопку Shift и нужный символ.
Иногда при наборе текста приходится вбивать какую-то аббревиатуру или ещё что-то, где идут только одни заглавные (прописные) буквы. И вроде бы ничего, но набирать текст при этом зажимая кнопку «Shift», к сожалению, совсем не удобно, поэтому и был придуман «Caps Lock». Этой кнопкой выполняется переключение и фиксация режима ввода только заглавных (прописных) или только маленьких (строчных) букв.
Бывает потребность что-то набрать большими буквами – включил эту кнопку и печатаешь себе сколько угодно, при этом не зажимая постоянно «Shift», а потом нажимаешь ещё раз на эту кнопку и начинаешь печатать маленькими буквами.
Теперь пройдёмся по тому как поставить определённый символ:
Посмотрите на рисунок выше. На кнопках с цифрами, другим цветом выделены символы: кавычки, номер, точка с запятой, двоеточие и т.п. Это значит, что напечатать их можно при включенном режиме русского языка с нажатой кнопкой Shift. А вот в режиме английского языка вместе с нажатой кнопкой Shift будут напечатаны другие (белые) символы.
Не знаете, как ставить знаки препинания? Механизм тот же самый «Shift» + одна из кнопок ниже представленных. В данном случае клавиша Shift вызывает символ, который нарисован в верхней части кнопки.
Думаю принцип получения символа с кнопки вам понятен и как поставить другие знаки разберетесь самостоятельно. Дополнительно про горячие клавиши можно почитать в другой моей статье здесь.
Ins (Insert)
Клавиша Insert («вставка») или Ins (7 на рис. 1 и на рис. 2) обычно используется для переключения между двумя режимами ввода символов:
- ввода с раздвижкой символов (режим вставки) и
- ввода с замещением ранее набранных символов, то есть новый текст вводится, при этом «старый» текст автоматически стирается (режим замены).
В редакторе MS Word 2007 режим вставки/замены по умолчанию отключен. По-видимому, это сделано специально, так как случайное нажатие на клавишу Insert приводило в более ранних версиях Word к тому, что включался режим замещения, когда старый текст удалялся, а вместо него вводился новый.
Чтобы в редакторе MS Word 2007 включить режим вставки/замены нажмите кнопку Office (круглую в левом верхнем углу). В открывшемся окне кликните кнопку “Параметры Word”. Затем выберите вкладку “Дополнительно”, в разделе “Параметры правки” поставьте галочку около пункта “Использовать клавишу INS для переключения режимов вставки и замены”.
Home, End, PageUp, PageDown и клавиши со стрелками
Как уже отмечалось выше, клавиши Home, End, PageUp, PageDown, стрелки вверх, вниз, влево и вправо называют клавишами управления курсором. Нажатие на них, как правило, приводит к перемещению курсора в необходимом направлении или к «перелистыванию» того, что находится на экране.
Если нажать на клавишу Home (8 на рис. 1 и на рис. 2), курсор перемещается в начало строки.
Нажав на клавишу End, пользователь переместит курсор мыши в конец строки.
Нажатие на клавишу Page Up – «страница вверх» – (цифра 9 на рис. 1 и на рис. 2) приводит к перелистыванию содержимого экрана, например, при редактировании документа на страницу вверх.
Если нажать на Page Down («страница вниз»), можно будет перекинуть вниз курсор мыши на целую страницу.
Где расположена малая цифровая клавиатура на ноутбуках и на компактных клавиатурах
Если на клавиатуре Вашего компьютера нет таких клавиш, как показано на рис. 1, 2 и 3 – это значит, что клавиатура Вашего компьютера не является полноразмерной. Значит, на Вашем компьютере или ноутбуке используется компактная клавиатура.
На компактных клавиатурах тоже может быть малая цифровая клавиатура. Но она обычно «прячется» среди клавиш с цифрами 7, 8, 9, 0 и буквами Г, Ш, Щ, З, О, Л, Д, Ж, Ь, Б, Ю и еще правее клавиши Ю (рис. 4).
Рис. 4 (Клик для увеличения). Расположение малой цифровой клавиатуры на ноутбуке – обведено в рамку.
На компактной клавиатуре надписи на клавишах малой цифровой клавиатуры часто бывают окрашены в цвет, отличающийся от основной окраски букв и цифр.
Надписи на клавишах малой цифровой клавиатуры на рис. 5 выделены в красные кружочки для наглядности. Сама малая клавиатура показана более крупно на фрагменте клавиатуры ноутбука.
Рис. 5 (Клик для увеличения). Пример, как значки клавиш малой цифровой клавиатуры на ноутбуке могут быть выделены цветом – малая цифровая клавиатура выделена рамкой, надписи на ее клавишах выделены в кружочки.
Надписи на малой цифровой клавиатуре могут быть также нанесены с торца клавиш, например, как показано на рис. 6:
Рис. 6 (Клик для увеличения). Пример, как на клавиатуре ограниченного размера расположены с торца надписи малой цифровой клавиатуры. Малая цифровая клавиатура обведена рамкой, надписи на торцах клавиш показаны в кружочках.
Но это понятно только тем, кто ЗНАЕТ, где находятся значки (надписи) малой цифровой клавиатуры! Иначе надписи малой цифровой клавиатуры легко теряются среди других символов клавиатуры.
Получается, что малая цифровая клавиатура хорошо видна и доступна тем, кто знает о ее существовании на клавиатуре и кто умеет ею пользоваться на ноутбуке или на персональном компьютере.
Малая цифровая клавиатура может быть отключена на компьютере. Чаще всего сразу после загрузки Windows малая цифровая клавиатура отключена. Но возможно и обратное – при включении компьютера и при загрузке операционной системы автоматически включается малая цифровая клавиатура.
Автоматическое включение/отключение цифровой клавиатуры задается в параметрах загрузки Windows, а иногда даже в настройках BIOS. Обязательное включение малой цифровой клавиатуры обычно устанавливают системные администраторы тех организаций, где за компьютерами работают «оцифрованные» сотрудники, для которых вся их работа – это цифры, цифры, цифры.
Но все-таки чаще всего малая цифровая клавиатура отключена по умолчанию. Включается же малая цифровая клавиатура на полноразмерной клавиатуре или на компактной клавиатуре «вручную» клавишей NumLock. На полноразмерной клавиатуре данная клавиша расположена непосредственно на малой цифровой клавиатуре в ее верхнем левом углу (см. рис. 3).
На компактных клавиатурах ноутбуков и стационарных компьютеров тоже есть клавиша NumLock. Но ее местоположение может быть различным – нужно ее найти на клавиатуре. Чаще всего клавиша NumLock расположена в самом верхнем ряду клавиш, ближе к правому краю (показано стрелкой на рис.6).
Но клавиша NumLock может «прятаться» и даже «маскироваться», как например, на клавиатуре ноутбука, что приведена на рис. 5. Там место данной клавиши также отмечено стрелкой, а надпись на ней обведена овалом красного цвета для наглядности. Отличия и маскировка этой клавиши на клавиатуре ноутбука состоят в следующем:
во-первых, эта клавиша имеет другое наименование NumLk (попробуй, догадайся, что это NumLock!). На поверхности клавиши попросту не хватило места для нанесения полного имени;
во-вторых, надпись NumLk выполнена тем же цветом, что и надписи на малой цифровой клавиатуре. Этот цвет обычно отличается от цвета символов основной клавиатуры. Цветовое отличие надписи NumLk не случайное. Оно означает, что нажимать NumLk нужно одновременно с клавишей Fn. Иначе клавиша попросту не сработает так, как нужно.
Почему клавиши NumLock выполнены по-разному
Это связано с тем, что нет единого стандарта на внешний вид и расположение этой клавиши. В отличие от строгой последовательности букв и цифр основной клавиатуры, сложившейся в результате длительного развития машинописи на пишущих машинках.
Компьютерная практика еще молода по сравнению . Поэтому окончательные стандарты внешнего вида и расположения специальных клавиш клавиатуры до сих пор не сформировались.
Включаем цифровой блок на клавиатуре ноутбука
Подробнее: Запускаем виртуальную клавиатуру на ноутбуке с Windows
Способ 1: Клавиша Num Lock
Клавиша Num Lock предназначена для включения либо выключения Num-клавиатуры.
Практически во всех ноутбуках есть световой индикатор, отображающий ее состояние. Лампочка горит – значит цифровая клавиатура работает и вы можете использовать все ее клавиши. Если индикатор потухший, вам требуется всего лишь нажать на Num Lock, чтобы включить блок этих клавиш.
В устройствах без подсветки состояния клавиши остается ориентироваться по логике — если цифры не работают, остается нажать Num Lock для их активации.
Отключать Num-клавиши обычно не нужно, это делается для удобства и защиты от случайных нажатий.
Способ 2: Сочетание клавиш Fn + F11
У некоторых моделей ноутбуков отдельного цифрового блока нет, есть только вариант, совмещенный с основной клавиатурой. Этот вариант урезанный и состоит только из цифр, в то время как полноценный правый блок состоит из 6 дополнительных клавиш.
В этом случае вам потребуется нажать комбинацию клавиш Fn + F11, чтобы переключиться на цифровой блок клавиш. Повторное использование этой же комбинации включает в работу основную клавиатуру.
Способ 3: Изменение настроек BIOS
В редких случаях за работу правого блока отвечает BIOS. Параметр, активирующий эту клавиатуру должен быть включен по умолчанию, но если прошлый владелец ноутбука, вы или другой человек по какой-то причине отключили его, потребуется зайти и активировать его повторно.
-
Зайдите в BIOS, используя стрелки на клавиатуре на вкладке «Main» найдите параметр «NumLock».
Он также может располагаться во вкладке «Boot» или «Advanced» либо «Advanced BIOS Features», в подменю «Keyboard Features» и носить название «Boot Up Numlock Status», «System Boot Up Numlock Status», «Boot Up Numlock LED».
- Нажмите по параметру Enter и задайте значение «On».
- Нажмите F10 для сохранения изменений с последующей перезагрузкой.
Мы рассмотрели несколько способов, позволяющих вам включить цифры справа на ноутбуке с клавиатурой разного форм-фактора. Кстати, если вы являетесь обладателем минималистичного варианта без цифрового блока, но он вам нужен на постоянной основе, то присмотритесь к нампадам (цифровым блокам клавиатуры), подключаемым к ноутбуку по USB.
Мы рады, что смогли помочь Вам в решении проблемы.
Опишите, что у вас не получилось.
Помогла ли вам эта статья?
- https://kompy.guru/windows/kak-nastroit-tsifrovuyu-raskladku
- https://kompkimi.ru/sovety/eto-polezno-znat/kak-vklyuchit-tsifryi-na-klaviature-sprava
- https://lumpics.ru/how-to-activate-the-numeric-keys-on-a-laptop/
Горячие клавиши
Судя по форумам, чаще всего спонтанное отключение клавиатуры происходит после небольшой уборки. Протирали ноутбук тряпочкой – кнопки перестали работать. Если тряпочка не была мокрой, и внутрь корпуса не попала жидкость, то устранить такую неполадку можно достаточно быстро. Вероятнее всего, вы случайно нажали сочетание клавиш, отключающее встроенное устройство ввода.
На некоторых ноутбуках для включения/выключения клавиатуры используется сочетание функциональной кнопки Fn и одной из клавиш ряда F1-F12 – например, Fn+F1. Чтобы понять, какая клавиша вам нужна, внимательно посмотрите на пиктограммы. Ищите кнопку с замочком, если нажать её вместе с Fn, клавиатура заблокируется.
Если включить необходимо только блок с цифрами справа, нажмите Num Lock или сочетание Fn+Num Lock. Если указанные комбинации не помогают, поищите нужное сочетание в инструкции к ноутбуку.
Использование сочетаний клавиш в Windows
Сочетания клавиш – это способ выполнения действий с помощью клавиатуры. Они называются сочетаниями, поскольку зачастую в них одновременно нажимаются несколько клавиш.
Фактически почти каждое действие или команду, которую можно выполнить с помощью мыши, но тоже можно выполнить быстрее с помощью одной или нескольких клавиш на клавиатуре.
В справке знак «плюс» (+) между несколькими клавишами означает, что эти клавиши следует нажимать в сочетании. Например, сочетание «Ctrl + A» означает: нажав и удерживая клавишу Ctrl, нажмите клавишу A. Сочетание «Ctrl + Shift + A» означает: нажав и удерживая клавиши Ctrl и Shift, нажмите клавишу A.
Приведенная таблица содержит перечень некоторых из важнейших сочетаний клавиш. Подробный список см. Сочетания клавиш.
|
Клавиша |
Действие |
|---|---|
|
Клавиша с эмблемой Windows |
Открыть меню «Пуск» |
|
Alt + Tab |
переключение между открытыми приложениями или окнами |
|
Alt + F4 |
Закрыть активный объект или выйти из активной программы |
|
Ctrl + S |
Сохранить текущий файл или документ (работает в большинстве программ) |
|
Ctrl + C |
Копировать выбранный объект |
|
Ctrl + X |
Вырезать выбранный объект |
|
Ctrl + V |
Вставить выбранный объект |
|
Ctrl + Z |
Отменить действие |
|
Ctrl + A |
Выбрать все объекты в документе или окне |
|
F1 |
Открыть справку программы или Windows |
|
Клавиша с эмблемой Windows + F1 |
Открыть справку и поддержку Windows |
|
Esc |
Отмена текущего задания |
|
Клавиша «Контекст» |
Открыть контекстное меню команд, связанных с выделенным объектом или объектами в программе. Равносильна нажатию правой кнопки мыши. |
Диагностика неполадок и их решения
Первое что можно сделать – это проверить работоспособность клавиш в BIOS. Для этого перезапустите компьютер и при появлении стартового экрана нажмите кнопку входа в биос, как правило это F2. Если в нем клавиши работают, то все дело в программном обеспечении.
Дополнительно можно проверить работоспособность устройства ввода в безопасном режиме. Для этого перезапустите ноутбук и нажмите F8, когда появится загрузочный экран Windows 7. В списке выберете «Загрузка в безопасном режиме без драйверов». После входа в систему проверьте клавиши. Если они работают, то все дело точно в драйверах, если же нет, то проблема в самой системе.
Если не работают отдельные клавиши, то проверьте не забился под них мелкий мусор. Баллончик со сжатым воздухом поможет избавиться от частей, которые застряли в пазах.
Если одновременно с клавиатурой перестали работать тайчпад, входы для USB и сетевого кабеля, то все дело в материнской плате и придется нести ноутбук в ремонт.
Также клавиатура может не включаться из-за неисправности шлейфа. Можно аккуратно разобрать ноутбук, отключить шлейф и почистить контакты. Но если вы не специалист, то лучше обратиться к профессионалам.
Тем более, после самостоятельного вскрытия компьютера, находящегося на гарантии, вам вполне законно могут отказать в бесплатном ремонте.
Ну и конечно, клавиатура может отказать при проливании на нее жидкостей, особенно сладких или алкоголя. Тут самостоятельно проблему не исправишь и придется нести ноутбук в ремонт. Как вариант, если компьютер нужен срочно можно на первое время подключить клавиатуру отдельно, как на стационарном ПК.
Использование клавиатуры
Клавиатура — это незаменимый предмет в работе за компьютером. Каждая кнопка или сочетание выполняет свои функции, которые можно разделить на несколько видов:
- Функциональные клавиши. Они находятся вверху клавиатуры (F1-F12). Используются для выполнения специальных задач. Если нажать два раза на одну и ту же кнопку, то действие отменится. Например, клавиша F1 отвечает за открывание текущей программы.
- Алфавитно-цифровые. На них есть символы, буквы, цифры и знаки препинания.
- Управляющие — это delete, end, page up, page down, home, insert.
- Клавиши для управления курсором. Применяются для быстрого перемещения указателя в документе, на интернет-страничке. Они могут использоваться отдельно и в сочетании с другими клавишами, такими как ctr, alt, caps lock, win, fn.
- Кнопки с цифрами.
- Клавиши для редактирования (delete, backspace).
На разных моделях компьютеров раскладка может отличаться. Например, в новых моделях есть клавиши для регулирования громкости, яркости экрана, перехода в электронный ящик и т. д. У каждой есть свои функции:
- Пробел — это самая длинная клавиша. Она отвечает за пробелы между словами. Также может удалять выделенный текст.
- Esc — предназначена для отмены последнего действия, помогает выходить из полноэкранного режима при просматривании видео, закрывает ненужные окна.
- Print Screen — клавиша для скриншота. Она снимает текущее положение экрана. Если нужно сделать быстро скрин, но нет программы, то можно воспользоваться кнопкой, открыть вордовский документ или пейнт, вставить снимок. При помощи этой клавиши можно вывести документ на печать.
- Scroll Lock — используется для прокрутки экрана.
- Pause / Break — используется для приостановления процессов компьютера.
- Insert — применяется для печати поверх старого текста. Если активировать клавишу и печатать, то старый текст будет стираться. Для отмены действия нужно повторно нажать на клавишу.
- Delete — используется для удаления.
- Enter — подтверждение действий пользователя, переход на следующую строку в ворде.
Причины появления проблемы, п1чему к2авиатура печатает цифрами на н1утбуке
Теперь давайте разберемся, почему на клавиатуре ноутбука вместо букв печатаются цифры. Данная проблема не является сбоем или системной ошибкой, это лишь своего рода дополнительная функция некоторых ноутбуков. Запускается нажатием клавиши “NumLock” (или “NumLk”), которая находится чаще всего в верхнем правом углу вашей клавиатуры (иногда её расположение может отличаться). На некоторых клавиатурах данная клавиша оснащена специальным световым индикатором, позволяющим понять, включена опция или нет.
Данная функция есть далеко не на всех устройствах. Как мы уже ранее заметили, данная функция свойственна лишь для ноутбуков и то не для всех. Она присутствует лишь на ноутбуках с определённым строением клавиатуры.
Как вы могли заметить, клавиши на клавиатуре разделены на своеобразные блоки, чаще всего это блок с буквенными клавишами, блок со стрелочками, блок с цифровыми клавишами и блок с клавишами “F1”, “F2” и т.д. В более широких клавиатурах могут также присутствовать блоки с командными клавишами (несколько клавиш над стрелочками) и блок с дополнительными клавишами (по периметру клавиатуры или сверху).
Так вот, если на клавиатуре вашего ноутбука нет блока с цифровыми клавишами, то, скорее всего, данная функция присутствует на нём. Вероятность этого возрастает, если над некоторыми из букв у вас на клавиатуре написаны цифры.
Данная функция позволяет превратить правую часть букв в этот самый цифровой блок. Именно поэтому она печатает цифры, а буквы не печатает. Данная функция может быть довольно удобна, если вам нужно заполнить таблицу или записать уравнения. Нужно лишь знать, как её включить и как убрать цифры обратно.
На компьютерах такой функции нет, по двум причинам. Во-первых клавиатуры для стационарных ПК обычно большие. Во-вторых клавиатура к компьютеру покупается отдельно и изначально никто не знает какой клавиатурой будете пользоваться вы. Однако данную функцию можно добавить на компьютер вручную.
Как навсегда отключить клавиатуру на ноутбуке
Если клавиатура ноутбука имеет дефекты, которые не позволяют продолжить ее использование, можно полностью отключить ее физическим или программным способом. Первый вариант сложнее, он подразумевает снятие задней крышки ноутбука и отключение шлейфа клавиатуры. Гораздо проще навсегда отключить клавиатуру ноутбука, если использовать редактор групповых политик Windows.
Обратите внимание:
Редактор групповых политик Windows имеется на профессиональных версиях операционной системы, а также на Windows 7 по умолчанию. В базовых версиях Windows 8 и Windows 10 данная функциональность отсутствует, и предварительно редактор групповых политик потребуется установить
Чтоб отключить клавиатуру на ноутбуке навсегда потребуется:
После выполнения всех описанных выше действий компьютер необходимо перезагрузить, чтобы клавиатура ноутбука отключилась до следующей переустановки Windows.
Как включить в ноутбуке цифровую клавиатуру?
Ответ мастера:
Полноразмерные стандартные клавиатуры устроены так, что клавиши на них разбиты на несколько секций. Крайняя справа секция содержит в себе клавиши дополнительной клавиатуры, которая часто называется также цифровой. Переносные компьютеры для экономии пространства оснащены либо сокращенным вариантом этой секции, либо в них она объединяется с основной клавиатурой, либо ее вообще нет, а функции ее отданы другим кнопкам. В ноутбуках включить цифровую клавиатуру не так легко.
Для начала можно попробовать стандартный вариант — поискать на клавиатуре кнопку с надписью Num Lock. Как правило, ее месторасположение — это верхняя левая позиция группы клавиш. Нажав клавишу, приводим к включению этой группы, если перед этим индикатор NumLock не горел. В обратном же случае нажав ее, мы наоборот отключим цифровую клавиатуру. Если модель ноутбука не предусматривает такой клавиши, то переходим к следующему шагу.
Проверяем, нельзя ли включить цифровую клавиатуру нажатием клавиш fn + f11. Обычно использование такой комбинации подходит для тех моделей переносных компьютеров, которые лишены отдельной группы цифровых клавиш. Их клавиатура совмещает эти кнопки с клавишами букв в основной группе. На таких «многоцелевых» кнопках наносятся дополнительные обозначения, которые отличаются своим цветом от маркировки основной клавиатуры. Вместо клавиши f11 для того чтобы включать и выключать цифровые клавиши, может быть использована и какая-то иная клавиша.
Существует еще один нестандартный способ, который подходит тогда, когда нужный способ найти уже не удается — это использование экранной клавиатуры. Данная программа входит в стандартный набор приложений Windows. Ее можно вызвать на экран, зайдя в главное меню. Там переходим к разделу «Все программы». В нем входим в подраздел «Стандартные», после чего находим секцию «Специальные возможности» и выбираем в ней «Экранную клавиатуру». Можно вызвать экранную клавиатуру и без использования главного меню. Для этого одновременно нажимаем кнопки win и r, после чего вводим команду osk и нажимаем «enter». Откроется интерфейс, в котором нужно найти клавишу, которая обозначена буквами nlk, и щелкнуть на нее мышкой – таким образом, мы активируем цифровую клавиатуру.
Если вы случайно заблокировали встроенное устройство или в результате ошибки кнопки перестали отвечать, то для устранения неполадки вам нужно знать, как включить клавиатуру на ноутбуке.
Где находится Numpad 1
Эта горячая клавиша может быть расположена в двух местах – на дополнительной клавиатуре справа (9 цифр, выстроенных как на калькуляторе), либо если у Вас небольшой десктоп, то клавиша Numpad 1 на ноутбуке может быть интегрирована в стандартную клавиатуру.В первом случае найти весь набор Num-клавиш нетрудно, он окрашены обычный цвет, и кнопки под номерами 2,4,6 и 8 снабжены стрелочками.При втором варианте Num-клавиатура соседствует с общими клавишами, начиная рядом с буквами Н, Г, Ш, Щ и далее вниз. Здесь значения дополнительной клавиатуры подкрашены другим цветом, например красным или синим. Он не мешает обычной работе, но его легко найти.
Почему на клавиатуре не работают цифры: причины и способы устранения проблем
Часто пользователи ПК сталкиваются с проблемой, когда на клавиатуре не работают цифры. Почему такое случается? Могут быть разные причины, начиная от засорения и заканчивая аппаратной поломкой. Из статьи вы узнаете о частых причинах, из за которых не работают цифры, и способах их устранения.
Первая причина того, почему на клавиатуре не работают цифры – попадание пыли или грязи под кнопки. Эта проблема чаще всего распространена среди тех, кто любит покушать за компьютером и не особо следит за чистотой в комнате, где расположен ПК. Но даже если вы к таковым не относитесь, то все равно клавиатура имеет свойство накапливать пыль и мусор внутри корпуса. Это вполне нормальная ситуация, так что не стоит удивляться.
Клавиатуру рекомендуется периодически разбирать и чистить, дабы она не слишком засорялась. В противном случае чрезмерное накопление пыли и грязи внутри может привести к тому, что в один «прекрасный» день на устройстве перестанут работать клавиши, причем не обязательно все сразу, а, например, какие нибудь отдельные, типа стрелок или цифр.
Как только все детали будут вымыты, их нужно оставить на сушку, а когда они высохнут, можно приступать к сборке в исходное состояние. Все просто!
Вторая причина, почему на клавиатуре не работают цифры – попадание влаги на устройство. Наверняка многие сталкивались с такой неприятностью, когда на клавиатуру нечаянно проливался чай, кофе, стакан воды или любой другой напиток. Некоторые не предают этому значения, мол, современные клавиатуры имеют водонепроницаемые свойства. Вроде бы это так, но какая бы ни была клавиатура, пролитая жидкость может нанести ей ущерб.
Сначала, возможно, все будет работать исправно, однако спустя какое то время могут появляться проблемы, например, кнопки перестают срабатывать при нажатии или происходит западание клавиш. Это последствия пролитой жидкости и бездействия пользователя.
Все, что можно посоветовать сделать в данной ситуации – разобрать клавиатуру и хорошенько ее вымыть. Часто этого бывает достаточно. Если же чистка не помогла, и кнопки не реагируют на нажатия, то придется покупать новую периферию.
Еще одна причина, почему на клавиатуре не работают цифры – износ мембраны. Эта проблема касается чаще дешевых устройств и тех, которыми пользуются на протяжении долгого времени. Дело в том, что внутри клавиатуры находятся мембраны, сделанные из силиконового материала. Именно благодаря им осуществляются нажатия на кнопки, после чего на экране компьютера появляется тот или иной символ.
Однако случается так, что мембрана может порваться, если сделана изначально с браком или просто некачественно. Если пользователь много и долго работает с клавиатурой, то это тоже может повлиять на повреждение мембраны.
Что можно сделать, если все же мембрана повредилась? Есть 2 варианта. Первый – просто купить новую клавиатуру. Второй – разобрать устройство, достать мембрану и попытаться ее починить с помощью клея, например.
Рассматривая вопрос о неработающих цифрах, стоит упомянуть, почему не работают цифры на правой клавиатуре, или, как ее еще называют, цифровом блоке. Если по каким то причинам цифры с правой стороны перестали реагировать на нажатия, то не стоит паниковать, достаточно проверить, активна ли клавиша Num Lock. Проверить это легко. Если в верхней правой части первая из трех лампочек не горит, значит, Num Lock выключен, цифры работать не будут.
Чтобы все вновь заработало, нужно просто нажать на кнопку Num Lock.
И последняя причина, почему на клавиатуре не работают цифры сверху или справа – поломка периферии. В процессе производства случается много брака, из за которого часто клавиатуры начинают некорректно работать, перестают нажиматься стрелки, цифры, клавиши F1 F12 и т. д. Со временем устройство и вовсе выходит из строя и починке, увы, не подлежит.
Потому единственное, что можно посоветовать в данной ситуации – купить новую клавиатуру.
Место для вашей компании звони,ПИШИ ДЛЯ РЕКЛАМЫ