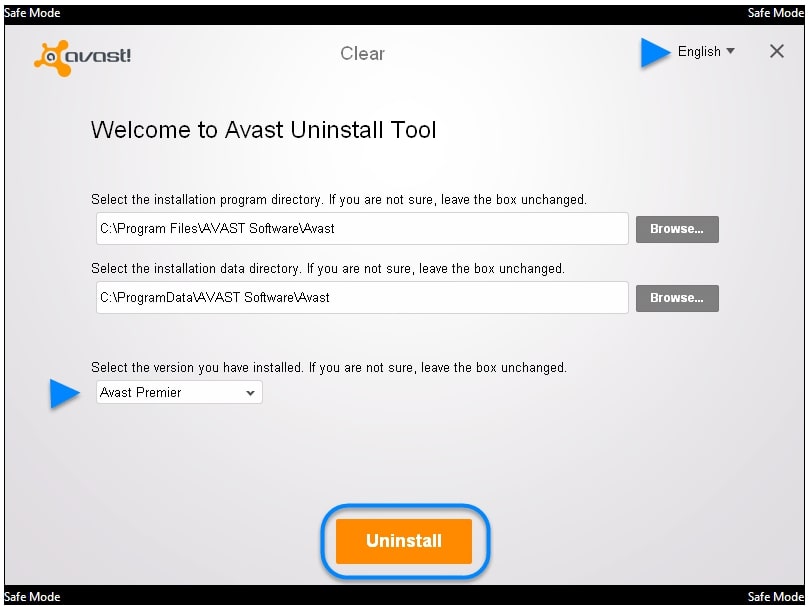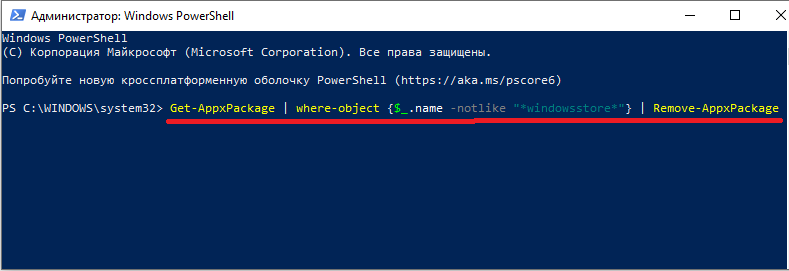Полное удаление с компьютера средства kaspersky antivirus
Содержание:
- Как пользоваться?
- Причины, из-за которых не удаляется «Касперский» с компьютера на Windows 8, 10, 7
- Applications that can be removed with kavremover
- Удаление Касперского при помощи сторонних утилит
- Штатные средства удаления
- Где купить лицензию на Kaspersky Antivirus
- Общая информация
- Общие рекомендации
- Использование kavremover
- Удаление Касперского при помощи Kavremover
- Как получить стандартный отчет утилиты Get System Info
- Стандартный способ. Удаление с помощью встроенного деинсталлятора
- Как удалить Касперского полностью с помощью официальной утилиты удаления kavremover
- Утилита Kavremover
- Методы удаления
- Как удалить с помощью Kaspersky Security Center 10
- Удалить пароль Касперский (сброс пароля)
- Полное описание
- Выбор общего действия для всех объектов
Как пользоваться?
Достаточно скачать софт с официального сайта, запустить файл и кликнуть по большой зеленой кнопке с надписью «Проверка». После этого начнется сканирование системных областей ПК, оперативной памяти (процессов), файлов и папок, записей реестра.
На вкладке «Лечение вручную» можно проводить операции с обнаруженными угрозами. Их можно попытаться вылечить, поместить в карантин или безвозвратно удалить.
В настройках, которые можно открыть нажатием на изображение шестеренки, рекомендуется выбрать максимальный уровень проверки. При этом сканирование будет происходить дольше, но качественнее.
Рекомендуется скачивать утилиту непосредственно перед проверкой, а не использовать одну и ту же версию постоянно. Это связано с ежедневным обновлением антивирусных баз.
Стоит отметить, что Virus Removal Tool предоставляется совершенно бесплатно. Конечно же, после инсталляции Вам будет предложено приобрести полную версию Internet Security. Согласно обещаниям разработчиков, она на 99,9% защитит от сетевых атак, кражи личных данных, проникновения троянов и гарантирует безопасность осуществления финансовых транзакций в интернете. Также, будет доступна функция оповещения при посещении вредоносных сайтов.
Загрузить Removal Tool без регистрации и смс можно по этой ссылке:
Скачать
А вот еже одно видео на случай осложнений:
Kaspersky Rescue Disk
Rufus
Kaspersky Vrus Removal Tool — что это за программа, зачем применяется — я рассказал. А Вы уже пользовались утилитой? Какие отзывы?
Причины, из-за которых не удаляется «Касперский» с компьютера на Windows 8, 10, 7
Часто пользователь сталкивается с тем, что антивирус «Лаборатории Касперского» не хочет удаляться с компьютера. Это может проявляться в неактивных кнопках удаления антивируса или в повторных установках ПО после перезагрузки компьютера, что очень раздражает. Почему так происходит? Подобное поведение антивируса может наблюдаться, если:
- было выполнено некорректное удаление;
- у пользователя не хватает прав, чтобы удалить программу (когда доступ к продукту защищен паролем);
- установлена самозащита от удаления.
Это наиболее распространенные причины, почему продукт «Касперского» не получается удалить. Но перечень далеко не полный. Как исправить ситуацию? При некорректном удалении нужно выполнить повторную загрузку антивируса, после чего удалить программу правильно.
Если стереть антивирусное ПО не удается из-за самозащиты, то ее нужно снять. Для этого необходимо:
- Запустить антивирус.
- Зайти во вкладку «Настройки» в верхней панели справа.
- Выбрать пункт «Дополнительные параметры», затем «Самозащита».
- В «Параметрах самозащиты» убрать отметку напротив пункта «Включить самозащиту».
Если причина была в данной встроенной опции, то после ее деактивации антивирусная программа должна удалиться без проблем.
К сведению! Опция «Самозащита» была специально разработана программистами «Лаборатории Касперского», чтобы не допустить блокировку или удаление антивируса вредоносными ПО.
Могут возникнуть проблемы с удалением антивирусного ПО из-за активированной самозащиты
Applications that can be removed with kavremover
With kavremover, you can remove the following Kaspersky applications:
- Kaspersky Safe Kids (all versions)
- Kaspersky Secure Connection (all versions)
- Kaspersky Small Office Security for Personal Computer / File Server (all versions)
- Kaspersky Security Cloud (all versions)
- Kaspersky Total Security (all versions)
- Kaspersky PURE/CRYSTAL (all versions)
- Kaspersky Anti-Virus (version 2009 and later)
- Kaspersky Internet Security (version 2009 and later)
- Kaspersky Free (all versions)
- Kaspersky Password Manager (all versions)
- Kaspersky Fraud Prevention for Endpoint (all versions)
- AVP Tool driver
- Endpoint Sensor
- Kaspersky Security Scan (all versions)
- Kaspersky Endpoint Security for file servers and workstations (version 8 and later)
- Kaspersky Anti-Virus 6.0/6.0 R2 for Windows Workstations
- Kaspersky Anti-Virus 6.0/6.0 R2 for Windows Servers
- Kaspersky Anti-Virus 6.0 FS MP4
- Kaspersky Anti-Virus 6.0 SOS MP4
- Kaspersky Anti-Virus 6.0 WKS MP4
- Kaspersky Anti-Virus 8.0 for Windows Servers Enterprise Edition/MR1/SP2
- Nifty Security 24 Internet Security/Nifty Security 24 Internet Security 2013
- KTFS for Windows 3.0
- Kaspersky Anti-Ransomware Tool (KART) for Business (all versions)
- Kaspersky Anti-Targeted Attacks (KATA) Endpoint Sensor (all versions)
- Kaspersky Embedded Systems Security 2.0, 2.1, 2.2, 2.3
- MSI Integration Service MR2/MR3
- MSI Integration Tool MR2/MR3
- Kaspersky Security Integrations for MSP
- Kaspersky Security for Virtualization 5.0 Light Agent
- Kaspersky Industrial CyberSecurity 2.5
- Kaspersky Security Center 11 Web Console
- Kaspersky Endpoint Agent 3.7
Удаление Касперского при помощи сторонних утилит
Если удаление антивируса стандартным способом невозможно, стоит попробовать сделать это при помощи одной из специальных утилит. В качестве примера рассмотрим работу с программой Your Uninstaller:
- Загрузите утилиту с нашего софт-портала (скачать Your Uninstaller). Она платная, но ее можно использовать бесплатно в течение нескольких дней (можете удалить сразу после удаления Касперского).
- Запустите Your Uninstaller. В центре окна среди значков найдите «Kaspersky Anti-Virus», кликните по нему два раза.
Откроется окно, в котором нужно будет выбрать режим удаления. Выберите последний вариант «Super Mode», который предполагает тщательное сканирование ПК на предмет записей в реестре и файлов антивируса на диске.
После нажатия «Next» утилита попытается запустить штатную программу-деинсталлятор Касперского. Вместе с этим (а также в случае, если Your Uninstaller не смог запустить программу удаления антивируса) на экране может появиться ошибка:
- Если штатный деинсталлятор Касперского был запущен, не трогайте диалоговое окно с ошибкой. Переключитесь на программу удаления Касперского. Если он не был запущен, пропустите следующий шаг.
- Выполните все шаги по удалению антивируса, описанные в инструкции предыдущей части статьи, кроме последнего пункта (когда деинсталлятор попросит перезагрузить компьютер, выберите вариант «Нет»). После — переключитесь обратно в программу Your Uninstaller.
Нажмите кнопку «Да» в сообщении об ошибке. Утилита Your Uninstaller приступит к сканированию компьютера. Дождитесь окончания процесса:
Далее на экран будет выведено два списка — записи в реестре и файлы на жестком диске, которые будут удалены. Кликните по кнопке «Next».
После успешного удаления, кликните «Finish», а затем вручную перезагрузите компьютер.
Штатные средства удаления
Несмотря на то, что на различных площадка типа «Вопрос-ответ», некоторые пользователи, с сомнительным пониманием вопроса, предлагают просто удалять папку с программой из каталога «Program Files», делать это категорически запрещено! Последствия данного действия могут носить губительный характер для дальнейшего функционирования операционной системы. Есть другие средства и именно о них пойдёт речь далее.
Для начала, кликните по иконке антивируса на панели задач и нажмите «Выход», подтвердите своё решение, нажав на кнопку «ДА» в окне подтверждения.
Откройте меню «Пуск» и сделайте следующее (для Windows 10):
- Отсортируйте список по русской букве «С» и выберите папку «Служебные-Windows» и откройте «Панель управления»;
- В открывшемся окне кликните по разделу «Удаление программ»;
- Среди установленных программ и компонентов найдите представителя «Лаборатории Касперского», выделите его и нажмите на кнопку «Удалить/Изменить».
- Откроется окно «Мастер удаления», в котором нажмите на кнопку «Далее» и в следующем шаге подтвердите своё решение, повторно нажав на кнопку «Удалить»;
- Дождитесь завершения работы мастера и по завершению выберите удобный вариант перезагрузки компьютера.
На этом этапе многие пользователи обычно останавливаются, и при условии наличия желания сохранить лицензию без каких-либо дополнительных проблем, это решение можно назвать правильным.
Стоит понимать, что полное удаление всех остаточных следов «Касперского» приведёт к тому, что в операционной системе не будет данных о вашей лицензии (конечно, если таковая имеется), и при повторной установке потребуется ввести лицензионный код.
А его наличие уже будет зависеть от способа приобретения. Поэтому, стоит убедиться, что все действия, которые будут описаны далее, не вызовут в итоге новых проблем.
Где купить лицензию на Kaspersky Antivirus
- Во-первых, дешевле (не только по причинам, что указаны выше, но и потому, что софт закупается/продается оптовыми объемами);
- Во-вторых, удобно, т.к никуда не надо ходить и оплатить можно хоть кредиткой, хоть смской с телефона;
- В-третьих, достаточно безопасно, ибо лицензию можно сразу (быстрая доставка ключей на Email) проверить и активировать, чего не сделаешь в оффлайн-магазине.
К слову, если вдруг, по каким-то причинам, Вы знаете магазин софта дешевле (и главное, — лучше!), то свяжитесь через форму обратной связи, мы с командой рассмотрим Ваш вариант.. и может предложим читателям в этом тексте. Спасибо!
Общая информация
Итак, в рассматриваемой теме целевым антивирусным программным обеспечением являются продукты от всемирно известной «Лаборатории Касперского».
Антивирусы отечественного разработчика применяются во всём мире и уже давно признаны одними из лучших в своей категории, а пользовательский интерес (в том числе интерес, проявляемый крупнейшими мировыми компаниями) не спадает даже при такой сложной политической обстановке и всей критики, относительно «параноидальной» слежки, о которой любят говорить на Западе.
Подобная популярность «Касперского» обуславливается качественной всесторонней защитой компьютера. Это вполне логично приводит к тому, что при установке их продуктов в операционную систему внедряется множество инструментов, которые продолжают функционировать даже, после штатного удаления программы.
В связи с этим для полной деинсталляции потребуется осуществить несколько больше усилий, нежели с обычными программами. Но будет не лишним напомнить, что, решившись оставить свой компьютер без защиты, все возможные негативные последствия, образованные в результате деятельности вирусного ПО, придётся решать вам. Поэтому не стоит оставлять Windows без средств защиты на продолжительный срок.
Общие рекомендации
Установите защитное решение
Продукты «Лаборатории Касперского» с актуальными антивирусными базами блокируют атаки и установку вредоносных программ. В состав последних версий продуктов входит компонент Мониторинг активности, который автоматически создает резервные копии файлов, если подозрительная программа пытается получить к ним доступ.
Создавайте резервные копии файлов и храните их вне компьютера
Для защиты информации от вредоносных программ и повреждений компьютера создавайте резервные копии файлов и храните их на съемном носителе или в онлайн-хранилище.
Устанавливайте обновления
Своевременно обновляйте операционную систему и установленные программы. После обновления повышается их безопасность, стабильность и производительность, а также устраняются существующие уязвимости.
Если на вашем устройстве установлена программа «Лаборатории Касперского», регулярно обновляйте антивирусные базы.
Без таких обновлений программа не сможет быстро реагировать на новые вредоносные программы.
Не открывайте файлы из писем от неизвестных отправителей
Программы-шифровальщики распространяются через зараженные файлы из электронных писем. В таких письмах мошенники выдают себя за деловых партнеров или сотрудников государственных органов, а темы писем и вложения содержат важные уведомления, например, уведомление об иске из арбитражного суда. Перед открытием электронного письма и вложенного файла внимательно проверяйте, кто является отправителем.
Использование kavremover
Так называется бесплатная утилита, разработанная Лабораторией Касперского, для удаления софта от этого разработчика. Рационально использовать, если штатные средства Виндовс не справляются с задачей. Подходит не только для антивирусов, но и для остального софта от Касперского.
Скачать этот инструмент можно бесплатно на официальном сайте. Вместе с антивирусом будет удалена информация о лицензии и активации копии, которая была установлена на вашем компьютере. Также будут удалены все настройки программы, которые хранятся в отдельной скрытой папке.
Пользоваться приложением очень просто: после скачивания запустите исполняемый ЕХЕ-файл, согласитесь с лицензионным соглашением, введите защитную капчу, выберите ПО, которое хотите удалить, и дождитесь окончания процесса деинсталляции.
Удаление Касперского при помощи Kavremover
Kavremover — утилита, написанная разработчиками самого антивируса Касперского. Служит она для экстренного удаления различных продуктов компании, включая антивирусные программы, в случаях, когда стандартная деинсталляция по каким-либо причинам оказывается невозможной.
Сразу после скачивания запустите программу-деинсталлятор, согласитесь с условиями ее использования, затем введите код подтверждения намерения удалить антивирус:
В списке ниже «Обнаружены следующие продукты» должна будет указана ваша версия антивируса. Если нет, выберите ее самостоятельно.
Кликните «Удалить», чтобы программа приступила к удалению Касперского, дождитесь окончания процесса, затем нажмите «ОК» и перезагрузите компьютер.
Как получить стандартный отчет утилиты Get System Info
Для запуска GetsystemInfo6.2.2.15 требуется установленный компонент Microsoft.NET Framework 2.0 или выше.
- Скачайте архив GetSystemInfo6.2.2.15.zip или исполняемый файл утилиты GetSystemInfo6.2.2.15.exe.
- Распакуйте архив GetSystemInfo6.2.2.15.zip.
- Запустите GetSystemInfo6.2.2.15.exe от имени администратора на компьютере, на котором наблюдается проблема.
- Ознакомьтесь с текстом лицензионного соглашения для программы Get System Info и в случае согласия с условиями нажмите Accept.
- По умолчанию файл отчета Kaspersky Get System Info сохраняется на рабочий стол с именем GSI6_<COMPUTER NAME>_<user name>_MM_DD_YYYY_<creation_time>.zip. Чтобы изменить место сохранения, нажмите на кнопку настроек в поле Report file и выберите место на диске.
- Нажмите Start. Приблизительное время сбора отчета составляет 10 минут.
- При необходимости установите флажок Include Windows event logs. В этом случае к отчету будет приложен журнал событий Windows.
- Дождитесь окончания работы утилиты.
На Рабочем столе или в указанной папке появится zip-файл с отчетом утилиты.
Если на вашем компьютере не установлен компонент Microsoft.NET Framework 2.0, используйте более раннюю версию утилиты GetsystemInfo5.2.zip (GetSystemInfo5.2.exe).
Стандартный способ. Удаление с помощью встроенного деинсталлятора
Под стандартным способом мы понимаем удаление с помощью собственного деинсталлятора Kaspersky.
Этот вариант удаления антивируса Касперского с компьютера, к сожалению, оставляет много мусора в системе, который потом приходится удалять вручную.
А мусор (остатки программы на жестком на диске и в реестре) может стать источником проблем.
Для запуска деинсталлятора откройте “Пуск”, “Программы” (“Все программы”) – “Kaspersky Anti-Virus” и кликните “Удалить Kaspersky Anti-Virus”.
Согласитесь с предупреждением об угрозе вашей безопасности в случае удаления продукта.
После запуска мастера удаления щелкните “Далее”.
Если хотите сохранить отдельные данные, отметьте их в списке.
Для окончательной деинсталляции продукта подтвердите свое решение нажатием кнопки “Удалить”.
Перезагрузите компьютер.
Как удалить Касперского полностью с помощью официальной утилиты удаления kavremover
Если по той или иной причине, полностью удалить с компьютера антивирус Касперского, Kaspersky Total Security или Internet Security не удалось, то первое, что следует попробовать — воспользоваться официальной утилитой Kaspersky Lab Products Remover:
Некоторые нюансы использования утилиты:
- В случае, если ранее антивирус Касперского пытались удалить другими методами, но это получилось не полностью, вы увидите текст «Продукты не обнаружены, для принудительного удаления выберите продукт из списка» — в данном случае укажите ту антивирусную программу, которая была установлена и нажмите кнопку «Удалить».
- Если предыдущий вариант не сработал, вы можете заново установить ту же версию продукта Касперского (чтобы исправить установку), а затем применить утилиту удаления — она должна будет сработать.
- Если kavremover по какой-то причине не запускается или работает неправильно, попробуйте использовать утилиту в безопасном режиме.
Утилита Kavremover
Сотрудники «Лабораторий Касперского» понимают все трудности деинсталляции их продуктов, поэтому выпустили универсальное средство для полного удаления всех версий антивируса – утилиту Kavremover.
-
Устанавливать приложение не нужно – оно загружается в уже готовом к использованию виде, поэтому просто запустите исполняемый файл.
Для продолжения работы средства понадобится принять лицензионное соглашение.
Первым делом нужно выбрать продукт, который требуется деинсталлировать – в нашем случае Kaspersky Antivirus. Сделать это можно из специального выпадающего меню.
Для начала деинсталляции потребуется сделать две вещи – прочитать код в отмеченной на скриншоте ниже области и ввести его в текстовое поле. Если сгенерированный код читается плохо, можно запросить другой – просто нажмите на кнопку обновления справа от области.
Затем следует нажать на кнопку «Удалить».
Дождитесь, пока процедура будет завершена. Должно появиться сообщение с просьбой о перезагрузке, нажмите в нём «ОК» и перезапустите компьютер.
После рестарта машины антивирус будет целиком и полностью удалён. Метод с фирменной утилитой представляет собой оптимальное решение, и мы рекомендуем использовать именно его.
Методы удаления
Но часто случается, что по каким-либо причинам сделать это невозможно.
Такая ситуация может возникнуть по самым разным причинам:
- случайно стертые файлы программы, расположенные в Program Files;
поврежденная программа деинсталляции;
установка, выполненная неправильно.
Во всех перечисленных или иных подобных случаях потребуется использование сторонних приложений для выполнения процедуры деинсталляции. Существует большое количество различных приложений, позволяющих выполнить ликвидацию «Касперского».
Наиболее удобные и часто используемые:
- regedit, msconfig, проводник – стандартные утилиты Windows;
KAV Removal Tool;
Unistal Tool.
Если требуется, можно в ручном режиме файловым менеджером «Проводник» стереть все файлы, после чего почистить ОС утилитой regedit. Либо воспользоваться специализированной утилитой KAV Remover Tool. Она специально написана для работы с различного рода программным обеспечением производства Kaspersky Lab.
Unistal Tool является универсальной утилитой, позволяющей выполнить как деинсталляцию, так и дальнейшую чистку ОС в автоматическом режиме.
Как удалить с помощью Kaspersky Security Center 10
В Kaspersky Security Center 10 можно создавать следующие виды задач удаленной деинсталляции:
- групповые задачи — для клиентских устройств, которые включены в группу администрирования;
- для набора устройств — для произвольного набора клиентских устройств, которые могут входить или не входить в группы администрирования.
Как удалить программу с помощью групповой задачи
- Откройте Kaspersky Security Center 10.
- Выберите группу администрирования, например, Управляемые устройства. Перейдите в Задачи и нажмите Создать задачу.
- Выберите Сервер администрирования Kaspersky Security Center 10 → Дополнительно → Удаленная деинсталляция программы.
- Нажмите Удалить программу, поддерживаемую Kaspersky Security Center 10.
- Выберите программу для удаления.
- Настройте перезагрузку операционной системы.
- Выберите учетную запись для запуска задачи.
- Настройте расписание запуска задачи.
- Задайте имя задачи.
- При необходимости установите флажок Запустить задачу после завершения работы мастера. Нажмите Готово.
- Запустите задачу вручную или дождитесь ее запуска.
Задача удаленной деинсталляции Kaspersky Endpoint Security 10 для Windows будет запущена.
Как удалить программу с помощью задачи для набора устройств
- Откройте Kaspersky Security Center 10.
- Перейдите в Задачи и нажмите Создать задачу.
- Выберите Сервер администрирования Kaspersky Security Center 10 → Дополнительно → Удаленная деинсталляция программы.
- Нажмите Удалить программу, поддерживаемую Kaspersky Security Center 10.
- Выберите программу для удаления.
- Настройте перезагрузку операционной системы.
- Выберите устройства, которым будет назначена задача, одним из способов:
- Выбрать устройства, обнаруженные в сети Сервером администрирования. Выберите устройства, которые обнаружил Сервер администирования.
- Задать адреса устройств вручную или импортировать из списка. Задайте NetBIOS-имена, DNS-имена, IP-адреса и диапазоны IP-адресов устройств.
- Назначить задачу выборке устройств. Укажите выборку устройств.
- Назначить задачу группе администрирования. Назначьте задачу устройствам, которые входят в ранее созданную группу администрирования.
- Выберите учетную запись для запуска задачи.
- Настройте расписание запуска задачи.
- Задайте имя задачи.
- При необходимости установите флажок Запустить задачу после завершения работы мастера. Нажмите Готово.
- Запустите задачу вручную или дождитесь ее запуска.
Задача удаленной деинсталляции Kaspersky Endpoint Security 10 для Windows будет запущена.
Если удаление Kaspersky Endpoint Security 10 для Windows защищено паролем, в свойствах задачи Удаленная деинсталляция программы в разделе Параметры установите флажок Использовать пароль деинсталляции.
Удалить пароль Касперский (сброс пароля)
Если вы забыли пароль Касперского, для удаления программы предварительно выполните сброс пароля.
Kaspersky Lab AllProducts Password Reset используется для: Kaspersky Anti-Virus, Kaspersky Internet Security, Kaspersky Total Security, Kaspersky Security Cloud, Kaspersky CRYSTAL 3.
- Скачайте архив с утилитой;
- Запустите Windows в безопасном режиме;
- Распакуйте и запустите утилиту KLAPR.bat от имени администратора ();
- Нажмите любую кнопку для запуска утилиты;
- Сообщение The operation completed successfully указывает на успешность удаления пароля;
- Нажмите любую кнопку для выхода из утилиты;
- Перезагрузите компьютер.
Сброс пароля успешно выполнен, удалите продукт .
Если этим способом отключить пароль Kaspersky не получилось, используйте с помощью официальной утилиты.
Официальная страница утилиты KLAPR — перейти.
Отключение пароля Kaspersky
Полное описание
Утилита Kaspersky Virus Removal Tool — бесплатный антивирусный сканер, позволяющий быстро обнаружить и удалить все угрозы с вашего компьютера или ноутбука. Достаточно запустить установочный файл и принять лицензионное соглашение, после чего вы получите все необходимые инструменты для гарантированного удаления вирусов, троянских программ, червей, шпионского (spyware) и рекламного (adware) ПО, руткитов и прочего вредоносного кода.
Касперски Вирус Ремовал Тул проводит комплексную проверку, эвристический анализ, в ходе которого будут отображены все инфицированные объекты. Есть возможность сканировать не только винчестер, но и любые носители, подключенные к вашему ПК, выбирая область проверки и типы файлов. Проверять файлы можно как в ручном, так и в автоматическом режиме
Обратите внимание на полезную функцию отправки результатов действия утилиты Касперского на электронную почту владельца
Присутствует интегрированный планировщик задач, благодаря которому средство слегка напоминает полноценный антивирус. Софт получил интуитивно понятный интерфейс. Легкое управление не вызовет вопросов у новичков. К сожалению, разработчики не предусмотрели поддержку автоматических обновлений вирусных баз сигнатур. В целях самой эффективной защиты компьютера, вам придется самостоятельно обновлять бесплатный антивирус Kaspersky Virus Removal Tool на официальном сайте лаборатории Касперского.
Пользоваться утилитой проще простого. Если вы подозреваете, что компьютер заражен, просто запустите скачанный kvrt.exe и примите соглашение. Далее нажмите кнопку «Начать сканирование», чтобы выполнить проверку важных системных областей и процессов в оперативной памяти. Технология предусматривает экспресс анализ самых частых мест дислокации вирусов.
Если поисковая система ничего не обнаружила, но у вас остались сомнения, выполните ручное лечение компьютера вирусов. На стартовом экране кликните по шестеренке с надписью «настройка параметров» и выберете все системные разделы. Запустится мощный сканер изображений, документов, аудио и прочих файлов. Он способен опознать даже компьютерный вирус, находящийся в неактивном состоянии. По окончанию проверки согласитесь провести лечение и не забудьте снять галочки с объектов, помеченных как вирусы ошибочно.
Выбор общего действия для всех объектов
В верхней части списка обнаруженных объектов находятся кнопки группового выбора действий.
Скопировать все в карантин — всем объектам из списка будет назначено действие Скопировать в карантин, оригинальные файлы останутся нетронутыми.
Обработать все — объектам будет назначено активное действие:
- Если объект излечим — Лечить.
- Если лечение невозможно, но есть резервная копия объекта — Восстановить.
- Во всех остальных случаях для объекта будет назначено действие Удалить.
Пропустить все — всем объектам из списка будет назначено действие Пропустить.
По умолчанию — окно «Выберите действие для обнаруженных объектов» приводится в первоначальное состояние.