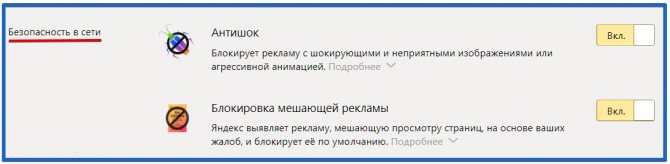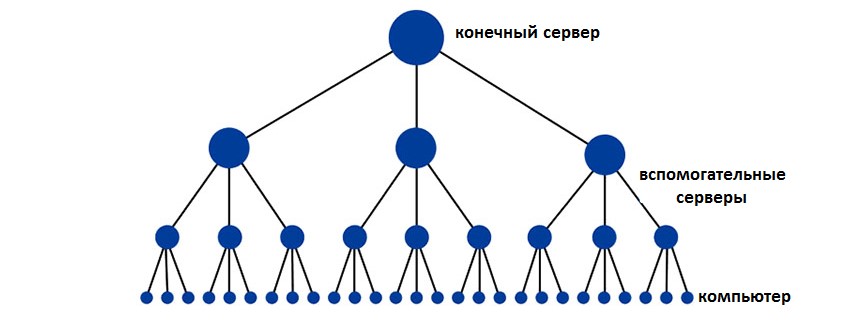Что такое кэширование сайта и почему это важно
Содержание:
- Вариант 4 – Дублирование страницы и записи WordPress без плагина
- Как удалить свои данные и историю транзакций
- Шаг 1. Удалите способы оплаты
- Шаг 2. Очистите кеш
- Как экспортировать данные из Google Pay
- Как найти страницу в кэше Google, Yandex
- Просмотр удаленной страницы ВКонтакте в кеше браузера
- Сохранение веб-страницы в PDF с помощью виртуального принтера
- Кэширование в WordPress
- Расширение RightToClick для Mozilla Firefox
- Вариант 1: Просмотр кешированных страниц
- Механический метод удаления
- Запрет на кэширования документов (которые кэшируются по умолчанию)
- Как посмотреть удаленную страницу в веб-архиве
- Как произвести очистку кэш-памяти
- Вариант 2: копии страниц в поисковых системах
- Как просмотреть кэшированные страницы и файлы
Вариант 4 – Дублирование страницы и записи WordPress без плагина
Примечание: Настоятельно рекомендуем вам сделать бэкап вашего сайта перед редактирование любых файлов WordPress.
Кроме использования плагинов, вы также можете использовать код, чтобы дублировать страницу WordPress (или запись). Если вам нравится программировать, это будет наилучший вариант для вас. И даже, если это не так, мы вам поможем. Ниже вы найдёте фрагмент кода, позволяющий дублировать публикации в WordPress: /* * Function for post duplication. Dups appear as drafts. User is redirected to the edit screen */ function rd_duplicate_post_as_draft(){ global $wpdb; if (! ( isset( $_GET) || isset( $_POST) || ( isset($_REQUEST) && ‘rd_duplicate_post_as_draft’ == $_REQUEST ) ) ) { wp_die(‘No post to duplicate has been supplied!’); } /* * Nonce verification */ if ( !isset( $_GET ) || !wp_verify_nonce( $_GET, basename( __FILE__ ) ) ) return; /* * get the original post id */ $post_id = (isset($_GET) ? absint( $_GET ) : absint( $_POST ) ); /* * and all the original post data then */ $post = get_post( $post_id ); /* * if you don’t want current user to be the new post author, * then change next couple of lines to this: $new_post_author = $post->post_author; */ $current_user = wp_get_current_user(); $new_post_author = $current_user->ID; /* * if post data exists, create the post duplicate */ if (isset( $post ) && $post != NULL) { /* * new post data array */ $args = array( ‘comment_status’ => $post->comment_status, ‘ping_status’ => $post->ping_status, ‘post_author’ => $new_post_author, ‘post_content’ => $post->post_content, ‘post_excerpt’ => $post->post_excerpt, ‘post_name’ => $post->post_name, ‘post_parent’ => $post->post_parent, ‘post_password’ => $post->post_password, ‘post_status’ => ‘draft’, ‘post_title’ => $post->post_title, ‘post_type’ => $post->post_type, ‘to_ping’ => $post->to_ping, ‘menu_order’ => $post->menu_order ); /* * insert the post by wp_insert_post() function */ $new_post_id = wp_insert_post( $args ); /* * get all current post terms ad set them to the new post draft */ $taxonomies = get_object_taxonomies($post->post_type); // returns array of taxonomy names for post type, ex array(«category», «post_tag»); foreach ($taxonomies as $taxonomy) { $post_terms = wp_get_object_terms($post_id, $taxonomy, array(‘fields’ => ‘slugs’)); wp_set_object_terms($new_post_id, $post_terms, $taxonomy, false); } /* * duplicate all post meta just in two SQL queries */ $post_meta_infos = $wpdb->get_results(«SELECT meta_key, meta_value FROM $wpdb->postmeta WHERE post_id=$post_id»); if (count($post_meta_infos)!=0) { $sql_query = «INSERT INTO $wpdb->postmeta (post_id, meta_key, meta_value) «; foreach ($post_meta_infos as $meta_info) { $meta_key = $meta_info->meta_key; if( $meta_key == ‘_wp_old_slug’ ) continue; $meta_value = addslashes($meta_info->meta_value); $sql_query_sel[]= «SELECT $new_post_id, ‘$meta_key’, ‘$meta_value’»; } $sql_query.= implode(» UNION ALL «, $sql_query_sel); $wpdb->query($sql_query); } /* * finally, redirect to the edit post screen for the new draft */ wp_redirect( admin_url( ‘post.php?action=edit&post=’ . $new_post_id ) ); exit; } else { wp_die(‘Post creation failed, could not find original post: ‘ . $post_id); } } add_action( ‘admin_action_rd_duplicate_post_as_draft’, ‘rd_duplicate_post_as_draft’ ); /* * Add the duplicate link to action list for post_row_actions */ function rd_duplicate_post_link( $actions, $post ) { if (current_user_can(‘edit_posts’)) { $actions = ‘Duplicate’; } return $actions; } add_filter( ‘post_row_actions’, ‘rd_duplicate_post_link’, 10, 2 );
Хотя этот фрагмент работает только для дублирования записей, вы можете переключиться на дублирование страниц WordPress, заменив последнюю строку на эту:
add_filter(‘page_row_actions’, ‘rd_duplicate_post_link’, 10, 2);
Всё, что вам нужно сделать, это вставить этот код в файл functions.php. Для этого вы можете использовать File Manager, FTP-клиент или встроенный редактор файлов WordPress:
Сейчас, если вы перейдёте в раздел Все записи или Все страницы, вы увидите кнопку Duplicate.
Если вы нажмете эту кнопку, WordPress создаст копию страницы или записи и сохранит её как черновик.
Как удалить свои данные и историю транзакций
Как удалить данные о транзакциях Google Pay из аккаунта Google
Чтобы удалить сведения о транзакциях, связанных с конкретным способом оплаты, нужно удалить этот способ оплаты из Google Pay. Также вам может потребоваться удалить некоторые данные на странице myactivity.google.com.
Как удалить данные обо всех транзакциях
Примечание. Вы можете удалить информацию об отдельных операциях. При этом сведения о других транзакциях сохранятся, а запись истории будет продолжена. Чтобы стереть все данные, нужно полностью удалить профиль Google Pay.
- Откройте страницу удаления сервисов Google и войдите в свой аккаунт.
- Рядом с Google Pay нажмите на значок «Удалить» .
- Установите флажки.
- Нажмите Удалить данные Google Pay.
Как удалить данные об определенной транзакции
Примечание. Даже если вы удалите определенную информацию из профиля, Google может продолжить хранить ее из-за требований законодательства.
Чтобы удалить сведения о конкретной операции, например о полученном или отправленном платеже или о покупке в магазине, выполните следующие действия:
- Откройте страницу myactivity.google.com
При необходимости войдите в аккаунт Google.
.
- Найдите дату транзакции.
- Под транзакцией выберите Подробные сведения.
- Нажмите на значок «Ещё» Удалить.
Примечание. Данные будут удалены из вашего аккаунта Google. Транзакции, выполненные в магазинах, будут также удалены с вашего устройства. Чтобы удалить с устройства и другие сведения, следуйте инструкции из раздела ниже.
Как удалить с устройства приложение Google Pay и связанные с ним данные
Примечание. Если на вашем устройстве установлена устаревшая версия Android, инструкции могут быть другими. Подробнее о том, как обновить версию Android…
Шаг 1. Удалите способы оплаты
- Откройте приложение «Настройки».
- Нажмите .
- Выберите Google Pay.
- Нажмите на значок «Удалить» рядом с каждым способом оплаты.
Шаг 2. Очистите кеш
- Откройте приложение «Настройки».
- Нажмите Приложения и уведомления.
- Выберите Google Pay. Если приложения нет в списке, нажмите Все приложения Google Pay.
- Нажмите Хранилище Очистить хранилище.
- Нажмите Очистить кеш.
Как экспортировать данные из Google Pay
Выполните следующие действия:
- Откройте страницу takeout.google.com
При необходимости войдите в аккаунт Google.
на компьютере.
- Убедитесь, что экспорт данных из Google Pay включен. Если вы не хотите экспортировать данные из каких-либо сервисов Google, снимите флажки рядом с ними.
- Нажмите Далее.
- Выберите формат архива.
- Нажмите Создать архив.
Как найти страницу в кэше Google, Yandex
Для начала давайте рассмотрим как искать в поисковой системе Google.
Способ №1.
Прописываем название страницы, сайта в поисковую строку, нажимаем “Enter” и видим , где отображается страница которую вы искали. Смотрим на сниппет и там де УРЛ (адрес) с права от него есть не большая стрелочка вниз, нажимаем на нее и у нас появляется пункт “Сохранённая копия”. Нажимаем на него и нас перекинет на копию страницу от определенного числа.
Способ №2.
Способ можно назвать полуавтоматическим, так как необходимо скопировать адрес, что находится ниже и вместо site.ru подставить домен своего сайта. В результате Вы получите туже самую копию страницы.
Способ №3.
Можно просматривать кэш с помощью плагинов для браузеров или онлайн сервисов. Я использую для этих целей .
Здесь можно посмотреть когда последний раз заходил робот на ресурс, соответственно и копия страницы будет за это число.
Теперь рассмотрим как искать кэш в поисковой системе Яндекс.
Способ №1.
Прописываем название страницы, сайта в поисковую строку, нажимаем “Enter” и видим поисковую выдачу, где отображается страница которую вы искали. Смотрим на сниппет и там де с права от него есть не большая стрелочка вниз, нажимаем на нее и у нас появляется пункт “Сохранённая копия”. Нажимаем на него и нас перекинет на копию страницу от определенного числа.
Способ №2.
Используем дополнительные плагины для браузеров. Читайте немного выше всё так же как и для Google.
Если страница не находится в , то большая вероятность того, что ее нету и в кэше. Если страница была ранее в индексе, то возможно она сохранилась в нем.
Просмотр удаленной страницы ВКонтакте в кеше браузера
Важно: Данный способ могут использовать только те пользователи, которые захотят посмотреть страницу человека, к которому они ранее заходили, но после он ее удалил. Метод основывается на том, что браузеры хранят копии сайтов, что необходимо для их более быстрой загрузки при необходимости
Если вы некоторое время назад заходили на страницу к пользователю, после чего он ее удалил, у вас есть возможность посмотреть ее сохраненную копию в браузере. Сделать это можно практически в любом браузере, рассмотрим на примере Opera
Метод основывается на том, что браузеры хранят копии сайтов, что необходимо для их более быстрой загрузки при необходимости. Если вы некоторое время назад заходили на страницу к пользователю, после чего он ее удалил, у вас есть возможность посмотреть ее сохраненную копию в браузере. Сделать это можно практически в любом браузере, рассмотрим на примере Opera
- Первым делом потребуется активировать в самом браузере автономный режим работы. Для этого необходимо раскрыть меню и выбрать пункт «Настройки», после чего отметить галочкой вариант «Работать автономно»;
- Скопируйте в адресную строку браузера адрес страницы, информацию о которой вы хотите посмотреть, и перейдите на нее. Если копия данной страницы сохранилась в браузере, то она загрузится.
Это все способы, позволяющие посмотреть информацию, которая ранее была расположена на удаленной странице ВКонтакте.
Google — мегакорпорация, мощности серверов которой имеют возможность постоянно сканировать Интернет на предмет появления новых страниц и изменения старых. Добавляя ресурсы в свою базу, алгоритмы не только но и делают их снимки. Грубо говоря, Google создает резервные копии Интернета на тот случай, если исходный материал станет недоступным.
Кэш сайтов Google доступен всем без исключения. Чтобы получить доступ к любой проиндексированной странице, в строку поисковика требуется ввести запрос: . На экране отобразится копия страницы, в верхней части экрана будет показана следующая информация:
- Дата последнего сохранения, что даст возможность судить, могла ли измениться представленная информация.
- Здесь же располагается ссылка на снимок, в котором содержится только текст.
- Еще один URL покажет полный исходный код, который заинтересует веб-мастеров.
Владельцам ресурсов в Интернете нужно знать, что кэш сайтов компании Google — добровольная в использовании система. Если необходимо исключить какие-либо страницы вашего портала из списка сохраненных, можно запретить делать снимки. Для этого на страницу нужно добавить метатег . Также запретить или разрешить кэширование можно в рабочем кабинете, если вы имеете соответствующий аккаунт.
Если же вам нужно удалить уже сохраненные снимки из кэша Google, потребуется отправить электронное письмо с запросом, а потом подтвердить свои права на сайт.
Сохранение веб-страницы в PDF с помощью виртуального принтера
Виртуальный принтер позволяет конвертировать любой документ или изображение, из программы, которая поддерживает печать, в формат PDF.
Для того, чтобы использовать виртуальный принтер в браузерах Internet Explorer, Mozilla Firefox, Opera, необходимо установить на компьютер программу — виртуальный принтер, например, PDFCreator.
На данном примере, я использую бесплатную программу — виртуальный принтер Bullzip PDF Printer.
Установка программы стандартная, и она происходит на русском языке. Программа устанавливается в операционную систему как виртуальный принтер. После установки на компьютер, Bullzip PDF Printer появляется в списке установленных принтеров и факсов.
После того, как вы зашли на страницу сайта, которую вам нужно сохранить, то в настройках браузера необходимо нажать на пункт «Печать».
В открывшемся окне, потребуется выбрать из списка установленных принтеров, виртуальный принтер Bullzip PDF Printer. После этого нужно нажать на кнопку «ОК».
Происходит сохранение страницы на ваш компьютер, и вы, в окне Проводника, должны выбрать место для сохранения PDF файла.
Кэширование в WordPress
Кэширование в WordPress может значительно повысить производительность вашего сайта. Вы можете реализовать кэширование сайта самостоятельно, дописав необходимый код, если у вас есть для этого навыки.
К счастью, есть и другие варианты, которые подойдут и для обычных пользователей.
Hostinger, например, предлагает специальный хостинг для WordPress с уже встроенными функциями кэширования. Самый дешевый тарифный план WordPress хостинга стоит примерно 1.70$ в месяц. Более того, Hostinger предлагает 30-дневную гарантию возврата денег, если вас не удовлетворят услугами.
Кроме того, существуют отличные плагины WordPress для управления кешированием.
Эти плагины просты в установке и использовании, поэтому у вас не должно возникнуть никаких проблем. Однако не стоит использовать больше, чем один плагин кэширования, чтобы обеспечить нормальную работу сайта.
1. W3 Total Cache
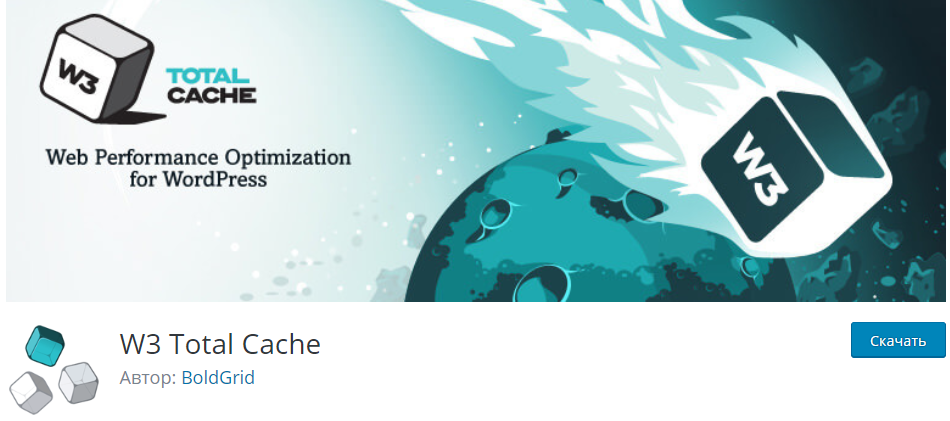
W3 Total Cache — один из самых популярных бесплатных плагинов кеширования WordPress. Дополнение идеально подходит для тех, кто хочет попробовать разные типы кэширования, поскольку предлагает их все — от кеширования страниц до фрагментарного.
2. WP Super Cache

WP Super Cache предлагает уникальный способ кеширования сайтов. Плагин включает три модели кэширования — экспертное (expert), простое (simple) и WP-кэш (WP-cache). Простая модель использует PHP для обслуживания статических файлов. Экспертное кеширование использует Apache mod_rewrite, а модель WP-кэш задействует страницы предыдущих пользователей.
3. Autoptimize

Autoptimize — плагин кеширование WordPress, в котором основное внимание уделяется скриптам и стилям. Он простой и понятный
Всё, что от вас требуется — это просто отметить предлагаемые опции для оптимизации HTML, Javascript и CSS сайта.
Расширение RightToClick для Mozilla Firefox
Установив это расширение к браузеру Mozilla Firefox, вы сможете снимать защиту от использования правой кнопки мыши, для выделения нужного содержимого на сайте, для дальнейшего его копирования.
Для установки дополнения RightToClick, необходимо нажать на кнопку «Firefox» => «Дополнения» => «Получить дополнения». В поле «Поиск среди дополнений» нужно ввести выражение — «RightToClick». На открывшейся странице расширения RightToClick нужно нажать на кнопку «Добавить в Firefox», а потом на ссылку «Установить сейчас» => «Перезапустить сейчас».
На панели браузера Mozilla Firefox (вверху или внизу), будет находится значок расширения RightToClick, в виде стрелки.
Теперь, для того, чтобы скопировать текст или изображения с веб-страницы, на которой заблокировано действие правой кнопки мыши, достаточно нажать на значок расширения RightToClick.
После этого, у вас появиться возможность копировать содержимое веб-страницы, с помощью выделения, используя для этого правую кнопку мыши.
Вариант 1: Просмотр кешированных страниц
- Откройте Яндекс или Гугл и впишите в поисковую строку название статьи, кеш которой желаете посмотреть. Отталкиваясь от названия сайта в ссылке, выберите результат и нажмите по кнопке со стрелкой. Из выпадающего списка воспользуйтесь пунктом «Сохраненная копия».
В новой вкладке откроется копия страницы, а справа вверху будет указана дата ее сохранения в кеш. Важно знать, что периодически поисковая система делает новые снимки до тех пор, пока сайт работает. Если тот больше не функционирует, вы увидите последнюю сохраненную версию.
Для большего удобства при поиске допишите в конец строки оператора , где example.com — адрес сайта. После этого выдача результатов произойдет только по этому сайту. Пример подобного с lumpics.ru вы видите на скриншоте ниже.
Все то же самое можно сделать и в Google.
Процесс просмотра кешированной страницы идентичен.
Если у вас есть только ссылка на страницу, вставьте ее в поисковое поле (не в адресную строку браузера, а в поле внутри поисковика). Как правило, первым же результатом отображается искомая страница.
Увы, но выбора даты, за которую нужно просмотреть страницу, поисковики не предоставляют. Если вам необходима более старая версия страницы, можете воспользоваться независимым сервисом.
Механический метод удаления
Есть два основных типа особых приложений, предуготовленных для удаления программ. К первому типу относятся типовые деинсталляторы Windows, ко второму – деинсталляторы, которые установил сам пользователь. Дабы воспользоваться первым типом приложений, войдите в меню «Пуск», «Все программы», «Internet Explorer» и нажмите удалить либо в некоторых случаях деинсталлировать. Появится окно, жмите «Дальше» вплотную до происхождения прогресс-бара, тот, что свидетельствует о начале процедуры удаления. Примерно такой же алгорифм дозволено применять, если удалять браузер через «Панель управления». Войдите в панель, щелкните по иконке «Программы и компоненты». Откроется окно с перечнем программ, установленных на компьютере. Из них выберите «Internet Explorer», жмите удалить. Как и в предыдущем случае в правом нижнем углу клик мышкой по «Дальше» и обозреватель удалится. Перед тем как воспользоваться вторым типом деинсталляторов, установите один из них на ПК. Позже установки, перезагрузите девайс и откройте приложение. Оно выдаст все программы, которые устанавливались пользователем. Из них предпочтете, соответственно, «Internet Explorer» и щелкните «Деинсталлировать». Плюсом такой программы является то, что она не примитивно стирает приложение с компьютера, но и подчищает так называемые «хвосты» в реестре. От удаленного приложения не останется ни следа, как словно его и не устанавливали. Это, разумеется, правильно влияет на систему. Поменьше вероятности происхождения ошибок. Основной недочет – в основном все эти программы требую вступления лицензионного ключа и многие на английском языке. Если с языком хоть как то дозволено будет разобраться, то поиск бесплатного ключа в интернете – задачка трудоемкая, а его неимение вполовину уменьшает рабочий потенциал программы, либо просто делает ее неработоспособной.
Запрет на кэширования документов (которые кэшируются по умолчанию)
Эта задача возникает для PHP-скриптов, которые вызываются без параметров или являются индексами директорий, но формируют информацию персонально под пользователя (к примеру на основе user agent или же cookies) или работают на основе быстро изменяющихся сведений. Мы по спецификации HTTP/1.1 можем управлять такими полями:
- Expires — задает дату истечения срока годности определенного документа. Задание ее в прошлом определяет запрет кэш для этой странички.
- Cache-control: no-cache — управление кэшем. Значение no-cache определяет запрет кэш этой странички. Для версии протокола HTTP/1.0 здесь действует «Pragma: no-cache».
- Last-Modified — это дата последнего изменения определенного содержимого. Поле применяется исключительно для статических страничек. Apache заменяет данное поле значением поля Date для динамически генерируемых страничек, в частности для страниц, которые содержат SSI.
Чтобы запретить кэширование, достаточно прописать:
header("Expires: Thu, 01 Jan 1970 00:00:01 GMT");
Для того, чтобы документ пометить как «устаревший», необходимо установить Expires равным полю Date.
header("Expires: " . gmdate("D, d M Y H:i:s") . " GMT");
Не следует также забывать о том, что формы, которые запрошены по POST кэшированию не подлежат.
Как посмотреть удаленную страницу в веб-архиве
Веб-архив – это специальный сервис, который хранит на своем сервере данные со всех страниц, которые есть в интернете. Даже, если сайт перестанет существовать, то его копия все равно останется жить в этом хранилище.
В архиве также хранятся все версии интернет страниц. С помощью календаря разрешено смотреть, как выглядел тот или иной сайт в разное время.
В веб-архиве можно найти и удаленные страницы с ВК. Для этого необходимо выполнить следующие действия.
- Зайти на сайт https://archive.org/.
- В верхнем блоке поиска ввести адрес страницы, которая вам нужна. Скопировать его из адресной строки браузера, зайдя на удаленный аккаунт ВК.
Используя интернет-архив вы, естественно, не сможете написать сообщение, также как узнать когда пользователь был в сети. Но посмотреть его последние добавленные записи и фото очень даже можно.
Страница найдена
Если искомая страница сохранена на сервере веб-архива, то он выдаст вам результат в виде календарного графика. На нем будут отмечены дни, в которые вносились изменения, добавлялась или удалялась информация с профиля ВК.
Выберите дату, которая вам необходима, чтобы увидеть, как выглядела страница. Используйте стрелочки «вперед» и «назад», чтобы смотреть следующий или предыдущий день либо вернитесь на первую страницу поиска и выберите подходящее число в календаре.
Страница не найдена
Может случиться, что необходимая страница не нашлась на сайте WayBackMachine. Это не значит, что вы что-то сделали не правильно, такое часто случается. Возможно, аккаунт пользователя был закрыт от поисковиков и посторонних сайтов и поэтому не попал в архив. WayBackMachine самый популярный сайт, но он не единственный в своем роде. Попробуйте найти в Яндексе или Гугле другие веб-архиви. Искомая страница могла сохраниться на их серверах.
Попытайте удачу в поисках архивной версии профиля на этих сайтах:
- archive.is;
- webcitation.org;
- freezepage.com;
- perma.cc.
Также обязательно попробуйте найти страничку на русскоязычном аналоге http://web-arhive.ru/.
Как произвести очистку кэш-памяти
DNS (ДНС)
Кэш DNS чистится с помощью командной строки. Чтобы открыть её, нажмите Win + R (программа «Выполнить») и введите в поле cmd. Или откройте «Пуск», пройдите в раздел «Стандартные» и запустите командную строку.
В командной строке введите: ipconfig /flushdns
Появится строчка «Успешно сброшен кэш распознавателя DNS». DNS-кэш очищен.
Видео: как очистить DNS-кэш на Windows 7 и XP
Чистка Thumbnail
Thumbnail-кэш можно очистить стандартной утилитой «Очистка диска». Чтобы запустить её, откройте «Панель управления» -> «Система и безопасность» -> «Администрирование» -> «Очистка диска».
В программе выберите диск, который нуждается в очистке. Чтобы удалить Thumbnails, отметьте системный диск (обычно это C:\). Затем поставьте галочки напротив тех файлов, которые нужно удалить (найдите в списке пункт Thumbnails, чтобы удалить эскизы). Нажмите «ОК» и подождите некоторое время. Thumbnail-кэш очищен.
Нюансы для оперативной памяти
Так как кэш оперативной памяти стоит очищать регулярно, есть смысл облегчить процесс. Создадим ярлык, который будет отправлять нас к программе, очищающей временные файлы. Итак, нажмите правой кнопкой мыши на свободном месте рабочего стола и в меню выберите пункт «Создать», затем «Ярлык». Теперь узнайте разрядность вашей версии системы (откройте «Компьютер», кликните правой кнопкой мыши на свободное пространство, выберете «Свойства системы», а там будет указано: 32- или 64-разрядная система).
В зависимости от вашей версии введите в поле одну из следующих строк:
Нажмите «Далее», назовите ярлык по своему усмотрению и сохраните его. Теперь каждый раз, когда вы запустите этот ярлык, система проанализирует программные процессы и удалит неиспользуемую часть оперативной памяти. В перспективе регулярная чистка поможет улучшить быстродействие вашего компьютера.
Как почистить браузер?
Кэш каждого браузера чистится отдельно. Рассмотрим действия на примере Google Chrome.
Откройте меню, нажав кнопку в правом верхнем углу (☰). Откройте «Настройки». Пролистайте страницу вниз до самого конца и откройте дополнительные настройки. В «Личных данных» найдите кнопку «Очистить историю». Откроется окошко со списком опций. Отметьте «Очистить , сохранённые в кэше». Нажмите «Очистить». Через некоторое время все временные файлы удалятся.
Очистите кэш
Вариант 2: копии страниц в поисковых системах
Я уже как-то отмечал , что пользователям поисковых систем нет смысла заходить на сайты, ведь можно просматривать копии их страниц в самой поисковой системе. Так или иначе, но это хороший способ просмотреть удалённую страницу.
, Вы можете использовать оператор поискового запроса info: , с указанием нужного URL-адреса, например:
В случае с поисковой системой Яндекс
, Вы можете использовать оператор поискового запроса url: , с указанием нужного URL-адреса, например:
Здесь нам нужно навести курсор мыши на (зелёный)
URL-адресс в сниппете, а потом кликнуть появившуюся ссылку «копия
» и мы получим последнюю сохранённую в Яндекс версию удалённой страницы.
Проблема в том, что поисковые системы хранят только последние проиндексированные копии страниц. В том случае если страница была удалена, со временем она может стать недоступной и в кэше поисковых систем.
Как просмотреть кэшированные страницы и файлы
Чтобы увидеть кэшированные страницы и файлы, вам сначала нужно найти их. Их не всегда можно увидеть, поскольку папка, в которой они хранятся, может быть скрыта.
Инструкция для Mac
На Mac файлы хранятся в папке Caches в библиотеке вашего компьютера.
Один из способов найти папку Caches — это:
- Откройте Finder и выберите Go из меню ленты.
- Удерживайте нажатой клавишу Alt (опция). В раскрывающемся меню вы увидите папку «Библиотека».
- Найдите папку Caches, а затем папку вашего браузера, чтобы увидеть все кэшированные файлы, хранящиеся на вашем компьютере.
Более быстрый способ сделать это:
- Открыть Finder
- Удерживайте Cmd + Shift + G
- Введите /Users/ИМЯ ПОЛЬЗОВАТЕЛЯ/Library/Caches/ типа /Users/Anya/Library/Caches/
- Нажмите клавишу ввода.
- Найдите папку вашего браузера, чтобы увидеть кэшированные файлы.
Кэшированные файлы Google Chrome будут находиться в папке Google > Chrome > Default > Cache. Для Firefox и Opera ищите папки кэша Firefox и Opera соответственно.
Для кеша Safari используйте другой ярлык:
/Users/USERNAME/Library/Containers/com.apple.Safari/Data/Library/Caches/.
Инструкция для Windows
В Windows путь поиска кеша браузера немного отличается. Например, для Google Chrome это выглядит так:
C:\Users\USERNAME\AppData\Local\Google\Chrome\User Data\Default\Cache.
Вы также можете найти папку кэша Chrome с помощью команды «Выполнить».
Доступ команды Выполнить через Пуск меню или с помощью контекстного Windows Key + R . Затем скопируйте и вставьте следующее в командную строку:
\AppData\Local\Google\Chrome\User Data\Default\Cache.
Поскольку все интернет-браузеры по умолчанию установлены на системном диске C, вы можете легко просматривать кэшированные страницы и файлы из любого браузера, следуя аналогичному пути. Просто найдите имя своего браузера, следуя по пути \AppData\Local, например или .