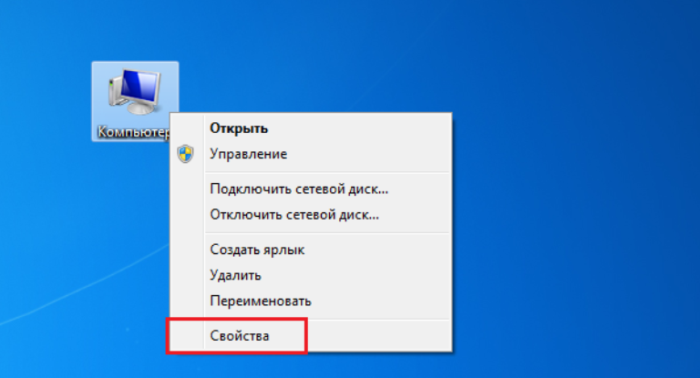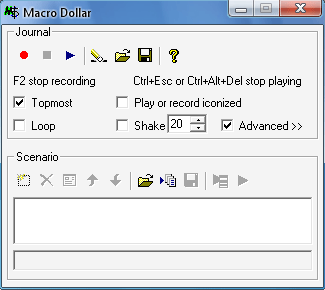Как подключить мышку к ps4
Содержание:
- Другие способы
- Подключаем мышь и клавиатуру к PlayStation 4
- Как подключить мышь и клавиатуру
- Заключительное слово.
- Использование набора Hori Tac Pro
- Подключение клавиатуры и мыши к PS4
- Что можно подключить к PS4? Использование клавиатуры, мыши, наушников
- Подключаем мышь и клавиатуру к PlayStation 4
- Подключение клавиатуры и мыши к PS4. Есть ли смысл использовать клавиатуру и мышь с PS4?
- Как подключить клавиатуру и мышь к PS4
- Немного полезной информации по эксплуатации
- XIM4 – что это и как работает?
- Подключение в USB порт
- Как подключить к PS4 клавиатуру и мышь
- Подведя итоги
Другие способы
Если вы не готовы заплатить круглую сумму за фирменный девайс, имеет смысл разобраться, как подключить мышь и обычную компьютерную клавиатуру, если это вообще возможно. Ожидать от Сони специальных прошивок, поддерживающих любые устройства ввода, вряд ли стоит, это противоречит их политике. Они предложили вам комфортное решение и выгодный для себя продукт.
Можно подключить мышку и клавиатуру напрямую через USB, но:
- клава не будет работать во многих играх, хоть и сразу будет распознана консолью;
- мышка, скорее всего, вообще не будет корректно работать.
Единственным способом в этом случае является использование адаптера XIM4. Он позволяет подключать мышки и клавы к приставкам PS4 и Xbox One , консолям предыдущего поколения и использовать джойстики от PS на XBox и наоборот.
Такое полезное устройство стоит порядка 12–14 тысяч рублей, что ещё дороже, чем рассмотренный выше комплект устройств. Плюсом, конечно, будет универсальность. Если у вас дома несколько приставок, то с помощью XIM4 вы сможете подключаться к любой из них. Имеет ли смысл такая покупка, решать вам. Ниже приведена инструкция, как подключить клавиатуру и мышь к PS4, используя XIM4:
Как видите, способ тоже не самый простой, необходима дополнительная настройка, а финансовой экономии никакой вы не получите. Без каких-либо адаптеров работоспособность обычных клавиатур и мышек не гарантирована. Можете попробовать, какие-то игры будут поддерживать, какие-то нет.
Если же вы хотите стабильно и комфортно играть в шутеры на консоли, а не мучиться с геймпадом, то приобретите комплект Hori Tactical Assault Commander. Он не требует вообще никаких настроек и установок, просто подключаешь и играешь. Единственное, что вам потребуется, как, впрочем, и на геймпаде, это настроить режимы и профили управления, как вам удобно.
Консоли очень сильно отличаются от компьютера, не только играми, но и игровым опытом. Ведь манипуляторы у них совершенно разные, ощущения от игры перед большим телевизором на диване с геймпадом в руках разительным образом отличаются от таковых, когда сидишь перед монитором на стуле, а под руками красуются мышь и клавиатура. Первый вариант, подразумевающий использование PlayStation 4, больше подходит для отдыха, никакого тебе напряжения – сидишь и стреляешь/гоняешь/забиваешь (нужное подчеркнуть). Компьютер больше годится для хардкорного гейминга, когда каждое движение и секунда на счету, а также требуется наличие огромного количества кнопок и максимально точных манипуляторов, ничего лучше мыши и клавиатуры на сегодня придумать не удалось под эти задачи.
Геймпад от приставки Sony PlayStation 4 больше годится как раз для веселья, «скила» здесь нет, а играть в шутеры без помощи практически невозможно (когда работает «автодоводка» или «прилипание» — прицел сам фиксируется на определенной области, не вынуждая вас делать микродвижения «грибочками»). Геймеры есть разные, одних полностью удовлетворяет консоль, других – привычная мышка с клавой, но есть и третий тип игроков, имея компьютер они все-равно купят себе геймпад для некоторых типов игр – действительно, в спортивных игрушках или гонках он показывает себя с гораздо лучшей стороны. А имея консоль – захотят подключить туда «привычные» манипуляторы, которые использовались им до этого на обычном персональном компьютере. Так есть ли смысл подключать мышь и клавиатуру к PlayStation 4? Сразу скажем – что сделать это возможно и мы позже продемонстрируем, как именно, но в большинстве случаев проблемы «надуманные».
PlayStation 4 создавалась для игры на геймпаде, как и любая другая консоль, поэтому не стоит портить себе жизнь всякими «костылями», портящими впечатление и ощущения от игрушек. По нашему мнению – мышь и клавиатура для PS 4 попросту не нужна, зачастую приставка стоит в гостиной и банально неудобно сидеть посреди комнаты за столиком с этими манипуляторами, уставившись с близкого расстояния в большой телевизор.
Подключаем мышь и клавиатуру к PlayStation 4
В Sony позаботились о многих мелких деталях, естественно, не забыли и о поддержке сторонних устройств для управления в некоторых игрушках и программах. К примеру, отличным решением является подключение клавиатуры к PlayStation 4 для того, чтобы быстро печатать, расположив её перед собой вы сможете довольно быстро донести собственные мысли до членов команды посредством текста, если возможности или желания говорить голосом у вас нет.
Подключается клавиатура к PS 4 очень просто – вам достаточно подсоединить через USB её к консоли и вуаля – все работает, некоторые устаревшие или специфические модели могут не распознаться приставкой, единственный вариант – попробовать новую клавиатуру, должно помочь. На сегодня данный манипулятор работает в меню, самой системе (при наборе текста) и некоторых играх, к примеру – War Thunder, который есть не только на PS 4, но и на персональных компьютерах. Играть с помощью клавиатуры в «консольных» играх у вас вряд ли получится с большим комфортом, лучше использовать предназначенный специально для этого DualShock 4.
Теперь перейдем плавно к мышке – здесь совсем беда, ведь использовать мышь с PlayStation 4 можно крайне ограничено. Подключив мышь она, в большинстве случаев, без проблем определиться консолью – вы это поймете по всплывшему уведомлению с соответствующим текстом. Но вот беда – никакого курсора не появится, использовать её даже в браузере, почему-то, нельзя, может быть это «пофиксят» в следующих обновлениях, так как нет в этом никакого толка – запрещать пользователям с удобством бороздить просторы интернета с помощью PS 4 и мыши. Сейчас она «поддерживается», если это так можно назвать, лишь несколькими играми, в число которых входит уже вышеупомянутый проект War Thunder.
Как подключить мышь и клавиатуру
Вы можете использовать мышь и клавиатуру USB или беспроводную мышь и клавиатуру Bluetooth.
Чтобы подключить USB-мышь или клавиатуру к PS4, просто подключите ее к USB-порту PS4. Вы найдете два порта USB на передней панели консоли. Это те же порты, которые вы используете для зарядки контроллеров PS4. Если это беспроводная USB-мышь или клавиатура, вместо этого подключите беспроводной ключ к USB-порту. Ваша PS4 займет некоторое время, чтобы распознать устройство, но оно должно работать через несколько секунд.
Вы также можете подключить беспроводную Bluetooth-мышь или клавиатуру к PlayStation 4. Bluetooth стандартизирован, поэтому любая Bluetooth-мышь или клавиатура должны работать. Вам не нужны мыши и клавиатуры, продаваемые только для PS4 или игровых приставок.
Чтобы подключить PS4 к устройству Bluetooth, откройте экран «Настройки» на консоли, выберите «Устройства» и выберите «Устройства Bluetooth». Переведите мышь или клавиатуру в режим сопряжения, и она появится на этом экране, готовая к тому, что PS4 сможет подключиться к нему.
Вы можете настроить параметры для подключенных мышей и клавиатур. Для этого откройте экран настроек, выберите «Устройства» и выберите «Внешняя клавиатура» или «Мышь». Для клавиатур вы можете выбрать тип клавиатуры, задержку и частоту повторения, когда вы удерживаете клавиши. Для мышей вы можете выбрать, будет ли мышь правой или левой, и выбрать скорость указателя.
Теперь вы можете использовать мышь и клавиатуру PS4 для навигации по интерфейсу. Это особенно удобно в приложении для веб-браузера PS4, предоставляя вам мышь и клавиатуру, которые делают браузер менее трудоемким в использовании. Вы можете общаться с друзьями, искать Netflix и другие мультимедийные приложения, вводить пароли Wi-Fi и другие данные для входа, а также делать другие вещи, которые раздражают без мыши и клавиатуры.
Заключительное слово.
Хочется отметить, что распространение подобных аксессуаров негативно сказывается на игровой экосистеме, ведь игроки находятся в разных условиях. Очень немногие игроки с геймпадом смогут составить реальную конкуренцию геймерам с мышкой.
Мы голосуем за честные сетевые игры, без читов (технических и программных). Особенно это касается неопытных и зеленых геймеров, которые выходя в сеть, буквально страдают от постоянных поражений.
Производителям консолей стоит наконец дать возможность подключать клаву и мышь к игровым приставкам официально. Тогда пользователей можно будет легко разделить на пулы:
- Игроки с джойстиками играют в любых зонах, по своему выбору.
- Игроки с мышкой соревнуются только с другими мышеводами.
Использование набора Hori Tac Pro
Hori Tactical Assault Commander — это фирменные клавиатура и мышь для PS4 от японской компании Hori. Мышь внешне не сильно отличается от обычной компьютерной, слева сбоку имеются 4 вспомогательные кнопки. Она может работать в режимах «Снайпер» и «Передвижение», в зависимости это этого настраивается чувствительность. Оптический сенсор имеет чувствительность до 3200 dpi. При желании можно заменить эту мышку любой другой и подключить её к ПС4 через USB.
Отдельно стоит сказать о клавиатуре. Она имеет необычный урезанный вид и мало похожа на стандартную компьютерную клаву, разве что наличием клавиш. Дизайн создан так, чтобы можно было удобно положить её под левую руку, под большим пальцем сбоку расположена кнопка «крест» и стик. Клавиатура позволяет настроить 3 различных профиля под разный стиль игры.
Основной плюс набора в том, что, по утверждению разработчиков, он будет работать абсолютно во всех играх. Минусом, пожалуй, является только его цена, порядка 12000 рублей в российских магазинах. Несомненно, игроки с таким девайсом в управлении получат преимущество над теми, кто использует стандартные контроллеры.
Подключается весь этот комплект просто к портам USB на консоли PS4. Больше никаких действий производить не требуется: подсоединили и играете. Клава и мышь обладают 3-метровым кабелем, этого более чем достаточно для комфортной игры.
Полезная информация по использованию мыши:
- Левая и правая кнопка мыши — это L2 и R2 на контроллере.
- Колёсико — это прокрутка, или R
- Кнопки под колёсиком уменьшают или увеличивают чувствительность.
- Ближние к запястью две кнопки сбоку — это L1 и R
- Самая ближняя кнопка к краю — это «квадрат», а следующая — Options, то есть переключение режимов.
Некоторая информация по клавиатуре:
- В основной части клавиатуры располагаются кнопки управления.
- Справа сбоку стик и «крест».
- На правой боковине кнопки переключения режимов.
Вы можете заменить мышь на обычную, но совместимость с любой мышкой не гарантируется. Таково наилучшее решение, как играть в консольные игры при помощи клавиш и мышки.
Подключение клавиатуры и мыши к PS4
Playstation 4 поддерживает три типа клавиатур и мышей: проводной USB, беспроводной и Bluetooth. Независимо от того, какой тип вы выберете, подключить их к PS4 просто и безболезненно. Кроме того, поскольку PS4 использует стандартный протокол Bluetooth, практически любая клавиатура и мышь будут работать с PS4. Вам не нужно тратить небольшое состояние на периферийные устройства, которые продаются так же, как для PS4.
Если вы используете проводную клавиатуру или беспроводную клавиатуру с USB-ключом, подключите клавиатуру к один из двух портов USB на передней панели консоли PS4. Это те же порты USB, которые используются для зарядки контроллеров DualShock 4.
После подключения USB-кабеля или беспроводного USB-ключа подождите немного, и PS4 автоматически распознает клавиатуру и мышь. PS4 спросит, с каким профилем вы хотите связать клавиатуру и мышь. Сделав свой выбор, вы сможете использовать клавиатуру и мышь с PS4.
Если вы используете клавиатуру и мышь Bluetooth, перейдите в меню настроек PS4. Оттуда отправляйтесь в Устройства -> Устройства Bluetooth. PS4 автоматически выполнит поиск ближайших периферийных устройств Bluetooth. На этом этапе сделайте Bluetooth-клавиатуру и мышь доступными для обнаружения, переведя их в режим сопряжения.
Если вы не знаете, как это сделать, обратитесь к инструкции по эксплуатации вашего устройства Bluetooth. PS4 должен увидеть вашу Bluetooth-клавиатуру и мышь и спросить, какой профиль будет использовать устройства. Выбрав профиль, вы сможете использовать клавиатуру Bluetooth с консолью PS4.
Что можно подключить к PS4? Использование клавиатуры, мыши, наушников
Поле покупки PS4 люди испытывают примерно одинаковые эмоции. Сначала волнительный момент распаковки, потом восторг от запуска игры.
Спустя некоторое время возникает привыкание, и как следствие — безразличность и скука. Игры уже не приносят былого удовольствия и хочется чего-то нового.
В этой статье мы расскажем, как разнообразить досуг, играя на любимой приставке.
Можно ли подключить наушники к PS4
Есть несколько способов, как подключить наушники к приставке:
- Вставить в разъем на джойстике;
- Подключить к приставке;
- Вставить в телевизор.
Джойстик DualShock 4 имеет стандартный комбинированный 3,5-миллиметровый разъем для наушников. Это значит, что, если на наушниках есть гарнитура, она будет работать.
Если не работают наушники на PS4 или слышен только звук чата, зайдите в настройки аудиоустройств, найдите пункт «Выход на наушники» и выберите «все звуки».
За вывод изображения и звука на PS4 отвечает HDMI, так что подключить обычные наушники напрямую к приставке не получится. Вопрос решается покупкой наушников с USB-шнуром.
Если на телевизоре или мониторе, к которому подключена PS4, есть подходящие разъемы, подключитесь к ним.
Вы можете играть и слушать музыку на PS4 одновременно. Для этого:
- Вставьте флешку с музыкой в USB-разъем;
- Зайдите в медиапроигрыватель и включите понравившуюся песню;
- Просто сверните приложение и запустите игру.
Дополнительные аксессуары
Люди, которые привыкли к Xbox, спрашивают, есть ли кинект для PS4. Есть, только называется он по-другому – PlayStation Camera. Оба аксессуара имеют общее предназначение, но функционал PS Camera немного уступает.
Камера PS4 распознает движения контроллеров PS Move и отслеживает положение джойстиков DualShock 4. Кинект считывает движения тела игрока и присваивает их персонажу на экране.
PS Camera может использоваться вне игр. С ее помощью можно общаться по видеосвязи, делать фото и записывать звук.
Есть модели попроще, например, дополнение к джойстику Compact Racing Wheel от A4 Tech. Управление машиной осуществляется благодаря акселерометру в геймпаде. Конечно, ни о каких педалях и коробках передач речь не идет. Игра становится похожей на гоночный симулятор для смартфонов, за счет похожего управления.
Цена на полноценный руль, к примеру, T500 RS от Thrustmaster, будет чуть ниже стоимости самой приставки, поэтому, если вы играете редко, инвестиция вряд ли себя оправдает.
Если вам все еще не хватает реальных ощущений, подключите шлем виртуальной реальности PlayStation VR. Стоит такое удовольствие немало, особенно учитывая, что для некоторых игр может понадобится контроллер PS Move и камера. Несмотря на это, те незабываемые эмоции, которые вы получите от VR, не сравнятся ни с чем.
Подключаем мышь и клавиатуру к PlayStation 4
В Sony позаботились о многих мелких деталях, естественно, не забыли и о поддержке сторонних устройств для управления в некоторых игрушках и программах. К примеру, отличным решением является подключение клавиатуры к PlayStation 4 для того, чтобы быстро печатать, расположив её перед собой вы сможете довольно быстро донести собственные мысли до членов команды посредством текста, если возможности или желания говорить голосом у вас нет.
Подключается клавиатура к PS 4 очень просто – вам достаточно подсоединить через USB её к консоли и вуаля – все работает, некоторые устаревшие или специфические модели могут не распознаться приставкой, единственный вариант – попробовать новую клавиатуру, должно помочь. На сегодня данный манипулятор работает в меню, самой системе (при наборе текста) и некоторых играх, к примеру – War Thunder, который есть не только на PS 4, но и на персональных компьютерах. Играть с помощью клавиатуры в «консольных» играх у вас вряд ли получится с большим комфортом, лучше использовать предназначенный специально для этого DualShock 4.
Теперь перейдем плавно к мышке – здесь совсем беда, ведь использовать мышь с PlayStation 4 можно крайне ограничено. Подключив мышь она, в большинстве случаев, без проблем определиться консолью – вы это поймете по всплывшему уведомлению с соответствующим текстом. Но вот беда – никакого курсора не появится, использовать её даже в браузере, почему-то, нельзя, может быть это «пофиксят» в следующих обновлениях, так как нет в этом никакого толка – запрещать пользователям с удобством бороздить просторы интернета с помощью PS 4 и мыши. Сейчас она «поддерживается», если это так можно назвать, лишь несколькими играми, в число которых входит уже вышеупомянутый проект War Thunder.
Подключение клавиатуры и мыши к PS4. Есть ли смысл использовать клавиатуру и мышь с PS4?
Многие любители шутеров, купив новенькую консоль от Sony, задаются вопросом, как подключить клавиатуру и мышь к PS4. При игре в гонки, платформеры или спортивные игры, никаких проблем не возникает.
Даже наоборот, устроиться на мягком диване перед большим телевизором и наслаждаться любимой игрой с геймпадом в руках, гораздо удобнее, чем сидеть за столом перед монитором. Однако, когда дело доходит до шутеров, картина кардинально меняется, а именно геймпад перестает быть таким удобным, и не спасает даже автоприцеливание.
В такие моменты и возникает вопрос, можно ли подключить клавиатуру и мышь к PS4 и использовать их вместо контроллера DualShock 4. Ответ на этот вопрос – и «Да», и «Нет». Почему так, разберем ниже.
Можно ли подключить клавиатуру и мышь к PS4
Подключить периферийные устройства к PlayStation 4 не проблема, достаточно всего лишь подсоединить их в свободный USB-порт. И мышь, и клавиатура без проблем определяются приставкой, однако поиграть, управляя такими манипуляторами, вам скорее всего не удастся.
Подключение клавиатуры к PS4
При подключении клавиатуры, с нее можно будет вводить текст, как в большинстве игр, так и в браузере и меню консоли, однако клавиши «W», «S», «A», «D» не будут использоваться для управления.
Подключение мышки к PS4
Еще хуже дела обстоят с мышью. Она, как правило, тоже определяется при подключении, на это указывает всплывающее уведомление, но курсор не появляется ни в меню, ни в играх, ни, даже, в браузере. Возможно, разработчики это исправят в следующих обновлениях PS4, но пока дела обстоят именно так.
XIM4 для PlayStation4
Первый называется XIM4. XIM4 – это разработанное энтузиастами устройство, которое позволяет подключать клавиатуру и мышь к ps4 и настраивать их конфигурацию самостоятельно.
Способ этот дорогостоящий, сложный и не дает никаких гарантий. Данное устройство стоит около $50, а с доставкой выходит еще дороже, но дело даже не в цене.
Проблема в том, что мышь и клавиатура, подключенные через XIM4 часто ведут себя не так как хотелось бы, и могут самопроизвольно отключаться.
TAC Pro — официальный контроллер PS4
Еще один способ поиграть в шутеры на консоли используя клавиатуру и мышь – официальное устройство от Sony, которое носит название TAC Pro.
Оно представляет собой специальную мышь и часть клавиатуры, которую чаще всего используют в гейминге. Разработчики также заявляют, что TAC Pro совместим и с PlayStation 3.
Однако цена на этот гаджет на момент написания статьи на Амазоне составляет порядка $150.
Что имеем в итоге
Вывод ко всему этому будет таким – если вам просто необходима клавиатура и мышь для PS4, и у вас достаточно времени, денег и нервов на реализацию своей потребности, то флаг вам в руки.
Если нет – то и не заморачивайтесь, поиграв какое-то время в шутеры с геймпадом, вы привыкнете, и не будете испытывать неудобств.
Если же ни один из вышеперечисленных вариантов вам не подходит, тогда играйте на ПК, возможно консоль это не для вас. =)
Много лет не прекращались споры между любителями консолей и ПК о том, где всё же удобнее играть в игры. Основным аргументом было неудобство управления прицелом в шутерах.
Клавиатура и мышь более точны и удобны в наведении, поэтому даже производители игр создают разные серверы для игроков с ПК и консольных. И вот в 2016 году компания Sony предложила специальную клавиатуру и мышь на PS4 и PS3.
А также возможно подключение к компьютеру под ОС Windows.
Для улучшения качества игры киберспортсмены предпочитаю использовать мышь при игре на PS4.
О поддержке клавиатуры и мыши производители консолей говорили давно. Но Сони в своём стиле не просто добавила такую возможность, а создала собственный набор девайсов, оптимизированных, по их мнению, под игровой процесс.
Теперь же анонсирована не только поддержка, но и детальная настройка разных параметров управления.
Как подключить клавиатуру и мышь к PS4
Итак, у нас есть три случая:
- подключение по USB;
- подключение по Bluetooth;
- официальный набор Hori Tac Pro.
С последним разобраться проще всего — достаточно подсоединить устройства через USB, и они будут работать. Вам не нужно ни ждать установки драйверов, ни настраивать кейпад или мышь. А вот при отсутствии такого комплекта, возможно, придётся немного заморочиться.
Подключение по USB или Bluetooth
Итак, у вас есть клавиатура и\или мышь с USB или Bluetooth-интерфейсами. Однако PS4 не понимает, как работают такие устройства — она воспринимает движения стиков на геймпаде, а не движения мыши или нажатия кнопок на клавиатуре. Можно ли это как-то поправить? Можно — достаточно просто «перевести» движения мыши на понятный для консоли язык геймпада. И для этого необходимо воспользоваться эмулятором — небольшим переходником. Сейчас их не так много на рынке, один из самых популярных — Xim Apex (стоимость от 7 000 рублей). Есть также модели Dominator, Reasnow, Drive Hub. Различаются они, помимо цен, количеством подключаемых устройств, точностью передачи данных. Xim Apex поддерживает до трёх одновременных подключений, поэтому для нашей цели он подходит идеально.
Без такого эмулятора не получится «научить» PS4 работать с обычной клавиатурой и мышкой
Купив эмулятор, приступим к работе:
- Подключите через USB эмулятор к компьютеру (не к консоли!).
- Скачайте прошивку на официальном сайте эмулятора. Сайт будет указан на коробке или в инструкции к эмулятору. Для Xim Apex, например, прошивка можно скачать здесь: https://community.xim.tech/index.php?topic=66767.0.
- Прошивка упакована в .exe-файл (или .app для Mac OS X). Выполните его, чтобы обновить ПО эмулятора.
- Пока эмулятор обновляется, откройте настройки консоли — «Устройства» — «Контроллеры» и включите опцию «Работа по USB». Этот шаг нужно выполнить даже в том случае, если у вас Bluetooth-клавиатура, потому что эмулятор-то всё равно будет подключён к USB.
- После окончания обновления подключите эмулятор к консоли, а к эмулятору — клавиатуру и мышь (при желании и геймпад). Если у вас Bluetooth-устройства, то подключите к эмулятору их хосты (маленькие «флешки»).
- Эмулятор замигает красным светом. Он готов к работе, но пока не настроен.
- Для настройки скачаем бесплатное приложение Xim Apex Manager — оно доступно в App Store и Google Play.
- Включите на телефоне Bluetooth и откройте приложение. Эмулятор автоматически соединится с вашим смартфоном.
- Выберите игру, в которую вы собираетесь играть (да, для каждой игры придётся настроить отдельный профиль) и коснитесь её. Приложение сохранит настройку чувствительности. После этого мышь и клавиатура начнут работать.
Видео: подключение клавиатуры и мышки с помощью эмуляторов
Даже если у вас нет возможности или желания покупать официальные клавиатуры и мыши для PS4, всегда можно найти выход. После такого подключения ваша точность стрельбы наверняка увеличится — всё-таки геймпады не лучшим образом подходят для шутеров.
Немного полезной информации по эксплуатации
Данная часть статьи будет особенно полезна для тех, кто только переходит с геймпада на подобные игровые девайсы.
Что касается мыши:
- L2 и R2 соответствуют левой и правой кнопкам.
- Прокручивать можно при помощи колесика. Также на него перенесены функции кнопки R.
- Небольшие клавиши, расположенные ниже колесика, отвечают за изменение чувствительности.
- L1 и R соответствуют боковым кнопкам. Тем, что находятся у запястья.
- Функции «прямоугольника» перенесены на самую крайнюю кнопку, та, что рядом с ней, переключает режимы и соответствует «Опциям».
Что касается клавиатуры:
- Основная поверхность заполнена клавишами управления.
- На одном из краев есть тик и «крест».
- Правая боковина клавиатуры имеет несколько кнопок, которые переключают режимы.
Напоминаем о возможности замены мыши для Sony Playstation 4 на другую, опциональную. Однако в таком случае игрок не имеет никаких гарантий совместимости, поэтому у него могут возникнуть проблемы как при подключении, так и во время эксплуатации.
XIM4 – что это и как работает?
Есть вариант, как можно подключить мышь и клавиатуру к Sony PlayStation 4 с полной поддержкой, но он очень сложный. Так называемые «моддеры» разработали специальное устройство, стоимость которого составляет порядка 50 долларов (с доставкой – куда больше, особенно если речь идет про Россию, никакой гарантии вам естественно не предоставят).
Название гаджета XIM4 – он позволяет подключить клавиатуру и мышь к PS 4, а также настроить оные в любых играх и приложениях на свой вкус, по сути – использование подобного девайса в каком-нибудь шутере сойдет за «читерство», так как даже у новичка имеется огромное преимущество перед теми, кто играет с геймпада. Настраивается все с помощью смартфона на Android и специальной программы. Сложность состоит в куче операций, каждый раз придется выбирать профиль, подключать все, и далеко не факт, что гаджет долго проработает, плюс не везде мышь и клавиатура ведут себя корректно. Способ, безусловно, новый и интересный, однако для использования не рекомендуем – уж очень все это рискованно и неудобно!
Мы советуем вам не тратить собственные нервы, деньги и силы, а просто привыкнуть к управлению с геймпада, на это потребуется не так много времени. Зато потом можно будет получать лишь удовольствие от игры, не переживая, что какой-то дополнительный аксессуар, вроде XIM4, может сломаться в самый неподходящий для этого момент.
Как известно, избавиться от старых привычек очень тяжело. Для многих геймеров такой привычкой стала игра с комбинацией клавиатуры и мыши. Многие из нас начали играть именно на ПК, поэтому вполне естественно, что мы росли, привыкая нажимать клавиши на клавиатуре и кликать кнопки мыши.
Кто-то может сказать, что управление клавиатурой и мышью существенно превосходит контроллер, предоставляя гораздо больше возможностей в плане кастомизации и плавности движений. По их мнению, гораздо проще и удобнее задавать функции клавишам и кнопкам мыши, чем иметь дело с зачастую довольно жесткими схемами управления контроллеров, где возможность конфигурации кнопок ограничена или отсутствует.
Но проблема заключается в том, что в наши дни многие отличные игры эксклюзивны для консолей – например, прошлогодние God of War и «Человек-Паук», как наиболее характерные примеры. Даже если человек сдался и купил PlayStation 4, привычка использовать мышь и клавиатуру остается, а отказ от нее может свести на нет все удовольствие от игры. Если бы только можно было подключить клавиатуру и мышь к консоли…
Но постойте, ведь вы и правда можете подключить их к PS4 и использовать вместо контроллера DualShock 4! В этой статье вы узнаете, как это сделать и какие устройства лучше всего подойдут к вашей консоли.
Подключение в USB порт
На PlayStation 4 можно заметить и пару USB портов. Следовательно, можно проверить возможность подключения клавиатуры и мыши к PS4 в эти порты. Большинство устройств, особенно чисто геймерских (вроде Razer) прекрасно воспринимаются PS4 и требуется только провести их настройку. Другой разговор, что не все игры поддерживают управление с клавиатуры и мыши (а некоторые и запрещают это делать).
Процесс настройки выглядит следующим образом:
- Войти в «Профиль» PS4.
- Перейти в «Настройки».
- Открыть второй пункт настроек.
- Указать необходимый тип устройства (для Bluetooth устройств может потребоваться включение «видимости»).
- Подключив устройство открыть его.
- Ввести нужные настройки. Внимания тут заслуживает раздел «key repeat ratio», экономящий время на спам-нажатиях (когда кнопку нужно кликать несколько раз). Он выставляет возможность не бить по клавише, а просто зажать её.
Браузер Microsoft Edge в Windows 10
ОЧЕНЬ ВАЖНО! Такие игры, как Overwatch, Fortnite и Call of duty считают использование клавиатуры и мыши фактически читерством. Если игрок попадётся на использовании чего-либо кроме геймпада в процессе прохождения – перманентный бан гарантирован
Как подключить к PS4 клавиатуру и мышь
USB-клавиатура и мышь
Как мы уже упоминали выше, процесс настройки для использования клавиатуры и мыши с PS4 на самом деле невероятно прост. Просто выполните следующие действия, чтобы настроить USB-клавиатуру и мышь.
- Найдите два доступных порта USB на передней панели PS4.
- После обнаружения просто подключите клавиатуру и мышь к портам.
- После подключения PS4 должен автоматически распознавать периферийные устройства и запрашивать
- А также после запроса выберите, с каким профилем вы хотите использовать клавиатуру и мышь, и нажмите OK.
- Вы успешно установили клавиатуру и мышь на PS4. Они готовы к использованию, что позволяет вам просматривать меню, Интернет, вводить текст и играть с
Bluetooth-клавиатура и мышь
Пользователи PS4, которые предпочитают использовать клавиатуру и мышь, также могут использовать клавиатуру и мышь Bluetooth. Следующие шаги помогут настроить вашу PS4 с периферийными устройствами Bluetooth.
- Во-первых, находясь на главном экране динамического меню, нажмите «ВВЕРХ» на крестовине.
- После этого выберите «Настройки> Устройства> Устройство Bluetooth» из доступных опций. На этом этапе система автоматически просканирует ближайшие устройства Bluetooth.
- Если у вас есть клавиатура и мышь, готовые к сопряжению (на этом этапе вам может потребоваться обратиться к руководству пользователя), PS4 распознаёт устройство и подтвердит его сопряжение.
- На этом этапе вам будет предложено выбрать профиль, с которым вы хотите использовать клавиатуру и мышь Bluetooth, выберите соответствующий вариант.
- Вы успешно соединили клавиатуру и мышь Bluetooth с PS4, что позволяет вам перемещаться по меню, просматривать веб-страницы, вводить текст и играть с помощью
Подведя итоги
Теперь вы знаете, как подключить клавиатуру и мышь к ps4. Конечно, использование контролеров не является простым решением, но на данный момент это единственный способ игры на консоли при помощи мыши и клавиатуры. Стоит отметить, что некоторым геймерам все же удается подключить клавиатуру и мышь, хотя играть на них практически невозможно. Поэтому у не любителей джойстиков есть три выхода ждать контролер TAC Pro, купить XIM4 или играть на компьютере.
Прочитано раз: 3 260
PlayStation
Легально подключить клавиатуру и мышь к PS3 и PS4 было можно и раньше, но нужна была соответствующая программная поддержка со стороны игр. А она встречалась нечасто. К примеру, на PS4 список таких игр включает Final Fantasy XIV и War Thunder. По сути, обычные клавиатура и мышь могут пригодиться разве что при брожении по вебу. А вот новый набор, утверждает Sony, идеально работает во всех играх.
Соломоновым решением для любителей доминировать в консольном CoD был продукт XIM4 , являющийся, по сути, переходником между консолью и периферией. Но его абсолютно негуманная цена от 14 000 ₽ (а в некоторые периоды и до 400 $) делала данное решение весьма сомнительным и уж точно не массовым. Плюс, кроме переходника была необходима еще и сама мышь и клавиатура, а настройка и обновление ПО отметала еще часть аудитории.
Теперь же один из двух главных производителей консолей в мире лицензирует специальный набор производства Hori, состоящий из мини-клавиатуры и мыши, который plug and play подключается ко всем актуальным платформам компании (PS3 и PS4). Также он работает на ПК под Windows.
Отдельно стоит отметить утверждение со стороны Sony, что новый набор будет полноценно поддерживать все игры на их консолях без каких-либо проблем. Из описания:
Набор HORI Tactical Assault Commander Pro
Если на ПК подобные клавиатуры не являются окончательно приемлемыми из-за ограниченной функциональности, то для консолей подобный формат чуть ли не идеален, так как общее число команд невелико, а окна текстового чата даже в онлайн-играх на консолях просто нет. Также клавиатура из набора полностью программируема, исходя из фото, еще и имеет возможности сохранять профили и физически между ними переключаться (по всей видимости, для тонкой настройки в разных играх).
Чем мог быть вызван подобный шаг со стороны Sony?
Во-первых, как бы не защищали сторонники геймпадов своих любимцев, для шутеров они абсолютно не предназначены, что выливалось в ряд проблем для разработчиков в том числе. Наиболее показательной является ситуация с раздельными серверами для одних и тех же тайтлов на ПК-платформе и на консолях: игроки на клавиатуре и мыши ожидаемо изничтожают игроков на геймпадах за редкими исключениями.
Во-вторых, продажа этого комплекта не только может принести Sony дополнительный источник дохода, но также повысит продажи шутеров, которые владельцы набора TAC Pro уже с чистой совестью начнут скупать. Учитывая стоимость премиальных тайтлов на уровне 60 USD, решение неплохое.
Возможно, на второй десяток лет японцы, наконец-то, смогли признать несостоятельность геймпада как устройства для управления в FPS. Конечно же, как класс геймпады выживут, потому что являются отличным решением для симуляторов, файтингов и массы других жанров.
А для миллионов игроков в мультиплеерные шутеры на игровых приставках сегодня произошло неприятное: скоро на серверах появятся заметно более точно стреляющие игроки.
Много лет не прекращались споры между любителями консолей и ПК о том, где всё же удобнее играть в игры. Основным аргументом было неудобство управления прицелом в шутерах. Клавиатура и мышь более точны и удобны в наведении, поэтому даже производители игр создают разные серверы для игроков с ПК и консольных. И вот в 2016 году компания Sony предложила специальную клавиатуру и мышь на PS4 и PS3. А также возможно подключение к компьютеру под ОС Windows.
Для улучшения качества игры киберспортсмены предпочитаю использовать мышь при игре на PS4.
О поддержке клавиатуры и мыши производители консолей говорили давно. Но Сони в своём стиле не просто добавила такую возможность, а создала собственный набор девайсов, оптимизированных, по их мнению, под игровой процесс. Точнее сказать, произведён этот набор не самой Sony, но представлен как официально разработанный для их консоли. Раньше тоже можно было подключить клавиатуру и мышь к PS4, но их использование поддерживали лишь некоторые игры . Теперь же анонсирована не только поддержка, но и детальная настройка разных параметров управления.