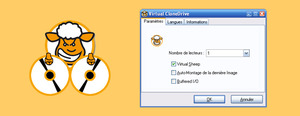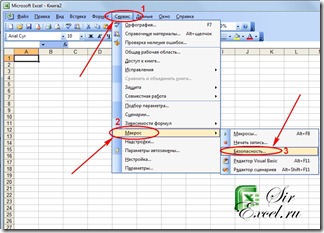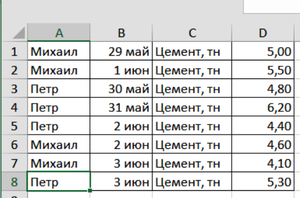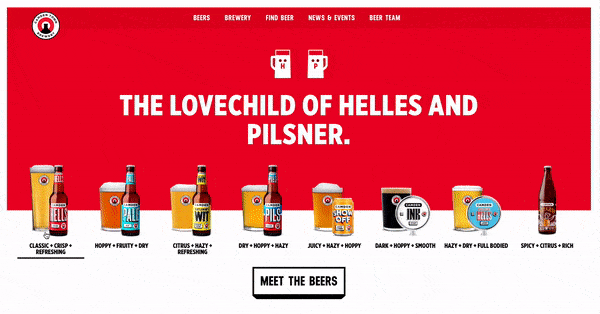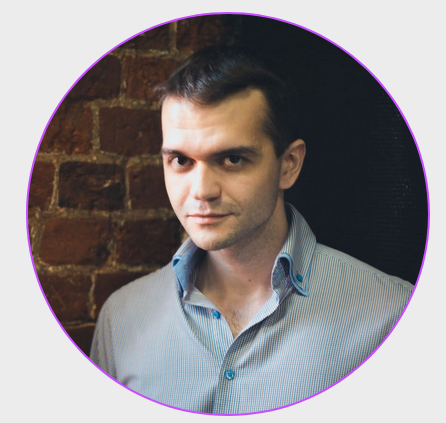Как сделать макрос на клавиатуру, мышку [пошаговый пример]. утилиты для создания макросов (последовательность нажатий нужных клавиш)
Содержание:
- Руководство по быстрому выбору (ссылки на скачивание бесплатных программ для задания горячих клавиш)
- Назначение клавиш
- Как пользоваться
- Макросы для мышек – что это и как этим пользоваться
- Ссылки
- Программа Macro Dollar для имитации клавиатуры, мыши, движений и кликов
- Синтаксис макроса
- Запись макроса в Excel
- Запись макросов макрорекордером
- Вариант 2: Написание кода макроса с нуля
- Как создать макрос
- Назначение клавиш
- Clickermann
- Как установить макрос на мышку (x7/bloody)
- Oscar Editor
- Моя философия по программному обеспечению
- Привязка к окнам
Руководство по быстрому выбору (ссылки на скачивание бесплатных программ для задания горячих клавиш)
AutoHotkey
| Очень гибкий и настраиваемый. Программируемая утилита автоматизации. Больше чем просто программа для горячих клавиш. | ||
| Необходимо запастись терпением и временем. | ||
| ———— | ||
| 2,00 MB 1.1.15.00 Unrestricted freeware Windows 95 — 8.1 | ||
| Поддержка 64-разрядной ОС | ||
SlickRun
| Использует псевдонимы аля «магические слова» для быстрого вызова. Автозаполнение и быстрое добавление новых псевдонимов. | ||
| ———— | ||
| 906 KB 4.2.1.0 Unrestricted Freeware Windows 2000 — 8 | ||
PS Hot Launch VVL
| Простая программа, которая хорошо выполняет свои задачи, даже на медленных машинах. | ||
| Больше ориентирована на задаче замены стандартного меню «Пуск» и панели быстрого запуска. | ||
| ————- | ||
| 711 KB 1.1 Unrestricted freeware Windows 95 — Vista | ||
Qliner Hotkeys
| Простой и понятный инструмент | ||
| 3.50 MB 2.0.1 Unrestricted Freeware Windows XP — Vista | ||
Рубрики:
- клавиатура
- управление
- Лучшие бесплатные программы для быстрого запуска программ (лаунчер)
- Лучшие бесплатные программы мониторинга и диагностики состояния (здоровья) жестких дисков
Назначение клавиш
На вкладке «Клавиши» отображаются виртуальная клавиатура и мышка.
При клике на любую клавишу клавиатуры или мыши можно назначить на нее макрос, скрипт или сочетание клавиш.
Например, часто в играх задействуются не все функциональные клавиши F1-F12 и боковые клавиши мыши, их можно запрограммировать как вам угодно. В сочетаниях клавиш можно использовать одну клавишу-модификатор на выбор (Win, Ctrl, Shift, Alt) в сочетании с любой другой клавишей.
Но кнопку Win лучше все-таки не использовать, чтобы избежать конфликтов с горячими клавишами Windows и случайного сворачивания окон при ее нажатии. Все назначенные клавиши подсвечиваются желтым цветом, что удобно.
В нижнем левом углу программы есть кнопки для сохранения и загрузки профилей, это можно использовать не только для сохранности выполненных настроек, но и для создания и переключения профилей для разных игр. Для того, чтобы назначенные клавиши начали действовать нужно нажать кнопку «Запустить», для приостановки действия клавиш и возврата их обычной функциональности служит кнопка «Остановить».
Как пользоваться
Для того чтобы начать работать с Macros Effects вам понадобится сначала скачать программу, а потом установить ее. Рассмотрим оба случая.
Загрузка и установка
Перейдя немного ниже, мы жмем кнопку, которая там находится, и скачиваем архив с приложением. После этого:
- Изначально нужно распаковать архив. Для этого воспользуйтесь вложенным в него текстовым документом, который содержит пароль.
- Следующий этап предусматривает установку софта. Запустите исполняемый файл и произведите инсталляцию.
- Откройте программу и переходите к работе с ней. О том, как это делается, мы поговорим ниже.
Инструкция по работе
Итак, для того чтобы назначить макрос на любую, даже не игровую, мышь, поступаем следующим образом:
- Сначала нужно настроить обработку макроса. Делается это очень просто, вы запускаете запись, производите какие-то манипуляции, а затем завершаете захват. Готово, наш макрос записан.
- После того как комбинация будет сохранена, ее необходимо записать в файл. При повторном запуске приложения макрос будет доступен для исполнения.
- Также тут есть окно работы со скриптами. Мы можем как записать их вручную, так и импортировать из готового файла.
- Последний режим, поддерживаемый приложением, называется «Слежение».
Вместе с этим смотрят: Стандартные игры для Windows 7 на русском языке
Макросы для мышек – что это и как этим пользоваться
Всем привет! Сегодня мы с вами рассмотрим, что такое макрос на мышке и для чего он нужен, какие мышки поддерживают эту функцию и существуют ли макросы для обычной мышки. Все готовы? Тогда вперед!
Что такое макрос
Согласно определению в информатике, макрос или макрокоманда – это программный алгоритм действий, записанный или скопированный пользователем. Главное предназначение этой функции – автоматизация рутинных задач.
Ошибочно полагать, что макросы используются только геймерами. Нет, они широко применяются продвинутыми юзерами в прикладных программах – например, Microsoft Word, а также в программировании.
Однако, если их применение в этих сферах требует специальных знаний и навыков, то в гейминге все гораздо проще. Производители клавиатур и мышек предоставляют удобный инструментарий, с помощью которого, разобравшись, любой геймер сможет создать макрос любой сложности.
Что такое мышь с макросами
По сути, это геймерский девайс, в комплекте с которым поставляется фирменное ПО
Важное условие: такая мышь должна быть оборудована программируемыми кнопками для запуска макросов. Однако это необязательно – далее я расскажу, как создать макросы на простую мышку
Такой функционал почти всегда есть в продвинутых моделях геймерских устройств – в Razer, в Bloody, в Logitech и многих других. Естественно, каждый производитель создает собственное ПО для настроек работы, созданного им девайса.
Практическое применение
Для понимания того, как работают макросы для мыши, рассмотрим на конкретном гипотетическом примере. Допустим, у нас есть бесконечно респаунящаяся группа монстров, из которых с небольшим шансом дропают итемы, для улучшения экипировки.
Таких итемов для повышения ранга снаряжения нужно очень много. Кроме того, их можно продать через аукцион и купить прочие полезные штуки.
Естественно, кликать автоатаку вручную, с помощью левой кнопкой мыши, очень быстро надоест.
С другой стороны, ни один хардкорный игрок в ММОРПГ не проигнорирует возможность абьюза ресурсов – он таки найдет способ, отправившись на учебу или работу, оставить комп с запущенным игровым клиентом и «прикрученным» к нему кликером.
Более того, многие оставят рабочую станцию фармить и ночью, ведь, как гласит геймерская поговорка, «Пока ты спишь, враг качается».
Итак, что можно сделать в рассматриваемой ситуации и что это нам даст? Во‐первых, активируем автоатаку на клик левой кнопкой, с помощью макросов в игровой мышке. Если есть специальная атака на правую кнопку, активируем и ее, задав кулдаун на откат навыка.
Данж с бесконечно респаунящимися монстрами, которые не нападали на персонажа, был создан с помощью Мастерской. Увы, этот инструментарий в последующих модулях отключили, поэтому сейчас такой абьюз, скорее всего, невозможен.
Ситуация немного «попроще» часто наблюдается в многопользовательских играх, особенно изометрических хак‐н‐слешерах. При всем великолепии этого жанра, многие такие игры имеют один общий недостаток: все умения активируются с клавиатуры цифровыми кнопками.
Это не всегда удобно, так как искать их приходится наощупь. По сути, переназначение этих кнопок на боковые кнопки (а в игровой мышке они обычно есть) является тем же макросом.
А «заморачиваться» так приходится потому, что в настройках многих таких игр, вообще невозможно изменить кнопки для активации умений, установленные по умолчанию.
И если вы решили немного поабьюзить в любимой игре, указанным выше способом, естественно, если это позволяет ее механика, учитывайте еще один момент. Почти весь «левый» софт для создания макросов или переназначения кнопок клавиатуры на геймпад системой безопасности игры, определяется как шпионское или вредоносное ПО.
При злоупотреблении, возможны катастрофические последствия для аккаунта, вплоть до перманентного бана. Фирменное же ПО, которое идет в комплекте с любой мышкой, определяется как драйвер и не блокируется. Так‐то!
Лично я рекомендую Macros Effect – простую, но функциональную утилиту, которая может не только написать макрос, но и импортировать предустановки из файла поддерживаемого формата. По поводу реакции на нее античит‐программ многопользовательских игр, ничего сказать не могу, так как не тестил.
Ссылки
Скачать программу Key Manager вы можете на официальном сайте, да она не бесплатная, но есть тестовый период 30 дней, в течение которого вы сможете определиться стоит ли ее приобретать. Лично для себя я решил, что стоит.
Для тех, кому не нужны расширенные функции по записи макросов, запуску приложений и вставке текста, есть программа Key Remapper, которая стоит в два раза дешевле и позволяет переназначать любые клавиши и комбинации, чего в принципе достаточно для большинства задач и игр. Попробуйте, там тоже есть тестовый период
Клавиатура A4Tech Bloody B418 Black USBКлавиатура A4Tech Bloody B254Клавиатура A4Tech Bloody B418 Black USB
Программа Macro Dollar для имитации клавиатуры, мыши, движений и кликов
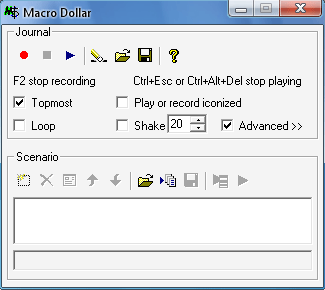 Macro Dollar – это старое и простое программное обеспечение автоматизации и имитации действий мыши и клавиатуры. Учитывая тот факт, что программа позволяет полностью записать, а потом имитировать действия мыши и клавиатуры, то её можно называть полноценным макросом.
Macro Dollar – это старое и простое программное обеспечение автоматизации и имитации действий мыши и клавиатуры. Учитывая тот факт, что программа позволяет полностью записать, а потом имитировать действия мыши и клавиатуры, то её можно называть полноценным макросом.
Запустив Macro Dollar, мы увидим небольшое окно, кнопки для начала записи, остановки, и воспроизведения. Тут же есть несколько пунктов для отметки галочками:
- Topmost – окно программы всегда будет на переднем плане.
- Loop – если отметить эту опцию, то процесс воспроизведения имитации мыши и клавиатуры будет происходить бесконечно.
- Shake — функция «встряхивания», когда курсор мыши трясет во время воспроизведения записи.
- Play or record iconized – происходит минимизация окна программы во время записи.
Судя по иконкам и текстовому полю, программа позволяют создавать собственные макросы через записанные в текстовых сценариях команды. Однако, мне достаточно и того, что Macro Dollar умеет записывать действия мышью и клавиатурой, а потом их имитировать.
Macro Dollar является портативной программой.
WinMacro – ещё одна простая программа имитации движений мыши и кнопок клавиатуры
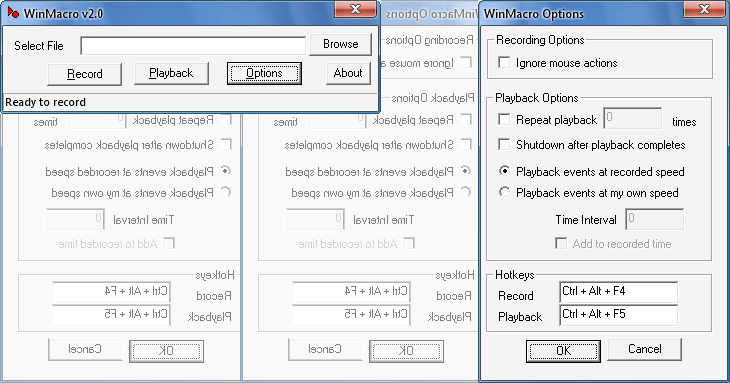
WinMacro является столь же старой программой, как и Macro Dollar и до сих пор прекрасно работает. Только 3 шага требуются для записи; указать файл, в который будет производиться запись, нажать на кнопку записи и нажать горячую клавишу для Pause / Break, чтобы остановить запись. Всякий раз, когда вы хотите, воспроизвести запись, просто укажите путь к сохраненному .log файлу и нажмите кнопку воспроизведения. Воспроизведение может быть отменено с помощью горячих клавиш Ctrl + Esc. Кнопка Options позволяет задать количество повторов и скорость воспроизведения.
GhostMouse – призрачная имитация мыши и нажатий кнопок
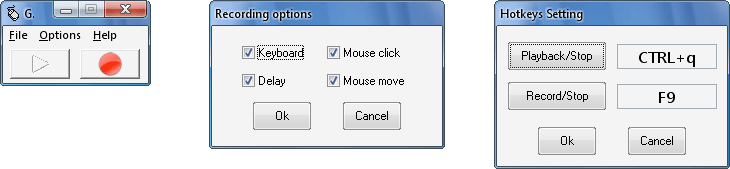
GhostMouse — это очень простая программа для имитации действий пользователя, которая имеет в главном окне всего 2 кнопки (Play & Record). Она больше подходит для быстрого и кратковременного использования, но, конечно, и для автоматизации повторяющихся задач.
В отличие от предыдущих примеров, GhostMouse не является портативной, и требует установки. В меню Options можно задать скорость воспроизведения, а так же указать, что должна записывать или не записывать программа – нажатие клавиш, движения мышью и так далее.
Do It Again – создаём список макросов
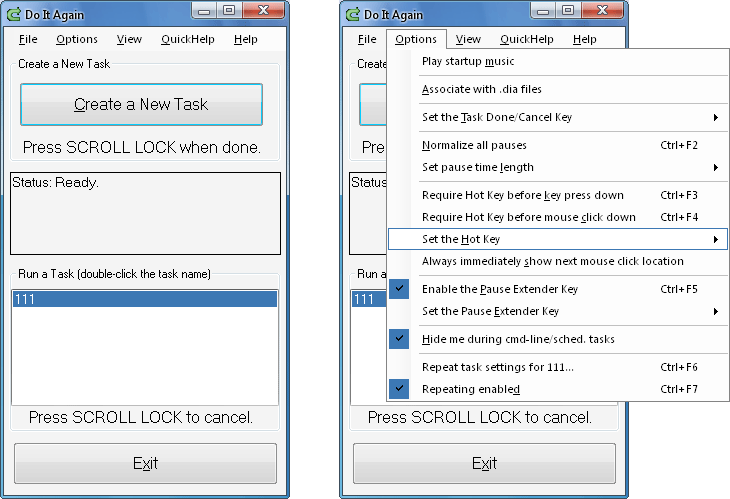
Do It Again не сильно отличается от других 3-х инструментов, перечисленных выше, но одно преимущество у неё есть — список макро-записей, отображаемых в программе, что делает её удобным для пользователей, которым необходимо запускать различные задачи без ручной загрузки сценария в программу.
Синтаксис макроса
Макросы — это команды, написанные на языке VBA (Visual Basic for Applications). И синтаксис кода макроса не отличается от записи кода в Visual Basic.
Любой макрос имеет следующий вид:
Sub Имя_Макроса_Без_Пробелов()
‘ комментарии к макросу — они нужны для вас, VBA не воспринимает такие строки как команды
команды, написанные на языке VBA
End Sub
3 обязательных блока макроса:
1. Начало макроса. Всегда начинается с команды Sub. Далее идет имя макроса — оно может быть на русском языке, но не должно содержать пробелы и специальные символы.
В конце имени макроса всегда ставятся скобки () — они нужны, когда вы создаете свою функцию, в них указываются аргументы функции, но об этом сейчас речь не пойдет.
2. Блок команд. В нашем примере он состоит из одной строки: Selection.NumberFormat = “#,##0”
Каждая команда должна начинаться с новой строки. Если текст команды очень длинный и не помещается на экране, его можно разбить на несколько строк, заканчивая строку символом нижнего подчеркивания _ (далее в примере мы это увидим).
3. Конец макроса. Всегда обозначается как End Sub.
Есть и один необязательный блок — это комментарии, которые вы можете оставлять в любом месте внутри кода макроса, поставив перед началом комментариев знак апострофа ‘. Например, вы можете описать, что именно делает тот или иной макрос.
Обратите внимание!
Если вы хотите разместить комментарии в несколько строк, каждую новую строку надо начинать с апострофа.
Теперь запишем более сложный макрос и научимся понимать текст его кода.
Например, информационная система выдает отчет «Бюджет на месяц» без выделения групповых значений цветом или шрифтом.
Нам необходимо:
- выделить групповые строки полужирным шрифтом;
- отформатировать на печать — расположить отчет по центру листа, задать масштаб 75 %, вывести в колонтитулы название отчета (рис. 4).
Рис. 4. Изменения после написания макроса
Запишем алгоритм форматирования отчета в макрос.
Нажимаем кнопку записи макроса и выполняем следующие действия:
- Даем макросу имя Форматирование_БДР, в блоке описания записываем, что будет делать этот макрос (например, Выделяет жирным курсивом итоги, форматирует на печать). Жмем Ок.
- Выделяем столбцы А:С, ставим автофильтр — на закладке Данные находим кнопку Фильтр.
- По столбцу КОД задаем условие не содержит точку: Текстовые фильтры – Не содержит и в поле текста ставим символ точки без пробелов (рис. 5).
Рис. 5. Использование автофильтра по столбцу «КОД»
- Выделяем отфильтрованный диапазон и задаем ему полужирный шрифт.
- Снимаем автофильтр (повторное нажатие на закладке Данные кнопки Фильтр).
- Заходим в меню форматирования на печать (Кнопка Файл/Office – Печать – Предварительный просмотр – Параметры страницы) и задаем там три параметра:
1) на вкладке Страница задаем масштаб 75 %;
2) на вкладке Поля отмечаем пункт Горизонтально в блоке Центрировать на странице>;
3) на вкладке Колонтитулы создаем верхний колонтитул с текстом Бюджет на январь.
- Выходим из параметров страницы.
- Заканчиваем запись макроса.
- Нажимаем Alt+F11 и смотрим, что получилось (см. рис. 4).
Код этого макроса уже гораздо длиннее и непонятнее, но легко читаем для знающих английский язык и азы программирования в VBA.
Запись макроса в Excel
Теперь давайте запишем очень простой макрос, который выбирает ячейку и вводит в нее текст, например “Excel”.
Вот шаги для записи такого макроса:
- Перейдите на вкладку “Разработчик”.
- В группе “Код” нажмите кнопку “Запись макроса”. Откроется одноименное диалоговое окно.
- В диалоговом окне “Запись макроса” введите имя для своего макроса, например “ВводТекста”. Есть несколько условий именования, которые необходимо соблюдать при назначении макроса. Например, вы не можете использовать пробелы между ними. Обычно я предпочитаю сохранять имена макросов как одно слово, с разными частями с заглавным первым алфавитом. Вы также можете использовать подчеркивание для разделения двух слов – например, “Ввод_текста”.
- Если вы хотите, то можете задать сочетание клавиш. В этом случае мы будем использовать ярлык Ctrl + Shift + N. Помните, что сочетание, которое вы указываете, будет отменять любые существующие горячие клавиши в вашей книге. Например, если вы назначили сочетание Ctrl + S, вы не сможете использовать это для сохранения рабочей книги (вместо этого, каждый раз, когда вы его используете, он выполняет макрос).
- В поле “Сохранить в” убедитесь, что выбрана опция “Эта книга”. Этот шаг гарантирует, что макрос является частью рабочей книги. Он будет там, когда вы сохраните его и снова откроете, или даже если вы поделитесь файлом с кем-то.
- Введите описание при необходимости. Обычно я этого не делаю, но если у вас много макросов, лучше указать, чтобы в будущем не забыть что делает макрос.
- Нажмите “ОК”. Как только вы нажмете OK, Excel начнет записывать ваши действия. Вы можете увидеть кнопку “Остановить запись” на вкладке “Разработчик”, которая указывает, что выполняется запить макроса.
- Выберите ячейку A2.
- Введите текст “Excel” (или вы можете использовать свое имя).
- Нажмите клавишу Enter. Вы попадете на ячейку A3.
- Нажмите кнопку “Остановить запись” на вкладке “Разработчик”.
Поздравляем! Вы только что записали свой первый макрос в Excel. Хотя макрос не делает ничего полезного, но он поможет нам понять как работает макрорекордер в Excel.
Теперь давайте рассмотрим код который записал макрорекодер. Выполните следующие действия, чтобы открыть редактор кода:
- Удалите текст в ячейке A2. Это нужно, чтобы проверить будет ли макрос вставлять текст в ячейку A2 или нет.
- Выберите любую ячейку – кроме A2. Это нужно проверить, выбирает ли макрос ячейку A2 или нет.
- Перейдите на вкладку “Разработчик”.
- В группе “Код” нажмите кнопку “Макросы”.
- В диалоговом окне “Макрос” щелкните макрос “ВводТекста”.
- Нажмите кнопку “Выполнить”.
Вы увидите, что как только вы нажмете кнопку “Выполнить”, текст “Excel” будет вставлен в ячейку A2 и выбрана ячейка A3. Это происходит за миллисекунды. Но на самом деле макрос последовательно выполнил записанные действия.
Запись макросов макрорекордером
Макрорекордер– это небольшая программа, встроенная в Excel, которая переводит любое действие пользователя на язык программирования VBA и записывает получившуюся команду в программный модуль. Если мы включим макрорекордер на запись, а затем начнем создавать свой еженедельный отчет, то макрорекордер начнет записывать команды вслед за каждым нашим действием и, в итоге, мы получим макрос создающий отчет как если бы он был написан программистом. Такой способ создания макросов не требует знаний пользователя о программировании и VBA и позволяет пользоваться макросами как неким аналогом видеозаписи: включил запись, выполнил операци, перемотал пленку и запустил выполнение тех же действий еще раз. Естественно у такого способа есть свои плюсы и минусы:
- Макрорекордер записывает только те действия, которые выполняются в пределах окна Microsoft Excel. Как только вы закрываете Excel или переключаетесь в другую программу – запись останавливается.
- Макрорекордер может записать только те действия, для которых есть команды меню или кнопки в Excel. Программист же может написать макрос, который делает то, что Excel никогда не умел (сортировку по цвету, например или что-то подобное).
- Если во время записи макроса макрорекордером вы ошиблись – ошибка будет записана. Однако смело можете давить на кнопку отмены последнего действия (Undo) – во время записи макроса макрорекордером она не просто возрвращает Вас в предыдущее состояние, но и стирает последнюю записанную команду на VBA.
Чтобы включить запись необходимо:
- в Excel 2003 и старше – выбрать в меню Сервис – Макрос – Начать запись (Tools – Macro – Record New Macro)
- в Excel 2007 и новее – нажать кнопку Запись макроса (Record macro) на вкладке Разработчик (Developer)
Затем необходимо настроить параметры записываемого макроса в окне Запись макроса:
- Имя макроса – подойдет любое имя на русском или английском языке. Имя должно начинаться с буквы и не содержать пробелов и знаков препинания.
- Сочетание клавиш – будет потом использоваться для быстрого запуска макроса. Если забудете сочетание или вообще его не введете, то макрос можно будет запустить через меню Сервис – Макрос – Макросы – Выполнить (Tools – Macro – Macros – Run) или с помощью кнопки Макросы (Macros) на вкладке Разработчик (Developer) или нажав ALT+F8.
-
Сохранить в… – здесь задается место, куда будет сохранен текст макроса, т.е. набор команд на VBA из которых и состоит макрос.:
- Эта книга – макрос сохраняется в модуль текущей книги и, как следствие, будет выполнятся только пока эта книга открыта в Excel
- Новая книга – макрос сохраняется в шаблон, на основе которого создается любая новая пустая книга в Excel, т.е. макрос будет содержаться во всех новых книгах, создаваемых на данном компьютере начиная с текущего момента
- Личная книга макросов – это специальная книга Excel с именем Personal.xls, которая используется как хранилище макросов. Все макросы из Personal.xls загружаются в память при старте Excel и могут быть запущены в любой момент и в любой книге.
После включения записи и выполнения действий, которые необходимо записать, запись можно остановить командой Остановить запись (Stop Recording).
Вариант 2: Написание кода макроса с нуля
Продвинутые пользователи могут выполнять не только редактирование и оптимизацию записанных макросов, но и записывать их код с нуля.
- Чтобы приступить к этому, нужно нажать на кнопку «Visual Basic», которая расположена в самом начале ленты разработчика.
Откроется окно редактора VBE, которое уже быдло продемонстрировано в предыдущем варианте.
Программист пишет там код макроса вручную.
Как видим, макросы в Microsoft Excel могут значительно упростить выполнение рутинных и однообразных процессов. Тем не менее в большинстве случаев для этого больше подходят макросы, код которых написан вручную, а не автоматически записанные действия. Кроме того, его код можно оптимизировать через редактор VBE для ускорения процесса выполнения задачи.
Опишите, что у вас не получилось.
Наши специалисты постараются ответить максимально быстро.
Как создать макрос
Крутые игровые клавиатуры – например, от Razer, оборудованы специальными клавишами для запуска макросов.
У различных производителей программы отличаются, но функционируют они одинаково: для записи нужно или нажать клавиши в той последовательности, в которой вы хотите их эмулировать или указать команды с помощью встроенного редактора.
При этом, указываются не только сами клавиши, но и интервалы между нажатиями, количество нажатий, условия выполнения, что делать в случае невыполнения, необходимость повтора и количество циклов.
Однако если у вас обычная офисная клавиатура без всяких «наворотов», это не проблема, если возникла необходимость в записи макросов. На обычную клавиатуру существует масса софта, имитирующего нажатие клавиш. Особо стоит отметить:
Key Manager;
- Perfect Keyboard Pro;
- BotMek;
- AutoHotkey;
- Hot Keyboard.
Естественно, для запуска записанного макроса, придется использовать те кнопки, которые есть в наличии. Рекомендую забиндить действия на редко используемые клавиши – например, цифровую клавиатуру.
Учитывайте, что все эти утилиты в большинстве случаев определяются системами безопасности ММО игр, как вредоносные. При их запуске возможны проблемы со входом в игру, а в худшем случае и бан аккаунта.
Назначение клавиш
На вкладке «Клавиши» отображаются виртуальная клавиатура и мышка.
При клике на любую клавишу клавиатуры или мыши можно назначить на нее макрос, скрипт или сочетание клавиш.
Например, часто в играх задействуются не все функциональные клавиши F1-F12 и боковые клавиши мыши, их можно запрограммировать как вам угодно. В сочетаниях клавиш можно использовать одну клавишу-модификатор на выбор (Win, Ctrl, Shift, Alt) в сочетании с любой другой клавишей.
Но кнопку Win лучше все-таки не использовать, чтобы избежать конфликтов с горячими клавишами Windows и случайного сворачивания окон при ее нажатии. Все назначенные клавиши подсвечиваются желтым цветом, что удобно.
В нижнем левом углу программы есть кнопки для сохранения и загрузки профилей, это можно использовать не только для сохранности выполненных настроек, но и для создания и переключения профилей для разных игр. Для того, чтобы назначенные клавиши начали действовать нужно нажать кнопку «Запустить», для приостановки действия клавиш и возврата их обычной функциональности служит кнопка «Остановить».
Clickermann
Программу Clickermann многие называют лучшей среди всех существующих автокликеров. Причина — наличие собственного языка сценариев, при помощи которого можно создавать собственные макросы управления мышью/клавиатурой с использованием условий, циклов, переменных и т.д. Присутствует в программе и возможность записи действий, выполняющихся мышкой и клавиатурой, благодаря чему приложение Clickermann могут использовать пользователи без каких-либо навыков в программировании.
Пример создания макросов в Clickermann
Как было отмечено выше, создание сценариев в Clickermann может выполняться двумя способами. Первый — наиболее простой — использование функции записи действий мышью и клавиатурой. Все, что требуется сделать — это:
- Кликнуть в главном окне по кнопке начала записи макроса (№ 1 на изображении). Но лучше воспользоваться для этого горячими клавишами «Alt + R». В этом случае
- Выполнить нужные действия с мышью и/или клавиатурой.
- Остановить запись (кнопка №2).
- Для последующего запуска созданного макроса нужно использовать кнопку «Play» (№ 3).
Созданный макрос теперь можно сохранить в файл:
- Кликните по кнопке «Редактор».
- Во вновь открывшемся окне кликните по кнопке «Сохранить сценарий».
Если требуется, чтобы один и тот же макрос выполнялся несколько раз, кликните по кнопке «Режим выполнения», во вновь открывшемся окне переведите переключатель в положение «Фиксированное», впишите в текстовое поле справа количество повторов и нажмите «Применить».
Второй способ создания макросов — использование языка сценариев. Для написания кода используется встроенный редактор, который уже упоминался выше. Всего его возможности рассматривать здесь мы не будем, т.к. это довольно большой материал. Для этого в Clickermann предусмотрена обширная справка, в которой можно найти описание и правила использования всех существующих команд.
Чтобы примерно оценить возможности Clickermann по части создания макросов в ручном режиме, достаточно взглянуть на следующее изображение:
На изображении показаны 16 команд и те — только лишь для управления мышью.
Как установить макрос на мышку (x7/bloody)
В этой статье мы поговорим с вами, как поставить макрос на абсолютно любую простенькую мышь, делать это мы будет с помощью известной программы Macros Effect.
Данная программа обладает всем функционалом и вместе с этим она поддерживает все синтаксисы, благодаря этому все созданные наши макросы можно будет использовать практически на всех мышках.
Помимо всего прочего, благодаря данной программе можно использовать сторонние макросы, но для начала нужно просто вытащить кусочек кода с AMC, ну и перенести в данную программу. При этом можно использовать практически любой макрос, и переделать его под себя.
Для начала работы понадобятся:
- Любая простая мышка.
- Сама программа, с помощью которой мы будем эмулировать макрос.
Начало работы
Для начала скачиваем саму программу Macros Effect, разархивируем архив и устанавливаем. Ну и запускаем саму программу на компьютере.
Интерфейс программы Macros Effect
- Сам макрос вставляется или пишется в (Окно Скрипт).
- (Слежение) — служит для активации вашего макроса во время игры.
- Реагировать на: Отжатие или нажатие, тут сразу можно переключится на режим отжатие, так-как этот вариант мы будем использовать в основных случаях.
- Для записи макросов используется большая красная кнопка. Если нажать на нее, то она будет записывать действия мышки.
Настройка программы
- В верхней части программы нажимаем на надпись макрос.
- Переходим в настройки программы и выбираем кнопку слежения, выбираем абсолютно любую клавишу, также не забываем изменить клавишу F8.
Когда все настройки будут выполнены, то переходим к работе.
Для начала, скачиваем готовый файл с макросами, к примеру я беру макрос с орсиса T5000 стандарт, в чем отличие стандарта? В стандартном макросе мы будем использовать примитивные клавиши, это наиболее примитивный вариант в нашем случае.
Как создать точку восстановления в Windows 7 / Windows 10
Когда нужный архив с макросами будет скачан то разархивируем его, находим три файла.
- Нажимаем на стандартный.
- Благодаря блокноту открываем нужный файл.
- Копируем содержимое тегов в файле.
- Ну и вставляем скопированное в саму программу, (окно скрипт).
- Когда все действия будут выполнены, то заходим в саму игру и нажимаем выбранную нашу клавишу, если настройки программы выполнены удачно, то слышим звук. Зажимаем зум и стреляем, наше оружие само перезаряжается.
Чтобы найти ошибку с быстрой стрельбы из орсиса, нам придется уменьшить код нашего скрипта.
Для этого оставляем сам даблклик, когда произведем выстрел, то прокручиваем колесико мыши, ну или нажимаем на клавишу 1.
Конечно в современных игровых мышках сделано все так, что вы сможете выпустить целую обойму, но благодаря данной программе можно и из простой мышки сделать вполне адекватный вариант.
Оптимизация Macros Effect
Для начала запускаем диспетчер задач, нажимаем alt+Ctrl+Del, далее находим запущенные процессы и среди них ищем нашу игру. После чего кликаем правой кнопкой мыши и ставим приоритет нашей игры выше среднего. Благодаря этому, ваша игра будет очень хорошо перехватывать любые сигналы.
Предупреждаю!
Ну и хотелось бы напомнить геймерам, что в правилах многих современных онлайн играх, категорически запрещено использовать какие-либо сторонние программы. Наша же программа это прежде всего эмулятор, которая перехватывает и записывает макросы на вашем П.К.
Итог:
Если же этот самый макрос поставить на игровую мышку, то работа такой мыши увеличится в несколько раз.
Но в нашем случае с использованием простой мышки, лучше всего взять самую простенькую мышку и переделать ее по своему вкусу.
Ну и конечно, если вы играете в каком-либо компьютерном клубе, то вам конечно же откажут поставить какую-нибудь программу в их систему. Но благодаря нашему макросу вы можете не волноваться, ведь весь скрипт будет вшит в нашу простенькую мышку.
Макрос для мышки A4Tech с памятью x7 (bloody)
- Для начала скачиваем саму программу OSCAR.
- Запускаем программу и указываем выбранную клавишу.
- Заходим в макро менеджер.
- Нажимаем на макрос и открываем нужный макрос.
- Сохраняем результат и закрываем программу.
- Все, осталось только нажать Download to Mouse. После чего наш макрос, будет успешно загружен в нашу мышку.
Oscar Editor
Утилита пугает количеством вкладок, однако для работы потребуются не все. Прописывая макросы, следует учитывать время отката способностей героев. При правильно составленном шаблоне умение активируется автоматически.
В «Оскаре» задаются макросы для игр с X7. Зацикливание повтора восстанавливающихся навыков осуществляется во вкладке «Переход к строке».
- LOOP — регулирует повтор исполнения строк указанное число раз и перевод к нужному пункту цикла.
- KEY — активирует команду нажатием/отжатием левой, правой или центральной кнопки мыши.
- IF — переменная, задающая условия отклонения мышки: разброс оружия в Counter Strike непредсказуем, а в Warface имеет четкую логику. На WF легко создать макрос для увеличения точности стрельбы: во вкладке EQU присваиваются значения переменным из IF.
Блок 2: опции времени нажатия и отжатия кнопки, корректировка единиц измерения времени.
Блок 3: раздел для настроек мыши, задающий отметку на экране в абсолютных и относительных координатах вручную или автоматически. Макрос, написанный на экране с одним разрешением, не работает на мониторе с другим.
Остальные блоки редактируют макрос, создают новый и настраивают клавиатуру.
Моя философия по программному обеспечению
Прежде всего, если вы уберете что-то из этой статьи, вам следует использовать облачные приложения как можно чаще для ведения бизнеса. На самом деле, я бы сказал, что настольных приложений следует вообще избегать.
Когда приложение находится в облаке, данные доступны из любой точки мира.
И, скорее всего, у него будет API (интерфейс прикладного программирования), который позволит вам программно соединить все ваши бизнес-процессы вместе.
Примечание редактора: если у вашего облачного приложения есть API, скорее всего, сервис под названием Zapier позволит вам подключить его к множеству других приложений.
Например, способ, которым я интегрирую свой блог, моего провайдера почтового маркетинга Drip и моего платежного процессора Stripe, является прекрасной демонстрацией силы облака.
Всякий раз, когда кто-то подписывается на мой курс электронной коммерции на ProfitableOnlineStore.com, я использую Stripe для снятия средств с кредитной карты клиента.
Вскоре после этого Stripe предупреждает меня, что платеж завершен, и мой провайдер почтового маркетинга автоматически добавляет этого человека в специальную последовательность автоответчика электронной почты для студентов.
В зависимости от конкретного предложения, другие бонусы автоматически запускаются и доставляются, и опыт является бесшовным.
В целом, вашей конечной целью должна быть полная автоматизация, и люди должны как можно меньше участвовать в работе вашего предприятия.
Привязка к окнам
Программа открывается изначально на вкладке «Окно» и включен режим без привязки, в котором все действия применяются к активному окну. Но вы можете жестко привязать программу к конкретному окну, что удобно если вы играете в несколько окон.
Для этого нужно кликнуть мышкой на красном крестике и не отпуская кнопку перетащить указатель мыши на окно игры, после чего ее название должно зафиксироваться в графе «Заголовок окна».
После этого все назначенные комбинации клавиш и макросы будут применяться только к конкретному игровому окну вне зависимости от того активно оно или нет в данный момент.