Компьютер не видит внешний жесткий диск
Содержание:
- Вопрос — Ответ
- Что делать, если телевизор не видит внешний жёсткий диск
- Программное обеспечение
- Неисправен накопитель
- Система компьютера не распознает жесткий диск
- Диагностика причин, по которым ноутбук не видит жесткий диск
- Проверка подключения
- Неисправность HDD
- Если компьютер вообще никак не видит диск
- Не работает дополнительный винчестер
- Причинно-следственная связь
- Почему компьютер не определяет съемный жесткий диск
- Файловая система компьютера не соответствует диску
- Настройка bios
Вопрос — Ответ
Решил заменить свой корпус на новый. Купил плату, подключил всё как надо, запустил, дня два всё было хорошо, но через пару дней включаю ПК — комп не видит жесткий диск. Что вижу: мне оказывает что диск с ОС не обнаружен и предлагает система перезапустить систему. Перезапускаю и всё по новой. Зашел в биос, там sata порт на котором подключен диск с ОС не подключен. Меняю порты (несколько раз), менял кабели sata, не помогло, воспользовался запасным, ноль результата — биос не видит жесткий диск. Пришлось ставить ОС на другой диск.
Пробовал обновить драйвера sata, обновлял Биос (сбросить не могу, нет не перемычек не батарейке). Управлениями дисков тоже не видит этот диск. Не знаю что делать. Сата порты исправны работают, кабели также рабочие. Питание на HDD идет, он крутится и без лишних шумов и тресков, но все равно не отображается жесткий диск.
Ответ. Узнайте спецификацию вашей материнской платы и жесткого диска. Поддерживает ли плата данный sata-стандарт? Может быть расхождение между Sata различных версий. Как результат — не открывается жесткий диск.
Проверьте, определяется ли жесткий диск на предыдущей матплате или другом ПК. Если вопрос не решен — меняйте жесткий диск по гарантии.
У меня не открывается жесткий диск (внешний), Windows пишет: ”Cтруктура диска повреждена. Чтение невозможно”. Кликнул на «Deep Scan Recovery», но проблемного диска здесь нет, в моем компьютере он присутствует и я написал,что он пишет. Подскажите, что делать, если система не видит внешний жесткий диск.
Ответ. Комп не видит внешний жесткий диск из-за ошибок чтения. Исправить их можно стандартной утилитой chkdsk (Свойства — Сервис — Проверка диска на наличие ошибок файловой системы). Зайдите в Управление дисками и проверьте, обнаружила ли ОС Windows файловую систему. При необходимости, присвойте файловому тому другую букву или, на крайний случай, отформатируйте HDD.
У меня есть HDD диск 2тб, раньше работал с IMac. А сейчас я подключаю его к ноутбуку на Windows и этот ноутбук не видит жесткий диск. Что можно сделать, чтобы и информацию на жестком диске сохранить и сделать так чтобы ноутбук его видел?
Ответ. Можете сделать образ диска с помощью программы Acronis True Image и далее проводить с образом операции по восстановлению. Поскольку не определяется жесткий диск, который раньше работал в MacOS, есть смысл проверить, открывается ли этот диск в этой операционной системе (нужно тестировать именно устройства с Mac OS с возможностью подключения HDD).
Для чтения файловой системы HFS (стандартной для Mac OS) под Windows используйте, например, программу HFS+ for Windows 11 от Paragon.
Жесткий диск WD10EALX перестал определяться БИОСОМ после того, как сгорела материнская плата. Но при подключении слышно, как двигатель начинает крутиться. Нужно реанимировать диск, желательно, чтобы стал определяться (желательно оставшиеся данные не стирать). Почему bios не видит жесткий диск, как исправить и сколько будет стоить ремонт?
Ответ. Механическую поломку жесткого диска исправить едва ли удастся. Во-первых, сделать это могут только в специальных лабораториях, во-вторых, ремонт будет стоить несколько сотен долларов. Увы, вернуть данные с жесткого диска вы не сможете.
Не так давно взял у знакомого лишний HDD на 500гб (WD Blue 500гб). При подключении к своему компьютеру столкнулся с такой проблемой: в биосе жёсткий диск виден, но BIOS определяет его как 0мб. При попытке установить ОС на жёсткий диск — установочник его не видит. Если запускать ОС с другого жёсткого, а этот оставить подключённым, — его не видно даже на разметке дисков. Что мне делать, если не видит жесткий диск в биосе с правильным размером?
Ответ. Чтобы разобраться, почему компьютер не видит жесткий диск, нужно вначале проверить, определяется ли он на другой конфигурации. Если у вашего знакомого HDD открывается и bios показывает корректную информацию, дело конкретно в конфигурации вашего компьютера. Изучите технические спецификации материнской платы вашего компьютера, поддерживает ли протокол подключения, используемый жестким диском.
Если вы подключаете жесткий диск в качестве второго устройства хранения, также возможны конфликты. Советуем отключить в BIOS режим AHCI для SATA (см. параметр SATA MODE).
Жесткий диск тормозит, то есть, Windows с него не загружается, а биос видит. При попытке подкинуть к другому ПК, как дополнительный-та же ситуация (комп висит на лого Windows) Пробовал с загрузочной флешки в Партишн Мэджик отформатировать, но он жесткий начинает видеть только через мин. 20, а про то чтобы с ним что-то сделать вообще молчу. По сути, не работает жесткий диск в нормальном режиме. Подскажите, пожалуйста, в чем может быть причина такого глюка, чем можно проверить?
Что делать, если телевизор не видит внешний жёсткий диск
В некоторых случаях у пользователя могут возникнуть проблемы с сопряжением девайсов, что проявится в виде отсутствия какой-либо реакции телевизора на подключённый внешний накопитель либо уведомления о системной ошибке.
Для выхода из подобной ситуации необходимо:
Подсоединить накопитель информации к TB при помощи Y-адаптера. Так как объём потребляемого винчестером электричества варьируется в зависимости от модели устройства, из списка вероятных причин ошибки подключения не стоит исключать невозможность телевизора обеспечить съемный диск нужным количеством энергии. Решением проблемы является специальный переходник, позволяющий накопителю питаться сразу от двух USB-портов монитора.
Убедиться в работоспособности съёмного диска. Для этого необходимо просто подсоединить устройство к компьютеру и попытаться открыть любой файл.
Обновить программное обеспечение телевизора. Для обновления прошивки пользователю потребуется скачать новую версию телевизионной ОС с официального сайта производителя, скинуть загруженный файл на совместимую с TV флешку и запустить ручной режим установки ПО. Обновление займёт 10-15 минут и завершится перезагрузкой аппарата, после чего пользовать сможет попытаться повторить подключение внешнего жесткого диска к телевизору.
Отформатировать диск в файловую систему FAT32 или NTFS с разметкой сектора в 512 байт
Форматирование можно выполнить при помощи стандартных плагинов компьютера — важно, что при выполнении данной операции все хранящиеся на внешнем накопителе файлы будут стёрты.
Также современные модели TB могут не поддерживать стандарт MBR, который используется старыми винчестерами для обработки информации, — в подобном случае рекомендуется перевести таблицу разделов накопителя в формат GPT при помощи программы Paragon Hard Disk Manager.
Также возможно, что телевизор не видит жёсткий диск из-за слабого «железа»: например, телевизионный аппарат может быть совместим лишь с накопителями, объём памяти которых не превышает 500 гигабайт. Для решения проблемы подключения потребуется воспользоваться другим винчестером.
Если телевизор не читает конкретный файл, то, вероятно, пользователь пытается воспроизвести поврежденный или неподдерживаемый контент — в данном случае потребуется переконвертировать медиа в совместимый с TB формат. Для преобразования видео рекомендуется воспользоваться программой HandBrake.
Заключение
Обычно процесс подключения съемного накопителя к телевизору Samsung, Sony, LG, Philips или другого производителя не представляет собой ничего сложного — описанные проблемы сопряжения возникают крайне редко.
Также стоит сказать, что при выборе внешнего жёсткого диска для телевизора пользователю необходимо обратить внимание на такие характеристики накопителя, как:
- количество потребляемой электроэнергии;
- объём памяти;
- скорость передачи данных.
Именно по этим критериям можно определить совместимость винчестера со Smart TV.
Программное обеспечение
Дополнительное программное обеспечение позволяет восстановить данные с испорченных дисков в зависимости от степени порчи. Одним из популярнейших и удобных приложений является Recuva. Программа считает оставшиеся на диске данные и сохранит их на новое подключённое устройство (аналогом HDD может быть USB-флешка). Некоторая информация будет повреждена, другая восстановлена только частично — всё зависит от того, насколько хорошо сохранились электроны.
Для проверки исправности диска (чтобы понять, является ли он корнем проблемы) можно использовать приложение Check Disk, которое сообщает, если какая-то часть HDD перестала функционировать.
Если компьютер не видит новый жёсткий диск, а все приложения показывают, что проблем в нём нет, необходимо искать неисправность в других комплектующих.
Неисправен накопитель
Распространенная причина, почему компьютер не видит вешний жесткий диск – это его неисправность. Со временем сектора накопителя, от постоянной перезаписи, приходят в негодность. Поступить тогда можно двумя способами:
- Попытаться восстановить поврежденные участки.
- Удалить битые сектора, чтобы они не препятствовали нормальной эксплуатации.
В обоих случая потребуется воспользоваться специальными утилитами. Самые лучшие из них представлены ниже.
Recuva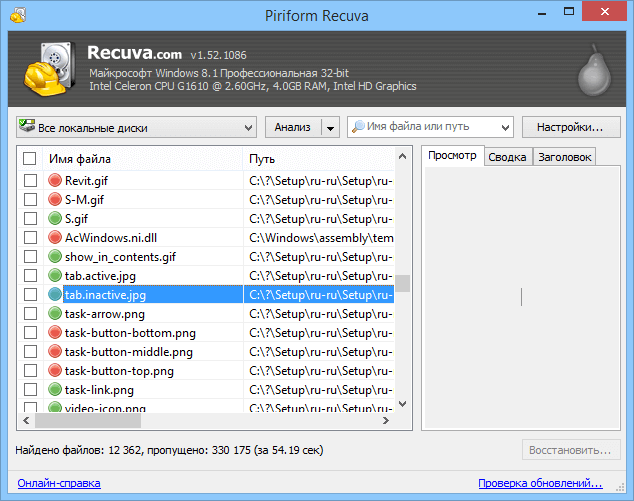
Бесплатная утилита для восстановления данных. Она работает практически с любыми расширениями файлов. Приложение обладает русифицированным интуитивно понятным интерфейсом. Пользоваться утилитой сможет и новичок. Минус – малый процент восстановления данных.
R-Studio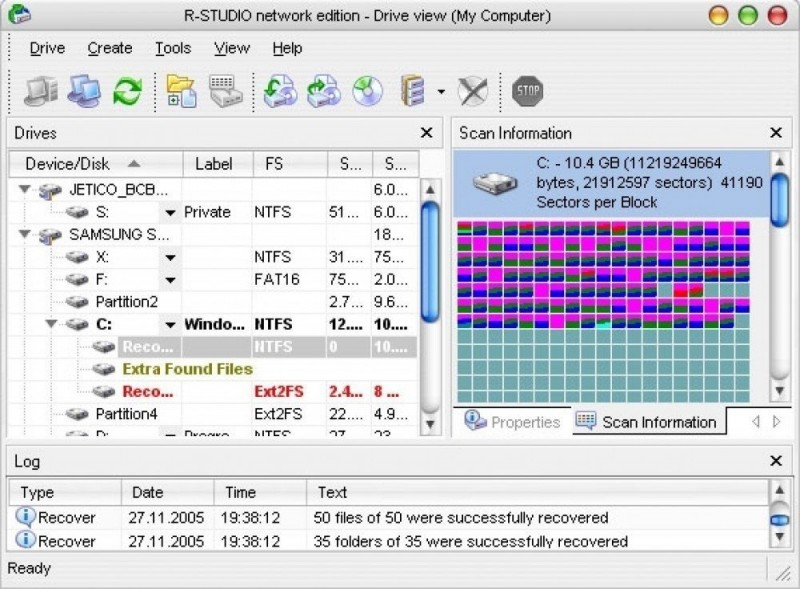
По праву является лидером среди подобных программ. Механизм восстановления настолько силен, что способен извлекать файлы из отформатированного диска. Гибкая система настроек позволит выбрать режим в соответствии с форматом файла. Единственный минус утилиты – платная подписка. Свободная для распространения версия программы может работать только с малыми объемами данных.
Data Rescue PC
Мощный инструмент, который работает через загрузку Live CD. То есть, для использования программы нет нужды запускать операционную систему. Это особо пригодится, если будет поврежден внешний загрузочный диск Windows. Утилита может восстановить почти все. В тех случая, когда ни BIOS, ни операционная система не распознают HDD, Data Rescue PC легко справиться с ситуацией и восстановит внешний жесткий диск.
Программа бесплатна и для ее использования активация не нужна. Учитывая этот факт, можно с уверенностью предположить, что утилита является самым лучшим инструментом, из доступных безвозмездно, при работе с поврежденными накопителями. Единственное, что может отпугнуть – режим Live CD. Но это ошибочные опасения. Интерфейс будет понятен любому пользователю.
Система компьютера не распознает жесткий диск
В современном мире, когда компьютеры находятся практически в каждом доме, стала актуальна проблема ломки какого-нибудь технического устройства. В нашей статье вы найдете много информации о том, как это предотвратить. Существует несколько причин, по которым жесткий диск выходит из строя. Если пользователь персонального компьютера подключает дополнительный диск, то иногда операционная система «забывает» сообщить об этом, предложить установить другие драйвера или произвести форматирование внешнего носителя.
Если вы имеете старый носитель, то операционная система Windows может не сказать, что необходимо создать некоторые разделы на другом компьютере с применением дополнительных программ с антивирусом. Если какие-либо советы, не помогают привести работу устройств в порядок, не расстраивайтесь, он может просто вам не подходить.
Причина 1
- Компьютер может не распознавать компьютер по самой популярной причине – ему не достает питания. Очень часто обладатели компьютеров и ноутбуков из-за недостатка внешних USB-портов готовы подключить огромное количество устройств в одно гнездо через специальный разветвитель. Если в технических данных говорится о том, что устройство должно быть подключено к специальному порту, то его надо туда подключить. В противном случае будет дефицит электрической энергии. Здесь возникает назойливая проблема: внешний диск не может начать свою работу и не появляется в системе. Данная ситуация также может возникать при избыточном грузе на поты различными устройствами, которые потребляют большое количество энергии.
- В такой ситуации вы можете освободить один из USB-портом для жесткого диска или купить новый удлинитель с дополнительным электропитанием. Многие портативные диски так же могут потребовать энергического обеспечения, об этом говорит наличие в комплексе Universal Serial Bus шнура и кабеля. Данный кабель может иметь несколько разъемов для подключения или отдельный.
Причина 2. Не происходила форматирования диска
- При наличии такой проблемы можно выполнить следующие этапы: При включении обновленного диска к персональному компьютеру операционная система обычно говорит, что диск не прошел форматирование и говорит, что необходимо это сделать. Есть случаи, когда это не происходит и приходится самостоятельно делать форматирование диска.
- Запоминающее устройство, с ёмкостью хранения до 2 ТБ, имеют свою популярность и набирают ее с каждым днем. Это обуславливается тем, что большое количество памяти и маленькие габариты считаются огромным преимуществом в современном мире. При подключении к персональному компьютеру они не имеют различий с простой флеш-картой. Не во всех случаях это хорошо, очень часто обладатели переносных накопителей имеют огромную проблему, что не читается внешний диск. Человек может пытаться подключиться к компьютеру, но он не распознает дополнительное устройство.
- Это может случиться из-за того, что во внешнем диске или на персональном компьютере есть ошибки. Можно попробовать подключить жесткий диск с помощью другого порта.
Если данный этап не помог, необходимо действовать по следующим подсказкам:
Инструкция:
- Проверить работоспособность драйверов внешнего диска. Сперва зайдите в «Диспетчер устройств», если вы пользователь Windows восемь, то эту программу можно найти в поисковике.
- В диспетчере устройств необходимо выбрать несколько пунктов и найти нужный диск. Правой кнопочкой мыши выбираем функцию обновления драйверов. Его можно удалить, затем сразу же перезагрузить компьютер и установить.
Причина 3. Диск назван неправильно
Данная проблема так же может возникать, она решается довольно легко и быстро. Необходимо выполнить следующие пункты:
- Следовать пути: Через «Пуск» находим панель управления, дальше нажимаем на «Система и безопасность», административные функции, «Управление компьютеров». Далее находим нужный диск и изменяем букву, путь к нему.
Если ваш компьютер до сих пор не может определить внешний носитель, то нужно проверить качество поддержки USB-порта в BIOS, может, данная система у вас отключена. Такое происходит очень редко, потому что пользователь самостоятельно не захочет менять настройки в такой программе.
Проблема 4. Ненастроенный блок питания.
Может возникнуть такое, что пользователь подключил огромное количество устройств к одному компьютеру. Поэтому вам необходимо заменить блок питания, так как ни он, ни персональный компьютер не справляются с нагрузкой.
Диагностика причин, по которым ноутбук не видит жесткий диск
Первое, что нужно сделать — проверить работоспособность винчестера на другом компьютере или ноутбуке. Если с ним все в порядке, то он будет отображаться и с него будут считываться данные даже без всяких предварительных настроек.
Чтобы добраться к HDD, нужно демонтировать клавиатуру ноутбука и открутить несколько винтов, фиксирующих нижнюю крышку. Также снимается АКБ, выкручиваются винты в самой нижней крышке, а в некоторых моделях еще надо извлечь и оптический привод. Уже на этом этапе можно устранить проблему, когда винчестер попросту выскочил из слота на системной плате. Вставьте его обратно и дополнительно зафиксируйте, подложив кусочек плотной бумаги между нижней частью жесткого диска и корпусом ноутбука. Это перестрахует от выпадения коннекторов из слота при следующем падении ноута.
Если вы правильно соединили все шлейфы, но другой компьютер тоже не видит винчестер, то собственными силами вы уже ничего не сделаете. Придется покупать другой накопитель, так как старый сломался. Можно восстановить данные, обратившись в специальную лабораторию, но стоять это будет очень дорого. Процедура подразумевает разборку девайса в полностью стерильном помещении, что исключает попадание пыли на поверхность магнитного диска и размагничивание секторов, которые могут содержать важные данные. Добиться таких условий очень сложно, поэтому и цена соответствующая.
Если другой компьютер обнаруживает этот винчестер, то нужно искать проблему в ноутбуке. Определить, что не работает слот на материнской плате, очень просто — нужно подключить питание и кабель данных к другим портам. Однако есть одно «Но»: в ноутбуке может не быть дополнительных портов. В этом случае можно использовать специальное устройство — так называемый карман. Туда устанавливается винчестер, а сам карман подключается к компьютеру через порт USB. Винчестер в этом случае работает как внешний.
Проверка подключения
Прежде чем копаться в настройках системы и нести диск в ремонт, проверьте, правильно ли вы подключили накопитель. Я бы не стал говорить о такой банальности, если бы как-то не вставил кабель USB в разъем Ethernet. Не то чтобы я не знаю, чем они отличаются: просто на ноутбуке порты находятся рядом, и когда вставляешь кабели, не глядя на корпус, можно промахнуться. Но понимание этого не помешало мне потратить пару минут на мучительные раздумья, почему не работает мышка.
Даже если вы вставляете накопитель в правильный порт, ему может не хватать питания. Особенно это относится к внешним жестким дискам: у некоторых старых моделей на корпусе два разъема, для передачи данных и питания. Не пользуйтесь хабами – только прямое подключение к системному блоку/ноутбуку.
Отключите от компьютера лишнее оборудование, оставив только самое необходимое: клавиатуру и мышь. Попробуйте подключить накопитель еще раз, возможно, теперь ему хватит питания.
Обращайте также внимание на тип порта: это может быть USB 2.0 и USB 3.0. Разъем для версии 3.0 обычно покрашен в синий цвет
Совместимость с USB 2.0 полная, но если вы подключите к 2.0 устройство, поддерживающее передачу по 3.0, то заметно срежете производительность работы.
Чтобы убедиться, что порт вообще работает, подключите к нему любое другое устройство. Самое простое – компьютерная мышь. Драйверы на нее уже установлены в системе, так что от переключения портов не должно ничего измениться. Если в другом разъеме мышь перестает работать, то проблема точно в нем.
Неисправность HDD
Случается, что компьютер не видит жёсткий диск из-за повреждений. Тогда другие методы не смогут исправить проблему, и единственное решение — заменить HDD на новый. Данные будут частично или полностью потеряны. Восстановить оставшуюся информацию можно в сервисном центре. Там же мастер объяснит, можно ли починить винчестер.
Однако нарушение работы HDD иногда обусловлено тем, что вентиляторы не справляются с нагрузкой и компьютер перегревается. Диск не может нормально функционировать, так как во внутренности ноутбука забилась пыль. Очистить компьютер от нее можно в домашних условиях (с соблюдением техники безопасности) или заплатить за работу в техническом центре.
Если компьютер вообще никак не видит диск
Всё это относилось к первому пункту, когда компьютер через определённый софт всё же видит диск. Но, как быть, когда внешний диск не виден ни через какой софт?
В этом случае скорее всего, как я уже говорил выше, ваш кабель, подсоединённый к внешнему диску, сидит в слоте не плотно. Иными словами, отходит. В этом случае первым делом нужно выключить компьютер и проверить все кабеля и порты. Проверить, все ли они плотно подсоединены к системному блоку (ноутбуку). Все они должны быть подсоединены идеально.
Если диск соединяется с компьютером посредством USB, в этом случае рекомендуется отсоединить диск от того порта, где он сидел, и подсоединить к соседнему. В том случае если диск заработал от иного порта, значит, прежний порт неисправен.
Также, многие пользователи подсоединяют к ПК USB концентратор (это что-то вроде тройника в розетке, а именно, прибор, который увеличивает число USB входов). В этом случае, необходимо подсоединить ВД напрямую. Также, часть концентраторов имеют маленькую мощность для ВД.
Но, даже после подобной процедуры нельзя точно определить, что ваш диск нерабочий. Желательно его соединить с ещё одним компьютером и узнать, увидит ли его другой ПК. Разумеется, если после подключения накопителя к прочему компьютеру система его также не увидит, скорее всего он поломан и лучше его поменять.
Если же на прочем компьютере ВД отлично функционирует, то, скорее всего, в вашей ОС сбои с работой драйверов, установленных под ваш внешний диск. Узнать это можно следующим путём. Через «Пуск» правой кнопочкой мыши выбираем «Диспетчер устройств» (для Windows 10).
Также можно войти в «Управление компьютером» методом, рассказанном вначале. Далее, выбирать «Служебные программы» и «Диспетчер устройств».
Появится диспетчер. Нам нужно найти меню «Дисковые устройства».
В этом разделе нам нужно найти устройство, над которым стоит восклицательный знак. Если вы его нашли, значит, над тем устройством, над которым он стоит, есть неполадка в драйвере. Необходимо кликнуть по данному устройству и изучить сообщение про ошибку. Затем, выбираем меню «Драйвер», далее, можно драйвер или откатить к прежним настройкам, или обновить.
Также, можно применять специальные программы для обновления драйверов. Например, бесплатную программу DriverHub, которая обновляет драйвера не хуже платных аналогов. Кроме этого, если диск перестал опознаваться недавно, можно просто откатить систему назад с помощью бесплатной программы AOMEI (разумеется в том случае, если у вас есть «Резервная копия системы»). Можно воспользоваться точкой восстановления, если проблемы начались после её создания.
Кроме этого, можно просто удалить драйвер, и отсоединить внешний диск. Затем, подсоединить обратно, и обновить драйвера.
Не работает дополнительный винчестер
В некоторых ноутбуках производителем предусмотрена возможность использовать сразу два накопителя. Со временем пользователь решает добавить еще один HDD или увеличить производительность, поставив SSD. После этого могут начаться проблемы.
Бывает так, что покупатель решил сделать новый диск основным, поставил на него Windows, подключил, но система не грузится или же грузится со старой памяти. Дело в том, что пользователю в такой ситуации требуется либо поменять накопители местами непосредственно при подключении, так как по умолчанию Bios продолжает загрузку с первого устройства, а второй подключенный винчестер является вспомогательным. Еще один вариант – поменять приоритет загрузки с HDD1 на HDD2. Описание этой процедуры было приведено выше.
Если в Биос новый накопитель отобразился, но при этом Виндовс его не видит, то проблема в том, что новую память необходимо инициализировать для ОС. Сделать это можно через предусмотренную разработчиками Windows утилиту.
- В меню «выполнить» следует прописать «diskmgmt.msc». Откроется программа «управление дисками». В ней отображаются все носители информации, которые подключены к устройству.
- Находим искомый винчестер, он будет окрашен в черный цвет, и кликаем по нему ПКМ. Выбираем «инициализировать».
- В операционной системе Windows 7 может появиться окно с выбором типа инициализации – MBR или GUID. Следует выбрать MBR. У старших ОС – Windows 10 и 8 окно не появляется.
- Присваиваем новой памяти имя и ждем окончания процедуры. Обычно после этого диск сразу станет виден, но если нет, то потребуется перезагрузить Windows.
Совет! Если новый накопитель отображается, но при этом к нему нет доступа, то решение в данном случае весьма простое – его нужно отформатировать.
Причинно-следственная связь
Это нужно учитывать на протяжении всего поиска решений рассматриваемой ситуации.
Стоит разделить проблемы, проявляющиеся в работе новых дисков и дисков, которые ранее уже работали с целевым компьютером.
Компьютер не видит новый диск
Логично, что под «новым диском» подразумевается устройство, которое только приобрели и в первый раз подключили к компьютеру.
Если в данном случае компьютер не видит подключенное устройство – это ещё не говорит о наличии ошибок.
Первое, что необходимо проверить – отформатирован ли диск и назначена ли ему буква, для этого:
Нажмите сочетание клавиш «WIN+R» и выполните команду «diskmgmt.msc»;
Новый диск (при его работоспособности) будет сопровождаться статусом «Не распределена», и именно это необходимо исправить, кликнув по не распределённой области правой кнопкой мышки и выбрать «Создать простой том»;
Появиться окно «Мастер создания нового тома», в котором следует нажать на кнопку «Далее»;
В следующем шаге выберите необходимый объём раздела диска, если планируете «разбить» его на несколько частей или оставьте его полный объём, и снова нажмите на кнопку «Далее»;
Назначьте букву диска, учитывая, что буква не должна совпадать с уже подключенным устройствами;
Активируйте параметр «Форматировать этот том следующим образом» и установите название, в заключение нажмите «Далее»;
Останется нажать на кнопку «Готово» и проверить работоспособность созданного тома.
Компьютер не видит ранее работающий (старый) диск
Если проблема не была решена вышеизложенным вариантом или в управление дисками отсутствует подключенное устройство:
- При наличии возможности проверьте работоспособность диска на другом устройстве (компьютер, телевизор и т.п.);
- Проверьте достаточное ли питание получает диск. Особенно часто с такой проблемой сталкиваются владельцы внешних дисков, которые раньше были установлены на компьютеры, а в последствие было запланировано их использование в качестве переносных с помощью соответствующего адаптера.
И именно в нём кроется большая часть проблем. Например, если адаптер предназначен для 2.5 дюймовых дисков, то предлагаемого им питания будет недостаточно для 3.5 дюймового.
Проверьте, не возник ли конфликт между метками подключаемого диска и имеющихся томов. Буквы не должны совпадать.
Если это так, то вернитесь в «Управление дисками», выделите нужный том кликом правой кнопки мышки и выберите «Изменить букву диска или путь к диску» и назначьте новое значение.
Возможно, по какой-то причине при подключении устройства операционная система не смогла установить необходимые для работы драйверы.
Проверьте так ли это в «Диспетчере устройств» и при необходимости повторите установку драйвера.
- Смените порт (usb), к которому подключается диск. Например, вместо порта USB 3.0 используйте порт USB 2.0 или наоборот;
- Обновите драйверы для разделов:
- «Контроллеры IDE ATA/ATAPI»;
- «Контроллеры USB»;
- «Контроллеры запоминающих устройств».
Почему компьютер не определяет съемный жесткий диск
Возникают ситуации, когда катастрофически не хватает места на жестком диске. Для пользователей ПК проблему можно решить самостоятельной установкой второго винчестера в системный блок, но если вы являетесь владельцем ноутбука, то для замены носителя придется обращаться в сервисный центр. Одним из вариантов выхода из подобной ситуации является приобретение внешнего жесткого диска.
Это очень полезное устройство для хранения и обмена данными между ПК, с приличным объемом до нескольких терабайт и размером в смартфон. Но и как любое электронное устройство не застраховано от ошибок и неисправностей. Пользователь сталкивается с ситуацией, когда при подключении компьютер не видит внешний жесткий диск.
Внешний жесткий диск не опознан
Чаще всего при подключении к компьютеру возникает ошибка, что операционная система windows не может опознать USB-устройство и оно работает неправильно. Почему возникает подобная ситуация?
Для начала попробуйте включить его в другой USB порт. Если внешний жесткий накопитель распознается другим портом, проблема, скорее всего в неисправности USB контроллера этого порта.
Когда ошибка появляется и при подсоединении к другому порту, следует проверить на другом компьютере. Если другой ПК видит съемный накопитель, следует проверить, включена ли в БИОСе поддержка USB.
Возможно возникли проблемы с драйверами. Следует проверить «исправность» драйверов в «Диспетчере устройств», в который можно попасть с «Панели управления». Зайдите на вкладку «Дисковые устройства» и посмотрите не отображается ли против съёмного накопителя восклицательный знак в жёлтом треугольнике. Если да, пробуем обновить драйвер. Сначала удалите драйвер съемного накопителя кликнув правой кнопкой мыши на пункт «Удалить» из всплывающего меню. Отключите и примерно через минуту обратно включите устройство в USB порт. Драйвер должен автоматически определится.
Если вышеуказанные действия не принесли ожидаемого результат, значит операционная система windows не может правильно определить драйвера для внешнего накопителя. В таком случае, загрузите их с официального сайта. Если у вас новый внешний жесткий диск, то драйвера должны быть на нём записаны. Извлеките их на другом компьютере, который успешно распознает устройство.
Иногда компьютер не видит съёмный носитель из-за нехватки питания. Такая проблема появляется, когда вы используете USB разветвитель, на который уже подключены несколько устройств. Попробуйте подключить его напрямую к порту. Некоторые внешние накопители имеют два разъема, нужно подключать оба, хотя на втором компьютере съемный носитель может без проблем работать на одном.
Иногда из-за нехватки питания устройство не распознается при подключении к передним USB портам, переподключите его на задний порт. Встречаются ситуации, когда при сборке компьютера не были подключены передние порты.
Компьютер не видит внешний жесткий диск из-за механических поломок самого устройства или при обрывах в соединительном кабеле. Если кабель можно поменять самостоятельно, то при механических поломках обязательно следует обращаться в сервисный центр.
Устройство опознано, но не отображается
Иногда после подключения внешнего накопителя в трее появляется значок, система его видит, но он не отображается на вкладке «Мой компьютер» или в файловом менеджере. Почему так происходит? Эта ситуация довольно часто встречается, если винчестер «подроблен» на локальные диски. windows может присвоить внешнему устройству уже имеющуюся букву локального диска.
Исправить букву вы сможете на вкладке «Управления дисками» в разделе «Управление компьютером», который в свою очередь можно вызвать из командной строки командой compmgmt.msc.
Нажмите правой копкой мыши на прямоугольник с названием внешнего жесткого диска и в выпадающем меню кликните на пункт «Изменить букву диска или путь к диску». Система отобразить все «незанятые» буквы, можете выбрать любую.
Иногда съёмный жесткий накопитель не отображается на вкладке «Мой компьютер» потому что, он не отформатирован. Для этого, на вкладке «Управления дисками» кликните на нём правой кнопкой мыши и в выпадающем меню выберите пункт «Форматирование».
Файловая система компьютера не соответствует диску
Это может случиться, если у вас долго стаяла система Windows XP, после этого, вы резко перешли на Windows 7 – 10. Другими словами, во внешнем диске форматирование осталось FAT. А как вы знаете, в «Семерке» и «Десятке» тип форматирования NTFS.
В этом случае, придётся заново отформатировать диск, указав на этот раз NTFS. Но, в этом случае нужно понимать, что вся информация исчезнет после форматирования.
Но, если вам необходимо сберечь данные на съёмном носителе, то накопитель нужно подсоединить к компьютеру с системой Виндовс ХР и перенести информацию. После этого можно начать форматировать диск.
Настройка bios
Если биос не видит жёсткий диск, то возможные причины такой реакции:
- отсутствие необходимых драйверов для диска (либо они не обновились);
- диск не выбран на экране в настройках (Drive 0, Drive 1, Master Drive и другие похожие названия);
- устаревшие драйверы для материнской платы.
Исправляются первый и последний пункты обновлением «дров». Сделать это можно это в диспетчере устройств:
- Нажать сочетание клавиш Win + X.
- Найти в списке «Диспетчер устройств».
- В перечне найти необходимые драйвера (контроллер для модели жёсткого диска, встроенное ПО, дисковые устройства).
- Щёлкнуть по ним правой кнопкой мыши, найти «Обновить конфигурацию».
Второй же пункт решается только если можно зайти в BIOS. В разделе «Setup» есть информация о дисках и порядке их загрузки. Следует выбрать какую-либо из свободных ячеек клавишей Enter, нажать на кнопку, открывающую выпадающий список (обычно клавиша «Вправо»), и подключить требуемый диск. Его название будет соответствовать тому, что написано на крышке или в заголовке инструкции.
Вход в биос осуществляется на ноутбуках Асус клавишей F2. На Леново можно использовать Novo Button.








