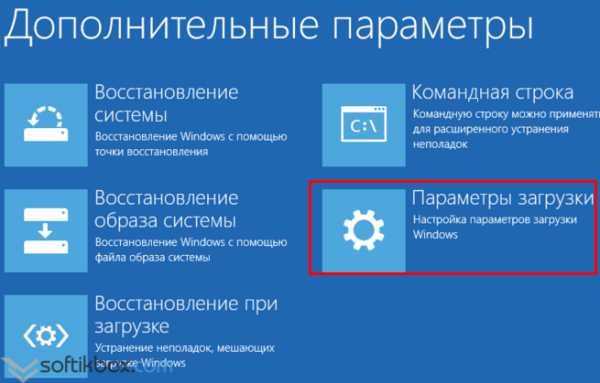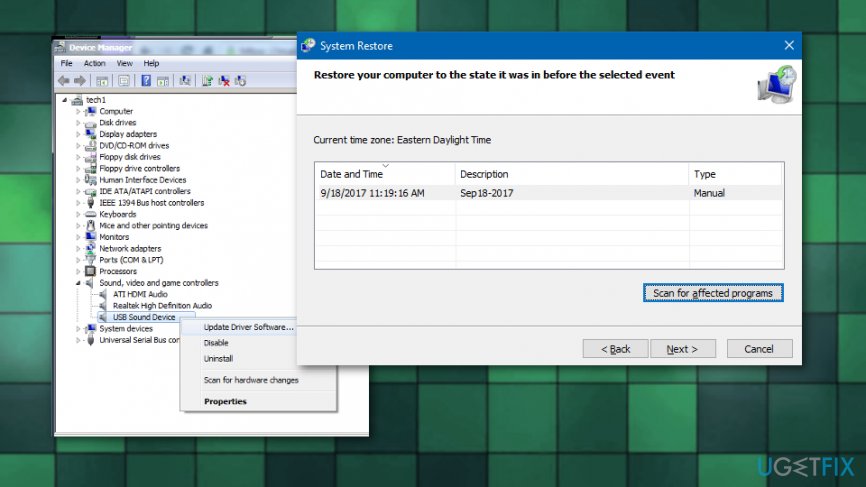Компьютер перезагружается при загрузке windows 7
Содержание:
- Ошибки программного обеспечения
- Причины самопроизвольных перезагрузок компьютера
- Проверить и заменить источник питания
- Ноутбук отключается из-за аппаратных неисправностей
- Сам перезагружается компьютер при неисправности оперативной памяти
- Причина в оперативной памяти
- Период активности
- Электропитание
- Неисправность питания
- Компьютер сам перезагружает Windows 10 из-за программных ошибок
- Что провоцирует проблему?
- Перезагрузка из-за высоких температур
- Аппаратные неисправности
- Компьютер постоянно перезагружается при запуске, что делать?
Ошибки программного обеспечения
Ответ на вопрос, почему компьютер перезагружается, зачастую скрывается в конфликтах ядра Windows и стороннего программного обеспечения. Отследить взаимосвязь между самопроизвольными перезагрузками и неполадками в работе программ обычно не очень трудно. Если проблемы начались после установки какой-то программы или драйвера, то ее/его необходимо удалить или заменить более старой или новой версией. Если есть подозрение на программу в автозагрузке, необходимо выполнить чистую загрузку Windows и, последовательно включая компоненты, постараться найти источник проблемы.
Для этого командой msconfig вызовите окно конфигурации системы и снимите на вкладке «Общие» галочку «Загружать элементы автозагрузки».
Далее переключитесь на вкладку «Службы» и отключите все службы сторонних разработчиков.
Но не только сторонние приложения способны стать причиной неполадки. Перезагрузка Windows может происходить вследствие повреждения системных файлов, поэтому в ходе общей диагностики рекомендуется выполнить проверку целостности файлов системы командой sfc /scannow.
Причины самопроизвольных перезагрузок компьютера
Представляем вам перечень наиболее вероятных виновников такого поведения компьютера:
Оперативная память.
Однозначно занимает первое место по популярности. Прежде чем пытаться проверить систему на вирусы или переустановить Windows, проверьте оперативную память. Сделать это можно программой Memtest.
Окно работающей программы memtest86+
Иногда помогает просто достать ее модуль памяти разъема и установить его на место.
Манипуляции с ОЗУ
В случае, если у вас установлено несколько модулей ОЗУ, обязательно попробуйте поработать с каждым из них по отдельности. Так как очень часто выходит из строя 1 модуль памяти и из-за него компьютер будет постоянно перезагружаться, выкидывая синий экран с самыми разнообразными кодами.
Если установлен один модуль памяти, то очень хорошо было бы одолжить у кого – нибудь заведомо рабочий модуль и попробовать поработать на нем. Если перезагрузки не пропадут, то дело точно не в памяти.
Вздувшиеся конденсаторы
При проблемах с фантомными перезагрузками обязательно нужно проверить визуально материнскую плату и блок питания на предмет наличия вздувшихся конденсаторов. Выглядят они вот так:
Одна из причин – вздувшийся конденсатор
Если есть хоть один, то очень вероятно, что дело в нем и его нужно заменить (перепаять).
Перегрев
Несмотря на то, что из-за перегрева компьютер или ноутбук чаще всего выключается, а не перезагружается, все равно следует обратить внимание на рабочие температуры основных компонентов ПК, а именно: процессор, видеокарта, южный мост. Удобнее всего это сделать через Aida64
Если что – то греется выше 80 градусов, то нужно решать проблему с перегревом (чистка, замена термопасты).
Просмотр температур компонентов ПК в AIDA64
Блок питания
Важно вспомнить, не производилось ли каких – то замен деталей в системном блоке перед появлением самостоятельных перезагрузок. Если же вы что – то меняли на более мощное и современное (например процессор или видеокарту), то не исключено, что ваш блок питания не справляется с возросшей на него нагрузкой
Замена блока питания на более мощный решит данную проблему.
Замена блока питания
Если же ничего не менялось, то все равно не помешало бы одолжить у кого – нибудь заведомо рабочий блок питания и проверить, как с ним будет вести себя компьютер.
Жесткий диск
Нечитаемые или плохо читаемые сектора на жестком диске также могут привести к перезагрузка компьютера или ноутбука во время работы. Проверка поверхности программой MHDD или Victoria расставит все точки над и.
Проблемы с операционной системой
Несмотря на то, что это один из самых простых вариантов (многие сами могут переустановить Windows), по статистике в 85% случаев переустановка Windows не решает проблемы с самостоятельными перезагрузками. Однако если для вас переставить ОС не проблема, то это можно попробовать сделать, чтобы отмести из списка возможных подозреваемых вирусы, конфликт драйверов и т.д., о которых так много говорят на различных сайтах и форумах.
Проверить и заменить источник питания
Наконец, необходимо проверить блок питания. Источник питания отвечает за подачу электричества на все компоненты. Следуйте приведенным ниже инструкциям, чтобы проверить блок питания на наличие пыли/грязи.
- выключите компьютер;
- откройте боковую крышку корпуса компьютера или заднюю крышку ноутбука;
- теперь вы сможете увидеть маленькую коробочку с наклейкой, где указаны потребляемые Вват — это и есть блок питания;
- выньте блок питания, отсоединив провода, подключенные к материнской плате. После открутите или отсоедините блок питания от корпуса;
- теперь проверьте блок питания на наличие пыли от заблокированных воздушных путей, поскольку это приводит к перегреву блока питания;
- очистите блок питания, поставьте его обратно, а затем проверьте, устранена ли проблема.
Попробуйте заменить источник питания другим (который находится в рабочем состоянии) и проверить, решена ли проблема перезапуска или нет. Это также подтвердит проблему. Если замена блока питания решит проблему, следует приобрести новый блок питания.
Проделав все необходимые процедуры, проблема – компьютер сам перезагружается windows 7 и что делать с этим, должна быть решена. Во всяком случае это далеко не все причины циклической перезагрузки. Варианты решения в любом случае найдутся.
Ноутбук отключается из-за аппаратных неисправностей
Скомпоновать все необходимые компоненты в корпусе ноутбука весьма затруднительно, при этом идеально продумав систему охлаждения. Именно поэтому довольно чаще на ноутбуках выходят из строя различные элементы. Рассмотрим основные из них, которые могут привести к отключению компьютера при попытке его загрузки.
Жесткий диск
Повреждение HDD или SSD накопителя может возникнуть по разным причинам, например, из-за физического повреждения в результате удара. Еще одной распространенной причиной выхода жесткого диска из строя является резкое отключение ноутбука, из-за которой накопитель должен совершить экстренную остановку.
Если был поврежден сам жесткий диск или файлы операционной системы на нем, ноутбук может отключаться до полной загрузки. В такой ситуации рекомендуется проверить жесткий диск, установив его в другой компьютер, на котором загружается операционная система.
Проблемы с процессором
Распространенной причиной, почему ноутбук включается и сразу выключается, является перегрев центрального процессора. В большинстве случаев он происходит из-за отсутствия или засыхания термопасты. Если дело в этом, потребуется заменить термопасту, что можно сделать самостоятельно, если не возникнет сложностей с разбором ноутбука.
Гораздо хуже, когда перегревается центральный процессор не из-за отсутствия термопасты, а по причине плохого охлаждения, то есть неправильной работы кулеров и радиаторов. В таком случае предстоит определить причину их неисправности и отремонтировать или заменить. С заменой кулеров в ноутбуке могут возникнуть проблемы, поскольку зачастую сложно найти в продаже комплектующие для не самых распространенных моделей портативных компьютеров.
Загрязнение ноутбука
Согласно рекомендациям производителей ноутбуков, каждые 6 месяцев их необходимо отдавать в сервисный центр на профессиональную чистку. Это позволит ноутбуку проработать максимально долго, не имея проблем с перегревом. Если кулеры портативного компьютера сильно загрязнены, то перегреваться при включении практически мгновенно будут все компоненты: центральный процессор, графический процессор, жесткий диск и так далее. Вследствие этого сработает защита от перегрева, что приведет к отключению компьютера.
Устранить подобную проблему проще всего, необходимо разобрать ноутбук и грамотно его почистить.
Аккумуляторная батарея
Чаще всего ноутбук включается и сразу выключается из-за проблем с аккумуляторной батареей. Многие пользователи приобретают ноутбуки в качестве стационарных компьютеров, устанавливают их дома и работают с постоянно подключенным аккумулятором и блоком питания. Данный режим работы является аварийным для аккумуляторной батареи, и из-за него сильно сокращается срок службы батареи. Если аккумулятор совсем перестал держать заряд, ноутбук может выключаться сразу после включения.
Стоит отметить, что не только при сильном износе АКБ может возникать подобная проблема. Также она имеет место быть, если, например, окислились клеммы аккумулятора и через них уже не может проходить ток и напряжение нужной силы.
Короткое замыкание
Если нестабильно работает электрическая сеть или аккумулятор, в материнской плате ноутбука может произойти короткое замыкание. Чаще всего оно ведет к перегоранию конденсаторов на материнской плате компьютера, что является серьезной проблемой. Самостоятельно отремонтировать ноутбук в такой ситуации не получится, а в сервисном центре за подобный ремонт придется заплатить немалую сумму.
Неисправный блок питания
Сбои в работе блока питания также могут стать причиной отключения ноутбука сразу после включения. Нужно проверить, как работает индикатор на блоке питания портативного компьютера. В зависимости от различных версий компьютеров, он может работать по-разному. Чаще всего индикатор должен просто гореть зеленным, и если он, например, мигает, это говорит о неисправности и необходимости заменить шнур блока питания или сам блок.
Сам перезагружается компьютер при неисправности оперативной памяти
Понять о проблемах с оперативной памятью устройства пользователь может по синему цвету монитора. Понять суть проблемы можно, если прочитать код ошибки, который высвечивается перед самостоятельной перезагрузкой компьютера. Обычно оперативно прочитать код не получается, поскольку устройство моментально перезагружается. Чтобы приостановить начало процесса, следует зайти в панель управления и выбрать раздел «Дополнительные параметры системы». Зайдя в раздел «Параметры», пользователю следует снять галочку с графы автоматической перезагрузки.
В следующий раз, когда начнется аварийное отключение системы, пользователь сможет записать комбинацию и попытаться найти ответ на свой вопрос в интернете.
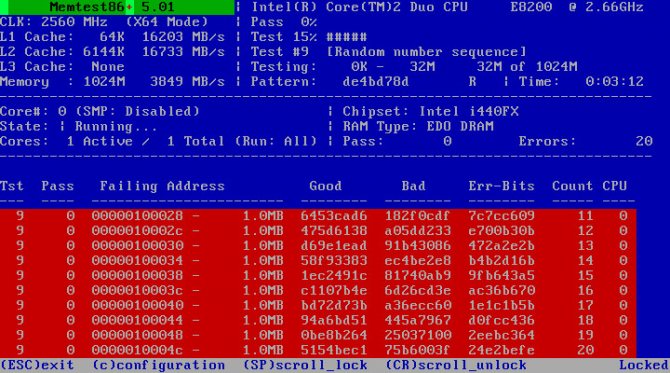
В некоторых случаях причиной перезагрузки может послужить неправильная работа жесткого диска. Диагностировать неполадку можно посредством временной замены жесткого диска и наблюдением за состоянием работы компьютера.
Причин, по которым компьютер сам перезагружается, гораздо больше. Способ решения проблемы в каждом случае будет индивидуален. Если устранить проблему самостоятельно не получается, следует обратиться к профессионалам. Использование специальной техники, теоретических знаний и практических навыков позволит справиться с проблемой, доставляющей серьезные неудобства.
Причина в оперативной памяти
ОЗУ – один из наиболее важных компонентов ПК, без которого невозможен полноценный запуск. Если проблема в оперативной памяти, то придется прибегнуть к покупке новой планки.
Если не получается запустить компьютер, придется вытащить ОЗУ и воспользоваться другим ПК. После загрузки необходимо сделать следующее:
- В окне «Выполнить» напишите «mdsched», затем нажмите «Энтер» или «ОК».В окне «Выполнить» пишем «mdsched», затем нажимаем «Энтер» или «ОК»
- Откроется средство проверки памяти Виндовс. Нужно кликнуть на первый пункт, делая перезагрузку своего ПК.Кликаем по первому пункту в окне средства проверки памяти
- Появится синий экран, пользователю потребуется нажать «F1». Все показатели нужно оставить по умолчанию, после чего нажать на «F10».Нажимаем клавишу «F1», затем клавишу «F10»
Затем компьютер перезагрузится. При наличии ошибок пользователю необходимо будет прибегнуть к покупке новых модулей ОЗУ.
Период активности
Итак, в первую очередь установим период активности, то есть в этот промежуток времени вы точно будете за компьютером и именно в это время компьютер не будет перегружаться после установки обновлений.
По умолчанию период активности задан с 8:00 до 17:00, вы же можете изменить (1, см. рис. ниже) его на тот, который актуален для вас (2). Максимальный период активности может быть 18 часов. Вне периода активности компьютер сможет перегрузиться для установки обновлений. Также можно включить опцию (3), которая позволит системе автоматически определить ваш период активности.
Если компьютер используется в самых обычных целях вроде серфинга в интернете, просмотра видео или периодической работы в каких-то программах, то этих настроек будет достаточно. Но, во-первых, вполне вероятно, что в какой-то момент вы будете за компьютером вне указанного временного диапазона, а, во-вторых, вполне вероятно, что компьютер может быть оставлен на ночь для выполнения каких-то серьезных задач, например, для конвертации видео. Очень неприятно будет утром обнаружить, что из-за обновлений работа была прервана, а в некоторых случаях еще и несохраненные данные будут утеряны.
И тут на помощь прийдет следующая настройка, позволяющая отложить обновления.
Электропитание
Так как устройство работает от электричества, то в первую очередь стоит проверить банальную розетку. В данном случае компьютер не перезагружается сам по себе, а просто выключается из-за скачка электроэнергии. Смотрим внимательно на розетку и вилку, на ней не должно быть следов желтизны или гари.

Расскажу случай, с которым столкнулся сам. Компьютер перезагружается примерно раз в 15 минут. На деле же оказалось, что он просто выключается от недостатка электропитания. С виду розетка была исправна, но разобрав её я обнаружил, что один из проводов надломлен. Именно поэтому, чтобы исключить и это – я бы разобрал розетку и посмотреть провода там. Особенно это актуально в старых домах, где проводка очень и очень старая.
Для проверки вы можете включить в розетку пылесос и включить его. Если через какое-то время он будет вырубаться, то значит проблема именно в розетке. Также я бы проверил сетевой-фильтр, для этого системник можно подключить напрямую к розетке. Если есть возможность, то можно попробовать переподключить комп вообще к другой розетке напрямую без фильтра.

Неисправность питания
Блок питания компьютера берет энергию из стандартной розетки с переменным напряжением в 220 Вольт. Если имеются проблемы с питанием элементов системного блока, например, на время оно прерывается, компьютер может самопроизвольно выключаться или перезагружаться.
Чтобы определить, является ли неисправность питания причиной самопроизвольных перезагрузок компьютера, нужно сделать следующее:
- Проверить розетку, к которой подключен компьютер. Как вариант, можно подключить PC к другому источнику питания в доме и проверить, сохранится ли проблема. Если проблема остается, то рекомендуется при помощи мультиметра измерить напряжение в розетке. Если оно меньше 190 Вольт (идеальные 220 Вольт в домашних сетях можно встретить довольно редко), нужно сообщить о проблеме электрикам.
Также проверить работоспособность розетки можно любым другим электрическим прибором. Подключив, например, осветительный прибор, следует проверить, будет ли он «моргать» в процессе работы. Если с лампой никаких проблем не возникнет, а компьютер продолжит перезагружаться сам по себе, то проблема не связана с источником питания.
Обратите внимание: Если по некоторым причинам время от времени пропадает питание в розетке, следует обзавестись источником бесперебойного питания и через него подключить компьютер к сети. Если с питанием компьютера нет проблем, нужно переходить к поиску неисправности других компонентов системного блока
Проверить блок питания. Именно от блока питания зависит стабильность работы других компонентов компьютера. Если с ним имеются проблемы, потребуется его замена.
Если с питанием компьютера нет проблем, нужно переходить к поиску неисправности других компонентов системного блока.
Компьютер сам перезагружает Windows 10 из-за программных ошибок
Что делать в том случае, если Windows 10 самопроизвольно перезагружается через некоторое время после включения?
Вирусы
Прежде всего я рекомендую проверить его на наличие вирусов, так как в большинстве случаев, связанных с работой программ, виноваты в этом именно они. Если на вашем ПК установлен антивирус, то запустите его и проверьте все, что он может просканировать — да, пусть это долго, зато эффективно. Если же антивируса нет, то рекомендую воспользоваться бесплатными утилитами Dr.Web Cure It или аналогами от лаборатории Касперского — Kaspersky Virus Removal Tool и Kaspersky Security Scan. А еще лучше всеми этими прогами по очереди. Сделать это легко — просто скачайте по ссылками данные бесплатные утилиты и запустите на компьютере. Они проверят его на наличие вирусов, используя самые последние базы.
Если компьютер вообще не хочет работать и выключается сам по себе сразу после включения, то скачайте программы Kaspersky Rescue Disk или Dr.Web Live CD. Запишите их на CD болванки и настройте в BIOS компьютер на запуск не с диска «C:» или «D:», а с привода CD-ROM. Это также позволит проверить компьютер не запуская зараженный Windows. Попасть в BIOS можно многократным нажатием клавиши «Del» при первых секундах запуска Windows.
Программы и драйверы
Другая вероятная причина — установка нового драйвера или программы, которая несовместима с железом вашего компьютера, либо которая внесла какие-то системные ошибки в работу операционной системы. Так часто большие программы, у которых системные требования выше, чем возможности вашего ПК, могут загружать процессор до значений близких к 100% его производительности, в результате чего он перегревается и система реагирует на это выключением компьютера. В этом случае вспомните, какие программы вы в последнее время устанавливали и удалите их. Как правильно удалять проги с компьютера я подробно описал здесь.Также может помочь вариант загрузки Windows в режиме «Загрузка последней удачной конфигурации (с работоспособными параметрами)». Для запуска этого режиме в самом начале запуска компьютера жмите много раз клавишу «F8», после чего появится выбор варианта загрузки.
Еще один способ — восстановить систему из сохраненной ранее резервной копии (если, конечно, вы ее делали), например при помощи программы Acronis True Image. В идеале, конечно, делать бэкап системы на съемный носитель или внешний жесткий диск перед установкой каждой новой программы.
Кроме Акрониса есть возможность воспользоваться встроенной в Windows утилитой по восстановлению. Вызывается она по цепочке «Пуск — Панель управления — Система и безопасность». Выбираем в меню «Восстановление предшествующего состояния компьютера»
И жмем кнопку «Запуск восстановления системы»
Ваше мнение — WiFi вреден?
Да
24.33%
Нет
75.67%
Проголосовало: 2992
Здесь отобразится список автоматических или созданных вручную резервных копий, до которых вы можете откатиться.
Активация лицензии
Наконец, еще один достаточно распространенный вариант причины, почему компьютер сам по себе перезагружается, это когда вы самостоятельно установили Windows 7, но не активировали его, или ввели не свой лицензионный ключ. В таком случае срабатывает защита от дубликата ключей, которая и не дает вам нормально работать. Для решения проблемы нужно деактивировать Windows и потом снова активировать с другим ключом. Для того, чтобы это сделать, есть отдельные программки, однако рекламировать их я не буду, так как, как мне это представляется, данный способ не вполне легальный — поищите в интернете сами.
Что провоцирует проблему?
Сразу определить, из-за чего при включении устройство перезагружается, удается не всегда. Все происходит следующим образом: операционная система загружается в обычном режиме, программы открываются нормально, все работает. А потом, щелк – и ПК начинает перезагружаться. Возможен вариант, что при включении, на этапе появления логотипа операционной системы компьютер снова перезагружается и так бесконечно. Рассмотрим основные причины, из-за которых ПК перезагружается при включении.
Конфликт оборудования
Сбои функциональности оборудования чаще всего влекут за собой регулярную перезагрузку компьютера при включении в случаях, когда недавно было установлено новое оборудование. Дело в том, что северный мост не может обеспечить полноценное взаимодействие элементов аппаратной части с поврежденным или несоответствующим требованиям материнской платы оборудованием при включении компьютера, он перезагружается. На уровне «железа» возникает серьезный конфликт, операционная система на это реагирует незамедлительно и ПК самопроизвольно перезагружается, пытаясь решить ошибку самым простым способом.
Нарушение питания
В корне проблемы часто находится блок питания, из-за чего компьютер постоянно перезагружается при включении. БП теряет работоспособность из-за нескольких специфических неисправностей:
- Поломка конденсаторов. Нарушаются контакты или они просто высыхают, особенно в бюджетных комплектующих частях низкого качества сборки.
- Возможна неисправность системы охлаждения или ее серьезное засорение пылью и микрочастицами различного мусора.
- Нарушение контактов блока питания и материнской платы. Опять же, если системная печатная плата не отличается высоким качеством. Или блок питания не удовлетворяет потребности системы в питании.
Поэтому очень важно правильно выбирать блок питания для компьютера
Нарушение контактов
Часто при включении компьютера операционная система перезагружается бесконечно из-за нарушения контактов какого-то оборудования. Происходят перебои питания, колебания напряжения и цикличное подключение и отключение оборудования некорректно воспринимаются ОС. Она мгновенно реагирует на сбой. Возможно, что закоротила кнопка подачи питания.
Перегрев
Это, как демонстрирует статистика, ключевой фактор неисправности такого рода. Можно распределить неисправности на следующие разновидности:
- Исчерпание ресурса вентиляторов системы охлаждения или их фабричный брак.
- Банальное засорение охлаждающей системы, если долго не подвергали генеральной чистке комплектующие части.
- Возможно, устройство стоит в теплом месте – это не наилучший вариант, ведь нет условий для полноценного вентилирования. Это происходит, если компьютер находится под солнечными лучами, возле источника обогрева или в изолированном пространстве.
- Засохла термопаста. Это вещество вязкой консистенции, которое наносится между радиатором и процессором для повышения теплообменных свойств, быстрого и качественного охлаждения центрального микропроцессора.
Перезагрузка из-за высоких температур
Это можно определить по тому, насколько системный блок горячий. Нужно в первую очередь устранить причину перегрева, а ею чаще всего становится пыль.
Сначала необходимо снять боковую крышку. Для этого нужно с помощью отвертки открутить все шурупы на задней панели, которую дадут доступ к боковой. Перед началом действий полностью отключите свой ПК от электричества.Отключаем ПК, с помощью отвертки откручиваем все шурупы на задней панели Если компьютер ни разу не чистился, то там будет очень много пыли. В этом поможет обычный пылесос, которым аккуратно стоит провести по поверхностям
Нельзя неосторожно обращаться с материнской платой, так как она может сломаться из-за такого воздействия.Снимаем аккуратно пыль с поверхности комплектующих с помощью пылесоса Чтобы процесс был максимально качественным, все комплектующие откручиваются или отсоединяются с помощью креплений. Самое большое количество пыли всегда в вентиляторе, который отвечает за охлаждение процессора
Чтобы снизить температуру, необходимо почистить его с помощью кисточки и пылесоса. Для снятия нужно ослабить защелки, благодаря которым он держится.Виды креплений вентилятора Все части протираются кисточкой. Помимо пылесоса допускается использовать баллончик со сжатым воздухом. При наличии лишнего шума потребуется смазать вентиляторы.Смазываем вентилятор Теперь нужно снять блок питания и почистить его. На задней панели откручиваются шурупы, после чего он достается без каких-либо проблем.На задней панели откручиваем шурупы, удерживающие блок питания Очистка блока – не такой простой процесс, так как потребуется его разборка. Нужно открутить все шурупы. Если их нет в поле видимости, значит они спрятаны за специальными наклейками.Откручиваем все шурупы на блоке питания Для очистки также используется пылесос или баллон со сжатым воздухом. Труднодоступные места очищаются кисточкой.Баллоном со сжатым воздухом очищаем блок питания Теперь очистите оперативную память. Она представляет собой планки. Для чистки понадобится ластик. Чтобы извлечь модули, необходимо ослабить защелки.Ослабляем защелки, чтобы вытянуть планки оперативной памяти Часть планки (желтый цвет) нужно тщательно потереть ластиком.Часть планки тщательно протираем ластиком При потребности очистить видеокарту нужно обратиться в сервисный центр. Однако минимальные действия можно провести и самостоятельно. Продуйте графический адаптер, пройдитесь кисточкой.Аккуратно протираем видеокарту от пыли
Аппаратные неисправности
Блок питания компьютера
Если, предположительно, проблема с блоком питания, то рекомендую сделать следующее:Нужно вскрыть системный блок. Провести профилактику компьютера, переподключить разъёмы, изъять дискретную видеокарту (при наличии на материнской плате интегрированного графического адаптера), отключить DVD привод (если есть). Попытаться в таком состоянии запустить компьютер. В случае, если эффекта не будет, заменить блок питания. В 90% случаев дело в нём.
Блок питания компьютера в составе системного блока
Модули оперативной памяти
Я обычно, при помощи программы «Memtest», тестирую модули оперативной памяти на наличие ошибок. Если в модуле или модулях оперативной памяти (если их несколько) находятся ошибки, то сами модули оперативной памяти идут под замену.Как протестировать оперативную память при помощи программы «Memtest», можете прочитать, нажав на данное предложение.
Жёсткий диск
Жёсткий диск я обычно тестирую:
- Под DOS — программой MHDD, используя загрузочную флешку
- Под операционной системой — программой CrystalDiskInfo, основываясь на показателях S.M.A.R.T. (Self-Monitoring, Analisys and Reporting Technology, т. е. технология самомониторинга, анализа и отчёта). Программа бесплатная, можно скачать с любого доступного источника. Есть Portable версии. Интерфейс программы:
Соответственно, если жёсткий диск в плохом состоянии — меняем на новый.
Материнская плата
Визуально произвожу осмотр материнской платы на наличие вздувшихся конденсаторов.
Фото вздувшихся конденсаторов на материнской плате
Если есть вздувшиеся конденсаторы, то материнскую плату можно отдать в ремонт. Специалист перепаяет конденсаторы и материнская плата ещё какое-то время послужит. Либо заменить материнскую плату на новую (если есть в наличии и можно ещё приобрести) или рабочую.
Так же возможно короткое замыкание материнской платы на корпус системного блока. Чтобы замыкание исключить, я обычно все компоненты компьютера вытаскиваю из корпуса и собираю всё на столе. Выглядит это примерно так:
Материнская плата, жёсткий диск, блок питания
Если в таком режиме компьютер нормально работает без перезагрузки, то собираем обратно. Можно подложить на стойки, к которым материнская плата прикручивается, изолирующие шайбы или подобрать иной вариант, исключающий короткое замыкание.
Процессор
Перегрев процессора.Скачиваем программу «Speccy» из любого доступного источника.
Смотрим температуру процессора. Если температура превышает заложенные производителем параметры, примерно 80-100 градусов Цельсия, то скорее всего срабатывает тепловая защита и компьютер перезагружается. Так же температуру можно посмотреть в BIOS/UEFI без использования стороннего ПО.Устраняется неисправность обычно профилактическими работами по чистке кулера охлаждения процессора от пыли, заменой термопасты.Либо заменой кулера охлаждения процессора (не забудьте так же заменить термопасту).
Профилактика: чистка от пыли, замена термопасты
Процессор отошёл с посадочного места сокета материнской платыСнимаем процессор, осматриваем (при помощи лупы) сокет материнской платы на предмет замятых контактов, подгорелостей, протираем «брюшко» процессора спиртом. Возможно перекос в сокете (и, следовательно, неконтакт) вызван неравномерной\сильной затяжкой крепежа кулера.
Итог
Программные и аппаратные неисправности в итоге влияют на быстродействие и работоспособность компьютера в целом
Если программные неисправности грозят пользователю утратой важной информации, в худшем случае, и могут быть бесплатно устранены самим пользователем или опытным пользователем, то аппаратные неисправности накладывают дополнительные затраты в бюджет пользователя на починку компьютера. Надеюсь данная статья помогла вам исправить проблему с самопроизвольной перезагрузкой компьютера
Возможно вам помогут дополнительные статьи по ремонту компьютера:
- При нажатии кнопки «вкл» на системном блоке компьютер не включается и не подаёт «признаков жизни»
- Не загружается компьютер. Изображение есть
- Не включается компьютер. Не идёт изображение
- Как создать мультизагрузочную флешку
- Как протестировать оперативную память
- Диагностика жёсткого диска. Программа MHDD
Компьютер постоянно перезагружается при запуске, что делать?
Для того, чтобы определить причину, нужен визуальный осмотр и полная диагностика компьютера — это относится к программному обеспечению, и к собственно технике. Во всех случаях придется разобрать компьютер и внимательно осмотреть. Если юзер сам не уверен, что справится с этим, следует перепоручить этот вопрос специалисту.
Код ошибки, возникающий на экране, также говорит о том, где именно произошел сбой, не дающий нормально работать.
Код ошибки, возникающий на экране, может содержать информацию о причине, которая заставляет компьютер перезагружаться
Хорошую службу в большинстве случаев служит разбор и чистка компьютера. Это не так сложно, как кажется поначалу. Тем не менее, если нет опыта в таких делах, лучше все-таки передоверить эту миссию мастеру.
Итак, можно приступать:
Посредством крестовой или прямой отвертки свинчивают винты с системного блока и снимают боковую крышки.
Крестовой или прямой отверткой свинчиваем винты с боковой крышки системного блока
На крышках можно увидеть углубления — за них нужно осторожно потянуть. Если все винты свинчены, крепления освободятся и панели легко снимутся.
Тянем за углубления, чтобы снять крышку
Теперь необходимо открепить шнуры
Это уже сложнее: во-первых потому, что можно потом перепутать, что куда вставлять, а во-вторых есть риск неосторожно потянуть и повредить шнур, а это означает ремонт материнской платы. Поэтому сперва нужно сфотографировать всю «начинку» компьютера, чтобы было видно, что в каком порту находится, а затем можно приступать к отсоединению.
Аккуратно вытягиваем все подсоединенные шнуры к материнской плате
Видеокарту снимают, нажав снизу на рычаг крепления, отчего она частично высунется из гнезда. Теперь ее можно потянуть и извлечь.
Снимаем видеокарту, нажав снизу на рычаг крепления
Материнская плата крепится к корпусу посредством четырех болтов. Их развинчивают, затем, держась одной рукой за кулер, второй изымают плату. Если все болты и крепления сняты, она выйдет легко.
Развинчиваем винты, которые крепят материнскую плату, держась одной рукой за кулер, второй вынимаем ее
Кулер держится на защелках, их обычно четыре. Сперва их нужно отыскать глазами, затем отверткой повернуть каждый на величину прямого угла.
Поворачиваем защелки на кулере отверткой, каждый на величину прямого угла
Освобожденный кулер вытягивают. С радиатора и процессора счищают термопасту и наносят новую, протерев предварительно ваткой смоченной в любом антисептическом растворе.
Очищаем радиатор и процессор от остатков термопасты
Эту же операцию проводят с северным и южным мостами материнской платы, поскольку их радиаторы также постоянно нагреваются и страдают от скачков температуры. Снять радиатор можно легко, нажав на распорки и потянув на себя.
Варианты отсоединение радиатора от кулера от разных производителей
Теперь, когда снято всё, можно прочистить детали сжатым воздухом, кисточками или ватными тампонами, смоченными в любом антисептическом растворе.
Прочищаем все детали сжатым воздухом, кисточками или ватными тампонами, смоченными в антисептическом растворе