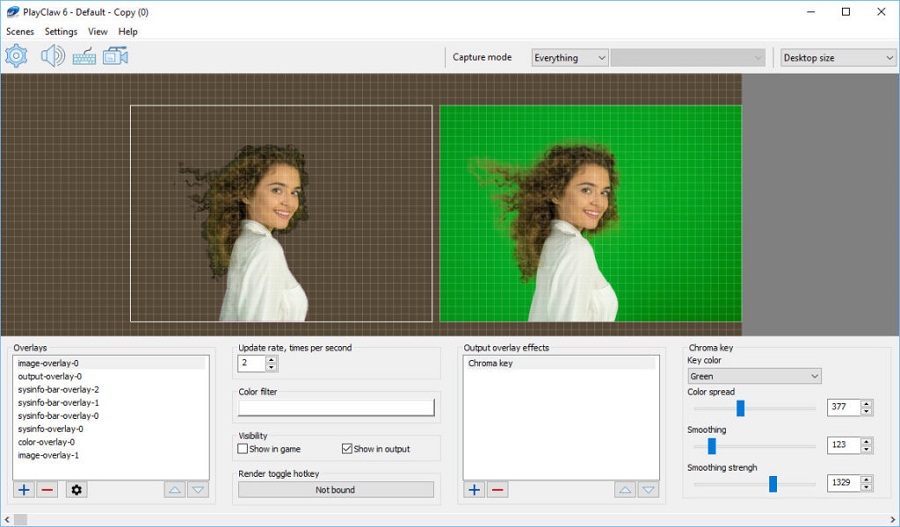Как конвертировать видео в mp4 (инструкция по шагам)
Содержание:
- Как сжимать видео: онлайн сервисы
- Online Video Converter
- Причины некорректного воспроизведения аудио или видео
- Часть 1. Лучший конвертер WMV в MP4
- XMedia Recode
- Программы для конвертирования MP4 в AVI
- Формат MOV фотокамеры — создание видео
- Часть 4. WMV vs MP4: Дополнительные сведения о форматах WMV и MP4
- Convertio
- Конвертируем (сжимаем) видео
- Часть 3. Онлайн-способ конвертировать HD/AVI/WMV / MOV видео в MP4
- Конвертер видео онлайн
- Часть 1. Как конвертировать видео в любом формате в MP4 просто на Windows / Mac
Как сжимать видео: онлайн сервисы
Если нет необходимости регулярно повторять процедуру, то пользователь может воспользоваться онлайн сайтами для сжатия. Существует множество подобных веб-ресурсов, платных и бесплатных. Рассмотрим некоторые из них.
YouTube
Многие посещают YouTube ежедневно, но не каждый знает, что с его помощью можно конвертировать видео. Для этого надо сделать следующее:
Войти в аккаунт Google и завести свой канал. На это действие уходит не более 5 минут. Нажать на кнопку «Добавить видео», она находится в правой верхней части экрана.
Загрузить файл и дождаться окончания обработки.
В выпадающем меню выбрать «Скачать файл MP4».
Видеохостинг использует мощные сервера для обработки, поэтому достаточно быстро справляется с небольшими файлами до 10 минут. Алгоритмы YouTube позволяют максимально сжать видеоряд практически без потери качества материала.
Convert-video-online — лучший бесплатный вариант
Бесплатный сервис, который позволяет конвертировать файлы до 2 ГБ. Минималистичный дизайн, поддержка современных форматов + возможность загрузки из облачных хранилищ.
Online-convert — бесплатно и с поддержкой API
На ресурсе собраны всевозможные конверторы с множеством кодеков. Отдельно стоит отметить наличие API для разработчиков, они могут отправлять файлы на обработку с помощью программирования.
HD convert — платно, но на высокой скорости
Веб-сайт позволяет обрабатывать файлы высокого разрешения. На сайте уже подобраны оптимальные настройки характеристик под разные типы устройств.
За отдельную плату предлагается обработка массивных файлов в 3 раза быстрее. Удобная возможность для начинающих блогеров с маломощным оборудованием. Смонтировал, отправил на обработку и через 30 минут получаешь 4K с высочайшим качеством.
Convertio — платно и для долгосрочных проектов
Веб-сервис создан для коммерческих целей. Бесплатно здесь можно обработать документ до 100 MB. За 12$ можно купить месячную подписку и обрабатывать видеоматериал на высокой скорости и без ограничений. Также здесь поддерживается OCR сервис и API с инструкцией для разработчиков.
Программы для сжатия на андроид
Некоторые владельцы пользуются смартфоном гораздо чаще, чем компьютером, поэтому хранят многое на андроиде. Чтобы сэкономить память устройства достаточно переконвертировать документы через специальное приложение.
Video Converter Android (VidCon)
Создано в 2012 году и последнее обновление вышло 25 июля 2018, имеет платные и бесплатные версии, позволяет конвертировать материал в различные кодеки и форматы.
Как сжать видео на компьютере: пример работы
Алгоритм действий в целом везде одинаковый. Для примера, рассмотрим алгоритм действий с помощью Movavi — она работает быстрее аналогов.
- Скачиваем софт с официального сайта и устанавливаем на компьютер.
- В основном меню добавляем видео. При желании можем его обрезать в меню предварительного просмотра. Это позволяет сократить длительность и дополнительно уменьшить файл.
- Выбираем настройки конечного формата. Для сжатия рекомендуем использовать формат Mp4 с кодеком H264. В программе уже имеются шаблоны настроек.
- После выбора формата и кодека можно увидеть насколько изменится размер материала.
- Если хотите заметно уменьшить размер — нажмите на результативный показатель и передвигайте ползунок, пока не подберете оптимальный вариант для себя.
- Нажимаем «Старт» и ждем окончания процесса.
Если купить платную версию, то в параметрах системы можно настроить способы ускорения. Разработчики Movavi постарались над разработкой своего алгоритма SuperSpeed, который позволяет ускориться до 30 раз. Для его включения надо купить лицензию.
Online Video Converter
Сервис Online Video Converter позволяет конвертировать файлы более чем в 40 форматов, среди которых: MKV, AVI, FLV. Конвертировать можно как видеофайлы, так и аудиофайлы. Файлы до 15Гб, конвертируются в течение 5 минут. Видео по 20Гб и больше, конвертируется от 20 минут, могут быть ошибки и сбои конвертации. Видео можно сохранять в высоком качестве Full и Ultra HD.
Основные возможности:
- настраивать разрешение видео;
- настраивать качество аудио;
- конвертировать фрагмент видео.
Сервис имеет бесплатную версию с некоторыми ограничениями. Более широкие возможности можно получить выбрав один из 3 предложенных тарифных планов с ежедневной или ежемесячной оплатой.
Плюсы:
- простой и понятный интерфейс;
- хорошая скорость конвертации видео со средним весом.
Минусы:
- ограниченный функционал бесплатной версии;
- невысокая скорость конвертации у видео с большим весом.
Причины некорректного воспроизведения аудио или видео
Существует две наиболее часто встречающихся причины, при которых возникает ошибка при открытии медиа документов:
- Формат файла видео или аудио не поддерживается операционной системой или медиаплеером. Это случается в результате отсутствия в Windows (или Android, iOS) кодеков для расшифровки звука или картинки. Например, на большинстве компьютеров с ОС Windows все в порядке с чтением фильмов, сохраненных в таких повсеместно распространенных расширениях, как MOV, MP4, WMV или MPG. А вот с прогрессивным форматом «MKV» или наоборот, старым DVD-шным «VOB» могут возникнуть вопросы.
- Видео ролик слишком высокого качества — 4К или даже 8К. И компьютер из-за своих скромных технических характеристик попросту его «не переваривает» и в результате не может воспроизвести.
С проблемой можно столкнуться не только при загрузке контента или презентаций из каких-то непроверенных источников, но и роликов из популярного Ютуба или Инстаграма.
Часть 1. Лучший конвертер WMV в MP4
Ваш полноценный набор видео инструментов
- Конвертируйте WMV в MP4, AVI, MKV, MOV и более 1000 др. форматов.
- Конвертируйте файлы WMV с помощью оптимизированных пресетов для большинства устройств, например iPhone, iPad.
- Скорость конвертации в 30 раз выше, чем у других программ.
- Улучшайте видео с помощью классических функций редактирования: обрезка, вращение, добавление субтитров и эффектов и т.д.
- Записывайте видео для воспроизведения на DVD c привлекательными бесплатными шаблонами.
- Скачивайте и записывайте видео с более 10,000 видеохостингов.
- Универсальный набор инструментов включает редактор метаданных видео, создание GIF, трансляцию видео на ТВ, видео компрессор и запись экрана.
- Поддерживаемые ОС: Windows 10/8/7/XP/Vista, Mac OS X 10.14 (Mojave), 10.13, 10.12, 10.11, 10.10, 10.9, 10.8, 10.7, 10.6.
Безопасность подтверждена, 5,481,347 людей уже скачали его.
Перед началом работы, Вы можете посмотреть видео инструкцию ниже, чтобы получить общее представление о том, как конвертировать WMV в MP4 с помощью Wondershare UniConverter. С помощью данного конвертера WMV в MP4, Вы можете конвертировать WMV в MP4 на Mac и на Windows 10, инструкция дана для Windows.
https://youtube.com/watch?v=TwFahauAbS0
Подсказка: Wondershare UniConverter поддерживает пакетную конвертацию WMV в MP4, так что Вы можете добавить несколько мультимедийных файлов одновременно.
Шаг 2 Выберите MP4 в качестве выходного формата для конвертации WMV в MP4.
Нажмите на иконку Конвертировать все файлы в:, чтобы развернуть список форматов и выбрать MP4 во вкладке Видео. Если Вы хотите воспроизвести конвертированные файлы MP4 на iPhone, iPad, PSP, BlackBerry, HTC или других популярных устройствах, Вы можете перейти в категорию Устройство и выбрать iPhone, iPad, PSP, BlackBerry, HTC или другое популярное устройство.
Шаг 3 Приступите к конвертации WMV в MP4.
Нажмите Конвертировать все для преобразования WMV в MP4, и конвертация завершится автоматически. После завершения, Вы можете переключиться на вкладку Конвертированные, чтобы перейти к конвертированным MP4 файлам.
XMedia Recode
XMedia Recode подойдет для пользователей маломощных компьютеров или пользователей Windows 7. Этот простой конвертер умеет обрабатывать бесчисленное количество видеоформатов, в том числе такие редкие, как 3GPP2, AC3, AMR, ASF, AVI, AVISynth, MMF, TS, TRP и многие другие. С его помощью можно копировать аудио- и видеодиски, подключать субтитры и загружать стримы.
При сохранении XMedia Recode автоматически переименовывает клипы, чтобы не перезаписать оригинальный файл. К сожалению, ПО не переведено на русский язык, но благодаря простому интерфейсу освоить функционал не составит труда.
Преимущества:
- Работает на всех версиях виндовс, в том числе старых сборках XP;
- Экспортирует на ПК и конвертирует файлы VOB;
- Оптимизирует видеозаписи для переносных гаджетов, среди них: iPhone, iPad, Android, Amazon Kindle, Sony, Blackberry, Xbox и другие;
- Разбивает крупные видеоролики на главы;
- Вытягивает из интернета аудио- и видеостримы;
- Позволяет провести базовую обработку: развернуть кадр, изменить длину, наложить фильтры.
Скриншот XMedia Recode
Программы для конвертирования MP4 в AVI
Решить проблему конвертирования формата MP4 в AVI, который читается многими старыми устройствами и ресурсами, довольно просто, надо лишь знать, какими конвертерами пользоваться для этого и как с ними работать.
Для решения задачи воспользуемся двумя самыми популярными программами, которые хорошо зарекомендовали себя среди пользователей и позволяют быстро и без потерь качества перевести файл из MP4 в расширение AVI.
Способ 1: Movavi Video Converter
Первый конвертер, который мы рассмотрим — Movavi, довольно популярен у пользователей, хоть многие его и не любят, но это отличный способ конвертировать один формат документа в другой.
У программы есть множество плюсов, среди которых большой набор различных функций для редактирования видео, большой выбор выходных форматов, удобный интерфейс и стильный дизайн.
К минусам же можно отнести то, что программа распространяется условно-бесплатно, через семь дней пользователю придется приобрести полную версию, если он хочет дальше продолжать в ней работать. Посмотрим, как же конвертировать MP4 в AVI с помощью этой программы.
- После того, как программа была загружена на компьютер и запущена, надо нажать на кнопку «Добавить файлы» — «Добавить видео…».
После этого действия будет предложено выбрать нужный для преобразования файл, что и должен сделать пользователь.
Далее необходимо перейти во вкладку «Видео» и выбрать интересующий выходной формат данных, в нашем случае надо нажать на «AVI».
Если вызвать настройки выходного файла, то можно многое изменить и подправить, так что опытные пользователи смогут отлично улучшить выходной документ.
После всех настроек и выбора папки для сохранения можно нажимать на кнопку «Старт» и ждать, пока программа переконвертирует MP4 в формат AVI.
Всего за несколько минут программа уже начинает конвертировать документ из одного формата в другой. Пользователю лишь надо немного подождать и получить новый файл в другом расширении без потери качества.
Способ 2: Freemake Video Converter
Программа Freemake Video Converter в определенных кругах считается более популярной, чем ее конкурент Movavi. И этому есть несколько причин, точнее даже преимуществ.
Во-первых, программа распространяется абсолютно бесплатно, с той лишь оговоркой, что пользователь может купить премиум-версию приложения по своему желанию, тогда появится набор дополнительных настроек, а конвертирование будет осуществляться в разы быстрее. Во-вторых, Freemake больше подходит для семейного использования, когда не надо особо изменять и редактировать файл, достаточно лишь перевести его в другой формат.
Конечно, у программы есть и свои минусы, например, в ней нет такого большого количества средств для редактирования и настроек выходного файла как в Movavi, но от этого она не перестает быть одной из лучших и популярных.
- Первым делом пользователю надо скачать программу с официального сайта и установить ее на свой компьютер.
- Теперь, после запуска конвертера, следует добавить в программу файлы для работы. Надо нажать «Файл» — «Добавить видео…».
Видео быстро добавится в программу, а пользователю предстоит выбрать нужный выходной формат файла. В данном случае необходимо нажать на кнопку «AVI».
Перед тем, как приступить к преобразованию, надо выбрать некоторые параметры выходного файла и папку для сохранения. Осталось нажать на кнопку «Конвертировать» и дождаться, пока программа закончит свою работу.
Freemake Video Converter выполняет конвертирование чуть дольше, чем его конкурент Movavi, но эта разница не очень значительна, относительно общего времени процесса преобразования, например, фильмов.
Опишите, что у вас не получилось.
Наши специалисты постараются ответить максимально быстро.
Формат MOV фотокамеры — создание видео
Современные фотоаппараты умеют не только фотографировать, но и записывать видео. Пользователям, естественно, хочется не только смотреть записанные видеофрагменты на компьютере, в DVD-плеере, но иногда требуется отредактировать запись (склеить, вырезать фрагменты, поставить эффекты переходов, сделать меню и т.д.). Однако частенько видеоролики фотокамеры, имеют формат mov (расширение *.mov), которое принадлежит программе QuickTime и сохраняться, тем более редактироваться такое видео на компьютере отказывается. Ни прямое копирование, ни использование программы для редактирования видео Movie Maker проблему не решают, даже при наличии K-Lite Codec Pack и самой программы QuickTime. В моем случае у файлов, оказалось, еще была и определенная защита. Многие другие программы для обработки видео так же не могут работать с форматом mov, просто потому, что не знают такого формата. И даже, если у вас на компьютере видеофайлы формата mov копируются и воспроизводятся, это не значит, что так будет везде.
Снятый вами ролик, захочется показать своим друзьям, коллегам, родственникам, одноклассникам. И зная, что их компьютер может не прочесть формат mov, вы можете заранее преобразовать свое видео в популярный формат, например, AVI и воспроизводить его в любом месте и на любой технике без проблем. Файл, имеющий формат mov можно легко конвертировать и в любой другой формат, который поддерживается вашей операционной системой.
Хотела предложить вам на выбор несколько программ, но из-за того, что они: то сильно платные, то только на английском языке, то имеют ограничения в работе (запись 3-5 минут, объем файла не более 100 МБ и так далее), остановилась на Ultra QuickTime Converter. У нее есть бесплатный вариант на русском языке. Конвертер имеет очень простой и понятный интерфейс, достаточно быстро работает с форматами: практически со всеми разновидностями MOV, а также с MP4, QT, M4V преобразовывая их в AVI, MPEG1, MPEG2, DivX, Xvid, SVCD, WMV, MP4, VCD, DVD, 3GP, FLV форматы. Программа имеет встроенный декодер, поэтому отсутствие QuickTime Player на вашем компьютере ее работе не мешает. Да и сама программа «весит» примерно 9-10 МБ. В этом конвертере можно одновременно работать с несколькими видеофайлами, вырезать ненужные сцены, части из вашего видео. Преобразовывает видео с достаточно хорошим качеством.
Так что, если вы не сильно заморачиваетесь относительно супер-пупер качества, эта программа вам очень даже подойдет.
Переходим к практике. Устанавливаем программу, запускаем.
Нажимаем кнопку “Добавить файлы”.
В открывшемся окне выбираете сначала диск, потом папку, в которой у вас находится видеофайл и затем кликаете по самому файлу — ролику формата mov. В окне программы вы увидите, что файл появился в рабочем поле окна программы.
Отметьте галочкой файл и внизу окна определите папку вывода – это место куда будет сохранено видео после преобразования в другой формат (их здесь большое множество), его также нужно здесь выбрать, кликнув на маленький черный треугольник справа в поле “формат”
и, наконец, определите качество видео, аудио, частоту кадров, ширину и высоту, соотношение сторон. Если есть желание загляните в расширенные настройки.
Когда все настройки будут сделаны, нажимаем кнопку “Конвертировать” (начать конвертацию).
Саму программу можно найти в Интернете. Работоспособность проверена на Windows XP и Windows 7. В скобках замечу, что иногда, при конвертировании больших файлов наблюдается отставание звука. Чтобы проблема не возникала, выясните перед началом конвертирования в свойствах видео частоту кадров и эту частоту ставьте в настройках преобразования.
На этом завершим знакомство с возможностью преобразовать видео формата mov с фотокамеры в нужный вам формат. Надеюсь, что информация на блоге КомпАс пригодится вам или вашим знакомым, родственникам. Если вы посчитаете статью полезной, нажмите кнопки социальных сетей, поделитесь ею с друзьями.
Часть 4. WMV vs MP4: Дополнительные сведения о форматах WMV и MP4
|
Расширение файла |
WMV | MP4 |
|---|---|---|
|
Категория |
Видеофайл |
Видеофайл |
|
Описание |
WMV (Windows Media Video) — это формат сжатия видео. Данный потоковый формат поддерживает все виды мультимедиа. Позволяет комбинировать различные мультимедийные потоки в один файл. | MP4 — контейнерный формат, используется для хранения данных видео, аудио и субтитров. Поскольку магазины, такие как iTunes работают с этим контейнерным форматом, он используется устройствами iPod и PlayStation (PSP). Этот формат становится весьма популярным. |
|
Связанные программы |
Windows Media Player |
Apple QuickTime Player Apple iTunes Windows Media Player |
|
Разработаны |
Microsoft |
Moving Picture Experts Group |
|
MIME-тип |
Видео |
Видео |
|
Полезные ссылки |
В заключение данной статьи мы рекомендуем Вам выбрать Wondershare UniConverter в качестве конвертера WMV в MP4 на Windows/Mac. VLC, как бесплатный конвертер WMV в MP4, проигрывает в функциях и имеет низкую скорость конвертации. А также онлайн конвертеры WMV в MP4 всегда требуют интернет подключение и имеют ограничения в размере загружаемого файла.
Convertio
В сервисе Convertio можно конвертировать видео в более чем 37 форматов, среди которых: WMV, MP4, WEBM, MKV. Сервис использует современные алгоритмы обработки видео, делая его высококачественным. В процессе конвертации, качество не становится хуже. Конвертер может конвертировать видео под следующие устройства: HTC, Phone, Android, BlackBerry и другие.
Основные возможности:
- поворот видео;
- отражение видео;
- настройка качества;
- обрезка.
Сервис также имеет ограниченную бесплатную и платную версию с помесячной тарификацией.
Плюсы:
- быстрая конвертация;
- удобная навигация по сервису;
- загрузка файлов с разных источников.
Минусы:
- сервис платный;
- небольшой выбор инструментов;
- нет приложения.
Конвертируем (сжимаем) видео
В программе нажимаем кнопку «Добавить видео» и выбираем файлы с видео. Специально для этой инструкции я буду конвертировать трейлеры фильмов, хотя программа может «переварить» даже десятичасовые видеозаписи. Кто конвертирует видео с DVD-диска, тому нужно нажать «Добавить DVD» и выбрать папку VIDEO_TS на диске.
Что можно сделать перед конвертацией видео
1. Повернуть видео (кнопка «Повернуть»).
2. Сделать видео ярче, контрастней, насыщенней (кнопка «Коррекция»). Пользуйтесь данной кнопкой, если конвертируете любительскую запись — слишком темное/светлое видео смотреть не любят.
3. Обрезать начало и конец видео (для этого есть соответствующая панель):
Выбираем настройки конвертации видео
Данный видеоконвертер имеет множество готовых настроек. После изучения я пришел к выводу, что разработчики составили их не «для галочки», а для реально существующих устройств и ситуаций.
Способы выбора готовых настроек
Настройки делятся на две категории: «Профили для форматов» и «Профили для устройств».
Раздел «Профили для форматов» содержит настройки на все случаи жизни: для загрузки на YouTube, хранения видео с цифровых видеокамер и так далее.
«Профили для устройств» позволяют создать видео, которое воспроизведется на устройстве из списка. Там есть далеко не все устройства, что может огорчить неосведомленного пользователя. На самом деле не смотря на то, что плееров, телефонов, планшетов и приставок очень много, большинство имеют одинаковую начинку и нужный профиль кодирования есть в списке. Вам придется найти его экспериментальным путем. В Movavi Video Converter очень недостает какого-нибудь помощника по видео, который бы предлагал оптимальный профиль, основываясь на ваших ответах.
Вам нужно сконвертировать видео быстро и без заморочек, поэтому добавляйте файл с видео, идите в меню готовых профилей, выбирайте «Профили для форматов» > «MP4» > «MP4 MPEG-4 — Как у оригинала (*.mp4)»:
Данная настройка позволяет сжать видео с кодеком «MPEG-4», который понимает подавляющее большинство устройств, при этом разрешение картинки будет как у оригинала. Вы получите файл, который будет меньше исходного, при этом качество будет почти прежним
Почти — потому что любое перекодирование видео ухудшает качество, но это важно лишь тем, кто профессионально работает с видео
Как только вы выбрали профиль кодирования, программа отобразит примерный размер результирующего файла:
Из приведенного скриншота видно, что в моем случае размер видео уменьшится незначительно. При этом потеря в качестве будет почти незаметна. Если результат вас не устраивает, нажимаем по строке с размером и выбираем размер файла вручную:
Меньше размер — меньше битрейт и хуже качество. Не забывайте об этом! Ваша задача — выбрать такой размер, чтобы качество видео не слишком сильно ухудшилось.
Лично я, когда требуется скинуть видео на флешку, конвертирую так: выбираю профиль «MP4 MPEG-4 — Как у оригинала (*.mp4)», затем щелкаю по цифрам и уменьшаю размер еще на четверть. На качество никто не жаловался.
К сожалению, без конвертации качество оценить не получится. Предпросмотр в правой части окна подходит для оценки цветокоррекции и проверки разрешения, не более.
Конвертируем видео
Здесь все просто. Как только выбрали настройки, нажимаем кнопку «СТАРТ». В зависимости от выбранных настроек и продолжительности видео скорость кодирования будет разной. Программа умеет считать, сколько времени осталось до окончания конвертации:
Если вы пользуетесь ноутбуком, советую поставить его на ровное место — ресурсоемкая операция сильно разогреет компоненты, перегрев нежелателен.
После конвертации раздастся звук «Та-дам!» и откроется папка, куда программа положила результирующий файл. При этом исходный файл с видео не удалится.
Часть 3. Онлайн-способ конвертировать HD/AVI/WMV / MOV видео в MP4
Еще один вариант, который у вас все еще есть, — это онлайн-сайт Online UniConverter (первоначально Media.io). Сайт также разработан компанией Wondershare, чтобы обеспечить преимущества легкого преобразования видео без какой-либо установки. Это бесплатный видео конвертер, который поддерживает самые популярные видео и аудио форматы для конвертации онлайн без какой-либо рекламы или водяных знаков. Но у него есть ограничения на размер загрузки видео.
Шаги по преобразованию других видеоформатов в MP4 онлайн:
Шаг 1: Откройте окно https://www.media.io/ website и нажмите на опцию Добавьте свои файлы , чтобы загрузить видеофайл онлайн. Вы также можете добавить несколько файлов одновременно для преобразования.
Шаг 2: Загрузка файлов займет некоторое время, что соответствует вашему размеру файла. Затем вы можете выбрать MP4 в списке выходных форматов.
Шаг 3: Наконец, нажмите на кнопку Конвертировать , и ваши файлы будут преобразованы в MP4 онлайн. Затем Загрузите все файлы на свой ПК / Mac или сохраните их в своем Dropbox.
Конвертер видео онлайн
Ещё несколько лет назад для того, чтобы перекодировать видео, необходимо было устанавливать программу на свой компьютер или ноутбук. Например, конвертер от Movavi, о котором я рассказывал на страницах wifika.ru
Но это ставило определенные требования к их железу — процессор и видеоядро должны иметь возможность справляться с этой задачей. Однако в случае, если видеокарта не тянет воспроизведение данного ролика, то бессмысленно надеяться, что он сможет его преобразовать в другой формат.
Но решение есть — с развитием скоростного интернета разработчики стали предлагать такие сервисы, как конвертер видео онлайн, которые не требуют установки.
Работают они по следующему принципу:
- вы заходите на сайт с любого устройства через браузер
- загружаете видео со своего смартфона или ноутбука
- ждёте его обработки на удаленном сервере
- скачиваете обратно к себе на устройство
- удаляете старый слишком большой файл
Часть 1. Как конвертировать видео в любом формате в MP4 просто на Windows / Mac
Независимо от того, есть ли у вас компьютер с Windows или Mac, необходимость конвертировать видео почти одинакова. Таким образом, использование Wondershare UniConverter (первоначально Wondershare Video Converter Ultimate) является идеальным выбором для пользователей. Основная функция программного обеспечения-это формат и преобразование файлов. Но он также предлагает множество других функций, таких как загрузка, передача, редактирование и полный набор инструментов для различных целей. Это лучший видео конвертер в MP4 формат с чистым и простым интерфейсом. Он также позволяет загружать видео с онлайн-сайтов и может быть использован для записи медиафайлов на любые диски с данными. Больше, чем простое программное обеспечение для преобразования, оно имеет так много подлинных инструментов, которые делают каждую задачу удобной.
Ваш Полный Набор Инструментов Для Видео
- Лучший видео конвертер для преобразования файлов в MOV, MP4 в течение трех шагов.
- Поддержка более 1000 медиаформатов, включая MP4 / AVI/MOV/MKV / MPEG и другие распространенные форматы.
- Работайте в качестве видеоредактора перед конвертацией с функциями обрезки, обрезки, поворота и другими.
- Загружайте видео с более чем 10 000 сайтов обмена видео, таких как YouTube, вставляя URL-адреса.
- Передача видео на устройства iPhone / iPad / iPod и Android легко осуществляется с помощью USB-кабеля.
- Записывайте видео на DVD с помощью бесплатных шаблонов меню и других настраиваемых функций.
- Поддержка дополнительного набора инструментов с функциями VR Convert, Fix Video Metadata, GIF Maker, Copy DVD и т.д.
- Поддерживаемые ОС: Windows 10/8/7/2003/Vista/XP, Mac OS 10.15 (Catalina), 10.14, 10.13, 10.12, 10.11, 10.10, 10.9, 10.8, 10.7, 10.6.
Безопасность Проверена. 5 481 347 человек скачали его.
Шаг 1 Запустите и добавьте медиафайлы в лучший конвертер видео MP4
Скачайте и установите Wondershare video converter на свой компьютер, затем запустите его, и откроется его домашняя страница. Нажмите на опцию Добавить файлы на экране и загрузите его в любом формате для преобразования в MP4. Вы также можете использовать метод перетаскивания, чтобы открыть файлы в программном интерфейсе.
Шаг 2 Выберите MP4 в качестве выходного видеоформата
Как только файл будет загружен, вам нужно будет выбрать формат вывода. Поскольку мы пытаемся конвертировать форматы в формат MP4, мы выберем опцию MP4 с высококачественным видео, которая является первой на вкладке Video .
Шаг 3 конвертируйте другие видеофайлы в MP4
Вы также можете выполнять некоторые основные функции редактирования, такие как обрезка, Обрезка и эффекты для видеофайлов. Как только вы закончите редактирование, либо нажмите на опцию Конвертировать перед видеофайлами, либо нажмите на опцию Начать все в нижней части интерфейса. Вы можете настроить путь к выходному файлу, нажав на опцию расположения файла.
Процесс будет завершен через некоторое время, и вы увидите файл на вкладке Готово . Вы также можете перенести преобразованные файлы на любое другое устройство, включая устройства iPhone и Android.