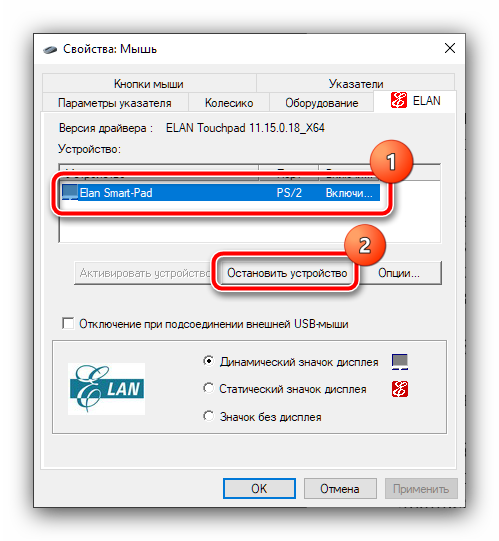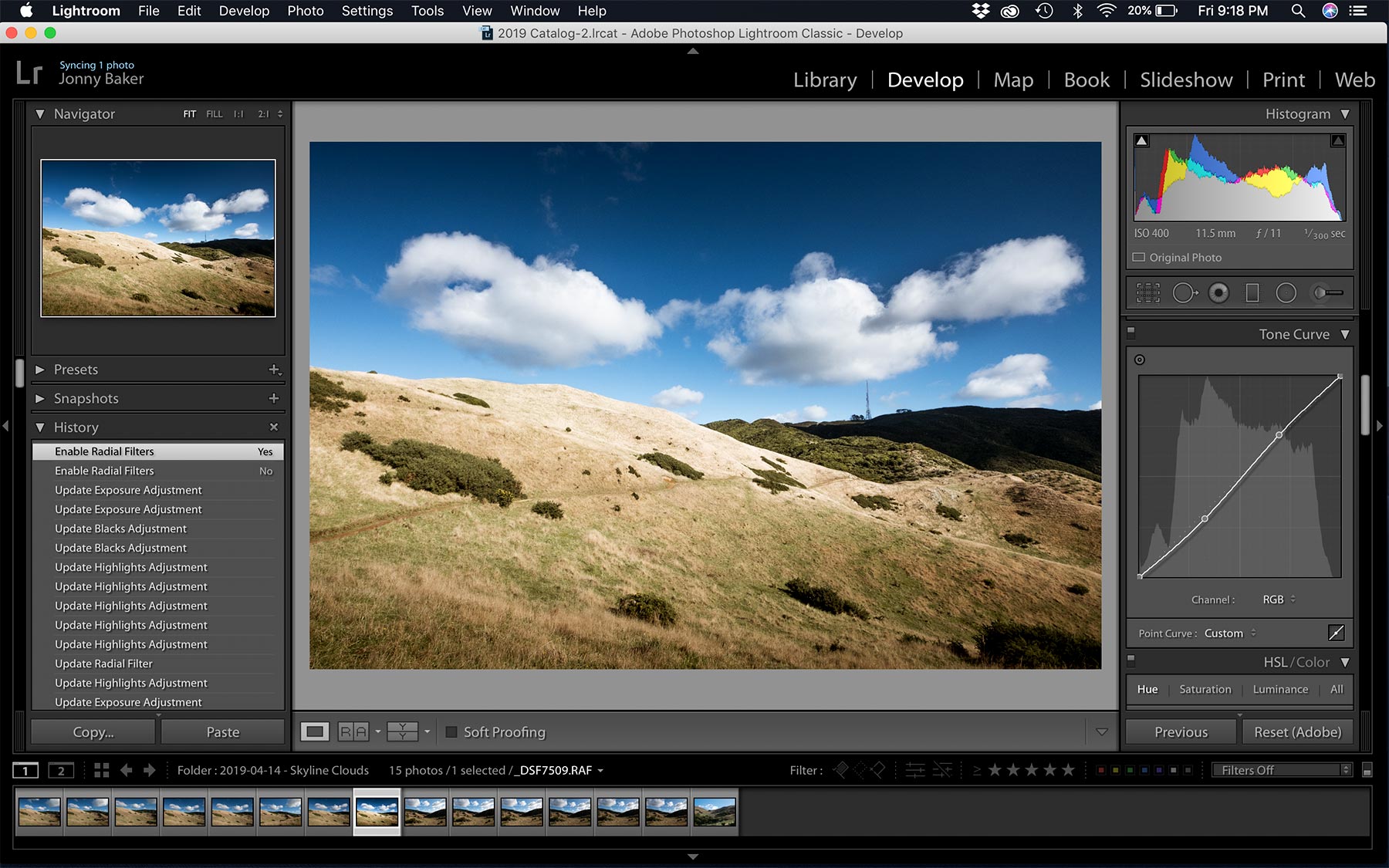Как исправить лаги мыши в windows 10 (и сделать это снова быстро)
Содержание:
Что делать
Зная, почему колесико мышки крутится рывками вверх и вниз, можно предпринимать шаги по устранению поломки. Для этого используйте следующие рекомендации.
Сделайте правильные настройки
Для начала убедитесь, что для колесика мыши установлены правильные настройки. Выполните следующие шаги:
- Жмите на клавиатуре Win+R.
- Введите команду control panel.
Войдите в категорию Оборудование и звук.
- Кликните на пункт Мышь в разделе Устройства и принтеры.
- Перейдите в раздел Колесико.
- Убедитесь, что поворот колесика на один щелчок приводит к прокрутке на три строки (попробуйте выбрать другой параметр).
После выполнения этих шагов перезапустите ПК и проверьте, прокручивает ли колесико мыши то вверх, то вниз или работает нормально.
Обновите драйвера
В большинстве случаев Виндовс 10 самостоятельно устанавливает ПО для работы подключенного оборудования. Но бывают ситуации, когда драйвера необходимо обновить вручную. Для этого сделайте следующее:
- Пройдите с первого по четвертый пункт прошлой инструкции.
- Войдите в раздел Оборудование.
- Жмите Свойства.
- Кликните на кнопку Изменить параметры.
- Войдите в раздел Драйвер.
- Кликните на кнопку Обновить драйвер.
Если это не дало результата, и колесико мышки прокручивает страницу скачками (то вверх, то вниз), попробуйте полностью удалить устройство из системы. Для этого:
- Пройдите с первого по пятый пункт рассмотренной выше инструкции.
- Жмите на кнопку Удалить устройство.
- Перезапустите ПК или ноутбук и дайте системе самостоятельно найти новые драйвера.
Если программное обеспечение по какой-то причине не установилось, скачайте его с официального сайта производителя. Для этого в поисковой строке введите название мышки и компании-производителя со словом «драйвера». Загрузите последнюю версию и проверьте, правильно ли работает мышь. Если она неправильно прокручивает страницу, переходит к следующему шагу.
Отключите прокрутку на тачпаде
Если вы пользуетесь ноутбуком, и во время работы мышью страница прыгает то вверх, то вниз, и нормально не прокручивает, причиной может быть некорректная работа тачпада. Для отключения лишней опции сделайте следующее:
- Жмите Win+I.
- Выберите раздел устройства.
- Слева войдите в секцию Сенсорная панель.
- Убедитесь в правильности настроек масштабирования и прокрутки.
- Уберите флажок с функции Переместите двумя пальцами, чтобы прокрутить.
Как вариант, можно вообще отключить тачпад с помощью горячих кнопок на клавиатуре. Комбинация будет отличаться в зависимости от модели.
Почистите мышь
Если во время работы мышь сама как бы прокручивает вверх или вниз, причиной может быть загрязнение колесика. К примеру, в него могла попасть пыль, волосы и другой мусор. Попробуйте продуть участок, покрутите его в одну и другую сторону. По возможности разберите мышь и почистите механизм, на котором работает колесико. После этого соберите девайс и проверьте, прокручивает ли устройство вверх и вниз, все ли работает корректно.
Замените батарейки
Одна из причин, почему мышь работает некорректно — разряженные батарейки. Если они сели и не гарантируют достаточного питания, возможны проблемы с мышкой. К примеру, во время работы она прокручивает вверх и вниз, пропадает указатель, медленно работает или возникают иные трудности. Для решения проблемы замените батарейки.
Активируйте диагностику Виндовс
В последних версиях ОС Windows предусмотрена встроенная диагностика, позволяющая автоматически устранить возникающие неполадки. Для ее запуска войдите в панель управления, а там перейдите в раздел Оборудование и звук, а после Устройства и принтеры. Найдите пункт USB устройство ввода и жмите по нему правой кнопкой мыши. В появившемся окне выберите Устранение неполадок. После этого дождитесь завершения проверки и проверьте, корректно ли прокручивает колесико, и есть ли скачки вверх и вниз.
Теперь вы точно не растеряетесь, если колесико на мышке начало скакать взад и вперед. Начните к обычной чистке и проверки настроек, после чего переходите к обновлению драйверов. Обязательно проверьте ПК / ноутбук на факт действия вирусов и вредоносных программ. Если речь идет о механическом повреждении, из-за чего устройство прокручивает некорректно, лучше просто заменить мышь.
Советы для всех мышек
Некоторые сбои приводят к тому, что мышь перестает корректно передавать команды. Это актуально не только для радио или Bluetooth-устройств, но и для проводных.
Проверка настроек
Нужно перейти в настройки мыши. Для этого:
- Зажать сочетание клавиш Win+R.
- Откроется программа «Выполнить».
- В строку ввести «control mouse» и кликнуть Ok.
Есть и другой способ:
- Открыть «Панель управления Windows».
- Перейти в «Оборудование и звук» и кликнуть на «Мышь».
Для настройки нужно нажать на раздел «Параметры указателя». Тут можно изменить скорость перемещения, снять метку с «Отображать след указателя» (обязательно) или установить новый внешний вид указателя.
Подключение к другому порту
Иногда поврежденные порты приводят к некорректной работе мыши. Для диагностики нужно подключить устройство к другому разъему. Порты PS/2 работают стабильнее, чем USB, но от них избавились для экономии места в компьютерном блоке и упрощения подбора оборудования. Если требуется, в технических магазинах передаются переходники (с USB на PS/2).
Поверхность, на которой находится мышь
Любая мышь оборудована датчиком фиксации перемещения – он считывает движение и передает команду на компьютер. В зависимости от модели, любое препятствие на пути сенсора может привести к подергиванию и нестабильной работе. В таком случае нужно:
- Перевернуть мышь и проверить, нет ли мусора и грязи на датчике (рекомендуется прочистить его ватной палочкой);
- Почистить коврик для мыши;
- Сменить поверхность.
Рабочая поверхность играет решающую роль. Если мышка плохо реагирует на движение по столу, попробуйте использовать коврик. Он нужен, чтобы сенсор считывал передвижение без бликов и неровностей. Некоторые мыши без проблем работают на любой поверхности, другим необходимы специальные коврики для корректной фиксации сенсора. Рекомендуется купить новый коврик и проверить, были ли устранены рывки курсора.
У оптических мышек указатель может скакать или испытывать залипание не только из-за неровностей поверхности или грязи, но и из-за отражения или пропускания света: стеклянные столы и зеркальные столешницы не могут использоваться без коврика.
Загрузка процессора и диска
Проблема может быть обусловлена следующими аппаратными факторами:
- Постоянной полной загрузкой процессора;
- Нехваткой оперативной и виртуальной памяти;
- Нагрузкой на накопители (что может усугублять проблемы с виртуальной памятью);
- Избыточной загрузкой видеокарты.
Если внутри слабой системы запускается несколько приложений, то ОС может зависнуть. Внутри приложения часто появляется уведомление «Не отвечает». Интерфейс программы начнет реагировать с задержками. Аналогичная ситуация и с мышью. Если система загружена, то алгоритм считывания команд начинает зависать – курсор дергается и притормаживает.
Загрузка процессора, памяти и диска в диспетчере задач (Ctrl+Shift+Esc, вкладка «Производительность»)
Тут многое зависит от того, в какой среде были замечены рывки. Если зависает мышка внутри какой-то игры или программы, то, вероятно, она слишком нагружает компьютер.
Также причиной могут быть фоновые процессы, например проверка на вирусы, загрузка обновлений системы, раздача торрентов и т.п. Имеет смысл останавливать их на время, либо пользоваться специальным игровым режимом.
Радикальным решением будет замена комплектующих ПК на более мощные.
Изменение настройки мыши
Может возникнуть сбой в одной настройке мыши, после которого начинает зависать курсор на несколько секунд при передвижении по экрану. Попробуйте повторно инициализировать эту настройку.
Разверните меню Пуск и нажмите на значок шестеренки для входа в Параметры Windows. Перейдите в раздел «Устройства» и откройте «Мышь» на левой панели.
Переключите опцию «Прокручивать неактивные окна при наведении на них» в положение «Выключено».
Нажмите на него еще раз, чтобы включить. Проверьте, лагает ли после этого курсор при перемещении по рабочему столу. Повторите этот процесс несколько раз.
Также для устранения проблемы откройте Диспетчер задач и проверьте загруженность процессора, памяти и диска различными приложениями. Если какая-то программа чрезмерно грузит один из этих ресурсов, то она может быть причиной зависаний курсора. Попробуйте отключить ее прямо в Диспетчере задач. Для этого кликните на проблемном приложении правой кнопкой и выберите «Снять задачу».
- https://it-actual.ru/fix-problems-computer-mouse.html
- https://ocomp.info/tormozit-kursor-myishki.html
- https://compuals.ru/windows-10/lagaet-i-zavisaet-kursor-myshi
Почему колесико прокрутки проскакивает случайным образом на Windows?
Проблема может возникнуть по ряду причин, и они отличаются от того, какую мышь используете, и являетесь ли пользователем ноутбука или компьютера.
Проблемные функции прокрутки . Если пользуетесь мышью Microsoft, то найдете ряд функций в Центре управления мышью и клавиатурой Майкрософт. Для решения неполадок с проскакиванием вверх отключите проблемные из них.
Устаревшие драйверы
Новые драйвера часто решают проблемы, вызванные предыдущими версиями, и важно их поддерживать в актуальном состоянии.
Сенсорная панель ноутбука. Часто проблему вызывает тачпад на ноутбуке, поэтому отключите и проверьте, как работает колесико.
Скрытие указателя во время ввода
Хотя эта функция напрямую не связана с колесиком, при ее отключении проблема с прокручиванием исчезает.
Основные проблемы с колесом мыши выглядят так:
- Не получается прокрутить страницу в браузере;
- Не работает прокрутка по всей системе;
- Нет реакции на нажатие кнопки;
- Прокрутка работает, но рывками;
- Вместо прокрутки в браузере колёсико меняет масштаб.
Неисправности с мышкой, как и другими периферийными устройствами, возникают как по аппаратным, так и по программным причинам. Рассмотрим их по порядку.
Причина 1: Единичный сбой
Самая частая причина неполадок с колесом мышки – случайный программный сбой. Если проблема наблюдается только в браузере, тогда загвоздка кроется в одном из багов движка Chrome, на котором сейчас работает подавляющее число интернет-обозревателей. В этом случае решением будет открыть любое окно (документ Word или Excel, длинную картинку, любое отличное от веб-просмотрщика приложение) и прокрутить несколько страниц – прокрутка в браузере должна заработать.
Если же сбой наблюдается во всех приложениях, то проще всего перезагрузить ПК: очистка оперативной памяти должна исправить неполадку. Может сработать и банальное переподключение девайса в другой разъём.
Причина 2: Сбой настроек манипулятора
Ещё одной частой программной причиной сбоев в работе колеса являются неправильные настройки мышки. В первую очередь рекомендуется отключить или удалить стороннее ПО для настройки мыши, если таковое установлено на компьютере.
Причина 3: Неподходящие драйвера
Нередко проблемы с мышкой и её элементами проявляются вследствие неправильной или устаревшей версии системного ПО устройства. Решение очевидно – имеющиеся драйвера нужно удалить и установить подходящие.
- Запускайте «Диспетчер устройств», быстрее всего это можно проделать через окошко «Выполнить»: нажимаем Win + R, вводим в поле аргумент devmgmt.msc и нажимаем «ОК».
Подтвердите удаление, после чего отключите мышь и перезагружайте компьютер.
Установите подходящие драйвера для вашего манипулятора и подключайте его к ПК.
Как показывается практика, переустановка драйверов способна решить весь спектр программных проблем с колёсиком.
Причина 4: Аппаратная поломка
Нередко проблемы с колесом вызывает аппаратная поломка элементов: датчика вращения, крепления самого колёсика или управляющей платы устройства. Как правило, в таком случае наблюдается практически весь список дефектов, упомянутых во вступлении. С точки зрения целесообразности чинить мышь — занятие не слишком выгодное, поэтому лучшим решением в сложившейся ситуации будет приобретение новой, тем более, что стоят они сейчас недорого.
Причина 5: Загруженный компьютер
Если прокрутка работает нестабильно, а курсор вдобавок передвигается рывками, причина, скорее всего, заключается в загруженности ПК или ноутбука. Об этом сигнализируют и косвенные симптомы вроде уменьшения быстродействия, подвисаний или появления «синих экранов смерти». Следует провести процедуры оптимизации и разгрузить процессор – это улучшит производительность компьютера, отчего стабилизируется и работа мышки.
Причина 6: Неполадки с клавиатурой
Если в веб-браузере и других подобных приложениях колёсико мыши вместо прокрутки работает как инструмент масштабирования, причина может быть вовсе не в манипуляторе, а в клавиатуре: из-за аппаратных или программных неполадок залипла клавиша Ctrl. Наиболее очевидным выходом будет замена неисправного элемента, но временно можно обойтись программным отключением сбойной клавиши или переназначением её на другую, малоиспользуемую.
Заключение
Мы рассмотрели основные проблемы с работоспособностью колеса мышки на ПК под управлением Windows 7 и привели методы их устранения. Подводя итог, хотим добавить, что для снижения риска аппаратных поломок желательно не экономить на периферии и покупать устройства от проверенных производителей.
Исправляем зависания/подергивания/исчезновения мыши на Windows 10
Решение №1 Отключаем скрытие указателя при вводе (исчезновение мыши)
Возможно, в настройках вашей ОС активирована опция по сокрытию указателя во время ввода с клавиатуры. Зачастую пользователям нравится эта опция, тем не менее некоторые пользователи все же предпочитают, чтобы их мышь всегда присутствовала на экране. Например, отключить данную функцию будет полезно людям, которые страдают от проблем со зрением.
Чтобы деактивировать сокрытие указателя при вводе, сделайте следующее:
- нажмите Win+S;
- напишите «Панель управления» и кликните на найденный результат;
- выбрав мелкие/крупные значки в режиме просмотра, откройте раздел «Мышь»;
- в новом окошке перейдите во вкладку «Параметры указателя»;
- уберите галочку с опции «Скрывать указатель во время ввода с клавиатуры»;
- примените изменения в параметрах мыши и закройте окошко.
Протестируйте свою мышь и убедитесь, что та больше не исчезает с экрана.
Решение №2 Выключаем повышенную точность установки мыши (зависания и подергивания)
Некоторые пользователи утверждают, что у них мышь зависала и дергалась из-за того, что у них в параметрах курсора была активирована опция, повышающая точность установки указателя. Казалось бы, крайне полезная опция, однако в сети можно найти множество сообщений, согласно которым она вызывает самые разные проблемы для пользователей Windows.
Чтобы отключить подобную опцию, выполните следующий ряд шагов:
- откройте параметры указателя, как это было продемонстрировано выше;
- уберите галочку с опции «Включить повышенную точность установки указателя»;
- сохраните изменения и закройте окошко.
То, как двигается ваша мышь по экрану, изменится, но подергивания и зависания должны исчезнуть. Конечно, это произойдет только в том случае, если в этой опции и заключалась проблема.
Еще одна опция в параметрах указателя, которая может вызывать внезапные подергивания мышки и ее исчезновения. Если эта опция активна, то курсор вашей мыши будет автоматически перемещен на ту или иную кнопку в диалоговом окошке. Вот это может быть крайне неудобно, даже очень опасно в некоторых случаях.
Выключается эта опция вот так:
- перейдите в параметры указателя (↑);
- уберите галочку с опции «На кнопке, выбираемой по умолчанию»;
- сохраните внесенные изменения и закройте окно параметров мыши.
Теперь при появлении диалоговых окошек ваша мышь не будет дергаться в направлении кнопок в этих окнах.
Мышь могла начать зависать, дергаться и исчезать из-за того, что ее драйвер начал работать не совсем корректно. Обычная переустановка драйвера должна полностью разрешить проблему. Переустановка выполняется следующим образом:
- Win+R→devmgmt.msc→Enter;
- откройте раздел «Мыши и иные указывающие устройства»;
- кликните ПКМ на свою мышь, например, HID-совместимая мышь, и выберите «Удалить устройство»;
- перезагрузите компьютер.
Операционная система автоматически выполнит установку недостающих драйверов. Протестируйте мышь и убедитесь, что неполадки были устранены. Используете на своем ПК две мышки? Драйвера для второй мыши, которая не используется в данный момент, может входить в конфликт с вашим основным грызуном — удалите драйвера второй мышки.
Решение №5 Отключаем тачпад ноутбука
Оказывается, различные проблемы с мышкой могут возникать у владельцев ноутбуков. Причина — включенный тачпад. Благо, вы можете сделать так, чтобы тачпад отключался всякий раз, когда к ноутбуку подключается мышь. Сделать это можно следующим образом:
- откройте свойства мыши, как это было показано выше;
- перейдите во вкладку «Параметры устройства/тачпада»;
- поставьте галочку возле опции «Отключать внутреннее указывающее устройство при подключении внешнего указывающего устройства к порту USB»;
- сохраните внесенные изменения и закройте окошко;
- перезагрузите ноутбук.
Решения, указанные в данной статье, должны были помочь вам устранить зависания, подергивания и исчезновения мыши на Windows 10. Если у вас так и не получилось устранить свою проблему, то, к сожалению, наверняка что-то не так с самой мышью. Попробуйте проверить ее на другом компьютере и если там будет такая же ситуация — меняйте мышь или отдайте ее на починку в мастерскую.
3
Что делать, если колёсико мышки не прокручивает страницу
Человек пользуется компьютером почти каждый день, без него мы уже не способны представить нашу жизнь. Однако для стабильной работы компьютера, все комплектующие должны быть в идеальном или хотя бы хорошем состоянии.
Это может касаться как внутренних частей компьютера, таких как процессор, материнская плата, видеокарта.
А также внешних комплектующих, таких как монитор, клавиатура и мышь.
И что же делать тогда, когда мышь просто отказывается работать стабильно? Колесо не прокручивает страницы и кажется всё, мышке конец.
Но на самом деле это не так. Сейчас мы разберёмся, в чём же проблема
Почему мышь не прокручивает страницы?
Приступим к разбору проблемы и решению. Проблема эта очень актуальна всегда, потому что некоторые современные мыши выполнены не лучшим образом и поломка может произойти тогда, когда она не должна быть и близко.
Изначально нужно убедиться в том, что мышь действительно сломана и колесико не работает. Для этого заходим в текстовый документ Word и пытаемся крутить колесо там. Если не работает, значит есть проблема
Итак, первая проблема – слетели настройки мыши. Когда мы заходим в Панель Управления, мы можем найти раздел “Мышь”. При переходе туда мы видим там два параметра – Вертикальная и горизонтальная прокрутки. Нужно указать и в первом и во втором случае цифру 3. Это стандартные данные для мыши.
Вторая проблема – неисправность драйверов. Может случиться так, что драйвера мыши утеряются и она будет работать куда хуже, чем прежде. Это является одной из причин, почему мышь отказывается работать.
Без драйверов в компьютере не работает ничего. Чтобы решить эту проблему, нужно удалить драйвер, затем вытащить мышь, вставить её обратно и драйвера сами будут установлены.
Причина третья – неисправность USB разъёма. Это может быть причиной не самой мыши, а компьютера.
USB разъём может быть повреждён, из-за чего не все функции мыши могут быть использованы. Так что нужно проверить мышь на другой разъём или в крайнем случае на другом компьютере.
Это куда лучше, чем покупать новую мышь, не разобравшись в проблеме.
Причина четвёртая – неисправность провода мыши. Может произойти так, что сам провод повреждён и если хорошенько надавить на него, то это может заставить его работать. Случается такое из-за того, что мышь слишком длительное время находится в работе и начинают возникать непредвиденные проблемы.
Причина пятая – поломка или засорённость самого колеса. Может быть и так, что колесико сильно засорилось, из-за чего работать оно не может ни каким образом.
В этом случае, нужно искать решение, которое поможет справиться с этой проблемой.
А именно, нужно разобрать мышку, посмотреть, что с колёсиком и решить проблему, починив её.
Можно официально заявить, что мышь поломана и её уже невозможно починить. Только лишь профессионально разбирающийся человек может решить проблему.
Что делать, если мышь поломалась, но нужно пользоваться компьютером
Но форс-мажор может произойти внезапно и денег на новую мышь может не найтись, а пользоваться компьютером нужно. Что же тогда? Есть решение, а заключается оно в использовании клавиатуры.
На каждой клавиатуре как компьютера, так и ноутбука есть кнопки – Page Up и Page Down.
Первая кнопка помогает поднимать страницу вверх, а вторая наоборот, опускать её.
Они выполняют ту же функцию, что и колёсико мыши, только у колёсика преимущество именно в прокрутке. Оно более плавное, но никак не резкое, как в случае с мышью.
Что же, мы рассмотрели все случаи, когда колёсико мыши отказывает и разобрались в каждой из причин. На это всё.
Помните о том, что нужно всегда поддерживать свой компьютер в отличном состоянии, чтобы работа была лёгкой и беззаботной.
Можно, также, покупать недорогие мыши, но срок работы будет меньше.
Мышь нужно удерживать в безопасном месте от влаги, постоянно чистить её, частенько разбирать и предотвращать подобные случаи поломок. У каждой мыши своя чувствительность и если одна способна выдержать тяжёлые нагрузки, то другая ни в коем случае этого сделать не может.
Берегите Вашу мышь, она облегчает всю работу за персональным компьютером и помогает не только при работе, но иногда даже и в играх. Многие геймеры пользуются колёсиком, потому что оно отвечает за определённое действие.
На этом наша статья заканчивается, а мы желаем Вам не только приятного времени, но и безопасного пользования компьютером, чтобы ничего не ломалось и было в идеальном состоянии долгое время. Лишние затраты денежных ресурсов ни к чему, а пользоваться компьютером нужно всегда. Всего Вам наилучшего!
Способ 2: Устранение сбоев тачпада (ноутбуки)
Если подобная проблема наблюдается на ноутбуке, к которому не подключена внешняя мышь, скорее всего, что-то не так с сенсорной панелью.
-
Для начала разберём программные неполадки. Дело в том, что порой чувствительность сенсора может быть выкручена на максимум, из-за чего даже работа с клавиатурой регистрируется им как прикосновение и курсор перемещается. Для решения проблемы стоит уменьшить чувствительность, процедуру покажем на примере Windows 10. Нажмите Win+I для вызова «Параметров» и выберите в нём категорию «Устройства».
Перейдите на вкладку «Сенсорная панель» – в правой части окна, в блоке «Касания» должно быть выпадающее меню «Чувствительность сенсорной панели». Раскройте его и установите пункт, который ниже текущего, например, если по умолчанию стоит «Наивысшая», выберите «Высокая» и далее по логике.
Закройте «Параметры» и проверьте наличие проблемы – если она всё ещё присутствует, переходите к следующему шагу.
-
Также стоит проверить параметры драйвера тачпада – возможно, его настройки конфликтуют с системными. Для доступа к средству настройки понадобится вызывать «Панель управления» – воспользуйтесь сочетанием клавиш Win+R, затем введите в окне «Выполнить» запрос и нажмите «ОК».
Переключите режим просмотра на «Крупные значки», затем перейдите к пункту «Мышь».
Дальше найдите вкладку управления драйвером сенсорной панели – в нашем примере это «ELAN». Воспользуйтесь в нём кнопкой «Опции».
Откройте раздел «Дополнительно» и выберите пункт «ИзмерениеЛадони» – ползунок справа переведите в положение «Максимум».
Если у вашего устройство производитель тачпада другой, ищите все опции, названия которых связаны с чувствительностью – обычно в них присутствует либо это слово, либо «Sensitivity». После внесения изменений проверьте, не пропала ли проблема. Если она повторяется, переходите далее.
- Радикальный метод устранения сбоя – полное отключение тачпада. Выполнить его можно как в программном средстве управления, упомянутом в предыдущем шаге, так и с помощью комбинации клавиш либо через «Диспетчер устройств» – все доступные варианты, а также решения проблем описаны в следующем материале.
Подробнее: Как отключить тачпад на ноутбуке