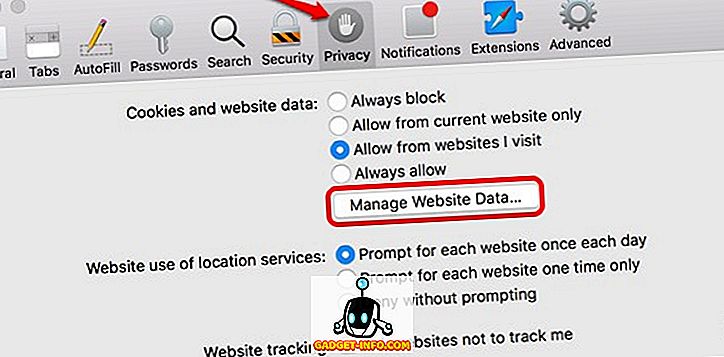Почему не работает колесико мыши и как его починить
Содержание:
- Конфликт Windows 10 и драйверов мыши — как наладить
- Разбираем мышь
- 2. Мышь с механическим датчиком колеса прокрутки
- Прокрутка и масштабирование с помощью мыши
- Что делать если не работает колесико мыши?
- Мышь с механическим датчиком колеса прокрутки
- Как починить колесико на мышке?
- Не работает прокрутка мыши
- Как настроить колесико мышки в системе windows
- Проблемы с оборудованием
- Изменяем настройки мышки
- 12 ответов
- Перемещение по листу с помощью полос прокрутки
- Колесико мыши для просмотра интернет-страниц
Конфликт Windows 10 и драйверов мыши — как наладить
В системе Windows 10 прокрутка работает в Проводнике, браузерах, редакторах и стандартной среде, а вот в меню «Пуск» и части предустановленных приложений — нет. Причина — конфликт системы и драйверов устройства. Столкнувшись с такой проблемой, установите обновления Windows . Для этого:
- Откройте Центр обновления и нажмите «Проверить наличие обновлений».
- Когда система соберёт информацию, нажмите «Установить обновления».
- Дождитесь окончания процесса и перезагрузите компьютер.
Метод может не помочь — в таком случае проделайте те же действия и откатите обновление. Если работа с обновлениями не принесла результата, загрузите драйвера для мыши с официального сайта. Попробуйте комбинации:
- обновление системы + новый драйвер;
- обновление системы + старый драйвер
- система без обновлений + новый драйвер.
В случае, если проблема не исчезнет, обратитесь в службу технической поддержки Windows.
Проблемы с мышью, вызванные сбоями в программах, можно решить самостоятельно. Аппаратные поломки, в том числе связанные с колёсиком мыши, следует устранять своими руками только в случаях, когда вы технически подкованы и не боитесь потерять гарантию на гаджет.
Самое слабое место у современной компьютерной мыши — это скроллер, колесо прокрутки. Иногда колёсико выходит из строя уже на первой неделе после покупки. Прокрутка становится капризной, не срабатывает на короткое вращение, теряется точность скроллинга, получаются большие пропуски при интенсивной прокрутке и т.п. А иногда бывает, что окно прокручивает в обратную сторону! Это любого выведет из душевного равновесия.
Ма-ма! Она не скролит! Опять!!!
Первым делом мышь от компьютера отключаем!
Разбираем мышь
Бывает и так, когда при перелистывании при помощи мыши по специальным боковым бегункам страницы «скачут», меняя положение вверх-вниз и обратно. Данный сценарий поведения мышки сигнализирует о неисправности сенсорного датчика. Чтобы устранить данную неполадку, необходимо проделать следующие манипуляции:
- Для начала нужно корректно разобрать мышь, сняв корпус и отогнув защитные «лепестки», действуя строго по инструкции.
- После того, как первый этап разбора завершен, нужно как можно осторожнее снять защитный кожух, который бережет от повреждений непосредственно сам прокручивающий механизм.
- Теперь нужно как можно бережнее снять прижимной механизм с колесика мышки, который нужно как можно тщательнее обработать спиртосодержащим составом и дать деталям как следует просохнуть. Лучше всего протирать все составляющие не кусочком материи, а ватной палочкой.
- Далее следует взять в руки прижимную деталь мышки, с умеренным усилием надавить на середину до получения небольшой вмятины. Как только данная вмятина появилась, можно считать ремонт мыши завершенным и приступить к сборке изделия.
2. Мышь с механическим датчиком колеса прокрутки
Убираем всё лишнее и видим электромеханический энкодер, который немного напоминает подстроечный резистор. Вот он, с оранжевым восьмигранником внутри.
Аккуратно отгибаем внутренности от рамы, а если вы отпаяли энкодер, то просто разберите его. Металлический фиксатор, как правило, установлен на пластмассовых ножках. Снимается всё очень легко, главное работать без фанатизма.
И видим внутри истинную причину выхода из строя колеса прокрутки: тот же мусор и грязь. Скорее всего это смесь силиконовой смазки, перетертой пыли и волосков. Контактные пружинки также покрыты грязью.
Берем вату, макаем ее в спирт (изопропиловый или этиловый), водку, пиво или спец. чистящее средство для контактов элекроники. Ацетон лучше не использовать, т.к. есть риск растворения и деформации пластиковых деталей энкодера.Далее со всей тщательностью протираем контактные площадки и пружинки. Проявите повышенную аккуратность при очистке пружинок, иначе можете всё испортить.
Полагаю, разница очевидна. Вон сколько грязи собралось на вате.
Прокрутка и масштабирование с помощью мыши
Некоторые устройства мыши и другие указывающие устройства, такие как указывающие устройства Microsoft IntelliMouse, имеют встроенные возможности прокрутки и масштабирования, которые можно использовать для перемещения и изменения масштаба на листе или лист диаграммы. Вы также можете использовать мышь для прокрутки в диалоговых окнах, которые содержат раскрывающиеся списки с полосами прокрутки. Дополнительные сведения можно найти в разделе инструкции для указывающего устройства.
Прокрутка вверх или вниз нескольких строк за один раз
Поворот колесика вперед или назад.
Прокрутка листа с увеличенной скоростью прокрутки
При прокрутке удерживайте нажатой кнопку мыши в крайнем правом углу экрана более 10 секунд, чтобы увеличить скорость прокрутки.
Перемещение указателя мыши в обратном направлении замедляет скорость прокрутки.
Удерживая нажатой кнопку колесика, перетащите указатель от отметки начала в любом направлении, которое вы хотите прокрутить. Чтобы ускорить прокрутку, переместите указатель в сторону от отметки начала. Чтобы замедлить прокрутку, наведите указатель ближе к отметке начала.
Автоматическая панорама на листе
Нажмите кнопку колесика, а затем передвиньте указатель мыши в направлении, которое вы хотите прокрутить. Чтобы ускорить прокрутку, переместите указатель в сторону от отметки начала. Чтобы замедлить прокрутку, наведите указатель ближе к отметке начала. Чтобы отключить автоматическую прокрутку, нажмите любую кнопку мыши.
Увеличение и уменьшение масштаба
Удерживая нажатой клавишу CTRL, поверните колесиком IntelliMouse вперед или назад. Процент увеличенного листа отображается в строке состояния.
Отображение подробных данных в структурах
Наведите указатель мыши на ячейку, в которой суммируются данные в структуре, а затем, удерживая нажатой клавишу SHIFT, поверните колесиком вперед.
Скрытие подробных данных в структурах
Наведите указатель мыши на ячейку с подробными данными, а затем, удерживая нажатой клавишу SHIFT, поверните колесико назад.
Что делать если не работает колесико мыши?
Если у вас не работает колесико мыши на Windows 7 или любой другой версии операционной системы от Microsoft, тогда вам следует проверить настройки мыши. Вы можете сделать это следующим образом:
1. Нажмите «Пуск» и перейдите в «Панель управления».
2. Выберите режим просмотра «Мелкие значки» в правом верхнем углу.
3. Найдите иконку под названием «Мышь». Дважды щелкните по ней, чтобы открыть настройки мыши.
4. Выберите вкладку «Колесико».
5. Здесь отрегулируйте количество строк для прокрутки мыши.
6. Во вкладке «Оборудование» вы можете выбрать мышь, которую вы используете по умолчанию.
7. Нажмите «Применить» и «ОК».
Проверьте, была ли решена проблема с колесиком мыши.
Мышь с механическим датчиком колеса прокрутки
Убираем всё лишнее и видим электромеханический энкодер, который немного напоминает подстроечный резистор. Вот он, с оранжевым восьмигранником внутри.
Аккуратно отгибаем внутренности от рамы, а если вы отпаяли энкодер, то просто разберите его. Металлический фиксатор, как правило, установлен на пластмассовых ножках. Снимается всё очень легко, главное работать без фанатизма.
И видим внутри истинную причину выхода из строя колеса прокрутки: тот же мусор и грязь. Скорее всего это смесь силиконовой смазки, перетертой пыли и волосков. Контактные пружинки также покрыты грязью.
Берем вату, макаем ее в спирт (изопропиловый или этиловый), водку, пиво или спец. чистящее средство для контактов элекроники. Ацетон лучше не использовать, т.к. есть риск растворения и деформации пластиковых деталей энкодера.Далее со всей тщательностью протираем контактные площадки и пружинки. Проявите повышенную аккуратность при очистке пружинок, иначе можете всё испортить.
Полагаю, разница очевидна. Вон сколько грязи собралось на вате.
Как починить колесико на мышке?
Основным фактором неработающего колесика является неправильно установленное программное обеспечение. При первичных признаках неисправностей, попробуйте подключить мышь к другому компьютеру, если устройство заработает, то причина неисправности в настройках устройства.
Не прокручиваются страницы
Если в процессе работы в текстовом редакторе или вовремя просмотра страниц обнаруживается, что страницы никак не реагируют на прокрутку, то необходимо проверить настройки:
- Просмотреть свойства устройства;
- На вкладке «Колесико» установить нужное значение прокрутки.
Следующее, что нужно сделать — переустановить драйвера. Для этого в «Диспетчере устройств» дважды щёлкнуть на устройстве и выбрать команду обновить.
Если не работает нажатие и прокрутка вверх-вниз
Выяснить причину неисправности возможно, разобрав устройство.
Снять защитные наклейки и накладки освободив крепёжные винты.
Открутить винты и снять корпус.
Визуально осмотреть на целостность содержимое устройства, особое внимание обратить на механизм прокрутки.
Наиболее частой поломкой является ось механизма. Отремонтировать её возможно при помощи металлической канцелярской скрепки, также потребуется зажигалка или любой другой источник огня. Затем необходимо снять размеры со сломанной оси. Отрезать от скрепки кусочек проволоки на 2 мм больше полученной длины. После чего раскалить до красна одну из сторон проволоки и сразу же установить на место сломанной оси. Дождитесь момента, когда припаяется проволока к колесику. Соберите механизм без корпуса, и проверьте мышь на работоспособность. Если всё функционирует корректно соберите мышку полностью.
Если страницы «скачут»
При просмотре интернет-страниц или любого другого электронного документа страница листается рывками или хаотично «скачет», то возникшая проблема, скорее всего, связана с функциональностью сенсорного датчика. Для устранения поломки необходимо:
Разобрать устройство.
Снять корпус, а также механизм прокрутки.
Как правило, датчик прижат к колесику четырьмя лепестками – осторожно отогните их.
Вытащить прижимной механизм и протереть его спиртовым раствором.
В прижимной детали при помощи плоской отвёртки сделать вмятину.
Соберите мышь в обратной последовательности и проверить.
Если после проверки неисправность осталась, то необходимо сменить или отнести устройство в сервис.
Колесико не крутится и гремит
Когда прокрутка колесика сильно затруднена или совсем не крутиться, а также в случаях, когда присутствует шум внутри корпуса мышки – это признаки аппаратной неисправности. В первую очередь необходимо смазать механизм прокрутки сняв корпус устройства.
В некоторых случаях необходимо заменить прижимные лепестки. Замена производится следующим образом:
- Разобрать мышку и снять колесико.
- Демонтировать лепестки.
- При помощи проволоки из меди сделать 4 зажима.
- Установить/припаять зажимы вместо лепестков.
- Собрать мышку.
Не работают нажатия на колесико
В случае когда колесико прокручивает страницы, но при этом компьютер никак не реагирует на нажатие. Первое, что нужно проверить – щелчки при нажимании на кнопку. Если звук щелчков присутствует, то проблема, скорее всего, заключается в программном обеспечении. Для проверки настроек необходимо:
- Открыть программу горячих клавиш (AutoHotkey, SlickRun, Qliner Hotkeys).
- Просмотреть назначенную клавишу на клик колесика.
Не работает прокрутка мыши
В меню «Пуск» windows 10, если выбрать раздел «Все приложения», можно получить доступ ко всем установленным программам, в том числе и стандартным. Прокручивая колесико мыши, пользователь может выбрать нужный софт и запустить его. Однако после очередного небольшого обновления windows 10 пользователи начали жаловаться на «нерабочее» колесико мышки. На самом деле физически оно исправно. Однако с обновлением системы были внесены изменения, которые повлияли на работоспособность колесика прокрутки мыши. Данную неполадку можно исправить, отредактировав настройки.
Манипулятор типа «мышь» давно стал незаменимым компонентом любого компьютера. Несмотря на то, что в современных решениях механический способ определения положения курсора давно не используется, уступив место более перспективному оптронному принципу, количество тем на форумах и сайтах служб поддержки, где пользователи заявляют, что у мышки не работает колесико, по-прежнему велико. Данная неисправность может проявляться по-разному: у одних попытка прокрутки приводит к самопроизвольному смещению странички вверх и вниз, у других невозможно добиться какой-то одной скорости перелистывания. Конечно, если не работает колесико мыши, то его функции в большинстве программ можно продублировать с помощью специального бегунка, как было раньше, в эпоху мышек без колесика. Хотя, как известно, к хорошему человек привыкает быстро. Соответственно, когда пользователь замечает, что не работает колесико мыши, то покупает новую или пытается отремонтировать существующую.
Разборка
Хотя сейчас стоимость мышек достаточно низка, особенно, бюджетных моделей , и позволить себе купить новое устройство может каждый, тем не менее, иногда не хочется менять привычную мышку на незнакомого «грызуна». Выход есть! Поломка, при которой не работает колесико мыши, как правило, легко устранима. Для этого следует отключить устройство от компьютера — случайное прикосновение к элементам платы может окончательно вывести мышку из строя. Затем с нижней стороны нужно открутить все удерживающие шурупы. Они могут быть под ножками-подушками или наклейкой. Эти элементы легко поддеваются тонкой отверткой. После этого можно снять крышку. Кстати, иногда есть дополнительная защелка, поэтому необходимы аккуратность и неспешность — излишнее усилие здесь не требуется. Теперь можно увидеть виновника неисправности — колесико.
Ремонт. Механика
Не следует пытаться извлечь его из фиксатора, подгибая последний. Намного более рационально приподнять основную плату (иногда она удерживается шурупами) и под углом достать его из направляющих. зависят от используемой схемы определения положения. В некоторых моделях общая ось вращает небольшой пластиковый диск с блоком замыкающихся контактов. В этом случае не работает колесико мыши (потому что окислились металлические пластинки и ток через них не проходит). Необходимо аккуратно отогнуть фиксаторы и снять диск, вращаемый осью. С его внутренней стороны находятся контакты — их нужно протереть ватой, смоченной спиртом. Сборка производится в обратной последовательности. Однако такие системы встречаются все реже. Если же не работает колесико мыши x7, в которой установлена оптронная пара, а не контакты, то восстановление выполняется иначе.
Оптика
В новых моделях сам диск колесика выполнен перфорированным. С одной его стороны на плате размещен светодиод, а с другой — фотоэлемент. При вращении поток света прерывается, а сами импульсы (чередование «есть — нет») преобразуются электроникой в сигналы смещения. Сбой в работе может произойти из-за засорения отверстий. Помогает банальная чистка.
Дополнение
Иногда проблема кроется в том, что за годы пользования мышкой между пластиковой основой и резиновым покрытием колесика накапливается слой пыли и жира. Все это нужно убрать, протереть спиртом и вернуть все составляющие устройства на место.
Компьютерная мышь — один из основных способов управления компьютером, через которую осуществляется ввод и вывод информации. Несмотря на появление тачпадов, пользователи ноутбуков всё ещё не готовы полностью отказаться от использования мыши. Ведь это удобно, привычно, к тому же работать позволяет быстрее. Несмотря на свою практичность, мышки тоже выходят из лада. И слабое их место — колёсико. Рассмотрим самые частые причины поломки и их решения.
Как настроить колесико мышки в системе windows
Иногда случается сбой в прокручивании страниц колесиком мышки. Мышка вроде и нормальная, но почему то страницы вдруг ни с того, ни с сего стали листаться очень медленно. И с этой проблемой возникают очень большие неудобства при работе на компьютере:
1.Становится неудобно перелистывать фотографии.
2. Листать музыку в музыкальном проигрывателе.
3. И со временем таких неудобств из-за такой неисправности становится много.
Но кто-то привык работать без колесика. Ведь правда, зачем оно, если можно взять и воспользоваться передвигающийся «палкой», с ней же быстрее. Но не стоит выбрасывать колесико, только из-за быстроты действия. Даже если фотографии с музыкой можно листать с клавиатуры, про колесико лучше не забывать. С ним все равно и всегда будет удобнее и в первом случае это по поиску какой-нибудь папки, к примеру, у вас очень большое количество папок, а надо найти одну, и с колесиком в данный момент здесь будет удобнее, потому что листая им медленно вы ничего не пропустите и найдете вашу любимую папку без всяких проблем
Ну а так же колесико важно для тех, кто любит играть в современные игры, там оно имеет очень большое значение
Так как же решить эту проблему? Как вернуть прежний режим работы? Если вы уверены, что дело не в мышке, а в сбое настройки, то вы можете предпринять данное действие:
Нажмите «Панель управления/Мышь/Колесико» и увеличьте число в «Кол-во строк»
Если ничего не меняется даже с увеличением числа, значит, у вас что-то случилось с колесиком мышки и в этом случае поможет только его замена, а лучше всего вам будет купить новую мышку. После новой покупки вы будете точно уверены в ее исправности.
Надежда умирает последней или мышка для компьютера будет жить!
Бывает так, что вообще не работает колесика мыши. В первую очередь посмотрите далее: Мой компьютер — Свойства — Оборудования — Диспетчер устройств, далее выбираете Мыши и иные указывающие устройства. Если стоит там вопросительный знак, то попробуйте установить драйвер соответствующей модели вашей мышки (после удачной установки драйвера, сможете настроить под любую исполняющую операцию).
Если все равно колесика мышки не прокручивает, то своими же руками разберите ее и почистите (кисточкой). А если и это не помогло, то и правда купите себе мышь (а можете мышку сами сделать, моддинг называется), может даже найдете более удобную для себя под ладонь, к тому же они не дорогие. В данный момент у меня стоит без проводная мышка и что очень удобно и комфортно. Можете вообще без мыши управлять свой компьютер, но это уже будет описано в другой статье.
Предлагаю в качестве подарка скачать бесплатную книгу: причины зависаний на ПК, восстановление данных, компьютерная сеть через электропроводку и много других интересных фишек.
Понравилась полезная статья? Подпишитесь на RSS и получайте больше нужной информации!
mycompplus.ru
Проблемы с оборудованием
Если после выполнения вышеуказанных действий все равно не работает колесико мыши, возможно, что она неисправна. В таком случае нет другого выхода, как купить новую мышь. Но сначала мы рекомендуем подключить другую мышь, чтобы проверить, работает ли у нее колесико. Если да, тогда скорее всего ваша мышь неисправна.
Теперь вы знаете, что делать если не работает колесико мыши в браузере, Windows 7 или другой версии ОС.
Самое слабое место у современной компьютерной мыши — это скроллер, колесо прокрутки. Иногда колёсико выходит из строя уже на первой неделе после покупки. Прокрутка становится капризной, не срабатывает на короткое вращение, теряется точность скроллинга, получаются большие пропуски при интенсивной прокрутке и т.п. А иногда бывает, что окно прокручивает в обратную сторону! Это любого выведет из душевного равновесия.
Ма-ма! Она не скролит! Опять!!!
Первым делом мышь от компьютера отключаем!
Изменяем настройки мышки
Чтобы понять проблему изнутри, стоит посмотреть на изображение ниже:
На данном скриншоте показано, куда необходимо нажимать в случае отсутствия движения мыши и стрелок страницы. Чтобы было более наглядно, стоит продублировать весь процесс с самого начала.
- Прежде всего, необходимо зайти в меню «Пуск», выбрав пункт «Панель управления».
- В панели управления следует выбрать вкладку «оборудование и звук».
- Далее, нажимаем на кнопка «Устройства и принтеры», а затем «Мышь».
- В настройках мыши нужно выбрать вкладку «Колесико», после чего откроется шкала, где бегунок нужно довести до максимума и нажать кнопку «ОК» или «Применить».
Теперь настало время протестировать изменения. В том случае, если все осталось так же и все операции не помогли, рекомендуется провести переустановку программного драйвера мыши.
12 ответов
Панель формул в Excel 2007 стала многострочным полем, и Microsoft решила, что колесо прокрутки прокручивается через панель формул, а не через электронную таблицу.
Один из способов исправить это — отключить универсальную прокрутку для приложения Excel. Следуйте приведенным ниже инструкциям, чтобы отключить универсальную прокрутку для Excel:
Нажмите кнопку «Пуск».
Нажмите «Панель управления».
Дважды щелкните значок мыши.
Нажмите вкладку «Колесо» вверху.
Нажмите кнопку «Исключения».
Нажмите кнопку «Добавить»
В поле «Имя приложения» введите «Excel».
Нажмите кнопку «Обзор» и найдите приложение Excel на своем компьютере. Для Excel 2007 это обычно:
Дважды щелкните исполняемый файл приложения Excel или выделите его и нажмите кнопку «Открыть».
Нажмите OK, чтобы выйти.
Верните Excel и проверьте изменения.
1) Я пошел в «Пуск», «Панель управления», «Мышь», «Колесо» и нажал «Эмуляция Office 97».
2) Откройте файл Excel / Нажмите «Офисная кнопка», расположенная в верхнем левом углу / Нажмите
Кнопка «Параметры Excel» / Выберите «Дополнительно» / Посмотрите «Масштабирование рулона с помощью IntelliMouse»
затем снимите флажок с этой опции / Нажмите «ОК»
Нажмите Alt + W , затем F в последней видимой строке на экране; это откроет панель, и прокрутка, надеюсь, будет работать так, как вы ожидаете.
У меня была аналогичная проблема, и это не было из вышеперечисленного. Убедитесь, что вы случайно не замерли в некоторых местах за пределами видимых вами данных. Нажмите на панели просмотра / окна / замораживания / размораживания
Такая же проблема — не удается использовать колесо прокрутки для перемещения вверх / вниз в Excel (2010, с XP SP3). Мое исправление было File / Options / Advanced — нажмите «Zoom on roll with Intellimouse», хорошо. Увеличьте немного для хорошей забавы. Затем отмените выбор масштаба, и все будет хорошо для меня.
У меня не было вертикальной прокрутки в Excel 2010 и IE 8 (с использованием Office 2010, Windows XP-SP3 и проводной оптической мыши Logitech), но она работала нормально в Outlook, Word и т. д. Я попытался включить / выключить масштабирования в Excel (и сработал зум), но прокрутка не вернулась. Я также пробовал многие другие решения, которые я мог, но мои параметры на вкладке «Колесо» на панели управления «Мышь» были очень ограниченными.
Наконец, я решил загрузить и установить самую последнюю версию программного обеспечения Microsoft IntelliPoint (v8.2, базовая оптическая версия для USB и PS / 2), хотя я использовал мышь Logitech:
Другие варианты можно найти здесь:
Я полагал, что, поскольку моя мышь Logitech не нуждалась в каком-либо специальном программном обеспечении для запуска (согласно Logitech), это может помочь обновление этого программного обеспечения. Я всегда мог удалить его позже, если это не помогло. После установки программного обеспечения и перезагрузки мои проблемы были решены.
Апплет панели управления правильно говорит, что он не может обнаружить мышь Microsoft, но он добавил различные варианты вертикальной прокрутки в меню «Колесо», и теперь все отлично работает для меня (с выбранными опциями по умолчанию). Мне не нужно переназначать функции кнопок и т. Д., Так что это не потеря, я бы скорее имел действующий вертикальный свиток. Если для вас важны полные функции, Microsoft рекомендует загрузить / установить версию до Intellipoint v8.0.
Перемещение по листу с помощью полос прокрутки
Если вы не видите полосы прокрутки, выполните указанные ниже действия, чтобы отобразить их.
Выберите Файл > Параметры.
В Excel 2007 нажмите кнопку Microsoft Office нажмите кнопку Параметры Excel.
Нажмите кнопку Дополнительно, а затем в разделе Параметры отображения книгиубедитесь, что установлены флажки Показывать горизонтальную полосу прокрутки и флажок Показывать вертикальную полосу прокрутки , а затем нажмите кнопку ОК.
В таблице ниже описаны различные способы перемещения по листу с помощью полос прокрутки.
На одну строку вверх или вниз
Щелкните стрелки прокрутки, или на вертикальной полосе прокрутки, чтобы переместить лист на одну строку вверх или вниз.
На один столбец влево или вправо
Щелкните стрелки прокрутки, или на горизонтальной полосе прокрутки, чтобы переместить лист на один столбец влево или вправо.
Прокрутка листа с увеличенной скоростью прокрутки
При прокрутке удерживайте нажатой кнопку мыши в крайнем правом углу экрана более 10 секунд, чтобы увеличить скорость прокрутки.
Перемещение указателя мыши в обратном направлении замедляет скорость прокрутки.
На один окно вверх или вниз
Щелкните вертикальную полосу прокрутки выше или ниже бегунка .
Влево или вправо на один окно
Щелкните поле прокрутки слева или справа от горизонтальной полосы прокрутки.
При перетаскивании бегунка удерживайте нажатой клавишу SHIFT.
Если для перемещения по листу используются поля прокрутки, в Excel отображается всплывающая подсказка, указывающая на номера строк или буквы (или числа, если для книги указан стиль ссылок R1C1), чтобы вы могли узнать, где находится лист.
Размер полосы прокрутки обозначает пропорциональную величину области, которая отображается в окне. Положение ползунка указывает относительное расположение видимой области на листе.
Вы можете быстро разделить окно, чтобы можно было одновременно выполнять одновременную прокрутку в двух или четырех областях. Наведите указатель мыши на поле разделить либо на вертикальной, либо на горизонтальной полосе прокрутки. Когда указатель примет вид двусторонней стрелки , перетащите линию разделения на лист, на котором нужно разделить окно. Дважды щелкните линию разделения, чтобы удалить ее.
Колесико мыши для просмотра интернет-страниц
Если заниматься чтением с экрана длинных текстов или просмотром длинных страниц из Интернета, постоянное «кручение» колесика может стать утомительным. Для того, чтобы упростить режим просмотра и сделать его максимально удобным для пользователя, колесико обладает еще одной возможностью плавного регулирования скорости просмотра изображений и текстов.
1) Для этого необходимо установить курсор мыши на просматриваемой странице так, чтобы этот курсор находился не в самом «заметном» месте, например, ближе к левому или правому краю изображения или текста.
2) После этого следует нажать на колесико (не вращать его, а нажать так, как будто это третья кнопка мыши) и отпустить колесико. На экране на месте расположения курсора мышки может появиться одно из приведенных ниже изображений (или похожее на них изображение):
Рис. 3. Вид, который на экране будет иметь указатель мыши при нажатии на колесико мыши.
Изображение, состоящее из 2-х стрелок, направленных вверх и вниз (на рис. 3 – первое слева или последнее справа), появляется в том случае, если окно имеет только вертикальную полосу прокрутки вверх и вниз. Соответственно, в этом случае горизонтальной полосы прокрутки нет, так как по горизонтали вся информация помещается в окно:
Вертикальная полоса прокрутки появляется по той причине, что информация «по длине» не помещается в окно. Тогда по этому окну нужно перемещаться с помощью «лифта» (другое название «бегунок») – вверх или вниз. Это позволит увидеть всю информацию, которая есть в этом окне.
Горизонтальная и вертикальная полосы прокрутки в одном окне
Когда появляется изображение, составленное из 4-х стрелок (оно в центре на рис. 3), направленных на все четыре стороны? Оно появляется в том случае, если окно имеет две полосы прокрутки: вверх-вниз и влево-вправо. То есть, кроме вертикального лифта, имеется ещё и горизонтальный для перемещения в пределах окна:
Правда, при использовании данного сервиса («нажать на колесико и отпустить») в редакторе MS Word появляется только изображение из 2-х стрелок для любых окон.
3) После выполнения вышеописанных действий нужно медленно передвинуть мышь вверх или вниз, влево или вправо от появившегося изображения двух или четырех стрелок. При этом НЕ нужно больше ничего нажимать: ни колесико, ни левую, ни правую кнопки.
Вы увидите, что текст или изображение (видимая страница) начнет плавно перемещаться (как бы «поплывёт») в указанную с помощью мышки сторону. Причем перемещение будет происходить очень плавно, с одной и той же скоростью. Для ускорения перемещения курсор мышки нужно отодвинуть подальше от изображения двух или четырех стрелок. А для замедления, наоборот, надо приблизить курсор к этому изображению.
Само изображение двух или четырех стрелок не будет перемещаться по экрану. Именно поэтому и рекомендуется перед началом операции установить курсор мыши в самом краю текста или страницы, чтобы изображение двух или четырех стрелок не мешало чтению информации с экрана монитора.
Таким образом, можно, например, отрегулировать скорость перемещения текста большой многостраничной книги, и затем спокойно читать текст с экрана, не трогая больше мышь, ее кнопки и ее колесико.
Как отключить подобный плавный режим просмотра и вернуться к обычному использованию мыши? Для этого нужно еще раз нажать и отпустить колесико, используя его как третью кнопку мыши. Получается, что как мы включили режим просмотра, так и выключили его.
Открываем ссылки с помощью колесика мышки
У колёсика мышки есть ещё одно интересное свойство. Если на интернет-странице есть какая-либо ссылка, то она не всегда открывается в новой вкладке.
Попробуйте так сделать на этой ссылке, чтобы убедиться, что это довольно удобно!