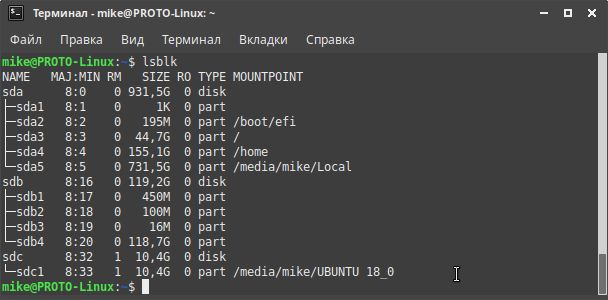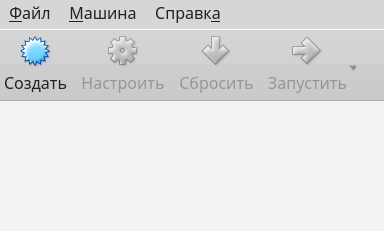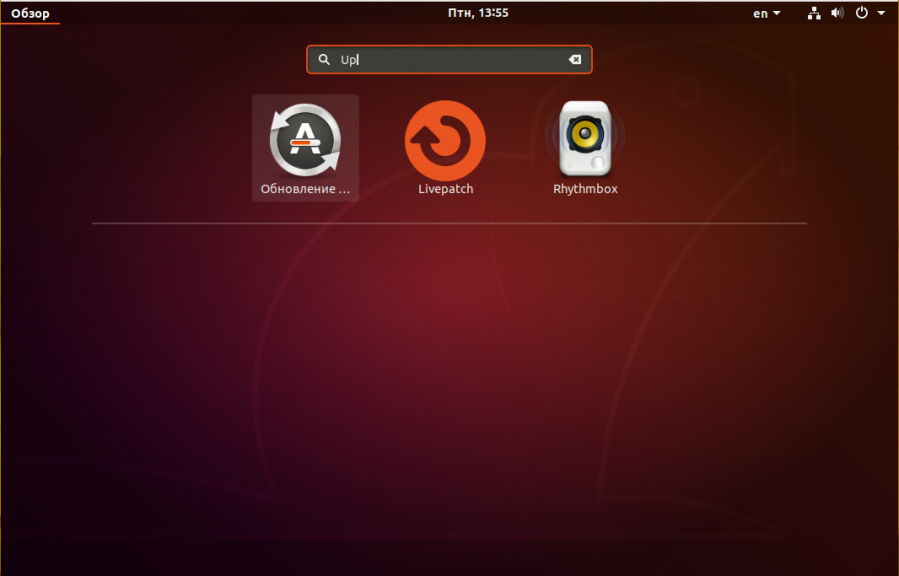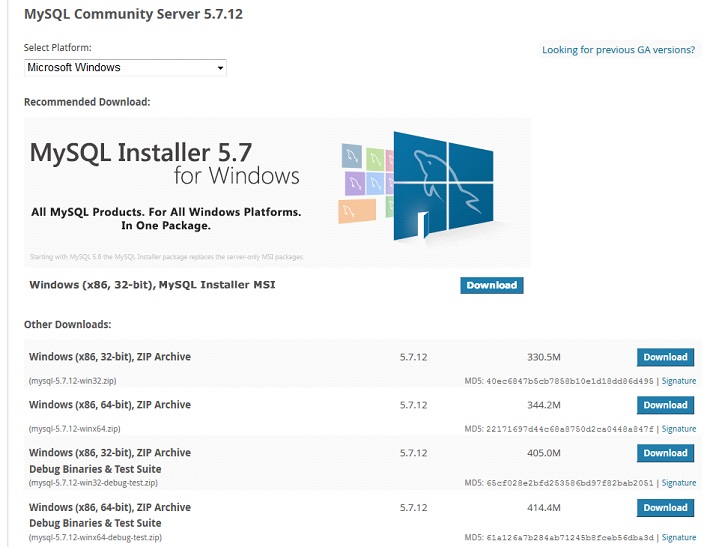Установка ubuntu linux с флешки
Содержание:
- Выбор флешки для ОС
- Разметка диска для Linux и установка системы
- Терминал и Gparted
- Запись образа
- Создаём загрузочный USB-диск помощью Rufus
- Porteus Linux
- Процедура установки Linux
- Программы для создания загрузочных флешек
- Как сделать флешку для установки Ubuntu
- Загрузочная флешка для Ubuntu
- Замена текущей ОС на Линукс
- И напоследок
- Установка
- Оптимизация Linux для флешки
Выбор флешки для ОС
Для установки операционной системы подойдет любой съемный носитель с картой памяти выше 16 Гб. Причем чем выше скорость, тем лучше. Срок годности устройства при этом не зависит от частоты и интенсивности использования съемного носителя.
Нужно также провести предварительную подготовку флешки – ее очистку:
- Войти в систему.
- Подключить съемный носитель.
- С помощью записи fdisk –l нужно посмотреть все диски на гаджете и выбрать пункт с наименованием /dev/sda.
- Чтобы удалить установленный GPT, следует ввести выражение gdisk /dev/sda.
- Для перехода в экспертный режим нужно дать команду x.
- Для дальнейшего удаления GPT ввести z.
- 2 раза согласиться со всплывающими окнами.
- Не вынимая носитель, перезагрузить систему.
- Для дальнейшей работы надо будет использовать пункт «Graphical install».
В результате флешка готова к установке ОС.
Разметка диска для Linux и установка системы
Это самый важный этап в установке Linux. Но как можно убедиться — не такой и сложный. Мастер установки на определённом этапе проанализирует имеющиеся разделы, согласно их фактического состояния, после чего они будут выведены в виде списка или таблицы. Каждая строка в этой таблице — это раздел или физический диск, например:
|
Носитель |
Тип |
Точка подключения |
Размер |
Использовано |
|
/dev/sda |
||||
|
/dev/sda1 |
ntfs |
629144 MB |
184MB |
|
|
свободное место |
Чтобы получить возможность вручную редактировать разметку диска и файловую систему, в мастере установки нужно выбрать вариант «Вручную», «Manual», «Другой вариант» и т. д. Эта возможность всегда предоставляется во всех дистрибутивах.
Приведённый фрагмент таблицы говорит о том, что на жёстком диске, обозначаемом системой как sda, находятся два раздела: sda1 c файловой системой NTFS (Windows), объёмом 629 гигабайт и неразмеченное пространство – «свободное место», для которого не указаны имя, файловая система, и размер — это тот самый объём, который был получен в результате сжатия тома с помощью стандартной утилиты Windows 10 «Управление дисками». А т. к. после высвобождения в отдельный раздел он не был отформатирован, то поэтому и является нераспределённой областью на диске и редактор разделов не «знает» о его файловой системе и размерах — просто «свободное место». Именно эту область теперь и предстоит разметить.
Запись /dev/sda означает устройство хранения — т. е. жёсткий диск (ну или твердотельный), где dev – device – «устройство», sda – storage device a – носитель А. В системе могут быть и другие носители (HDD, оптические диски, флешки) и называться они будут sdb, sdc, sdd и т. д. В свою очередь, разделы на носителе, если их (разделов) несколько, именуются как sda1, sda2, sda3, sdb1, sdb2, sdb3 и т. д.
Но как точно узнать, что для установки/разметки выбран нужный раздел, а не какой-то другой? Просто догадаться, сопоставив данные о размерах, файловой системе и свободном пространстве на остальных томах — этого более, чем достаточно для правильного выбора.
- Нажать соответствующую кнопку, которая обычно называется «Изменить» или «Edit» и она неактивна, если ничего не было выбрано.
- В появившемся диалоговом окне нужно задать следующие параметры:
- Размер размечаемого пространства.
- Тип — первичный или логический — можно оставить по-умолчанию.
- Местоположение нового раздела — без изменений.
- Назначить тип файловой системы — Ext4.
- Объявить точку монтирования.
- Активировать настройки для нового раздела, нажав кнопку «ОК» или «Применить».
Далее, снова выделить строку с пустой областью (у которой объём уже будет меньше) и создать другой раздел, руководствуясь вышеприведённым списком действий. В итоге, должна получиться таблица разделов следующего вида:
|
Носитель |
Тип |
Точка подключения |
Размер |
Использовано |
|
/dev/sda |
||||
|
/dev/sda1 |
ntfs |
629144 MB |
184MB |
|
|
/dev/sda2 |
ext4 |
15000 MB |
||
|
/dev/sda3 |
ext4 |
/home |
30000 MB |
|
|
/dev/sda4 |
swap |
подкачка |
5000 MB |
Тип файловой системы для раздела подкачки назначается автоматически — swap, и размер для него должен быть равен объёму оперативной памяти, но если её более 6 гигабайт, то и раздел подкачки не стоит делать больше этого значения.
Когда разметка диска готова, нужно выбрать, куда установить системный загрузчик (обычно это Grub 2). Для этого предназначена специальная опция в мастере установки. В зависимости от дистрибутива, это можно сделать на этом же этапе или позже, на последующих. Как правило, установка загрузчика не может быть выполнена на раздел, а только на устройство (т. е. на sda, например), однако, если производится установка Linux вместе с Windows 10, то для этой цели следует выбирать раздел с UEFI.
Когда производится установка Linux с Windows 10, то UEFI-область уже существует и её легко «распознать» в таблице разделов среди других по одноимённому типу или специфичному размеру, который обычно не более 100 мегабайт.
Когда всё готово, можно начать непосредственно установку Linux, нажав кнопку «Продолжить», «Далее», «Continue» или «Next». Новые разделы будут созданы и отформатированы в соответствии с заданными разметкой и настройками. Мастер установки начнёт копирование файлов системы и настройку компонентов, параллельно запустив слайд-шоу, демонстрирующее возможности и особенности устанавливаемого дистрибутива. На одном из этапов (зависит от используемой сборки) нужно также создать пользователя системы, которому будут предоставлены права суперпользователя (root). Имя может быть любым, а логин должен состоять только из латинских букв. Когда установка будет завершена, будет выдано соответствующее сообщение с приглашением перезагрузить компьютер.
@как-установить.рф
Терминал и Gparted
Для создания загрузочной флешки с образом Windows 10, нам понадобится «Командная строка» в Linux – так называемый терминал, либо же «Редактор разделов» — Gparted. Начнем с первого.
- Подключите флешку, которая будет носителем дистрибутива.
- Чтобы добраться до терминала, нажмите Ctrl+Alt+T или откройте меню, найдите в нем «Настройки»- «Устройства» — «Клавиатура» и задайте собственное сочетание клавиш для вызова «Командной строки», а затем нажмите его.
- Также можно нажать Alt+F2, и перед вами появится окно «Выполнить» — точь-в-точь, как в Windows. В него нужно вписать либо: «$ gnome-terminal» (через пробел между значком $ и командой, но без кавычек), либо: «$ konsole».
- В первом случае вы увидите классический вариант «Командной строки» без какой-либо графики, а во втором – небольшое, приятное глазу окошко, расположенное прямо поверх экранной заставки. Можете выбирать, что вам нравится больше – это не имеет значения, все будет работать одинаково.
- Далее нужно узнать наименование вашей флешки. Для достоверности впишите в «Командную строку»: «fdisk –l» (без кавычек), нажмите «Enter» и сохраните полученный результат – сейчас он нам пригодится.
- Теперь впишите команду: «$ sudo mkfs.ntfs /dev/имя_вашего_накопителя» и нажмите «Enter» — носитель отформатируется и будет готов к дальнейшей работе.
- Впишите в командную строку: «# dd if=/windows.iso of=/dev/sdx» (без кавычек). Таким образом, система «понимает», что от нее ожидают записи загрузочного диска.
Теперь сделаем то же самое через «Редактор разделов» Gparted.
- Установите загрузочную флешку, с которой предполагается записывать образ через Linux для Windows.
- Снова вызовите «Командную строку» и попросите систему открыть Gparted – впишите: «$sudo apt install gparted ntfsprogs», нажмите «Enter» и дождитесь результата.
- Когда откроется окно «Редактора», справа вверху вы увидите небольшое изображение диска. Кликните его и выберите нужную флешку.
- Теперь накопитель с информацией о нем отображается ниже, в основном окне. Кликните по нему ПКМ и нажмите «Отмонтировать». После этого недоступные команды, отображавшиеся серым цветом, станут кликабельными.
- И снова клик ПКМ по названию флешки – на этот раз выбираем «Форматировать в…». Появится много разноцветных квадратиков с надписями – нас интересует ярко-голубой с надписью: «ntfs».
- Соглашаемся с проведением форматирования.
- Опять правый клик по названию флешки и выбор опции Manage flags с меткой напротив boot. Примените изменения.
- Возвращаемся к «Командной строке» и по порядку вписываем: «$ sudo mkdir /media/iso» и «$ sudo mount windowsiso /media/iso -t udf -o loop», чтобы отыскать файлы образа.
- Обязательно проверьте точку монтирования через команду: «ls /run/media» и запомните результат.
- Все, запускаем процесс записи командой: cp -R /media/iso/точка_монтирования_флешки.
Как видите, можно справиться своими силами с ОС, но если это не для вас, читайте ниже о том, как всё автоматизировать.
Запись образа
Чтобы записать образ на носитель, нужно использовать дополнительные программы. Если вы работаете в Windows, подойдут утилиты UltraISO, Rufus или UNetbootin. Если у вас стоит Линукс, используйте приложение UNetbootin или команды терминала.
Windows
Создание загрузочной флешки Linux Mint выглядит так:
- Для примера возьмём программу UltraISO. Найдите её в Интернете и скачайте.
- В окне утилиты нажмите на «Файл» и выберите «Открыть».
- Укажите путь к ISO-образу Линукса.
- Вставьте накопитель в USB-порт.
- Перейдите в меню «Самозагрузка».
- Пункт «Записать образ жёсткого диска».
- Выберите flash-носитель.
- Если на нём есть нужные вам файлы, скопируйте их в другое место. Перед тем как сделать загрузочную флешку Линукс Минт, её надо отформатировать. Прямо в UltraISO в окне записи образа нажмите на «Форматировать». Выберите файловую систему FAT.
- Или воспользуйтесь средствами Win. Кликните правой кнопкой мыши по значку флеш-накопителя в папке «Мой компьютер». В контекстном меню будет нужная опция.
- После форматирования можно создавать установщик. В UltraISO щёлкните на «Записать».
- Подождите, пока распакуются и скопируются данные.
- Загрузочная флешка готова.
В остальных приложениях алгоритм тот же: выбираете ISO-файл, выбираете носитель, записываете.
Терминал Linux
Можно смонтировать образ, используя консольные команды Линукс:
- Откройте Терминал.
- Чтобы узнать метку накопителя и путь к нему, введите «fdisk -l».
- Можете посмотреть идентификаторы всех дисков — «df».
- Даже новый носитель нужно форматировать.
- Перед тем как сделать загрузочную флешку Linux Mint, размонтируйте её — «sudo umount ».
- Теперь сотрите всё её содержимое «sudo mkfs.vfat -n ‘’ -I ». Параметр «vfat» означает, что вы выбрали файловую систему FAT. Метку тома устанавливать необязательно.
- Теперь загрузка дистрибутива на внешнее устройство — «dd if=//.iso of=». Она будет проходить в фоновом режиме. Чтобы узнать, сколько процентов записано, используйте дополнительную команду: откройте ещё один Терминал и напишите «watch -n 10 killall -USR1 dd».
Создаём загрузочный USB-диск помощью Rufus
Rufus — это программа для создания загрузочных USB-дисков. Работает на любых Windows системах, и поддерживает множество языков, в том числе русский и украинский.
Если у вас есть загрузочный диск с системой Linux или Windows, вы можете с помощью программы для создания ISO-образов клонировать его и из получившегося образа создать загрузочную флешку.
Для начала нужно скачать Rufus с сайта https://rufus.akeo.ie , можно выбрать портабельную версию. Далее рассмотрим, как записать образ Ubuntu на флешку.
Запускаем программу, интерфейс простой и понятный, нам предстоит сделать несколько простых настроек.
Как видим, наш USB-диск определился автоматически.
Параметр «Схема раздела» — для современных компьютеров нужно выбрать «GPT для компьютеров с UEFI».
Для более старых моделей ПК следует оставить значение «MBR для компьютеров с BIOS или UEFI».
«Параметры форматирования» — из выпадающего списка выбираем тип источника «ISO-образ». Кликаем по иконке с диском и выбираем ISO-файл с образом Ubuntu.
На этом настройки окончены. Нажимаем кнопку «Старт» и нас ждут ещё два диалоговых окна.
Отмечаем пункт «Записать в ISO-образ режиме» и жмём «ОК».
Теперь, если отсоединить флешку и снова подключить, то диск будет иметь новую метку тома и характерную иконку.
Убедимся, что компьютер правильно настроен и будет выбирать USB-диск при загрузке. Порядок действий может отличаться, в зависимости от модели ПК:
- 1. Войти в BIOS нажимая при загрузке компьютера клавишу F2.
- 2. Переместиться в раздел «Boot» с помощью клавиш «Стрелка вправо» и «Стрелка влево».
- 3. Опуститься в раздел «Boot priority order».
- 4. Выбрать устройство под названием «USB HDD» с помощью клавиш со стрелками вверх и вниз.
- 5. Переместите выбранное устройство на первое место в списке с помощью клавиш F6 и F5.
- 6. Выйдите из BIOS, сохранив внесённые изменения.
При перезагрузке компьютера теперь запустится GNU GRUB загрузчик, перемещаться по меню можно с помощью клавиш «Стрелка вверх» и «Стрелка вниз».
Предыстория
«Карманный дистрибутив» является довольно удобной штукой, ведь подавляющее число компьютеров работают под управлением Windows, а получить привычное рабочее окружение вне дома хотят многие.
Долгое время я использовал SD-карточку со SLAX»ом. Дистрибутив удобен, кастомизируем, может полностью загрузиться в RAM и освободить порт. Однако, уже 3 года проект заморожен, имеет устаревшее ПО. Отсутствие поддержки файловых систем ext4 и нового оборудования (особенно видеокарт и WI-FI роутеров)
вынудили меня отказаться от данной системы.
UPD:
Slax уже разморожен и выпущена новая версия. Подробности .
Далее у меня возникла идея установки ОС на флеш-накопитель встроенными средствами системы Ubuntu. Но из-за нерационального сохранения изменений и от этой системы пришлось отказаться. В итоге было решено воспользоваться установщиком под названием Ubiquity. Именно он содержится в LiveCD и производит инсталляцию на жесткий диск. Так как такой вариант требует места намного больше, чем дефолтный образ CD-диска, я приобрёл новую флешку на 16 гигабайт — Apacer AH325
:
В качестве дистрибутива для установки был выбран LinuxMint 12
, о котором уже ранее. Вообще, можно использовать любую linux-систему, но лучше остановить свой выбор на Ubuntu или ubuntu-based дистрибутивах.
Примечание:
если Вы собираетесь «по полной» использовать временный раздел (например, смотреть ролики большого размера на YouTube)
, то ограничение в 100 мегабайт лучше увеличить. Лимит убирать не советую, ибо зависшее приложение может повесить всю систему, забивая временную папку своими копиями.
Первая загрузка
Затем Вас должно поприветствовать меню LightDM. После ввода пароля Вы получите полностью работоспособную систему. Можно приступать к дальнейшей настройке и загрузке пакетов. Однако первым делом лучше всего открыть Менеджер обновлений
и привести систему в актуальное состояние. Всё остальное уже зависит от Ваших потребностей и вкусов. Но это уже другая история…
Porteus Linux
Этот дистрибутив Linux имеет размер менее 300 МБ. Porteus доступен как в 32-битной, так и в 64-битной версии. Подобно Slax, Porteus также является модульным. Предварительно скомпилированные модули могут быть активированы или деактивированы перед загрузкой этого дистрибутива Linux. Пользователь может выбрать программное обеспечение по умолчанию и выбрать приложения, такие как браузер, офис и т. д. Даже Skype может быть установлен в качестве приложения по умолчанию. Пользователь имеет возможность выбрать подходящие драйверы. Наконец, пользователь может настроить системный пароль и режим загрузки ОС.
Основные характеристики:
- Размер — 300 МБ
- RAM — 256 МБ
Процедура установки Linux
- Создание загрузочной флешки. Для выполнения этого шага запустите утилиту Rufus (Windows) или Unetbootin (Linux), выберите скачанный образ системы, в настройках отметьте вашу флешку и нажмите кнопку старта. Все необходимые параметры будут подобраны автоматически. Утилита может записывать носитель в среднем 10–15 минут, правда, в некоторых случаях время может затянуться.
- Выбор загрузочной флешки в качестве основного диска. Зайдите в настройки BIOS на вашем компьютере и выберите записанный носитель в качестве основного диска. Необходимый параметр находится в разделе Boot Device Priority или Hard Disk Drive Priority. Учтите, что загрузочная флешка определяется как жёсткий диск, поэтому следует смотреть настройки в этом разделе. Также можно нажать клавишу F12 при запуске и выбрать ваш носитель из представленного списка. В таком случае в настройках БИОСа ничего менять не придётся.
- Запуск Linux в режиме Live CD. После выбора загрузочного носителя, зависимо от используемого дистрибутива, появится меню загрузки системы либо же она будет загружена в режиме Live CD, то есть будет полноценно работать с флешки. В большинстве случаев происходит именно второй вариант, кроме того, именно его рекомендуют некоторые разработчики.
- Запуск установки. Если вы выбрали запуск Linux в режиме Live CD, на рабочем столе вы увидите ссылку для полноценной установки системы. Запустите эту утилиту, выберите удобный для вас язык и следуйте дальнейшим шагам. Если же вы выбрали установку из меню загрузки, перейдите сразу к следующему шагу.
- Подготовка системы к установке. Утилита установки Linux сразу же начнёт проверять, соответствует ли требованиям ваш компьютер.
Программы для создания загрузочных флешек
Ниже представлены программы, которые, на мой взгляд, отлично справляются с задачей создания загрузочных флешек с Linux.
Ventoy
Начну я с одной из самых простых, но в то же время достаточно функциональной программы, которая позволяет создавать не просто загрузочные флешки, но и мультизагрузочные, речь идет о программе Ventoy.
Сайт программы – https://ventoy.net
Нравится7Не нравится
Большинство программ, которые позволяют создавать загрузочные флешки, включая те, которые будут рассмотрены ниже, подразумевают определенные действия с ISO образом, т.е. они его определенным способом записывают на USB флешку.
Однако программа Ventoy работает немного по-другому, и в этом главная ее особенность: нам, для того чтобы создать загрузочную флешку с Linux, необходимо всего лишь установить программу на флешку и скопировать обычным способом ISO образ на эту флешку. При этом мы можем скопировать не один образ, а несколько, и причём не только ISO файлы дистрибутивов Linux, но и другие ISO образы загрузочных систем.
Более того, этой флешкой, после того как она станет загрузочной, можно продолжать пользоваться, т.е. хранить на ней обычные файлы.
Однако, конечно же, и у этой программы есть свои недостатки, например, то, что с некоторыми ISO файлами могут возникнуть проблемы, т.е. не со всех ISO файлов получится загрузиться, но большинство ISO файлов, включая дистрибутивы Linux, конечно же, поддерживаются.
Etcher
Еще одна программа, которая позволяет очень быстро и просто, буквально за 3 шага, создать загрузочную флешку с дистрибутивом Linux – это программа Etcher.
Сайт программы – https://www.balena.io/etcher
Нравится6Не нравится1
Данная программа отлично справляется с задачей создания загрузочных флешек с Linux, как было отмечено, с помощью Etcher можно за три простых шага создать загрузочную флешку, однако Etcher не позволяет создавать мультизагрузочные флешки, как вышеупомянутая программа Ventoy, а также, после того как флешка станет загрузочной, использовать ее как обычную флешку не получится.
Rufus
Бесспорно, самой популярной программой для создания загрузочных флешек уже достаточно долгое время является программа Rufus.
Сайт программы – https://rufus.ie
Нравится10Не нравится2
Ну и, конечно же, Rufus позволяет создавать загрузочные флешки с Linux, т.е. записывать ISO образы дистрибутивов Linux на флешки.
Преимуществом, и в то же время недостатком программы Rufus, является то, что она позволяет достаточно гибко настроить процесс записи ISO образа на флешку, и поэтому имеет много различных настроек, с которыми начинающие пользователи компьютера просто не знают, что делать
WinSetupFromUSB
Следующая программа набрала популярность за счет своей возможности создания мультизагрузочной флешки, т.е. флешки с несколькими загрузочными системами. При этом она, конечно же, позволяет создавать загрузочную флешку с Linux, т.е. записывать ISO образ дистрибутивов Linux на флешку.
Сайт программы – https://www.winsetupfromusb.com
Нравится4Не нравится1
UNetbootin
И завершает данный список программа, которая разработана специально для создания загрузочных флешек с Linux, т.е. она предназначена для записи ISO образов Linux на флешки – это программа UNetbootin.
UNetbootin – это бесплатная программа для записи ISO образов Linux на USB флешки.
Сайт программы – https://unetbootin.github.io
Нравится3Не нравится
Особенность данной программы в том, что она умеет самостоятельно скачивать ISO образы дистрибутивов Linux, т.е. если Вы захотите, Вы можете просто указать, какой дистрибутив Linux и с какой версией Вы хотите записать на флешку, а программа самостоятельно скачает ISO образ и запишет его на флешку, иными словами, Вам не придётся самим искать и скачивать ISO образ нужного дистрибутива Linux. При этом возможность указать конкретный ISO образ, т.е. указать путь к файлу образа, который Вы предварительно самостоятельно скачали, конечно же, есть.
К минусам программы UNetbootin можно отнести то, что она не имеет никаких дополнительных возможностей работы с USB накопителями, кроме записи на них ISO образов. То есть нет возможности отформатировать флешку из программы, или проверить ее на ошибки, все это в случае необходимости нужно делать предварительно другими средствами.
Рейтинг читателей
Rufus
8
Ventoy
7
Etcher
5
WinSetupFromUSB
3
UNetbootin
3
Вот мы с Вами и рассмотрели популярные программы для создания загрузочных флешек с Linux.
На сегодня это все, надеюсь, материал был Вам полезен, пока!
Нравится5Не нравится1
Как сделать флешку для установки Ubuntu
Я предполагаю, что у вас уже имеется образ ISO с нужной вам версией ОС Ubuntu Linux. Если же это не так, то вы можете бесплатно скачать его с сайтов Ubuntu.com или Ubuntu.ru. Так или иначе, он нам понадобится.
Я ранее написал статью Загрузочная флешка Ubuntu, в которой описано, как сделать установочный накопитель с ней двумя способами — с помощью Unetbootin или же из самого Linux.
Вы можете воспользоваться указанной инструкцией, но лично я сам для подобных целей использую бесплатную программу WinSetupFromUSB, так что здесь покажу процедуру именно с использованием данной программы. (Скачать WinSetupFromUSB 1.0 можно здесь: http://www.winsetupfromusb.com/downloads/).
Запустите программу (пример приведен для последней версии 1.0, вышедшей 17 октября 2013 и доступной по вышеуказанной ссылке) и проделайте следующие несложные действия:
- Выберите необходимый USB накопитель (учтите, что все остальные данные с него будут удалены).
- Отметьте пункт Auto format it with FBinst.
- Отметьте пункт Linux ISO/Other Grub4dos compatible ISO и укажите путь к образу диска Ubuntu.
- Появится диалоговое окно с вопросом о том, как назвать данный пункт в меню загрузки. Напишите что-нибудь, допустим, Ubuntu 13.04.
- Нажмите кнопку «Go», подтвердите, что осведомлены о том, что все данные с USB накопителя будут удалены и дождитесь завершения процесса создания загрузочной флешки.
С этим закончили. Следующий шаг — зайти в BIOS компьютера и установить там загрузку именно с только что созданного дистрибутива. Многие знают, как это сделать, а тех, кто не знает, отсылаю к инструкции Как поставить загрузку с флешки в BIOS (откроется в новой вкладке). После того, как настройки будут сохранены, а компьютер перезагрузится, можно приступить непосредственно к установке Ubuntu.
Загрузочная флешка для Ubuntu
Прежде чем разобраться с тем, как устанавливать операционную систему, создадим загрузочный usb-накопитель.
Для этого нам нужен образ ISO с последней версией Ubuntu. Если у вас нет, скачайте с официального сайта. Далее, находим программу Unetbootin. Теперь отформатируем флешку, так как указано ниже.
Программа Unetbootin не требует установки, поэтому после загрузки запускаем её. Теперь следуем действиям:
- Указываем расположение образа с софтом
- Флешку программа находит самостоятельно либо же указываем букву, которой она обозначена
- Нажимаем «Ок» и ждем завершения работы.
При работе с Unetbootin наблюдается зависание на этапе установки. Не спешите отменять действие. Минут 10 возможно придется подождать, пока программа отвиснет и продолжит работу.
Теперь остается установить операционную систему на компьютер. Как это делать, разберемся дальше.
Замена текущей ОС на Линукс
Предварительно подготовьте чистый жесткий диск или диск с ненужной информацией. Тогда при выборе типа установки нажимаете «Стереть диск и установить Ubuntu», а далее пункты пойдут, как в инструкции выше.
Другой вариант установки
При выборе последнего пункта, открывается окно:
Это структура имеющихся жестких дисков и их разделов. На скриншоте показан компьютер с одним жестким диском /dev/sda, имеющим один раздел /dev/sda1 и на нем установлена Windows. Другими словами – Диск С. Количество разделов и дисков может быть разным. Ntfs – тип расширения диска. Задача – выбрать из имеющихся разделов подходящий для того, чтобы выделить в нем 10 Гб на новую систему. Нажмите раздел и кнопку «Change»:
- в пункте «Размер» указывайте нужный размер диска;
в графе «Использовать как» выбирайте нужный тип диска, в данной случае «ntfs»;
галочку в пункте «Форматировать» не ставьте, если не хотите потерять все данные;
в точке монтирования выбирайте «/windows» чтобы иметь доступ с программы к своим файлам;
жмите «Ок».
Подтвердите свои действия:
Теперь в таблице дисков появилось свободное место:
Выбирайте новый пункт и жмите «+», откроется еще одно окно:
Оно предназначено для создания Раздела подкачки, который используется в случае нехватки оперативной памяти. Выставляйте так, как указанно на рисунке. Жмите «Ок».
Новый раздел добавился к структуре дисков. Оставшееся свободное место реализуем следующим образом:
- жмите +;
выбирайте максимально доступный размер;
тип – логический;
местоположение нового раздела – Начало этого пространства;
использовать как Журналируемая файловая система Ext4;
точка монтирования – /. Это означает корневая папка — основная директория в системе;
ОК.
Конечный вид списка разделов такой:
Галочку Форматировать» ставьте только там, где нужно стереть данные.
Запуск Линукса
Если Linux единственная операционная система, то она загрузится сразу. Если нет, будет четыре варианта загрузки:
- система Ubuntu
recovery mode, аналогичный safe mode в Windows
запуск теста оперативной памяти
загрузка Windows
При запуске компьютер будет запрашивать пароль для входа в систему:
После этого загрузится рабочий стол.
Возможные проблемы при установке
Если программа не запускается при установке с флешки, причиной может быть:
- негодная флешка;
неправильно записанный образ;
неправильно загруженный образ системы.
Найти причину можно только экспериментальным способом. Если есть другая флешка, запишите образ на нее и попробуйте установить. Если система продолжает не запускаться с флешки, сверьте – нужный ли образ был вообще скачан для Вашего компьютера. Все еще не работает? Бывают случаи, что проблема в самом процессе записи образа. Из программ, перечисленных в начале статьи, поочередно пробуйте записывать и запускать образ с USB-устройства. В любом случае проблема в чем-то одном.
Для устранения этой проблемы до начала загрузки ОС зажмите левую клавишу «Shift» для отображения меню GRUB. Наведите курсор на верхнюю точку и нажмите клавишу «e». Это нужно для редактирования параметров загрузки.
После «quiet splash» необходимо дописать «nomodeset»:
После этого нажмите «F10» для загрузки ОС с введёнными параметрами, это дает возможность установить проприетарные драйверы видеокарты в меню «Параметры системы» -> «Драйверы устройств». Теперь нужно перезагрузить систему. Операционная система Ubuntu LINUX – простая и понятная в работе, ее установка с флешки довольно быстрая и легкая. Во время и после установки могут возникнуть небольшие проблемы, которые легко исправить.
И напоследок
Возможно, вам понадобиться выделенный сервер. Установка ubuntu server решит эту проблему. Но сам процесс очень непростой. Помимо программы ubuntu server, вам понадобится запастись терпением и знаниями, которые позволят вам разобраться в этой теме. После установки, вас ждет настройка ubuntu server сети. В итоге вы получите собственный выделенный сервер на ОС Ubuntu для работы и собственных проектов.
Теперь вы знаете все про установку Ubuntu с флешки.
Множество современных моделей ноутбуков поставляются без CD/DVD привода. Это позволяет значительно снизить цену и разместить дополнительные порты и разъёмы.
Но отсутствие DVD-привода немного затрудняет администрирование компьютера.
Например, есть комплекты утилит для выполнения дефрагментации файлов, борьбы с вирусами или для работы с жёсткими дисками и разделами, которые можно скачать в виде ISO-файлов.
Мы так же использовали ISO-образ с системой, когда рассматривали установку Ubuntu на новый компьютер в предыдущей статье.
Так что, если вы приобрели такой новенький компактный ПК, то теперь вам придётся научиться создавать загрузочные USB-диски и загружать компьютер с флешки.
Приступаем. Чтобы записать ISO образ Ubuntu на флешку будем использовать специальное программное обеспечение.
Установка
Теперь перенесем операционную систему Ubuntu с виртуальной машины на флешку. Для этого заходим в Основное меню оболочки PartedMagic и запускаем программу Clonezilla.
Выбираем режим «device-device»
Выбираем режим «Beginner»
В следующем окне выбираем режим «disk_to_local_disk»
Выбираем диск, на который мы установили Ubuntu (sda)
Далее выбираем флешку (sdb)
Далее необходимо:
Clonezilla попросит для продолжения нажать клавишу Enter
Далее, вас несколько раз спросят, уверены ли вы в том, что хотите продолжить? На все вопросы отвечаем «Да» (Y)
Начнется процесс клонирования диска
Если все прошло успешно, программа попросит нажать клавишу Enter после чего закроется.
Вот и все, флешка готова. Можно выключать ВМ и использовать созданную флешку для запуска ОС Linux на любом компьютере (даже без жесткого диска).
Напоследок, хочу предупредить об одном недостатке данного метода: если флешка будет иметь файловую систему ext2/ext4, значит ей нельзя будет пользоваться для хранения данных в ОС Windows. К тому же, если вы захотите отформатировать флешку и сделаете это в Windows, ее размер станет меньше (около 6 ГБ). Для того, чтобы этого не случилось, советую воспользоваться программой PartitionEditor, которая находится на диске PartedMagic.
Данный материал написан для «Первого конкурса русскоязычных статей для ОС Ubuntu 2011 года» (konkurs.ubuntu.ru)Работает метод и в Ubuntu 12.04; 14.04 LTS.
например, как в статье Установка и использование Ubuntu на USB флешке
LiLi USB Creator, Universal USB Installer, Win32DiskImager, Unetbootin и др
например, в Ubuntu есть стандартная утилита Cоздания загрузочного диска
я использовал ubuntu-11.04-desktop-i386.iso
либо при установке-выставить 0% резервирования, либо в установленной уже системе в терминале: sudo tune2fs -r 0 /dev/ваш носитель — определяется в Системном мониторе. Команда, tune2fs -r 0 /dev/ваш носитель отменяет резервирование блоков в файловой системе, на флешке резервирование не нужно
обоснование в этой статье Установка и использование Ubuntu на USB флешке, чтобы свести к минимуму операции записи-стирания на флешке
Оптимизация Linux для флешки
Чтобы не навредить устройству, с Линукс нужно провести некоторые операции.
- Действия проводятся с файлом/etc/fstab.
- Нужно включить сжатие всех файлов и оптимизацию для ssd в btrfs с помощью записи в терминале: vi /etc/fstab и /dev/sdb1 / btrfs errors=remount-ro,noatime,nodiratime,compress=lzo,ssd,commit=60 0 1.
- Папки с временными файлами нужно поместить в оперативную память с помощью выражений tmpfs /tmp tmpfs rw,size=100m 0 0; tmpfs /run tmpfs rw 0 0; tmpfs /var/lock tmpfs rw 0 0 и tmpfs /var/log tmpfs rw,size=10m 0 0.
- Сжать максимальное время между записями данных на диск можно с помощью: sudo sysctl -w vm.laptop_mode=120; $ sudo sysctl -w vm.dirty_writeback_centisecs=12000 и $ sudo sysctl -w vm.dirty_expire_centisecs=12000.
- Максимальный процент кэша можно установить выражением sudo sysctl -w vm.dirty_ratio=10 .
- А установить процент памяти, при котором возможна запись на носитель, можно записью: sudo sysctl -w vm.dirty_background_ratio=1.
Все эти шаги улучшат работу устройства.