Load default configuration now перевод на русский
Содержание:
- Standard CMOS Features (Стандартные настройки BIOS)
- Переводы пользователей
- Программа BIOS Aptio Setup Utility фирмы American Megatrends Inc на системных платах Micro-Star International Co., Ltd (MSI)
- Восстановление системы к заводским настройкам. BIOS по умолчанию
- Раздел Main — Главное меню
- BIOS Setup
- Что это значит?
- Пошаговая инструкция по правильной настройке BIOS на компьютере
- Сигналы PHOENIX BIOS:
- Как настроить биос — основные разделы
- Сброс настроек BIOS через меню BIOS
- Предназначение опции «Load Optimized Defaults» в БИОС
Standard CMOS Features (Стандартные настройки BIOS)
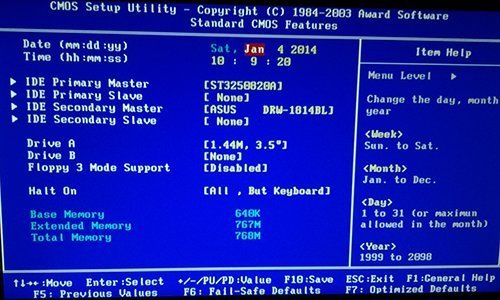
Рис.2: Стандартные настройки BIOS
Date (Дата)
Формат даты: <день недели>, <месяц>, <число>, <год>.
День недели — день недели определяется BIOS по введенной дате; его нельзя изменить непосредственно.
Месяц — название месяца, с января по декабрь.
Число — день месяца, от 1 до 31 (или максимального числа дней в месяце).
Год — год, от 1999 до 2098.
Time (Время)
Формат времени: <часы> <минуты> <секунды>. Время вводится в 24-часовом формате, например, 1 час дня записывается как 13:00:00.
IDE Primary Master, Slave / IDE Secondary Master, Slave (Дисковые накопители IDE)
В этом разделе определяются параметры дисковых накопителей, установленных в компьютере (от С до F). Возможны два варианта задания параметров: автоматически и вручную. При определении вручную параметры накопителя задаёт пользователь, а в автоматическом режиме параметры определяются системой. Имейте в виду, что введенная информация должна соответствовать типу вашего диска.
Если вы укажете неверные сведения, диск не будет нормально работать. При выборе варианта User Туре (Задается пользователем) вам потребуется заполнить приведенные ниже пункты. Введите данные с клавиатуры и нажмите <Enter>. Необходимая информация должна содержаться в документации к жесткому диску или компьютеру.
CYLS — Количество цилиндров
HEADS — Количество головок
PRECOMP — Предкомпенсация при записи
LANDZONE — Зона парковки головки
SECTORS — Количество секторов
Если один из жестких дисков не установлен, выберите пункт NONE и нажмите <Enter>.
Drive А / Drive В (Флоппи-дисководы)
В этом разделе задаются типы флоппи-дисководов А и В, установленных в компьютере. —
None — Флоппи-дисковод не установлен360К, 5.25 in. Стандартный 5.25-дюймовый флоппи-дисковод типа PC емкостью 360 Кбайт1.2М, 5.25 in. 5.25-дюймовый флоппи-дисковод типа АТ с высокой плотностью записи емкостью 1,2 Мбайт(3.5-дюймовый дисковод, если включена поддержка режима 3).720К, 3.5 in. 3.5-дюймовый дисковод с двусторонней записью; емкость 720 Кбайт
1.44М, 3.5 in. 3.5-дюймовый дисковод с двусторонней записью; емкость 1.44 Мбайт
2.88М, 3.5 in. 3.5-дюймовый дисковод с двусторонней записью; емкость 2.88 Мбайт.
Floppy 3 Mode Support (for Japan Area) (Поддержка режима 3 — только для Японии)
Disabled Обычный флоппи-дисковод. (Настройка по умолчанию)Drive А Флоппи-дисковод А поддерживает режим 3.Drive В Флоппи-дисковод В поддерживает режим 3.Both Флоппи-дисководы А и В поддерживают режим 3.
Halt on (Прерывание загрузки)
Данная настройка определяет, при обнаружении каких ошибок загрузка системы будет остановлена.
NO Errors Загрузка системы будет продолжена несмотря на любые ошибки. Сообщения об ошибках выводятся на экран.All Errors Загрузка будет прервана, если BIOS обнаружит любую ошибку.All, But Keyboard Загрузка будет прервана при любой ошибке, за исключением сбоя клавиатуры. (Настройка по умолчанию)Ail, But Diskette Загрузка будет прервана при любой ошибке, за исключением сбоя флоппи-дисковода.All, But Disk/Key Загрузка будет прервана при любой ошибке, за исключением сбоя клавиатуры или диска.
Memory (Память)
В этом пункте выводятся размеры памяти, определяемые BIOS при самотестировании системы. Изменить эти значения вручную нельзя.
Base Memory (Базовая память)При автоматическом самотестировании BIOS определяет объем базовой (или обычной) памяти, установленной в системе.
Если на системной плате установлена память объемом 512 Кбайт, на экран выводится значение 512 К, если же на системной плате установлена память объемом 640 Кбайт или более, выводится значение 640 К.
Extended Memory (Расширенная память)При автоматическом самотестировании BIOS определяет размер установленной в системе расширенной памяти. Расширенная память — это оперативная память с адресами выше 1 Мбайт в системе адресации центрального процессора.
Переводы пользователей
Добавлены профессиональными переводчиками и компаниями и на основе веб-страниц и открытых баз переводов.
Добавить перевод
Default Setting
Настройки по умолчанию
Последнее обновление: 2011-10-23 Частота использования: 1 Качество:
Default setting
Стандартные настройки
Последнее обновление: 2011-10-23 Частота использования: 1 Качество:
This is a default setting.
Является настройкой по умолчанию.
Последнее обновление: 2018-02-21 Частота использования: 1 Качество:
This is the default setting.
Это настройка по умолчанию
Последнее обновление: 2012-07-20 Частота использования: 3 Качество:
0.05% – 0.60% (default setting)
0,05% – 0,60% (стандартное исполнение)
Последнее обновление: 2018-02-21 Частота использования: 1 Качество:
The default setting is Script.
The default setting is Script.
Последнее обновление: 2018-02-21 Частота использования: 1 Качество:
The default setting is enabled.
По умолчанию она включена.
Последнее обновление: 2007-01-17 Частота использования: 1 Качество:
Load default profile
Загрузить профиль по умолчанию
Последнее обновление: 2011-10-23 Частота использования: 1 Качество:
Load default settings
Параметры по умолчанию
Последнее обновление: 2011-10-23 Частота использования: 1 Качество:
ION_Data is the default setting.
ION_Data – установка по умолчанию.
Последнее обновление: 2012-12-14 Частота использования: 1 Качество: Предупреждение: Содержит скрытое HTML-форматирование
The default setting is SMOOTHING ON.
The default setting is SMOOTHING ON.
Последнее обновление: 2018-02-21 Частота использования: 1 Качество:
This is the default setting, generally.
обучение в сотрудничестве.
Последнее обновление: 2018-02-21 Частота использования: 1 Качество:
Default setting for filling item shapes.
Настройка по умолчанию для заливки форм элементов.
Последнее обновление: 2018-02-21 Частота использования: 1 Качество:
Reject message is the default setting.
Параметром по умолчанию является Отклонение сообщения.
Последнее обновление: 2018-02-21 Частота использования: 1 Качество:
The default setting is 47808 (0xBAC0).
Настройка по умолчанию – 47808 (0xBAC0).
Последнее обновление: 2018-02-21 Частота использования: 1 Качество:
When enabled, the default setting is 1 hour.
Если этот параметр включен, значение по умолчанию составляет 1 час.
Последнее обновление: 2018-02-21 Частота использования: 1 Качество:
The default setting of G-View is English.
В настройках по умолчанию языком G-View является
Последнее обновление: 2018-02-21 Частота использования: 1 Качество:
No process is entered as the default setting.
В установках по умолчанию процессы не указываются.
Последнее обновление: 2018-02-21 Частота использования: 1 Качество:
This option is disabled as the default setting.
Доступны следующие опции.
Последнее обновление: 2018-02-21 Частота использования: 1 Качество:
Настройка определена по умолчанию.
Последнее обновление: 2018-02-21 Частота использования: 1 Качество:
Получите качественный перевод благодаря усилиям 4,401,923,520 пользователей
Программа BIOS Aptio Setup Utility фирмы American Megatrends Inc на системных платах Micro-Star International Co., Ltd (MSI)
Название данной опции у данного производителя в данной версии BIOS:
Load Setup Defaults значение по умолчанию
Данная опция находится на вкладке: «Save & Exit»
| Обозначение опции BIOS | Описание опции в БИОСе | Переведенное значение опции БИОС |
|---|---|---|
Restore/Load Defaults valuesfor all the setup options
Восстановление / загрузить настройки по умолчанию значения для всех параметров настройки.
Load Optimized Defaults?
Установить оптимальные настройки (с заводскими значениями)? – Да
Load Optimized Defaults?
Установить оптимальные настройки (с заводскими значениями)? – Нет
Навигация и настройка значений БИОС Aptio Setup Utility фирмы American Megatrends осуществляется стандартно, с помощью следующих клавиш:
- → ←: Select Screen – Переходить по вкладкам главного – верхнего меню (Выберите экран)
- ↑ ↓: Select Item – Переходить по опциям и значениям (Выбрать пункт)
- Enter: Select Ввод: Открытие значения опции, а также ее сохранение – закрытие (ОК).
- +/-: Change Opt. – Изменение значения опции в открывшемся окне, которое открылось после нажатия Enter.
- F1: General Help
- F9: Optimized Defaults – Нажать функциональную клавишу F9 и загрузить оптимизированные дефолтные значения всех опций BIOS Setup.
- F10: Save – Нажать F10 и выйти с сохранением изменений.
- ESC: Exit – Нажать ESC и выйти без сохранения произведенных изменений.
BIOS по умолчанию BIOS: (Basic Input-Output System) базовая система ввода/вывода, которая хранится в памяти материнской платы и нужна она для того, чтобы мы с вами могли управлять «железом», которое установлено на вашем компьютере. Многие пользователи при работе с BIOS экспериментируют, пытаются выставить нужные им настройки, некоторым нужно загрузиться с CD-ROMа для установки операционной системы, а кто хочет загрузиться с флешки, у кого-то не определяется жёсткий диск и так далее. И часто бывает что работать с этими изменёнными настройками просто нет никакой возможности, как тогда быть?
Примечание : если вы так изменили настройки БИОС, что даже не можете в него попасть, читайте .
Самое первое, если вы изменяете параметры в BIOS, лучше будет записать все свои действия. При возникновении проблем с компьютером, вы сможете восстановить первоначальные установки. Но даже если вы в процессе работы увлеклись и конечно же ничего не записывали, в любом случае всегда можно вернуться к начальным параметрам BIOS и произвести настройки по умолчанию , заданным производителем, для этого вам придется воспользоваться функцией Load Setup Defaults или Load Fail-Safe Defaults. Она выставит самые безопасные значения параметров BIOS, что будет оптимально для нормальной работы системы, и они станут такими, какие были до ваших экспериментов.
Восстановление системы к заводским настройкам. BIOS по умолчанию
BIOS по умолчанию
BIOS: (Basic Input-Output System) базовая система ввода/вывода, которая хранится в памяти материнской платы и нужна она для того, чтобы мы с вами могли управлять «железом», которое установлено на вашем компьютере.
Многие пользователи при работе с BIOS экспериментируют, пытаются выставить нужные им настройки, некоторым нужно загрузиться с CD-ROMа для установки операционной системы, а кто хочет загрузиться с флешки, у кого-то не определяется жёсткий диск и так далее.
И часто бывает что работать с этими изменёнными настройками просто нет никакой возможности, как тогда быть?
Примечание:если вы так изменили настройки БИОС, что даже не можете в него попасть, читайте .
Самое первое, если вы изменяете параметры в BIOS, лучше будет записать все свои действия. При возникновении проблем с компьютером, вы сможете восстановить первоначальные установки.
Но даже если вы в процессе работы увлеклись и конечно же ничего не записывали, в любом случае всегда можно вернуться к начальным параметрам BIOS и произвести настройки по умолчанию
, заданным производителем, для этого вам придется воспользоваться функцией Load Setup Defaults или Load Fail-Safe Defaults.
Она выставит самые безопасные значения параметров BIOS, что будет оптимально для нормальной работы системы, и они станут такими, какие были до ваших экспериментов.
BIOS по умолчанию
Итак мы в основном окне BIOS, далее нужно проследовать на вкладку (Exit), она находится от вкладки (Boot) справа после вкладки (Tools) и подчёркнута красным. В ней с помощью стрелок на вашей клавиатуре выбираем пункт Load Setup Defaults, жмём Enter и заходим в меню.
Сегодня большинство настольных компьютеров оснащено Ami BIOS или AWARD BIOS, и в нашей статье мы в основном рассмотрим этих производителей.
Кстати всё, что мы опишем, можно применить для настройки ещё одного производителя Phoenix SETUP BIOS, он применяется в основном на ноутбуках.
Ami BIOS параметр Load Setup Defaults.
Если окно будет другим, то это — Award BIOS,
Здесь нужный нам параметр называется Load Fail-Safe Defaults, на фото указан стрелкой.
Настраиваются они оба практически одинаково. В Ami BIOS нам нужно проследовать на вкладку (Exit), она находится от вкладки (Boot) справа после вкладки (Tools) и подчёркнута красным. В ней с помощью стрелок на вашей клавиатуре выбираем пункт Load Setup Defaults, жмём Enter и заходим в меню.
Load Setup Defaults означает загрузить настройки (BIOS) по умолчанию, то есть они станут такими, какие были до ваших экспериментов, выбираем OK и настройки сброшены по умолчанию, запомните этот очень нужный параметр, теперь не забудьте сохранить ваши изменения и выйти из меню BIOS .
Ниже, я приведу несколько известных мне способов решения проблем со сбросом биоса материнской платы и возвращения BIOS в исходное положение. На самом деле в этом нет ничего сложного и во многих случаях помогает избежать визита в сервисный центр.
Чтобы это сделать вам необходимо перезагрузить компьютер, и во время загрузки компьютера, когда на экране появится логотип производителя материнской платы (не путать с логотипом операционной системы), нажать клавишу для входа в bios setup. Если вы не знаете какая клавиша отвечает за вход в биос, внимательно смотрите на экран во время загрузки компьютера при появлении логотипа, внизу обычно пишут на буржуйском какую клавишу необходимо нажимать. У меня это клашиша Del но у вас может быть и другая.
После того как мы вошли в bios setup ищем параметры отвечающие за сброс биоса. Зависит от конкретной материнской платы , может быть load bios defaults или F5, а может и по другому. Думаю разберетесь, defaults — это по умолчанию, то есть заводские настройки. В любом случае ищем параметр с этим словом. Далее вас все на том же буржуйском попросят подтвердить изменения, жмем Enter.
2. Сброс BIOS по умолчанию при помощи батарейки. Для начала необходимо полностью обесточить системный блок. Убедитесь что все шнуры отсоединены, это убережет вас от возможных повреждений в случае неосторожных действий. Снимите боковую крышку системника.
Далее ищем саму батарейку. Спутать ее с чем то другим довольно тяжело, она имеет округлую форму и похожа на батарейку от простых электронных часов. Ее назначение поддержание CMOS памяти.
Необходимо вынуть батарейку на 5-10 минут, после чего можно вернуть все на свои места.
3. Сброс настроек BIOS при помощи джампера (перемычки). Джампер обычно находится где то рядом возле батарейки и обозначается на плате как Clear CMOS или Clear RTS, так же возможны сокращенные обозначения CLCMOC, CLRTS и тд.
Раздел Main — Главное меню
Начнём работу с раздела MAIN, используемого с целью видоизменения настроек винчестера и корректировки временных показателей.
Здесь вы сможете самостоятельно настроить время и дату компьютера, а также сделать настройку подключенных жестких дисков и других накопителей.
Меню MAIN
Чтобы переформатировать режим функционирования жёсткого диска, нужно выбрать жесткий диск (например: «SATA 1», как показано на рисунке).
Далее, вы сможете внести изменения в следующие пункты:
- Type — в этом пункте указывается тип подключенного жесткого диска;
- LBA Large Mode — отвечает за поддержку накопителей объёмом более 504 Мбайт. Таким образом, рекомендованное значение здесь AUTO.
- Block (Multi-Sector Transfer) — Для более быстрой работы здесь рекомендуем выбрать режим AUTO;
- PIO Mode — включает работу жёсткого диска в устаревшем режиме обмена данными. Здесь будет также лучше всего выбрать AUTO;
- DMA Mode — дает прямой доступ к памяти. Чтобы получить более высокую скорость чтения или записи, следует выбрать значение AUTO;
- Smart monitoring — эта технология, на основе анализа работы накопителя способна предупредить о возможном отказе диска в ближайшем будущем;
- 32 bit Data Transfer — опция определяет, будет ли использоваться 32-битный режим обмена данными стандартным IDE/SATA-контроллером чипсета.
Везде с помощью клавиши «ENTER» и стрелок выставляется режим Auto. Исключение составляет подраздел 32 Bit Transfer, нуждающийся в фиксации настройки Enabled.
Важно! Требуется воздержаться от изменения опции «Storage Configuration», которая находится в разделе «System information» и не допускать коррекции «SATA Detect Time out»
Как обновить БИОС материнской платы: Надежные советы
Три способа сбросить БИОС на ноутбуке
BIOS Setup
В большинстве версий используется интерфейс главного окна программы BIOS Setup, в котором названия разделов размещены в два столбца. Хотя у каждой модели системной платы свой уникальный набор параметров, названия основных разделов BIOS Setup, как правило, не меняются. Кратко рассмотрим назначение основных разделов AwardBIOS и AMIBIOS.
Standard CMOS Features (Standard CMOS Setup)
По названию видно, что в разделе собраны стандартные настройки компьютера, к которым принято относить параметры дисковых накопителей, настройки даты и времени и др. Здесь также можно найти информацию о количестве установленной оперативной памяти и другие сведения о системе.
Advanced BIOS Features (BIOS Features Setup)
Название раздела можно перевести как «расширенные настройки BIOS», к которым обычно относят:
1. параметры, связанные с особенностями загрузки системы и порядком опроса загрузочных устройств;
2. общие параметры работы процессора, чипсета, клавиатуры и других устройств;
3. настройку кэш-памяти и затенение памяти.
В зависимости от версии BIOS и модели системной платы в этом разделе могут быть и другие параметры, относящиеся к работе системы в целом.
Advanced Chipset Features (Chipset Features Setup)
Данный раздел описывает настройки чипсета, а значит, его содержимое зависит от типа чипсета, на котором построена системная плата. Если быть более точным, то здесь присутствуют параметры, относящиеся к северному мосту чипсета и определяющие работу оперативной памяти, процессора, видеосистемы, шин AGP и PCI Express и некоторых других устройств.
Настройки этого раздела могут существенно влиять на скорость и стабильность работы системы, поэтому изменять их следует крайне осторожно
Integrated Peripherals
В этом разделе собраны параметры для различных интегрированных периферийных устройств, которые поддерживаются южным мостом чипсета: контроллеров гибких и жестких дисков, звуковых и сетевых адаптеров, последовательных, параллельных и USB-портов и др. И состав настроек этого раздела зависит от состава периферийных устройств в конкретной системе.
С помощью параметров раздела можно включать или отключать периферийные устройства, настраивать их работу.
Power Management Setup
В разделе устанавливаются параметры электропитания и режимы энергосбережения.
Можно настроить автоматический переход компьютера в условия пониженного энергопотребления, а также заставить его возвращаться в рабочее состояние при наступлении определенных событий.
Что это значит?
В некоторых случаях необходимо обновить UEFI (также называемый обновлением BIOS). В некоторых из этих случаев рекомендуется вернуться к настройкам по умолчанию после обновления, а затем вручную настроить любые параметры, которые вы изменили ранее.
Что произойдет, когда вы нажмете кнопку, чтобы сбросить UEFI до значения по умолчанию, зависит от того, включена ли оптимизированная по умолчанию ОС по умолчанию. Если включено, UEFI по умолчанию будет устанавливать один набор настроек. Если отключено, UEFI вернется к другому умолчанию. В любом случае вы должны иметь возможность вносить любые изменения с помощью по умолчанию вручную и сохранять эти изменения в UEFI.
Пошаговая инструкция по правильной настройке BIOS на компьютере
BIOS является системной программой, вшитой в специальный чип, расположенный на материнской плате любого компьютера. Настройка bios позволяет немного подкорректировать некоторые параметры вашего ПК и увеличить его работоспособность.
Бытует неправильное мнение, что настройка bios собьется при отсутствии напряжения. Чтобы этого не случилось, на «материнку» ставят литиевый аккумулятор или специальную батарейку, поддерживающую настройки биоса на компьютере по умолчанию. Эта программа является посредником и обеспечивает взаимодействие устройств с ОС. А как же включить bios?
Сигналы PHOENIX BIOS:
1-1-3 — ошибка записи/чтения данных CMOS.
1-1-4 — ошибка контрольной суммы содержимого микросхемы BIOS.
1-2-1 — неисправна материнская плата.
1-2-2 — ошибка инициализации контроллера DMA.
1-2-3 — ошибка при попытке чтения/записи в один из каналов DMA.
1-3-1 — ошибка регенерации оперативной памяти.
1-3-3 — ошибка при тестировании первых 64 Кб оперативной памяти.
1-3-4 — ошибка при тестировании первых 64 Кб оперативной памяти.
1-4-1 — неисправна материнская плата.
1-4-2 — ошибка тестирования оперативной памяти.
1-4-3 — ошибка системного таймера.
1-4-4 — ошибка обращения к порту ввода/вывода.
3-1-1 — ошибка инициализации второго канала DMA.
3-1-2 — ошибка инициализации первого канала DMA.
3-1-4 — неисправна материнская плата.
3-2-4 — ошибка контроллера клавиатуры.
3-3-4 — ошибка тестирования видеопамяти.
4-2-1 — ошибка системного таймера.
4-2-3 — ошибка линии A20. Неисправен контроллер клавиатуры.
4-2-4 — ошибка при работе в защищенном режиме. Возможно, неисправен центральный процессор.
4-3-1 — ошибка при тестировании оперативной памяти.
4-3-4 — ошибка часов реального времени.
4-4-1 — ошибка тестирования последовательного порта. Ошибка может быть вызвана устройством, использующим данный порт.
4-4-2 — ошибка при тестировании параллельного порта. Ошибка может быть вызвана устройством, использующим данный порт.
4-4-3 — ошибка при тестировании математического сопроцессора.
Как настроить биос — основные разделы
MAIN — раздел для:
- непосредственной корректировки временных данных;
-
определения и изменения некоторых параметров винчестеров (жестких дисков) после их выбора с помощью «стрелок» клавиатуры и нажатия кнопки «Ввод» (Enter). Рисунок 1.
В меню Main BIOS Setup вы попадаете сразу, как зайдете в БИОС
Если вы хотите перестроить режимы винчестера, то после нажатия кнопки «Ввод» вы попадете в его меню по умолчанию. Для нормальной работы необходимо выставить «стрелками» и кнопкой «Ввод» в пунктах:
- LBA Large Mode — Auto;
- Block (Multi-Sector Transfer) — Auto;
- PIO Mode — Auto;
- DMA Mode — Auto;
- 32 Bit Transfer — Enabled;
- Hard Disk Write Protect — Disabled;
- Storage Configuration — желательно не изменять;
- SATA Detect Time out — изменять нежелательно.
- Configure SATA as — выставить на AHCI.
- System Information — данные о системе, которые можно почитать.
ADVANCED — раздел непосредственных настроек основных узлов компьютера. Рисунок 2. Он состоит из подразделов:
- JumperFree Configuration — из него (нажатием кнопки «Ввод» (Enter)) попадаем в меню Configure System Frequency/Voltage, которое позволяет настраивать модули памяти и процессор. Оно состоит из пунктов:
- AI Overclocking (режимы Auto и Manual) служит для разгона процессора вручную или автоматически;
- DRAM Frequency — изменяет частоту (тактовую) шины модулей памяти;
- Memory Voltage — ручная смена напряжения на модулях памяти;
- NB Voltage — ручная смена напряжения на чипсете.
- CPU Configuration — при нажатии кнопки «Ввод» (Enter) открывается меню, в котором можно просматривать и изменять некоторые данные процессора.
- Chipset — менять не рекомендуется.
- Onboard Devices Configuration — смена настроек некоторых портов и контролеров:
- Serial Portl Address — смена адреса COM-порта;
- Parallel Port Address — смена адреса LPT-порта;
- Parallel Port Mode — смена режимов параллельного (LPT) порта и адресов некоторых других портов.
- USB Configuration — смена работы (например, включение/отключение) USB-интерфейса.
-
PCIPnP — менять не рекомендуется.
Раздел Advanced зачастую содержит детальные настройки процессора, чипсета, устройств, опции по разгону и т.д.
POWER — смена настроек питания. Для нормальной работы необходимо выставить «стрелками» и кнопкой «Ввод» в пунктах:
- Suspend Mode — Auto.
- ACPI 2.0 Support — Disabled.
- ACPI APIC Support — Enabled.
- APM Configuration — изменять нежелательно.
- Hardware Monitor — корректировка общего питания, оборотов кулеров и температуры.
Сброс настроек BIOS через меню BIOS
Этот способ подойдет в том случае, если есть возможность доступа в BIOS при включении компьютера. Для этого нужно при включении компьютера нажать специальную кнопку, которая отвечает за вход в настройки BIOS’a. Чаще всего этой кнопкой является кнопка Del (Delete).
Сброс настроек BIOS в Award Bios
Клавиатурой переходим к пункту «Load Optimized Defaults». Нажимаем клавишу Enter, затем на запрос подтверждения выбираем стрелками клавиатуры «OK». Нажимаем Enter.
Теперь переходим к пункту «Save & Exit Setup». Нажимаем Enter, после чего компьютер должен отправиться в перезагрузку, а настройки BIOS — сброшены.
Сброс настроек BIOS в Phoenix Bios
Стрелками клавиатуры (влево, вправо) переходим во вкладку верхнего меню под названием «Exit».
Там находим пункт «Load Setup Defaults». Выбираем его стрелками вверх, вниз и нажимаем клавишу Enter. Появится окошко, в котором необходимо подтвердить ваше желание сбросить настройки BIOS — выбираем «OK», и нажимаем Enter.
Теперь нужно выбрать пункт «Exit & Save Changes».
Переходим туда, жмем Enter, если запросит подтверждение — выбираем «OK», и опять нажимаем Enter. Компьютер должен перезагрузиться и сбросить настройки BIOS.
Сброс настроек BIOS в ASRock UEFI BIOS
В верхнем меню переходим на вкладку «Exit».
Выбираем пункт «Load UEFI Defaults».
На вопрос «Load UEFI Defaults?» отвечаем «Yes».
Теперь выбираем пункт «Save Changes and Exit».
На очередной вопрос в виде «Save configuration changes and exit setup?» отвечаем «Yes».
После этого настройки BIOS будут сброшены, а компьютер перезагрузится.
Сброс настроек BIOS в ASUS UEFI BIOS
Первый вариант
В правом нижнем углу ищем кнопку «Default (F5)» и нажимаем на неё.
Появится окошко с запросом на подтверждение выполняемого действия. Выбираем «OK».
Теперь перед нами опять откроется главное меню. В правом верхнем углу находим кнопку «Exit/Advanced Mode», и нажимаем на неё.
Выбираем «Save Changes & Reset».
Компьютер отправится в перезагрузку, а настройки BIOS будут сброшены.
Второй вариант
Нажимаем на клавишу F5 , или же на кнопку «Default (F5)» в низу экрана.
В появившемся окошке выбираем «ОК«, или нажимаем клавишу ввода ( Enter ).
Затем выбираем «Save & Exit(F10)» (или нажимаем клавишу F10).
И вновь нажимаем «ОК«, или же клавишу ввода ( Enter ).
Сброс настроек BIOS в MSI UEFI BIOS
В главном меню BIOS выбираем пункт «Mainboard settings» («Settings»).
Выбираем пункт «Save & Exit».
В открывшемся меню выбираем пункт «Restore Defaults».
Появится окошко с запросом на подтверждение действия — «Load Optimized Defaults?». Отвечаем «YES».
Теперь необходимо выйти, сохранив сброшенные настройки BIOS. Для этого переходим к пункту «Save Changes and Reboot».
На вопрос, действительно ли мы хотим перезагрузиться — Save configuration and reset — отвечаем «YES.
После этого компьютер перезагрузится, а его настройки BIOS будут сброшены на настройки по умолчанию.
Предназначение опции «Load Optimized Defaults» в БИОС
Многим из нас рано или поздно требуется задействовать в работе BIOS, настроив какие-то его параметры по рекомендациям статей или исходя из самостоятельных знаний. Но далеко не всегда подобные настройки оказываются успешными — в результате некоторых из них компьютер может начать работать некорректно или перестать работать вообще, не уходя дальше заставки материнской платы или POST-экрана. Для ситуаций, когда какие-то значения подобраны неверно, есть возможность полного их сброса, причем сразу в двух вариациях:
- «Load Fail-Safe Defaults» — применение заводской конфигурации с наиболее безопасными параметрами в ущерб производительности ПК;
- «Load Optimized Defaults» (также носит название «Load Setup Defaults») — установка заводских настроек, идеально подходящих под вашу систему и обеспечивающих наилучшее, стабильное функционирование компьютера.
В современных AMI BIOS она располагается во вкладке «Save & Exit», может иметь горячую клавишу (F9 на примере ниже) и выглядит схожим образом:

В устаревшем Award опция располагается несколько иначе. Она находится в главном меню, тоже вызывается горячей клавишей — например, на скриншоте ниже видно, что для нее назначена F6. У вас это может быть F7 или другая клавиша, либо отсутствовать вовсе:
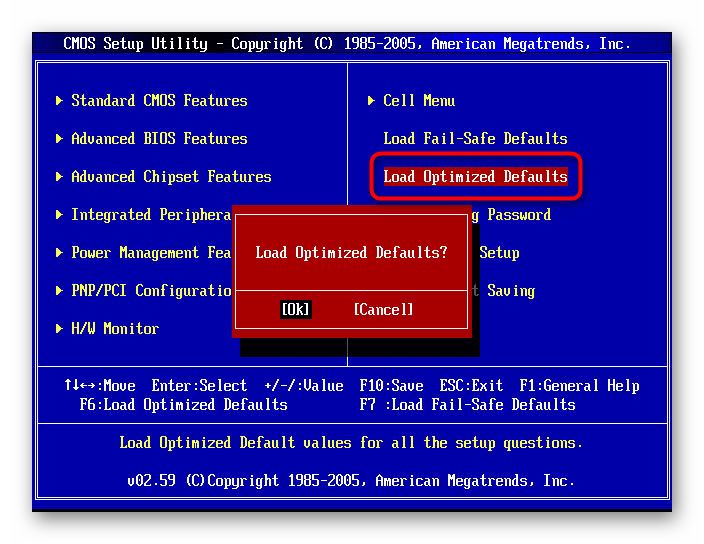
Следуя всему вышесказанному, пользоваться рассматриваемой опцией без дела не имеет смысла, она актуальна только при возникновении каких-либо проблем в работе. Однако если вы даже не можете зайти в БИОС, чтобы сбросить настройки на оптимальные, потребуется предварительно полностью обнулить его другими методами. Узнать о них вы можете из отдельной нашей статьи — в ней вам помогут Способы 2, 3, 4.
Появление сообщения «Load Optimized Defaults» в UEFI Gigabyte
Владельцы материнских плат от Гигабайт могут постоянно сталкиваться с диалоговым окном, который носит следующий текст:
BIOS has been reset — Please decide how to continue
Load optimized defaults then boot Load optimized defaults then reboot Enter BIOS
Это означает, что система не может загрузиться с текущей конфигурацией и просит пользователя выставить оптимальные параметры БИОС. Здесь предпочтителен выбор варианта 2 — «Load optimized defaults then reboot», однако далеко не всегда это приводит к успешной загрузке, и причин в этом случае может быть несколько, чаще всего они аппаратные.
- Села батарейка на материнской плате. Чаще всего проблема характеризуется загрузкой ПК, начинающейся за выбором оптимальных параметров, но после его выключения и последующего включения (например, на следующий день) картина повторяется. Это самая легкоустранимая неполадка, решающаяся покупкой и установкой новой. В принципе, компьютер может работать даже так, однако при любом последующем включении после простоя хотя бы в несколько часов придется проделывать описанные выше действия. Дата, время и любые другие настройки БИОС будут каждый раз сбиваться к дефолтным, включая те, что отвечают за разгон видеокарты.
Заменить ее вы можете по инструкции от нашего автора, описавшего этот процесс, начиная с момента выбора новой батарейки.
Проблемы с ОЗУ. Неисправность и ошибки в оперативной памяти могут стать причиной, при которой вы будете получать окно с вариантами загрузки от UEFI. Проверить ее на работоспособность можно радикально — установкой других плашек на материнскую плату или программными методами, используя нашу статью ниже.
Неисправность блока питания. Слабый или некорректно работающий БП так же часто становится источником постоянного появления требования загрузки оптимальных параметров БИОС. Его ручная проверка не всегда так проста, как ОЗУ, и под силу не каждому пользователю. Поэтому рекомендуем обратиться в сервисный центр за диагностикой или при наличии достаточных знаний и свободного ПК проверить блок на другом компьютере, а также подключить БП второго компьютера к вашему.


