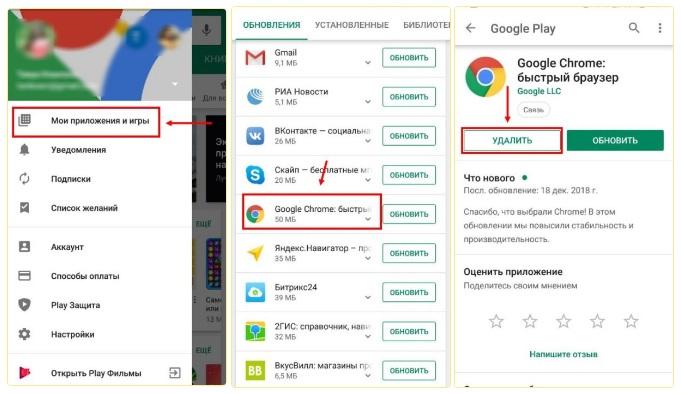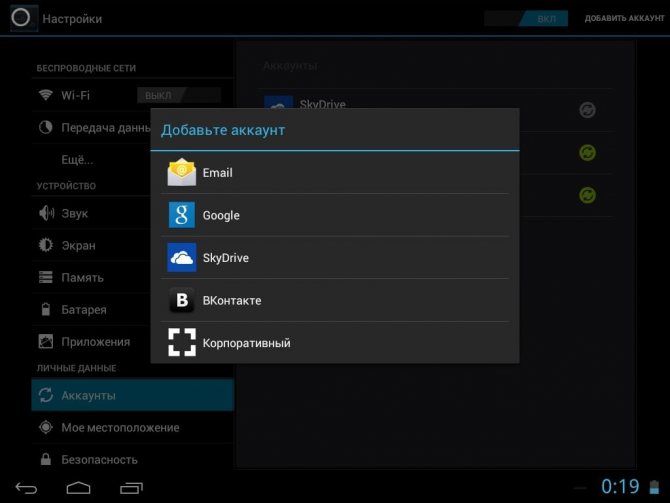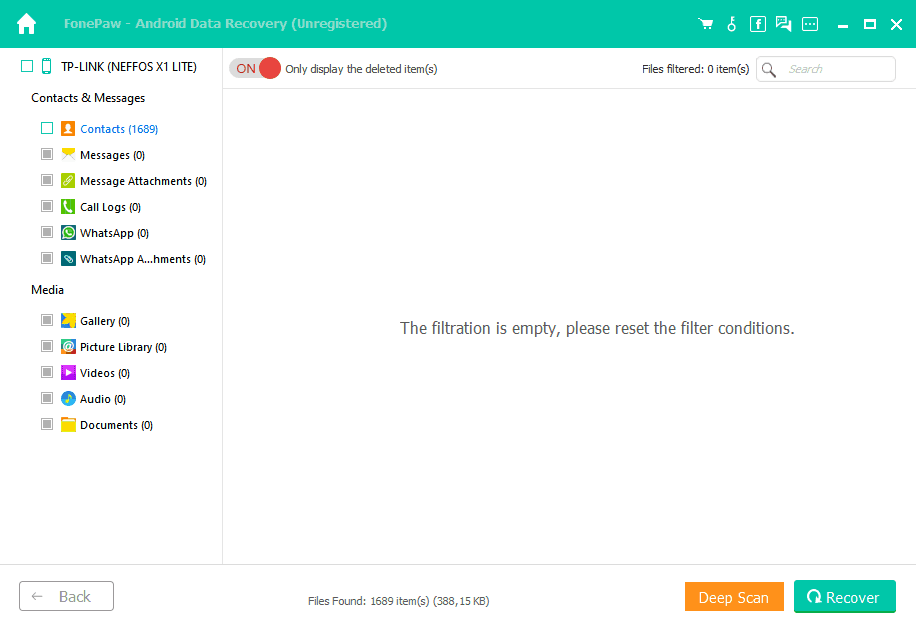Где собраны данные о ваших действиях и как ими управлять
Содержание:
- Как удалить действие
- Как отключить сохранение данных о своих действиях
- Устранение неполадок
- Как посмотреть другие действия
- Как происходит удаление данных
- Как управлять данными, удалить и восстановить свой аккаунт в Google
- Где хранится история просмотров в Гугл Хром
- Шаг 3. Защитите аккаунт
- Защитите данные и аккаунты от посторонних
- Не отвечайте на подозрительные запросы
- Как распознать подозрительные письма
- Проверяйте адреса сайтов
- Не вводите личные данные в общедоступной сети Wi-Fi
- Создайте надежный пароль для домашней сети Wi-Fi
- Создайте надежный пароль для каждого аккаунта
- Настройте двухэтапную аутентификацию
- Не разрешайте доступ ненадежным приложениям
- Настройте блокировку экрана
- Защитите данные и аккаунты от посторонних
- Boosted
- Как войти в аккаунт Гугл на Андроиде?
- Как зарегистрироваться в Гугл
- Что отслеживает Гугл
- Данные об использовании и диагностике
- Трагедия малого бизнеса
Как удалить действие
Подробнее об удалении истории поиска и других данных и …
Как отключить сохранение данных о своих действиях
Вы можете управлять почти всеми настройками, касающимися сохранения информации о ваших действиях.
-
- Откройте приложение Gmail на устройстве iPhone или iPad.
- В правом верхнем углу экрана нажмите на изображение профиля или на значок с первой буквой вашего имени Управление аккаунтом Google. Если вы не пользуетесь Gmail, перейдите на страницу myaccount.google.com.
- В верхней части экрана выберите Данные и персонализация.
- В разделе «Отслеживание действий» нажмите Настройки отслеживания действий.
- Отключите ненужные функции.
Примечание. могут не отображаться в списке.
Как временно отключить сохранение данных
Чтобы история поисковых запросов и посещения сайтов не сохранялась, перейдите в режим инкогнито в браузере.
Примечание. Если в режиме инкогнито вы войдете в аккаунт Google, ваша история поиска может сохраниться.
Устранение неполадок
Не удается посмотреть список действий
Убедитесь, что выполнены следующие условия:
- Вы вошли в аккаунт. Ваши действия сохраняются, только если вы вошли в систему.
- Устройство подключено к Интернету. Список действий недоступен в офлайн-режиме.
- Вы включили нужные настройки. Чтобы проверить это, перейдите на страницу Отслеживание действий.
- Вы вошли только в один аккаунт. Если вы вошли в несколько аккаунтов одновременно в одном браузере или на устройстве, действия могут сохраняться в аккаунте по умолчанию.
Примечание. Данные некоторых сервисов Google не сохраняются в аккаунте.
Действия на сайтах и в приложениях, которые используют сервисы Google
Некоторые сайты и приложения используют сервисы Google, например Поиск, Карты или Рекламу. Если вы посетите эти сайты и приложения с устройства, на котором выполнен вход в аккаунт Google, ваши действия могут появиться на странице «Мои действия». Если вашим устройством пользуется кто-то ещё или вы выполнили множественный вход, на этой странице также может сохраняться информация о действиях в другом аккаунте.
Некоторые сайты и приложения предоставляют Google доступ к сведениям о подобных действиях.
Предполагаемые действия
Иногда мы пытаемся угадать ваш следующий запрос и готовим подходящий контент заранее. Например:
Если в вашем аккаунте YouTube включено автовоспроизведение видео, в списке «Мои действия» могут оказаться видео, запущенные автоматически.
Другие подозрительные действия
Если вы видите действия, которые, как вам кажется, вы не совершали, причина может быть в следующем:
- Вы вошли в несколько аккаунтов одновременно в одном браузере или на одном устройстве. В таком случае здесь могут быть сохранены действия из другого аккаунта.
- Вы работали на общедоступном устройстве и забыли выйти из аккаунта.
- На устройстве неправильно установлены дата и время. В этом случае будут показаны неточные данные о действии.
- Кто-то получил доступ к аккаунту без вашего разрешения.
Если вы считаете, что кто-то незаконно получил доступ к вашему аккаунту, примите защитные меры.
Как посмотреть другие действия
Не все сохраненные в аккаунте действия можно увидеть на странице «Мои действия». Например, данные из истории местоположений отображаются в хронологии Google Карт.
Чтобы посмотреть другие действия, следуйте этим инструкциям:
-
- Откройте приложение Gmail на устройстве iPhone или iPad.
- В правом верхнем углу экрана нажмите на изображение профиля или на значок с первой буквой вашего имени Управление аккаунтом Google. Если вы не пользуетесь Gmail, перейдите на страницу myaccount.google.com.
- В верхней части экрана нажмите Данные и персонализация.
- В разделе «Действия и хронология» выберите Мои действия.
- Рядом с заголовком «Мои действия» коснитесь значка «Ещё» Другие действия в Google.
- Выберите нужный вариант.
Подробнее о том, какие данные мы собираем и зачем…
Как происходит удаление данных
Когда вы удаляете данные о своих действиях вручную или это происходит автоматически на основе заданных вами настроек, мы сразу же приступаем к их удалению из самого сервиса и всех наших систем.
Прежде всего мы исключаем любую возможность просмотра данных и их использования для персонализации работы с сервисами Google.
Далее мы запускаем процедуру безопасного и полного удаления данных из наших систем хранения.
Однако мы не только поддерживаем удаление данных вручную и автоматически. Информация о некоторых ваших действиях может удаляться раньше заданного вами срока. Это происходит, когда она перестает быть полезной для повышения удобства вашей работы с сервисами.
Некоторые данные мы можем хранить дольше, если это обусловлено определенными целями, например коммерческими или юридическими.
Как управлять данными, удалить и восстановить свой аккаунт в Google
Вкладка «Управление данными» позволяет осуществить самые разнообразные настройки, которые нужны именно вам. Например, подраздел «Пространство для хранения» дает исчерпывающую информацию об объеме хранящихся файлов (на Google Disc, на GMail и на Гугл+ Фото).
В этой же вкладке есть такая интересная опция как «Google на всякий случай». Фактически это завещание в самом прямом смысле этого понятия. Ведь произойти в нашей жизни может всякое, поэтому можно составить список лиц, которым перейдет все ваше “имущество” в виде фото, файлов и других данных в случае, если account будет неактивным в течении определенного промежутка времени, который следует задать в настройках.
Итак, для начала настраиваем срок бездействия, затем добавляем доверенных лиц, которые получат по вашему завещанию все данные учетной записи. Нажимаете на соответствующий линк и выполняете все действия по инструкции, которая весьма понятна для восприятия.
Отмечу, что есть возможность настроить автоответчик для данной почты GMail, который будет отсылать заданное сообщение всем адресатам, кто будет писать вам после истечения срока бездействия. Если после заданного срока УЗ должна быть ликвидирована, левой кнопкой мышки нажимаете пустую ячейку напротив опции «Удалить аккаунт», после чего нажимаете «Включить».
В одноименном подразделе вкладки «Управление данными» есть ссылка «Удалить аккаунт и данные». Перейдя по ней, внимательно ознакомьтесь с предупреждением, поскольку удаление учетной записи — ответственное решение.
Итак, мы рассмотрели, как удалить аккаунт Гугл, теперь самое время понять, какие действия необходимо предпринять по его восстановлению. Об этой возможности я упоминал выше по тексту в ходе описания регистрации. Это может понадобиться, если вдруг возникнет неприятная ситуация, связанная с утерей пароля либо, паче чаяния, с захватом аккаунта и потерей доступа к нему.
Восстановить доступ к аккаунту в Гугл можно здесь. Если с чем-то вы не сможете разобраться, то ответы на возникшие вопросы и варианты действий в той или иной сложившейся ситуации получите на этой и этой страницах помощи.
Где хранится история просмотров в Гугл Хром
В Гугл Хроме все ваши посещения отражаются в отдельном меню, в которое можно зайти через настройки браузера. Сохранение всех ваших переходов по сайтам является автоматической опцией и отключить ее нельзя, разве что только перейти в режим «Инкогнито». В остальном, веб-обозреватель Chrome по умолчанию сохраняет истории посещений. Найти их можно следующим образом:
- Запускаете браузер.
- Нажимаете на три вертикальные точки справа – кнопка меню.
- В появившемся на экране списке выбираете «История».
- Далее снова «История».
- На новой странице загружается список сайтов, с которыми вы работали за последние несколько сессий.
Вы можете быстро перейти в меню с историей, использовав комбинацию горячих клавиш на компьютере – Ctrl+H.
В открывшемся списке сайтов, которые вы посещали за последнее время, будет отражаться следующая информация:
- дата и время посещения;
- название веб-страниц;
- их адрес.
Данные о вашей истории в Гугл Хром никуда не переносятся и никому не передаются, но доступ к ней может иметь любой пользователь компьютером. Поэтому если вы хотите оградить себя от ненужных расспросов, лучше перед выходом из очередного сеанса очистить выборочно список сайтов или сразу все. Но есть еще одно «Но». Если вы работаете в Хроме под своей учетной записью Google, то есть вошли в аккаунт почты Gmail, то перепроверьте, включена ли у вас синхронизация в настройках. Если она включена, то на всех ваших устройствах, где открыта почта Google в браузере Хром, будет происходить синхронизация работы, а значит, и история просмотров тоже будет дублироваться. Поэтому позаботьтесь и об этом вопросе.
Вариант 1: Браузер на ПК
Для решения нашей задачи подойдет любой веб-обозреватель. В нашем примере будет использован Google Chrome.
Онлайн-сервис Гугл Карты
- Перейдите по указанной выше ссылке. Если это потребуется, авторизуйтесь, введя логин (почту) и пароль от той же учетной записи Google, которую используете на своем смартфоне или планшете. Откройте меню, кликнув по трем горизонтальным линиям в верхнем левом углу.
В раскрывшемся списке выберите пункт «Хронология».
Определите период, за который вы хотите просмотреть историю местоположений. Указать можно день, месяц, год.
Все ваши передвижения будут показаны на карте, которую можно масштабировать, используя колесико мышки, и перемещать, кликнув левой кнопкой (ЛКМ) и потянув в желаемом направлении.
Если вы хотите увидеть на карте те места, в которых побывали совсем недавно, открыв меню Google Карт, поочередно выберите пункты «Мои места» — «Посещенные места».
В случае если вы заметили в хронологии своих передвижений ошибку, ее легко можно исправить.
- Выберите то место на карте, которое указано неверно.
- Кликните по направленной вниз стрелке.
- Теперь выберите правильное место, при необходимости можно воспользоваться поиском.
Вот так просто можно просмотреть историю местоположений на Гугл Картах, используя для этого веб-браузер и компьютер. И все же, многие предпочитают это делать со своего телефона.
Вариант 2: Мобильное приложение
Получить детальные сведения о хронологии можно, воспользовавшись Google Картами для смартфона или планшета с ОС Android. Но сделать это можно лишь в том случае, если приложение изначально имело доступ к вашему местоположению (задается при первом запуске или установке, в зависимости от версии ОС).
- Запустив приложение, откройте его боковое меню. Сделать это можно, тапнув по трем горизонтальным полосам или выполнив свайп слева направо.
В списке выберите пункт «Хронология».
Если вы посещаете данный раздел впервые, возможно, появится окно «Ваша хронология», в котором потребуется тапнуть по кнопке «Начать».
На карте будут показаны ваши передвижения за сегодняшний день.
Тапнув по значку календаря, вы можете выбрать день, месяц и год, за которые хотите узнать информацию о своем местоположении.
Как и на Гугл Картах в браузере, в мобильном приложении тоже можно просмотреть недавно посещенные места.
Для этого в меню последовательно выберите пункты «Ваши места» — «Посещенные».
Изменение данных в хронологии тоже возможно. Найдите место, сведения о котором указаны неверно, тапните по нему, выберите пункт «Изменить», а затем введите правильную информацию.
Шаг 3. Защитите аккаунт
Чтобы защитить свой аккаунт от посторонних, следуйте инструкциям ниже.
Защитите данные и аккаунты от посторонних
Не доверяйте подозрительным письмам, сообщениям и звонкам
Злоумышленники могут отправлять вам письма и сообщения или звонить по телефону, выдавая себя за официальных лиц, членов вашей семьи или коллег.
Не отвечайте на подозрительные запросы
- Никому не сообщайте свои пароли. Google никогда не запрашивает пароли пользователей в письмах, сообщениях или звонках.
- Не вводите личные или финансовые данные на подозрительных сайтах и не отвечайте на подозрительные письма, сообщения или звонки с такими запросами.
- Не переходите по ссылкам в письмах и сообщениях от ненадежных отправителей, во всплывающих окнах или на страницах ненадежных сайтов.
Совет. В Gmail можно навести курсор на ссылку, чтобы проверить полный адрес сайта.
Как распознать подозрительные письма
- Проверьте подлинность письма в Gmail.
- Проанализируйте заголовок сообщения.
- и убедитесь, что больше ни у кого нет доступа к вашей почте.
- Если вы получили подозрительное письмо в Gmail, отметьте его как спам.
Используйте защищенное подключение
Злоумышленники используют поддельные сайты и общедоступные сети Wi-Fi для кражи личной информации.
Проверяйте адреса сайтов
Злоумышленники могут создавать поддельные сайты, очень похожие на настоящие
Соблюдайте осторожность, открывая ссылки в подозрительных письмах, сообщениях или на ненадежных сайтах
Прежде чем ввести личные данные на сайте, проверьте следующее:
- В адресной строке указан правильный адрес.
- Адрес начинается с префикса «https», а не «http». Буква «s» (от англ. secure – «защищенный») означает, что сайт лучше защищен от перехвата данных. Однако полную безопасность гарантировать нельзя.
Не вводите личные данные в общедоступной сети Wi-Fi
Злоумышленники могут перехватить информацию, которую вы передаете в общедоступной сети Wi-Fi. Не вводите следующие данные:
- пароли;
- номера банковских счетов;
- номера личных документов.
Создайте надежный пароль для домашней сети Wi-Fi
К некоторым устройствам прилагаются пароли для быстрой настройки, которые могут узнать злоумышленники.
Задавая пароль для домашней сети Wi-Fi, следуйте инструкциям интернет-провайдера или производителя маршрутизатора.
Подробнее о надежных паролях…
Защитите аккаунты и устройства
Злоумышленники могут получить доступ к данным, если вы используете простые пароли, устанавливаете одинаковые пароли для нескольких аккаунтов или не блокируете экраны устройств. Чтобы повысить безопасность аккаунтов, следуйте инструкциям ниже.
Создайте надежный пароль для каждого аккаунта
- Пароли должны быть уникальными. Если в разных аккаунтах они одинаковые, то, узнав один пароль, злоумышленники получат доступ и к другим аккаунтам.
- Составляйте пароль из заглавных и строчных букв, цифр и других символов.
- Не используйте личную информацию, которая может быть известна другим.
- Избегайте распространенных слов и фраз или простых сочетаний клавиш.
Подробнее о надежных паролях…
Совет. Используйте браузер, который может сохранять пароли, например Chrome.
Настройте двухэтапную аутентификацию
Защитите свой аккаунт от злоумышленников. Для двухэтапной аутентификации нужен пароль, который вы знаете, и код, который высылается на ваш телефон.
- Следуйте инструкциям по настройке двухэтапной аутентификации.
- Сохраните резервные коды в надежном месте на случай, если не сможете воспользоваться телефоном.
Не разрешайте доступ ненадежным приложениям
Некоторым приложениям не стоит доверять. Чтобы защитить свои данные:
- не открывайте приложениям доступ к аккаунту, если не уверены в их надежности;
- запретите доступ непроверенных приложений к аккаунту.
Следите, чтобы ваши действия и данные аккаунта не сохранялись на общедоступных компьютерах. Для этого следуйте инструкциям ниже.
- На общедоступном компьютере откройте в Chrome окно в режиме инкогнито.
- В этом окне войдите в свой аккаунт.
- Закончив работу, выйдите из аккаунта и закройте все окна в режиме инкогнито.
Примечание. Отслеживание действий в вашем аккаунте Google работает даже в режиме инкогнито. Ваши действия сохраняются как обычно в соответствии с выбранными настройками.
Настройте блокировку экрана
Злоумышленники могут использовать ваш телефон для доступа к личным данным или аккаунту. Блокировка экрана защитит вашу личную информацию, даже если вы потеряете телефон или его украдут.
Подробнее о том, как настроить блокировку экрана…
Boosted
Это приложение, которое поможет вам взять под контроль свои привычки и встать на путь самосовершенствования. Вы можете отслеживать время, которое вы тратите на различные виды деятельности и понять, какие вам можно принять меры для того, чтобы взять инициативу в свои руки. Вы можете отслеживать как свои рабочие аспекты, так и повседневные.
Скачать: Boosted
Loop
Loop — это приложение, предназначенное для привнесения хороших привычек в вашу жизнь. Приложение позволяет устанавливать долгосрочные цели и предоставляет подробную информацию, чтобы помочь вам отслеживать ваш прогресс, чтобы в конечном итоге помочь достичь цели. Вы можете отслеживать столько целей, сколько хотите. Графическое представление данных позволяет легко проанализировать ваш прогресс.
Скачать: Loop
Как войти в аккаунт Гугл на Андроиде?
Войти в свой Гугл-аккаунт на телефоне или планшете, работающем под операционной системой Андроид, не сложнее, чем установить переадресацию вызовов. Всё, что потребуется пользователю — данные учётной записи и само устройство, подключённое к Интернету.
В «Настройках»
Самый простой способ войти в Гугл-аккаунт, отнимающий гораздо меньше времени, чем поиск лучших приложений для Андроида, — авторизация в системных настройках. Они открыты для владельцев телефонов и планшетов, вне зависимости от наличия прав доступа к корневой папке и других привходящих факторов; пользователю, желающему зайти в учётную запись таким образом, нужно всего лишь:
Открыть меню «Настройки» — чаще всего для этого требуется тапнуть по иконке-шестерёнке на главном экране.
Отыскать раздел «Учётные записи», «Облако и учётные записи» или имеющий аналогичное название — всё зависит от производителя и модели устройства, а также поколения операционной системы Андроид.
Войдя в него, перейти в подраздел «Учётные записи», иногда — «Аккаунты».
Если на телефоне или планшете уже осуществлён вход в профиль Google, текущие данные можно удалить, нажав на соответствующий заголовок.
И выбрав в выпадающем меню пункт «Удалить учётную запись».
Если же авторизация ранее не производилась или пользователь Андроида хочет добавить новый аккаунт Гугл, не трогая старого, нужно пролистать страницу вниз — вплоть до строчки «Добавить учётную запись»; по ней и следует тапнуть.
Теперь владелец телефона или планшета должен выбрать тип добавляемого профиля — понятно, что это будет Google.
И, оказавшись на главной странице формы добавления учётной записи, ввести в единственном текстовом поле свой логин: это может быть номер телефона или адрес электронной почты.
А если пользователь на этом этапе осознает, что профиль ещё не зарегистрирован — ссылкой «Создать аккаунт» внизу страницы.
Нажав на кнопку «Далее», владелец телефона или планшета должен ввести в новом поле придуманный при создании учётной записи пароль — он может содержать цифры, буквы латиницы и некоторые специальные символы.
Снова тапнув по кнопке «Далее», пользователь получит предложение добавить для обеспечения безопасности учётной записи свой сотовый номер.
Если страна определена неверно, достаточно нажать на флажок слева от текстового поля и выбрать нужную.
А затем ввести свой телефон.
Впрочем, владелец смартфона может и проигнорировать добавление сотового номера, тапнув по одноимённой ссылке в левом нижнем углу страницы.
На этом почти всё. Пользователю остаётся согласиться с политикой конфиденциальности Google, прочитав соглашение в новом окне (ознакомиться с ним не сложнее, чем отыскать самый лучший антивирус для Андроида) и нажав на кнопку «Принимаю», на этот раз — в правом нижнем углу.
Через несколько секунд проверки.
Пользователь сможет наконец войти в аккаунт Гугл.
Если учётная запись добавлялась к уже существующей, она будет отображена в общем списке — второй по счёту. Удалить её можно в описанном ранее порядке.
В браузере
Зайти в аккаунт Гугл с помощью браузера Chrome, основного для всех функционирующих под ОС Андроид телефонов и планшетов, можно следующим образом:
Запустить браузер и тапнуть по находящимся в правом верхнем углу трём горизонтальным точкам.
Перейти в открывшемся меню в раздел «Настройки».
На новой странице выбрать нажатием самое верхнее поле «Войдите в Chrome».
Если учётная запись уже была добавлена на телефон или планшет (например, описанным выше способом), выбрать её нажатием на соответствующий заголовок; если нет — воспользоваться кнопкой «Добавить аккаунт».
На первой странице формы авторизации ввести свой логин — адрес электронной почты или сотовый номер, привязанный к профилю.
На второй — ранее заданный пароль.
Нажав «Далее» и ознакомившись с условиями пользования сервисами Гугл, юзер может со спокойным сердцем тапать по кнопке «Принимаю».
И, если учётная запись добавлена к уже существующей, выбирать нужную из открывшегося списка. Если аккаунт Google один, делать этого не понадобится: браузер сразу приступит к синхронизации данных.
Как зарегистрироваться в Гугл
Сегодня любой пользователь может зарегистрироваться в Гугле. Аккаунт бесплатно создаётся двумя способами. Первый, создать абсолютно новый аккаунт через почту Gmail. Второй, воспользоваться уже существующим ящиком из другой почты.
Для начала мы обсудим второй вариант, так как он объективно удобней. С ним вам не придётся придумывать и запоминать новый адрес, процесс регистрации будет упрощён, да и бонусом вы получите два привязанных друг к другу ящика. Привязав ящики, вы получить доступ к различным функциям, вроде общих уведомлений и восстановления пароля в случае утери.
После регистрации любым из способов вы получите доступ сразу ко всем сервисам Google. Вам будет достаточно лишь ввести свой логин и пароль, чтобы войти в аккаунт на любом из сайтов. И вам не нужно будет затем отдельно разбираться, как зарегистрироваться в Гугл Плей или на YouTube, ваши аккаунты уже будут там.
Регистрация через существующий адрес электронной почты
Создать Google-аккаунт можно через любую почту. Вы можете использовать свой адрес из Яндекса, Mail и других почтовых сервисов. Делается это так:
- Для начала откройте любой браузер и введите в адресную строку адрес “https://accounts.google.com/SignUp?hl=ru”.
- На открывшейся странице нажмите на кнопку “Использовать текущий адрес электронной почты”.
- Перед вами появится окно “Создайте аккаунт Google”; здесь вам нужно ввести ваше имя, фамилию, существующий адрес электронной почты, пароль и если нужно указать язык в левом нижнем углу окна.
- Затем нажимаем “Далее”.
- После этого вам нужно открыть свою электронную почту и дождаться прихода письма.
- В письме будет указан код для подтверждения адреса (если его долго нет, проверьте папку “Спам”); скопируйте его или запомните и введите в окне регистрации.
- После этого, перед вами появится окно “Добро пожаловать в Google”;.здесь вам нужно ввести свой номер телефона (необязательно, но может пригодиться), указать дату рождения и пол.
- Затем жмём “Далее”.
- Перед вами откроется окно “Политика конфиденциальности и условия использования”; здесь всё просто – ознакомьтесь с правилами сервиса, по желанию можете настроить параметры конфиденциальности, а затем нажмите на кнопку “Принимаю”.
Вот и всё, аккаунт создан и готов к использованию. У обоих ваших ящиков будет один адрес электронной почты и письма, идущие в Google-почту, будут приходить сразу на оба ящика.
Завершив процесс регистрации, вы автоматически авторизуетесь во всех сервисах Google. Чтобы войти в Гугл-аккаунт с другого устройства или через другой браузер достаточно будет нажать на кнопку “Войти” в правом верхнем углу окна и ввести свои данные.
Создание нового ящика в Google
Теперь давайте обсудим, как создать аккаунт в Google-почте с нуля. На тот случай если вы не хотите привязывать свои ящики или же если это ваша первая почта есть другой вариант.
Начинается процесс регистрации с любого из сервисов Google. Просто зайдите на сайт и следуйте инструкции представленной ниже.
- Для начала нажмите на кнопку “Войти”, которая должна находиться в правом верхнем углу.
- Затем нажмите на кнопку “Создать аккаунт” внизу окна.
- Перед вами откроется окно, где вам нужно будет указать всю информацию о себе–имя, фамилию, дату рождения, пол, страну проживания, номер мобильного телефона и адрес для запасной почты, а также придумать новый адрес электронной почты и пароль к ней.
- Затем вам нужно пройти проверку-антиспам (ввести цифры с картинки), подтвердить, что вы согласны с политикой конфиденциальности и правилами Googleи нажать на кнопку “Далее”.
- Затем вы попадёте на страницу, где вас попросят подтвердить ваш номер телефона; для этого выберите тип сообщения и нажмите “Продолжить”.
- Дождитесь когда вам на телефон придёт сообщение.
- Введите код указанный в нём в окне регистрации и вновь нажмите “Продолжить”.
После этого у вас появится новый ящик для электронной почты Google. Письмо подтверждения также придёт и на указанную вами почту. Вы можете подтвердить её в любой момент.
Стоит заметить, что ваш аккаунт могут заблокировать, если введённый вами возраст окажется слишком маленьким. Для России минимальный возраст пользователя Google составляет тринадцать лет, для большинства остальных стран – шестнадцать. Кроме того, некоторые сервисы будут недоступны тем, кто младше восемнадцати лет.
Что отслеживает Гугл
Отслеживание в Google разбито на шесть частей и каждой из них можно управлять:
- история веб-поиска и приложений
- местоположение
- голосовое управление
- информация с устройств
- история поиска Ютуб
- просмотры Ютуб
История поиска, приложений
Перейдя в первый раздел хранения информации о веб-поиске и приложений, вы можете оставить включенным или отключить отслеживание.
Далее, в Управление историей, вы увидите все сайты, которые посещали и приложения, которыми пользовались. Используя фильтр можно выбрать определенный промежуток сохраненной истории по времени.
По каждому сайту также можно получить информацию действий или удалить его из истории.
Во вкладке “Подробнее”, получите дополнительную информацию о посещении сайта: время, операционная система и браузер, с которого был вход.
Запоминая эти данные, Гугл тут же сигнализирует пользователю, если вход в аккаунт был произведен с непривычных источников.
В информации о приложения дополнительно будет указано устройство (смартфон или компьютер), с которого был вход.
История местоположения
Этот раздел хранит всю историю мест, где вы находились. Используя фильтр даты смотрите ваше местонахождение в определенный день.
Хронология показывает все перемещения пешком и на автотранспорте. Вы также можете увидеть более детально посещаемые места вашего города.
История голосового управления
Все голосовые команды сохраняются, когда для поиска вы набор фраз голосом после команды “Ок, Гугл!” или нажимаете иконку микрофона.
Гугл запоминает не только команды, но и произношение и особенности звука.
Нажав на кнопку “Воспроизвести”, вы услышите команду вашим голосом.
Информация с устройств
Гугл собирает ваши действия на устройстве Андроид и в приложениях, хранит и делает резервные копии информации с устройства:
- контакты
- приложения
- музыку
- календари
- сведения самого устройства (например, степень заряда аккумулятора)
Более детальную информацию использования устройств можно посмотреть в разделе “Мои действия”
История поиска Ютуб
Здесь, поисковая история Ютуба собирается аналогично первому разделу поиска по сайтам.
Ютуб является гигантским ресурсом, которому отведены определенные разделы для управления историей.
История просмотров Ютуб
Как видите, Гугл не стал валить все в одну кучу и разделил поиск и просмотры роликов.
Заглянув суда вы увидите все просмотренные ранее ролики по дням, по времени.
Применив фильтр даты, выбирайте определенный временной участок для поиска и просмотра.
Мои действия
Хочу особенно обратить ваше внимание на этот раздел. Как говорил выше, здесь расписаны все ваши действия на устройствах по минутам
К примеру, за определенный период (день), можно посмотреть все:
- сколько раз звонил
- какими приложениями пользовался (разговоры, сообщения)
- какие сайты посещал (браузер)
В заключении
Теперь вы знаете, как гугл собирает информацию о нас. Это делает не только он, это делает и Яндекс, и другие поисковые системы. Все социальные сети ВК, ОК, ФБ, Инста и другие.
Вы с легкостью можете отключить отслеживание действий Гугл в настройках, но оно не отключится полностью. Все равно некоторые действия гугл будет собирать и этого не избежать.
Данные об использовании и диагностике
Если история местоположений включена, ваше устройство может отправлять в Google диагностические сведения о работе функции. Если она отключена, то вы можете включить или отключить передачу информации об использовании и диагностике.
Эта информация используется в соответствии с Политикой конфиденциальности Google.
Какая информация передается в Google
Ваше устройство может отправлять в Google информацию, которая помогает улучшить историю местоположений. Например:
- статистику о качестве и продолжительности подключения по мобильной сети, Wi-Fi, Bluetooth и GPS;
- текущие настройки доступа к данным о местоположении;
- отчеты о сбоях и перезапусках;
- информацию о приложениях, с помощью которых вы включали или выключали историю местоположений;
- уровень заряда батареи.
Как эта информация помогает улучшать продукты Google
Информация об использовании и диагностике помогает нам совершенствовать приложения и сервисы Google, а также устройства Android. Например, Google может использовать эту информацию, чтобы улучшить:
- Время работы от батареи. Когда мы знаем, на что уходит больше всего энергии, то можем сократить ее потребление для часто используемых функций.
- Точность геолокации. Зная показания датчиков и настройки устройства, мы можем точнее определять ваше местоположение, что бывает необходимо для работы приложений и сервисов.
Трагедия малого бизнеса
Если у компании нет ресурсов, которыми располагает eBay, договориться с Google не получится. В пример The Wall Street Journal приводит Дэна Бакстера (Dan Baxter) из штата Делавэр, который более 20 лет назад основал купонный веб-сайт DealCatcher. В один прекрасный день трафик сайта без видимых причин упал на 93% — потому что количество пользователей, переходящих на него из поисковика Google, сократилось с 31 тыс. до 2,4 тыс. То есть, сайт практически исчез из поисковой выдачи.
У Бакстера не было знакомых в Google, поэтому он нанял специального консультанта, который должен был разобраться, что произошло. Консультант связался с Google, но не получил ответа. Бакстер пытался объяснить свою ситуацию на форуме поддержки, где ему сказали, что это вряд ли техническая проблема. Ровно через месяц после исчезновения трафика он вернулся в прежнем объеме, и никто до сих пор не знает, почему.
- Короткая ссылка
- Распечатать