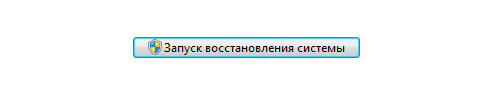Mov плееры: как воспроизводить mov видео без каких-либо проблем
Содержание:
- 5 плееров для отрытия MOV файла
- Наверх 2: QuickTime MOV Player — проигрыватель MOV по умолчанию для Mac
- Конвертер на Apkpure
- Чем же открыть файл MOV?
- Формат MOV фотокамеры — создание видео
- Чем характеризуется файл типа MOV
- Переименование файла
- Конвертирование видео онлайн
- Принцип конвертирования
- Метод 1. Универсальный MOV проигрыватель и контейнер (рекомендуемый)
- Wondershare Video Converter Ultimate — Универсальный MOV плеер для Windows/Mac
- Решение 1. Конвертировать MOV в формат, поддерживаемый видеоплеером
- Шаг 1 Добавить MOV файлы в Wondershare MOV Converter
- Шаг 2 Конвертировать MOV в другой поддерживаемый формат
- Шаг 3 Начать конвертацию MOV
- Решение 2. Воспроизвести MOV видео непосредственно в Wondershare MOV плеере.
- Шаг 1 Загрузите MOV в Wondershare MOV плеер
- Шаг 2 Сделать предпросмотр .mov файлов
- Топ 6: VLC Media Player — Кроссплатформенный MOV Player
- Чем открыть файл MOV
5 плееров для отрытия MOV файла
Перед вами встала задача выбрать оптимальный проигрыватель MOV файлов? Многие плееры позволяют воспроизводить видео в таком формате, но при этом у каждого есть свои плюсы и минусы. Рассмотрим пятерку проверенных временем утилит и разберемся, какие преимущества и недостатки есть у них.
VLC media player
VLC media player – это популярный проигрыватель для видео и аудиофайлов, который был создан и поддерживается некоммерческим проектом VideoLAN. Приложение пользуется хорошей репутацией у пользователей благодаря открытому исходному коду, а значит и отсутствию встроенной рекламы и вредоносного ПО. Программа доступна для бесплатного пользования на всех мобильных устройствах, а также для наиболее распространенных ОС на стационарных устройствах.
Утилита может воспроизводить видео как с компьютера или вставленного в него диска, так и с различных стриминговых платформ из Интернета. Во время просмотра можно делать скриншоты и запись экрана, после чего конвертировать полученный файл в наиболее удобный формат. Интерфейс и дизайн приложения выглядят довольно старомодными, так как обновлялись последний раз два года назад.
бесплатный
кроссплатформенный
открытый исходный код – нет вредоносного ПО
бесплатный
открытый исходный код – нет вредоносного ПО
наличие русского языка
устаревший интерфейс
нет кроссплатформенности
разработка и техническая поддержка официально прекращены
Интерфейс Media Player Classic
KMPlayer
KMPlayer – активно разрабатываемый под операционные системы Windows и macOS медиаплеер из Южной Кореи. Программа предоставляет все необходимые функции, такие как воспроизведение видео, добавление субтитров и захват экрана. Также присутствует возможность автоматического улучшения качества и эквалайзер звука, а для слабых компьютеров приятным бонусом окажется возможность настройки аппаратного ускорения. Благодаря этому можно одинаково хорошо воспроизвести как современные видео в 4K, так и видео низкого качества в устаревших форматах.
Проигрыватель может воспроизводить многопотоковые видео, например онлайн-трансляции с YouTube. Кроме этого есть возможность загружать ролики из Сети для последующего просмотра офлайн. Интерфейс приложения русифицирован и выглядит современно, обладая соответствующим стильным минималистичным дизайном. После недавнего релиза приложение стало доступно на смартфонах и планшетах, его можно загрузить на Android и iOS в Google Play или App Store.
бесплатный
активная разработка и поддержка продукта
кроссплатформенность
бесплатный
возможность стриминга на сторонние устройства
активная разработка и поддержка продукта
нет локализации на русский язык
Просмотр фильма в 5KPlayer
DivX Player
DivX Player – уже довольно давно разрабатываемая под Windows и macOS утилита, которая включает в себя функции проигрывания и трансляции роликов во всех современных форматах. Вот только, чтобы насладится всеми возможностями приложения, придется заплатить. Бесплатная версия сильно ограничена и предоставляет функционал только для простого проигрывания клипов.
Полный платный пакет программного обеспечения состоит из конвертера и медиаплеера для высококачественного проигрывания видео. Также присутствует функционал внутреннего стримингового сервера, с помощью которого можно легко выводить изображение с экрана вашего компьютера на телевизор. Еще платная версия выгодно отличается возможностью онлайн трансляции клипов из облачного хранилища вроде Google Drive или Dropbox без предварительной загрузки на компьютер.
наличие триальной версии
доступен на Windows и macOS
русский язык на сайте и в программе
последнее обновление было 2 года назад
Наверх 2: QuickTime MOV Player — проигрыватель MOV по умолчанию для Mac
Как уже упоминалось, MOV является формат файла для QuickTime, QuickTime — это больше, чем проигрыватель файлов MOV, который также позволяет захватывать экран Mac и подключенные устройства iOS. Передовая технология видео обеспечивает отличное качество видео без каких-либо помех.
Плюсы
- 1. Элементы управления воспроизведением для воспроизведения, паузы, перемотки назад, ускоренной перемотки вперед или выполнения других действий.
- 2. Запишите видео и аудио файлы на Mac или сделайте снимок экрана подключенного iOS.
- 3. Основные функции редактирования для обрезки, разделения, вырезания, копирования, вставки, поворота, удаления и т. Д.
Минусы
- 1. Менее опытные пользователи могут потеряться из-за обширного набора расширенных настроек.
- 2. Ограниченные возможности редактирования и фильтры без каких-либо дополнительных функций.
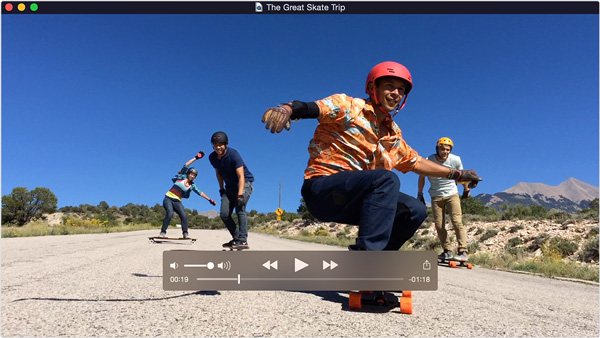
Конвертер на Apkpure
Для Anfroid доступна масса программ, которые позволяют работать с видеофайлами и фотографиями. Функционал хоть и будет урезан и не сопоставим с программами для Windows на ПК, однако совершить многие операции удастся без каких-либо препятствий. Поменять формат с mov на MP4 также не составит проблем. Игровой портал Apkpure предоставляет возможность бесплатно скачать простой конвертер, с помощью которого можно без усилий преобразовать mov в формат MP4. Само приложение занимает всего 21 МБ памяти, однако со своей задачей справляется, сохраняет качество загружаемого видеоролика.
К сожалению, установить русский язык в программе невозможно, однако интерфейс очень прост и понятен. После нажатия на первое окно откроются все файлы, из которых нужно выбрать необходимый. Ограничений на размер загружаемого видеоролика нет — все будет зависеть от характеристик телефона. Нажав на второе окно, нужно выбрать сам формат видеоролика. В данном случае требуется выбрать MP4.
Процесс конвертирования недолгий. После его завершения программа предложит поделиться им, переименовать или удалить в случае ошибки.
Чем же открыть файл MOV?
Просто установите самую популярную программу для этой цели — . Это чрезвычайно популярный во всем мире проигрыватель мультимедиа файлов, создателем которого является американская компания Apple.
С ее помощью пользователь может воспроизводить как аудио, так и видео материаллы, которые доступны на страницах веб-сайтов, а также упомянутые ранее файлы, сохраненные в формате MOV. QuickTime поддерживает и объемный звук, в результате чего качество воспроизведения действительно на очень высоком уровне.
Стоит отметить, что приложение само проверит пропускную способность нашей ссылки и подберет подходящее для него разрешение, чтобы фильм был воспроизведен плавно, без каких-либо заминок. Простое меню не должно доставлять проблем в использовании, даже менее опытным пользователям.
В опциях есть увеличение или уменьшение скорости воспроизведения и уровня громкости. А как же открыть файл MOV? Достаточно установить программу QuickTime
, а затем дважды щелкнуть левой кнопкой мыши на файле или перетащить его на окно программы методом drag-and-drop.
Так же альтернативой для воспроизведения MOV более подходящим может оказаться мультимедийный комбайн , который имеет поддержку всех известных форматов, доступен на многих аппаратных платформах и имеет много дополнительных функций, которых Quick Time не имеет.
Обладатели операционной системы Windows 7 и 8, могут использовать Microsoft Windows Media Player 12, в котором есть поддержка формата MOV. Предыдущие плееры, доступные в Windows XP, Vista или Server 2008 не справлялись с этим форматом.
Этот популярный медиаплеер умеет, помимо прочего, исправлять повреждённые видеозаписи.
Для начала попробуем просто открыть повреждённый видеофайл в VLC. Плеер выдаст сообщение об ошибке.
Щёлкните на «Построить индекс, затем проиграть». Построение индекса видеофайла может занять немало времени. Но в большинстве случаев этих действий достаточно — файл откроется.
Если у вас много повреждённых видеофайлов и вы не хотите открывать их по одному, зайдите в настройки плеера и в разделе «Ввод / Кодеки» выберите «Исправлять при необходимости».
Учтите, что VLC не исправляет ваш файл, а создаёт его временную исправленную копию, которая пропадает после завершения воспроизведения. Если вы попытаетесь открыть файл в другом проигрывателе, он не сможет воспроизвестись. Чтобы сделать исправленную копию повреждённого файла, выберите в меню «Медиа» → «Сохранить или конвертировать» и конвертируйте файл в другой формат. Или в тот же.
Эффективное средство восстановления медиафайлов для Windows и Mac. Но цена кусается, так что приобретать его стоит только в том случае, если вы постоянно работаете с повреждёнными видеозаписями. Может восстанавливать файлы в формате MP4, MOV, 3GP, M4V, M4A, 3G2 и F4V. Бесплатная версия позволяет восстанавливать файлы размером до 10 МБ. Полная версия стоит 69,99 доллара.
Программа DivFix++ давно не обновлялась, но тем не менее прекрасно работает. Она может восстанавливать только AVI, но с этим она справляется хорошо. Просто загрузите и распакуйте приложение, добавьте повреждённые файлы и нажмите на кнопку Fix.
Ещё одна бесплатная программа для восстановления повреждённых медиафайлов. Её преимущество в том, что она может восстановить несколько видео за раз.
Это бесплатное приложение, поддерживающее файлы DivX, FLV, MP4, 3GP, AVI и MPEG. Помимо восстановления видеофайлов, умеет исправлять файлы, скопированные с повреждённых CD и DVD.
Неплохое приложение для восстановления видео. Правда, оно стоит 99 евро. В бесплатном варианте Video Repair восстанавливает только половину вашей видеозаписи.
Но есть возможность обмануть это приложение, подсунув ему файл удвоенного размера. Откройте командную строку через меню «Пуск» и перейдите в ней в нужную папку. Для этого щёлкните правой кнопкой мыши с зажатой клавишей Shift по директории, где хранится повреждённый файл, скопируйте её путь и введите в открывшуюся командную строку команду:
cd путь_к_папке
Затем введите следующее:
copy/b имя_файла.mp4+имя_файла.mp4 имя_двойного_файла.mp4
Будет создан двойной видеофайл. Скормите его Video Repair. Так как приложение восстановит только половину, у вас получится восстановленный оригинальный файл.
У вас есть проблема с открытием.MOV-файлов? Мы собираем информацию о файловых форматах и можем рассказать для чего нужны файлы MOV. Дополнительно мы рекомендуем программы, которые больше всего подходят для открытия или конвертирования таких файлов.
Формат MOV фотокамеры — создание видео
Современные фотоаппараты умеют не только фотографировать, но и записывать видео. Пользователям, естественно, хочется не только смотреть записанные видеофрагменты на компьютере, в DVD-плеере, но иногда требуется отредактировать запись (склеить, вырезать фрагменты, поставить эффекты переходов, сделать меню и т.д.). Однако частенько видеоролики фотокамеры, имеют формат mov (расширение *.mov), которое принадлежит программе QuickTime и сохраняться, тем более редактироваться такое видео на компьютере отказывается. Ни прямое копирование, ни использование программы для редактирования видео Movie Maker проблему не решают, даже при наличии K-Lite Codec Pack и самой программы QuickTime. В моем случае у файлов, оказалось, еще была и определенная защита. Многие другие программы для обработки видео так же не могут работать с форматом mov, просто потому, что не знают такого формата. И даже, если у вас на компьютере видеофайлы формата mov копируются и воспроизводятся, это не значит, что так будет везде.
Снятый вами ролик, захочется показать своим друзьям, коллегам, родственникам, одноклассникам. И зная, что их компьютер может не прочесть формат mov, вы можете заранее преобразовать свое видео в популярный формат, например, AVI и воспроизводить его в любом месте и на любой технике без проблем. Файл, имеющий формат mov можно легко конвертировать и в любой другой формат, который поддерживается вашей операционной системой.
Хотела предложить вам на выбор несколько программ, но из-за того, что они: то сильно платные, то только на английском языке, то имеют ограничения в работе (запись 3-5 минут, объем файла не более 100 МБ и так далее), остановилась на Ultra QuickTime Converter. У нее есть бесплатный вариант на русском языке. Конвертер имеет очень простой и понятный интерфейс, достаточно быстро работает с форматами: практически со всеми разновидностями MOV, а также с MP4, QT, M4V преобразовывая их в AVI, MPEG1, MPEG2, DivX, Xvid, SVCD, WMV, MP4, VCD, DVD, 3GP, FLV форматы. Программа имеет встроенный декодер, поэтому отсутствие QuickTime Player на вашем компьютере ее работе не мешает. Да и сама программа «весит» примерно 9-10 МБ. В этом конвертере можно одновременно работать с несколькими видеофайлами, вырезать ненужные сцены, части из вашего видео. Преобразовывает видео с достаточно хорошим качеством.
Так что, если вы не сильно заморачиваетесь относительно супер-пупер качества, эта программа вам очень даже подойдет.
Переходим к практике. Устанавливаем программу, запускаем.
Нажимаем кнопку “Добавить файлы”.
В открывшемся окне выбираете сначала диск, потом папку, в которой у вас находится видеофайл и затем кликаете по самому файлу — ролику формата mov. В окне программы вы увидите, что файл появился в рабочем поле окна программы.
Отметьте галочкой файл и внизу окна определите папку вывода – это место куда будет сохранено видео после преобразования в другой формат (их здесь большое множество), его также нужно здесь выбрать, кликнув на маленький черный треугольник справа в поле “формат”
и, наконец, определите качество видео, аудио, частоту кадров, ширину и высоту, соотношение сторон. Если есть желание загляните в расширенные настройки.
Когда все настройки будут сделаны, нажимаем кнопку “Конвертировать” (начать конвертацию).
Саму программу можно найти в Интернете. Работоспособность проверена на Windows XP и Windows 7. В скобках замечу, что иногда, при конвертировании больших файлов наблюдается отставание звука. Чтобы проблема не возникала, выясните перед началом конвертирования в свойствах видео частоту кадров и эту частоту ставьте в настройках преобразования.
На этом завершим знакомство с возможностью преобразовать видео формата mov с фотокамеры в нужный вам формат. Надеюсь, что информация на блоге КомпАс пригодится вам или вашим знакомым, родственникам. Если вы посчитаете статью полезной, нажмите кнопки социальных сетей, поделитесь ею с друзьями.
Чем характеризуется файл типа MOV
MOV или QuickTime – второе название – появился в далеком 1990 году и служил первому плееру на машинах Macintosh, который назывался QuickTime Media Player. Apple совершенствовали свой продукт, у плеера появлялись новые функции, структура усложнялась во всех направлениях как и у программы, так и у MOV файлов. Но, несмотря на замысловатую начинку, интерфейс и работа, особенно с MOV форматом, оставались простыми и понятными каждому пользователю. Это, несомненно, преимущество данного типа файлов.
Чаще всего в нем хранится видео, которое прошло алгоритм сжатия, но качества не потеряло. Помимо этого, файл mov может содержать еще много интересного — ниже мы более подробно разберем, что именно.
Пожалуй, главной особенностью файлов с расширением mov является его разделение на множество отдельных потоков. Чем нам это поможет? Каждый видео и аудиофайл идут в своих, отдельных дорожках, а значит, мы легко можем их разделить, разрезать и редактировать уже только нужный нам кусок без дополнительного кодирования.
Структура очень интересная: треки, или дорожки, находятся в четком распределении – иерархическом порядке. Они, в свою очередь, состоят из отдельных частей, которые могут выполнять функцию:
- «Родителя» для файла;
- Медиа файла;
- Редактируемого файла.
Стоит обратить внимание, что каждая часть несет информацию только об одном типе данных, невозможно хранение сразу нескольких типов. В дорожках могут храниться не только музыка или видео, здесь мы можем найти многое:
В дорожках могут храниться не только музыка или видео, здесь мы можем найти многое:
- Субтитры;
- 3D графику;
- Анимацию;
Такое не каждый формат может себе позволить. Можно сказать, что mov файл – большой шкаф с ящиками и контейнерами, в каждом из которых хранятся биты и байты с информацией.
Переименование файла
Некоторые файлы достаточно переименовать, то есть вручную изменить расширение .mov на .avi (символы в названии файла, служащие для идентификации формата, отделяются от названия точкой).
Если формат не виден в названии файла, выполняете следующее:
- Проходите в «Панель управления» (можно через «Пуск»), в списке найдите «Параметры папок». Сюда же можно попасть более сложной дорогой: открыв Панель управления, вверху окна увидите надпись «Категория»; кликнув на неё, выбираете в списке любые значки и попадаете в «Настройку параметров компьютера». Там пройдите в «Оформление и персонализация», увидите в списке такую же ссылку — «Параметры папок».
- Когда пройдёте в параметры, откроется новое окошко, где вам следует зайти на вкладку «Вид».
- Пролистайте вышедший список вниз, найдите строчку «Скрыть разрешение для зарегистрированных типов файлов». Уберите там отметку-галочку, чтобы вам был доступен для изменения формат.
Нажмите на иконку файла ПКМ, в меню пройдите в «Переименовать», исправьте в названии .mov на .avi.
Риск такого способа: файл при изменении формата .mov на .avi может стать недоступным, обратное изменение не изменит ситуации, файл невозможно станет прочитать. Потому предварительно сохраните копию исходника, чтобы при ошибке не потерять данные.
Конвертирование видео онлайн
Бесплатные онлайн-видеоконвертеры также помогают изменить формат файла MOV на AVI. Обычно снабжены дополнительными функциями, как обрезка видео, масштабирование изображения, изменение качества. Наиболее популярные следующие:
- Convert-video-online — не требует регистрации, даёт возможность загрузить файл до 2 ГБ.
- Vionline-convert — снабжён дополнительными функциями изменения качества звука и изображения, частоты кадров, обрезки.
- BenderConverter — без регистрации даёт загрузить только 100 МБ, более «тяжёлые» видео конвертируются через платный контент.
- Zamzar — бесплатно, без регистрации сможете сконвертировать ролик до 50 МБ. Медленный достаточно конвертер, рассылает готовое видео на электронный адрес.
Недостатки: необходимо стабильное подключение к интернету на всё время выполнения процесса конвертации, достаточная скорость, чтобы загрузить необходимый по весу ролик.
Принцип конвертирования
Теперь разберем подробнее, с использованием вышеупомянутого софта. После установки программы «ВидеоМАСТЕР» на компьютер вы сможете буквально одним кликом мыши загрузить интересующий вас видеофайл (кнопка «Добавить»). Выше уже упоминалось о том, что MOV конвертер видео позволит вам предварительно скачать желаемый ролик из интернета. Если речь идет о YouTube, то качество такого клипа может варьироваться от 240p до 1080p.
Далее вам необходимо будет выбрать тот формат, в который вы хотите конвертировать свое видео. К примеру, если исходный формат видеоролика – FLV, то в предпочтительном расширении вам следует настроить MOV. Как только вы определитесь с выбором формата, можно запускать процесс конвертации.
Метод 1. Универсальный MOV проигрыватель и контейнер (рекомендуемый)
Если вы привыкли использовать определенный медиа-влеер и не хотите его заменять другим MOV плеером, вы можете конвертировать MOV в MP4 или другой поддерживыемый формат, чтобы решить проблему несовместимости MOV с вашим плеером. Wondershare MOV Converter является рекомендуемым конвертером, он поддерживает более 1000 видео/аудиоформатов, таких как MP4, MKV, AVI, и т.д. Более того, встроенный в эту программу плеер такой универсальный, что может проигрывать .mov файлы, так же, как и файлы других форматов.
- Легкое воспроизведение MOV файлов и других 1000+ форматов на Windows/Mac.
- Конвертирование MOV файлов в MP4 или любые другие необходимые форматы для устройств, например iPhone, iPad, Android и т.д.
- Редактирование MOV видео с помощью функций обрезки, поворотов, добавления водяных знаков, применения эффектов и т.д.
- Скорость конвертации в 30 раз выше, чем у обычных конвертеров благодаря уникальной технологии APEXTRANS.
- Уменьшение размера MOV видео без потери качества с помощью функции сжатия.
- Запись и настройки видео на DVD или Blu-ray диск с бесплатными DVD шаблонами (обложками).
- Скачивание или запись видео с YouTube и других 10,000+ сайтов для хранения видео.
- Универсальный набор инструментов: добавление метаданных видео, разработка GIF, трансляция видео на ТВ, передача видео и запись экрана.
- Поддерживаемые ОС: Windows 10/8/7/XP/Vista, mac OS 10.15 (Catalina), 10.14, 10.13, 10.12, 10.11, 10.10, 10.9, 10.8, 10.7, 10.6.
Безопасность проверена. 7,040,946 людей скачали это приложение.
Вкратце, проигрыватель не только помогает решить проблему воспроизведения MOV видео, но также позволяет вам использовать свои плеер для проигрывания .MOV файлов во время конвертирования формата MOV в необходимый вам формат. Вообще, Wondershare MOV конвертер имеет 2 эффективных способа для проигрывания MOV видеофайлов. Прочитайте подробное руководство ниже.
Решение 1. Конвертировать MOV в формат, поддерживаемый видеоплеером
Прежде чем начать, мы хотели бы отметить, что MP4 это формат, который совместим с большинством проигрывателей. Поэтому ниже мы покажем вам, как конвертировать MOV в MP4 с использованием Wondershare MOV конвертера, но вы также можете использовать его для конвертации в другие форматы с MOV. Скачайте и установите плеер Wondershare на своем ПК/Mac, а затем выполните следующие шаги, чтобы начать процесс:
Запустите Wondershare MOV конвертер, нажмите на кнопку Добавить файлы в верхнем левом углу, чтобы добавить в программу необходимые MOV файлы. За раз можно добавить сразу несколько файлов.
Шаг 2 Конвертировать MOV в другой поддерживаемый формат
Нажмите на рядом с опцией Конвертировать все файлы в:, чтобы появился список с форматами, затем перейдите в категорию Видео > MP4, выберите разрешение с правой стороны и подтвердите выбор данного формата. Вы также можете выбрать другой формат тем же самым способом.
Шаг 3 Начать конвертацию MOV
Теперь просто нажмите на кнопку Конвертировать все или Конвертировать, чтобы сразу начать конвертацию MOV видео. Вы найдете конвертированные файлы в разделе Конвертированные, так что вы сможете воспроизводить их на любом устройстве.
Примечание: Если у вас есть другие файлы, которые вы не можете воспроизвести в MOV плеере, как QuickTime, вы также можете воспользоваться Wondershare MOV конвертером для их преобразования в формат MOV, например конвертирование WMV файла в формат MOV.
Wondershare MOV Converter также может выполнять роль бесплатного MOV плеера для воспроизведения .mov файлов, как и многих других видео/аудиоформатов, с этим плеером у вас не будет возникать проблем с несовместимостью форматов. Учтите, что, Wondershare MOV плеер также позволит вам редактировать, персонализировать и сжимать MOV видео. Теперь давайте рассмотрим, как Wondershare .mov плеер передает MOV видео.
Сначала откройте Wondershare MOV плеер, затем напрямую перетащите MOV видео в MOV видеоплеер. Или нажмите на кнопку Добавить файлы, как в Шаге 1 в Решении 1.
Шаг 2 Сделать предпросмотр .mov файлов
Затем загруженное MOV видео отобразится в качестве миниатюры, как показано на скриншоте. Если вы наведете курсор мыши на видео, вы увидите посередине значок Воспроизвести.
Топ 6: VLC Media Player — Кроссплатформенный MOV Player
VLC Media Player является популярным и кроссплатформенным MOV-видеоплеером для устройств Mac, Windows, Android и iOS. Он поддерживает MOV, MPEG, DivX и другие потоковые видео
Что еще более важно, вы также можете воспроизводить файлы ZIP без необходимости распаковывать видео файлы по отдельности
Плюсы
- 1. Настройте различные видео и аудио параметры в соответствии с требованиями.
- 2. Создайте списки воспроизведения, которые просматривают несколько фильмов для воспроизведения одного видео за другим.
- 3. Поддержка аудио и расширенная поддержка подкастов и интернет-радио.
Минусы
- 1. Проблемы со сбоем для некоторых больших файлов MOV или даже для видеофайлов 4K / HD.
- 2. Защита авторских прав и DVD с ограничением по региону не поддерживаются.
Чем открыть файл MOV
В Windows: СomboPlayer, Apple QuickTime Player, Microsoft Windows Media Player, Roxio Creator 2012, CyberLink PowerDirector 10, CyberLink PowerDVD 11, Xilisoft Video Converter Ultimate, Adobe Flash CS5, VideoLAN VLC media player, MIKSOFT Mobile Media Converter, Nero Multimedia Suite, Jet-Audio, Final Media Player, MPlayer, ALLPlayer В Mac OS: Apple QuickTime Player, Eltima Elmedia Player, Roxio Toast 11, Roxio Popcorn 4, Adobe Flash CS5, VideoLAN VLC media player, MIKSOFT Mobile Media Converter, MPlayer for Mac, Elmedia Player В Linux: VideoLAN VLC media player, MIKSOFT Mobile Media Converter, MPlayer for Linux, Xine, Totem Кроссплатформенное ПО: AviDemux