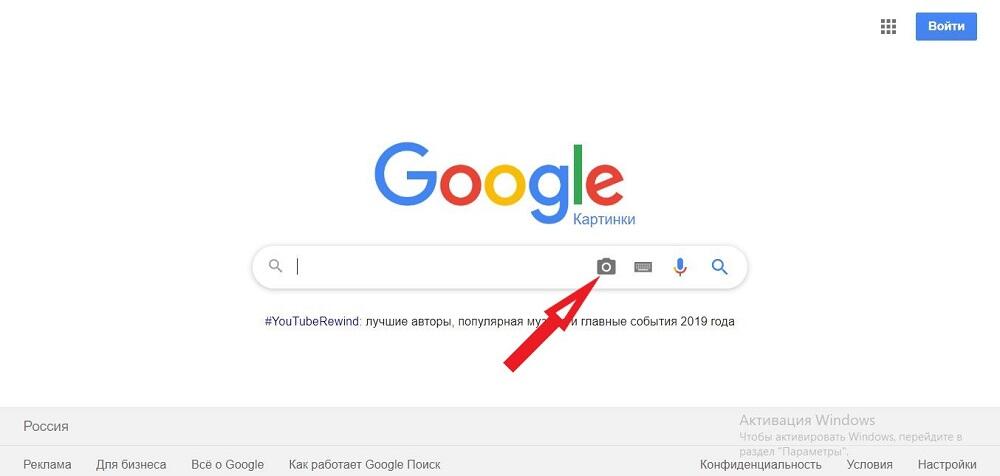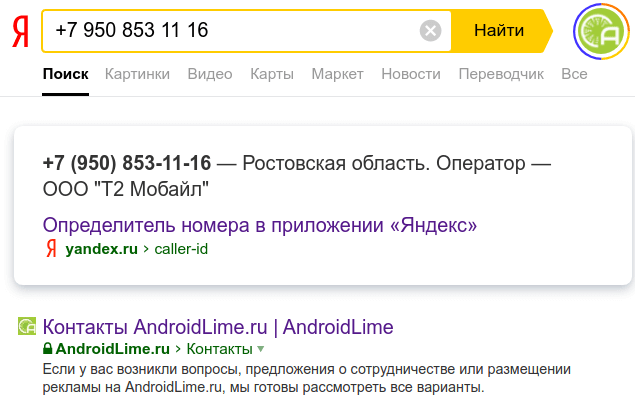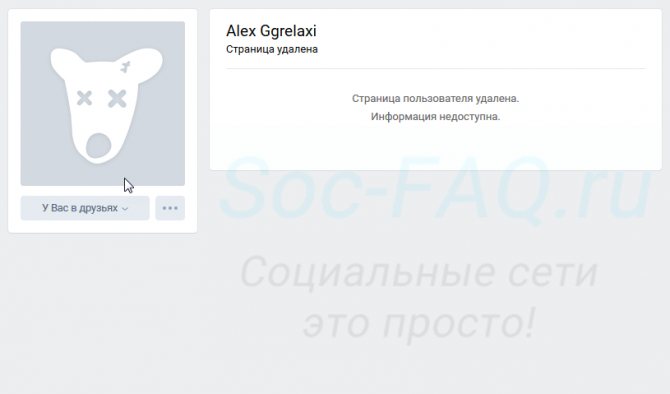Как найти человека по фотографии: 5 лучших способов
Содержание:
- Ищем человека по фото ВК и в других соц сетях
- Подготовка к поиску
- Альтернативный ресурсы для поиска людей по изображению
- Особенности поиска людей по фото в интернете
- Как работает поиск картинок в Яндексе
- «FindFace» — эффективный поиск по фото с помощью нейронных сетей закрылся для пользователей
- 4 Онлайн-сервисы для этих целей
- Как включить или выключить группировку по лицам
- Бесплатный поиск человека по фотографии в интернете
- Поисковые системы Google и Yandex для распознавания лиц
- Как найти человека по фотографии в социальных сетях прямо сейчас
- Возможности сервиса поиска изображений
- Как узнать, фото настоящее или из интернета (фейк)? Откуда человек взял фото?
- Как искать фотографии
- FindFace — программа от российского разработчика
- Тарифы
- Как найти человека по фото c помощью социальных сетей
Ищем человека по фото ВК и в других соц сетях
Самая крупная социальная сеть в России и странах СНГ – «Вконтакте» либо сокращенно «ВК». Поиск по фотографиям фактически встроен в саму сеть и вовсе не является сложным. Предположим, у вас на компьютере имеется фото человека
Изучите свойства файла, обратив внимание на наличие даты, места съемки и других параметров. Далее войдите в свой профиль ВК и откройте вкладку фотографий, расположенную в разделе «Новости»
Введите в строку поиска полученные данные из файла и посмотрите на результат. В случае удачи вы увидите похожие фото, размещенные на сайте нужным вам человеком.
С другими социальными сетями дело обстоит сложнее. Поначалу вам также понадобятся любые данные об имеющейся фотографии. Лучше всего, если известны хотя бы имя или фамилия человека, а также город, в котором он находится. После этого зайдите в интересующую вас соц сеть, например, «Одноклассники» и введите в стандартную строку поиска известные данные. В полученных результатах внимательно изучите представленные фото, имена и фамилии. Также можно воспользоваться поисковыми системами и указывать имеющуюся информацию в них, добавляя название социальной сети. Например, «Иван Петров Москва Одноклассники». Далее откройте вкладку изображений и ознакомьтесь с результатами.
Подготовка к поиску
Чтобы поиски дали результат, необходимо предварительно подготовить исходное изображение.
Чтобы найти нужного человека, вам потребуется лишь одна качественная фотография.
Для этого следует:
- вырезать фрагмент с лицом человека (если он изображен на групповой фотографии) и сохранить результат в отдельном файле;
- удалить все лишние элементы – надписи, штампы, водяные знаки;
- при необходимости отредактировать фото (повысить контрастность и четкость, скорректировать цветопередачу).
Если имеется исходное изображение хорошего качества, для выполнения подготовительных операций достаточно инструментария приложения MS Paint.
Альтернативный ресурсы для поиска людей по изображению
Среди других сервисов, осуществляющих поиск по изображениям в соц. сети, я бы ещё отметил следующие ресурсы:
- tineye.com – популярный международный сервис, постоянно сканирующий сеть, и ведущий свой собственный каталог изображений (ныне в каталоге находится 22,8 миллиардов изображений). Работа с ним схожа с описанными выше сервисами от Гугл и Яндекс;
- imageraider.com – выполняет поиск изображения с помощью комплекса поисковых систем Гугл, Яндекса и Bing, что повышает общую эффективность таких поисков;
-
flickr.com – выполняет поиск картинок по названию. Для поиска нужного человека введите в поисковой строке его имя и фамилию, а затем кликните на появившуюся строку «Search photos».
Особенности поиска людей по фото в интернете
Программное обеспечение, предназначенное для поиска людей по фото, определяет положение лица на снимке. Приложение создает маску из точек, соединенных между собой линиями, а затем запускает специальный алгоритм, сравнивающий все обнаруженные в сети фотографии на предмет наличия совпадений. Большинство подобных сервисов функционирует на базе системы fasesearch, идентифицирующей людей по фото с помощью нейропсихологических, нейрофизиологических, информационно-процессуальных и компьютерных моделей распознавания. Результаты поиска содержат полный перечень лиц, ранжированных по процентам совпадений.
Как работает поиск картинок в Яндексе
Теперь пришла пора поговорить про «зеркало Рунета». Несмотря на то, что сервис Яндекс Images появился на год позже Гугловского, разработчикам удалось сделать поиск по картинкам максимально удобным и наделенным частичкой искусственного интеллекта.
С каждым годом шло бурное развитие сервиса, даже появился отдельный поисковый робот, задачей которого является найти и добавить в базу новые иллюстрации.
Затем Яндекс добрался до цветового содержания графических файлов, а немного поздней алгоритмы стали сортировать графику по типу: фото, чертежи, рисунки, лица.
Но переломным моментом считается 2013 год, когда в сеть Yandex запустил обновленную технологию компьютерного зрения «Сибирь».
Суть ее заключается в том, что любое загруженное изображение разбивается на отдельные фрагменты, которые сравниваются с теми что уже есть в базе, в результате пользователь в выдаче видит похожие картинки идентичные загруженному.
Оказавшись на главной странице сервиса Images, в глаза бросается картинка дня, которую с помощью кнопки «Обои» вы скачаете и установите на рабочий стол компьютера.
Подобная графика обновляется автоматически раз в сутки.
Но не будем уходить от темы, нам важно посмотреть, как на деле работает ранжирование, поэтому в строке поиска находим значок фотоаппарата. На скрине выше я указал на него стрелочкой
Появится растяжка, где предстоит указать URL адрес изображения или загрузить его с компьютера.
Например, у меня есть фотография автомобиля, но я не знаю его марку.
В качестве примера был осуществлен поиск по этому снимку, так как А. Садовский на одной из конференций убеждал, что Яндекс без труда справится с подобной задачей.
Далее выводятся похожие картинки, а ниже сайты, на которых данные изображение встречаются.
Лично я смог узнать название авто только из названия заголовка одного из сайтов.
Как по мне Гугл с данной задачей справляется куда лучше, так что Яшке есть к чему стремиться.
Фильтры и похожие изображения
Кроме графического поиска по картинкам у Яндекса есть еще и текстовый, наделенный множеством полезный фильтров и удобной навигацией.
В отличии от Google русский поисковик сразу делает видимыми все имеющиеся фильтры, которые останется настроить под свои нужды:
Размер. Указываете, каких размеров отображать найденную графику: большую, среднюю, маленькую или задайте конкретный размер.
Свежие. Отображаются картинки добавленные роботами в поиск за последние три дня.
Обои 1333×768. Пригодится в том случае, если надо быстро найти обои на рабочий стол, разрешение может быть более заданного, например 1920×1080.
Ориентация. Здесь представлено три основных ориентации фото: горизонтальная, вертикальная и квадратная.
Тип. Данный фильтр позволит разделить графику на фото, демотиваторы, лица, рисунки и чертежи, с белым фоном.
Цвет. По цветовой составляющей Яндекс научился делить изображения на черно-белые, цветные или другой.
Файл. Здесь доступна фильтрация картинок по следующим форматам: JPEG, PNG, GIF.
Еще стоит добавить, что выдача картинок автоматически делит найденное по классам, дабы было легче осуществлять поиск по смежным запросам.
Сама выдача картинок отображается в виде миниатюр, которые расположены близко одна к одной.
Так удобно просматривать большое количество найденных иллюстраций, которые выводятся по 100 — 200 штук, а далее надо будет прибегать к кнопке «Еще картинки».
Если нажать на любую картинку из выдачи, тогда кроме ее детального просмотра, отобразится и иная информация: страница с заголовком и кусочком текста, где была найдена графика.
Ссылка для скачивания снимка существующих размеров, если надо больше размеров, тогда переходим по соответствующей ссылке.
Под самой картинкой разработчики отобразили ленту миниатюр для перехода к следующим картинкам из найденного. А вот какое предназначение несут похожие запросы, я не совсем понял, лучше бы там расположили похожие картинки.
Подводя итог, сложно будет назвать какой-то поиск лидером или лучшим, так как они в априори похожи один на одного.
Зато Google не может похвастаться таким удобным многофункциональным интерфейсом.
В качестве дополнения к посту хочу показать, как выполнить поиск по картинке с телефона, использую приложение Гугл Хром и Яндекс.
Одним словом каждый пользователь глобальной сети сам решает для себя, какой из сервисов Images ему ближе всего.
А вы уже сделали свой выбор?
«FindFace» — эффективный поиск по фото с помощью нейронных сетей закрылся для пользователей
В ноябре 2015 года Вашингтонским университетом был организован конкурс «The MegaFace Benchmark», в котором приняли участие более сотни команд, в том числе от «Google» и «Facebook». Цель конкурса – создать наиболее эффективный алгоритм по распознаванию лиц, позволяющий точно подбирать схожее лицо среди множества аналогов.
Несмотря на сильную конкуренцию, конкурс выиграла российская компания «N-Tech.Lab». Её алгоритм, построенный на работе нейронных сетей, обеспечил наибольшую точность распознавания среди аналогов – около 75% от всех полученных результатов.
Позже указанный алгоритм нашёл своё воплощение в сервисе findface.pro, позволяющий найти нужного человека (или похожих на него людей) в социальной сети «Вконтакте».
4 Онлайн-сервисы для этих целей
Помимо использования поисковых систем или социальных сетей, можно применять специальные сервисы, вроде TinEye FindFace, Stopfake или Pictriev. Все они являются весьма быстрыми, информативными и простыми в управлении. И самое главное, что пользоваться всем этим (за редким исключением) можно совершенно бесплатно.
Правильная подготовка фотографии для поиска
Порой найти сведения о человека по фотографии не получается по причине наличия большого количества деталей. В этом случае мы можем просто вырезать все лишнее на обычном графическом редакторе, вроде того же Paint. К слову, советуем поставить для этих целей (да и в принципе) его расширенную версию Paint.net, которая идеально подойдет тем, кто не хочет работать с куда более громоздким Photoshop.
Возможно, что идентифицировать фото поисковику мешает слишком темный фон, наличие бликов, размытость контуров лица или даже битые пиксели. Все это с успехом можно исправить в любом графическом редакторе. Причем для этого вовсе не нужно быть дизайнером или досконально разбираться в программе.
Как включить или выключить группировку по лицам
Функцию группировки можно отключить.
В результате будут удалены:
- группы по лицам в вашем аккаунте;
- модели лиц, на основе которых были созданы эти группы;
- добавленные вами ярлыки.
Чтобы включить или выключить функцию:
- Откройте приложение «Google Фото» на телефоне или планшете Android.
- Войдите в аккаунт Google.
- В правом верхнем углу экрана нажмите на свое фото профиля или значок с инициалами.
- Нажмите «Настройки Google Фото» Группировать похожие лица.
- Установите переключатель Группировка по лицам
Чтобы выключить группировку только для домашних животных, установите переключатель Показывать домашних животных с людьми в положение «Выкл.».
в положение ВКЛ. или ВЫКЛ.
Бесплатный поиск человека по фотографии в интернете
В настоящее время, поисковые системы, хранят и обрабатывают огромные объемы данных. Они имеют довольно «умные» алгоритмы, которые позволяют найти информацию, как в текстовом формате, так и в виде изображения. Найти человека через фотографию — это лишь один из немногих инструментов, которые предоставляют агрегаторы поиска информации. Наиболее популярными из них являются — Google, Яндекс, Tineye.
Как найти человека по фотографии в Google (Гугл)?
Один из самых популярных методов для идентификации человека по фотографии является поиск изображений в гугле. Сервис дает возможность находить фото по текстовому запросу (фамилии или имени, например) и в то же время позволяет использовать любую фотографию в качестве ключевого запроса, что бы находить похожие картинки со всего интернета: социальные сети, блоги, форумы, информационные сайты и любые другие интернет-ресурсы, которые прошли соответствующую индексацию в системе.
Поиск с помощью фотографии осуществляется таким образом:
1. Переходим на images.google.com (сервис Гугл, где поиск происходит исключительно по картинкам):
2. Делаем щелчок мыши на значке фотоаппарата:
3. Перед нами появляется окно выбора удобного способа загрузки фотографии: указать ссылку на изображение или же загрузить с компьютера. Выбираем наиболее подходящий для Вас и нажимаем кнопку «Поиск по картинке»:
Другой возможный способ загрузки изображения — зажать его левой кнопкой мышь на каком-либо сайте или в папке на компьютере и поместить в строку поиска.
4. В результате обработки Вашего запроса с фотографией, Google, выдаст страницу подобного содержания:
Гугл имеет соответствующие алгоритмы, которые формируют предполагаемое имя человека или название предмета, наиболее популярные страницы и похожие изображения. Если опустить страницу несколько ниже, то можно увидеть список «страниц с подходящим изображением», где отображаются сайты на которых эта фотография фигурировала в том или ином виде:
Можете также посмотреть короткий ролик о том, как работает поиск по фотографии в гугл и что получается в результате:
Как найти человека по фотографии в Yandex (Яндекс)?
Стоит ли говорить, что сервис поиска изображений в интернете — Яндекс.Картинки не имеет принципиальной разницы от поиска изображений в Google? Однако не все так однозначно, несмотря на то, что сервисы работают по образу и подобию, они имеют отличия в оформлении сайтов (хотя это мало имеет значения, в данном случае), а также разный поисковый алгоритм работы, что позволяют находить в двух этих сервисах, разные сайты, где находятся та или иная фотография.
В данном случае, поиск с помощью фотографии, происходит таким образом:
1. Переходим на yandex.ru/images (сервис Яндекса, где поиск осуществляется только по картинкам):
2. Аналогично, как и в предыдущем сервисе, ищем значок фотоаппарата и делаем клик мышкой:
3. В результате, мы увидим строку выбора подходящего способа загрузки изображения, где нам, по-сути предлагают три варианта: выбрать файл на компьютере, ввести ссылку на фотографию или же просто перетащить изображения в строку поиска:
4. По итогу нашего выбора, будет сгенерирована страница с результатом поиска:
Как можно заметить Яндекс формирует менее информативную страницу, в отношении того, кто и, что на изображении, однако предоставляет более подробную информацию о фотографии: ее нынешние размеры, возможные альтернативы и похожие изображения. Как и в предыдущем случае, если пролистать страницу вниз можно видеть «сайты, где встречается картинка»:
Как найти человека по фотографии в TinEye (ТинАй)?
Еще одной из самых популярных поисковых систем, которая специализируется только на поиске изображений в интернете является — TinEye. Сервис, так же как и Google или Яндекс позволяет найти идентичную или похожую картинку с помощью Вашей фотографии, т.е. выполнить обратный поиск изображения. ТинАй постоянно совершает сканирование веб-страниц и добавляет новые изображения в свою базу. На момент написания статьи база сервиса составляет более 30,4 миллиарда изображений.
Выполнить поиск человека по фотографии онлайн и абсолютно бесплатно можно так же просто, как в Гугл и Yandex. Для этого требуется:
1. Перейти на tineye.com, где на главной странице будет строка поиска:
2. Нажать кнопку загрузки изображения со стрелкой вверх или же внести ссылку на фотографию в соответствующее поле:
3. После того, как сервис проанализирует картинку мы получим результат: сервис либо найдем схожие элементы фотографии с уже существующими и покажет Вам их, либо же не найдет и мы увидим «0»:
В первом же случае, нам так же предоставляют список сайтов, на которых размещены фотографии:
Поисковые системы Google и Yandex для распознавания лиц
Порядок действий следующий:
- Переходим в поиск картинок .
- В строке поиска находится значок фотоаппарата, после нажатия на который производятся действия с картинкой.
- Изображение можно перетащить (в т. ч. и сразу из интернета), загрузить файлом с компа, а также указать его URL.
- Запускается поиск и на полученных результатах мы видим найденное изображение (можно увидеть в разных размерах) и похожие на него, а также сайты, на которых размещена искомая картинка.
Поиск по картинке в Яндекс работает по тому же принципу и результаты выдает в таком же стиле, как и Google.
Выполняя поиск по изображению, Yandex и Google не используют технологию распознавания лиц, а просто ищут изображения, схожие с поисковым запросом. Но все же алгоритм действия достаточно точен для того, чтобы получить максимальное совпадение. Хотя и на количестве результатов это тоже сказывается – их может быть слишком много, и тогда бывает сложно найти среди них именно то, что нужно. Конечно, если личность на искомом фото достаточно известна, то в результатах поиска долго блуждать не придется.
Ну и ещё добавлю, что на данный момент поиск по изображению в Яндекс работает лучше, чем в Гугл. Т.е. то, что Google порой не находит, то находит Yandex, а именно — сайты, на которых есть изображение из поиска.
Как найти человека по фотографии в социальных сетях прямо сейчас
Недавно, бродя по просторам интернет паутины, я задался одним вопросом, а возможно ли отыскать интересующего человека лишь по одной фотографии, согласитесь, это безумно интересно. Недавно я писал статью на подобную тему и советую Вам ее почитать “Как найти человека по телефону в соц.сети”
Существуют сервисы, которые при помощи разработанного искусственного интеллекта проводят поиск лишь по одной фотографии. Эти утилиты моментально находят людей в Одноклассниках, Вконтакте, Facebook и так далее. При этом учитываются самые различные факторы на фото – начиная от мимики лица, заканчивая геолокационными отметками и задним планом.
Подобные утилиты так же могут находить людей похожих на известных артистов, от которых вы просто без ума.
Можно отметить один самый популярный сервис, по поиску людей, который называется FindFace.
- Сделать это достаточно легко. Первое, что вам потребуется, это зарегистрироваться на официальном сайте FindFace. Сделать это достаточно легко и быстро.
- Затем нужно загрузить на сервис фотографию интересующего вас человека.
- Как видите, это сделать тоже не сложно. Вам лишь нужно перетащить фотографию в определенное поле, после чего искусственный интеллект начнет обработку изображения.
- Заключительный этап – это дождаться результатов поиска. Программа выдаст профиль интересующего вас человека.
Кто на фото? Социальная сеть Вконтакте
Обратите внимание, внизу находится «Поиск по фотографиям», он то вам и нужен. Давайте же поподробней разберемся с особенностями этой программы, когда у изображения нет абсолютно никаких обозначений? На самом деле, это и не нужно
Поисковик идентифицирует текст на фотографиях и описание под фото, которые вводятся при его редактировании
Давайте же поподробней разберемся с особенностями этой программы, когда у изображения нет абсолютно никаких обозначений? На самом деле, это и не нужно. Поисковик идентифицирует текст на фотографиях и описание под фото, которые вводятся при его редактировании.
Параметры утилиты
На данный момент их несколько, со всеми параметрами мы познакомимся поближе и определим принцип их работы.
Встроенные фотофильтры
Все знают, что редактор Вконтакте предусматривает свои фотофильтры. Ими пользуются почти все пользователи, так как это существенно улучшает качество картинки. Именно по ним можно и искать человека на фотографии. Чтобы это сделать, необходимо вписать в поле «Поиск по фотографиям» filter: luna. После этих действий поисковик будет искать по примененному фотофильтру, который имеет название Luna.
Геолокация
Данный параметр позволяет найти интересующие фотографии по месту. Итак, на фотографии мы видим, что интересующий нас человек сфотографировался допустим на Елисейских полях. Сначала нужно узнать координаты этого места. Откроем карту, которая находится Вконтакте.
Заходим в новостную ленту и выбираем вкладку «Поиск». Далее необходимо нажать на поиск «Геолокация»
Выбираем именно то место, которое нас интересует, и нажимаем «Искать по записям неподалеку». В поиске отобразятся координаты, которые необходимо скопировать в поле для поиска по фото. В итоге вы получите все фотографии людей, которые сфотографировались на Елисейских полях.
Похожие фото
Это самый интересный параметр, который предоставляет возможность поиска по похожим фотографиям. Все что вам нужно, это скопировать ссылку интересующего вас изображения. Копируем ее в поиск фото и получаем результаты всех очень похожих изображений. Также есть возможность вычислить фейковые страницы в ВК интересными способами.
На этом, пожалуй, все. Если остались вопросы то посмотрите статью, где я сделал подборку ТОП-9 программ для поиска по фото. Удачных вам поисков, у вас все непременно получится. Надеюсь материал был полезен. Не забываем подписаться на рассылку блога и сделать репост. Всех благ -))).
Возможности сервиса поиска изображений
Открыть изображение в большом размере. Чтобы открыть снимок в увеличенном размере, просто нажмите на него.
А если хотите загрузить его в отдельном окне, нажмите еще раз.
Открыть источник. Чтобы перейти на сайт, где было опубликовано изображение, нажмите на название картинки или адрес под ней.
В новой вкладке откроется сайт-источник.
Скачать на телефон. Сохранить снимок можно двумя способами:
- Через Яндекс
- С оригинального сайта (источника)
В первом случае изображение не всегда закачивается в хорошем качестве. А во втором зачастую можно выбрать размер.
Для загрузки через Яндекс нажимаем на кнопку «Скачать» под снимком.
Изображение откроется в новом окне. Нажимаем на него и удерживаем палец, пока не появится меню. Из списка выбираем пункт «Скачать изображение». После этого картинка запишется в галерею телефона.
Для загрузки с оригинального сайта нужно сначала на него перейти. Для этого нажать по названию снимка или по адресу сайта, написанного под ним.
В моем случае открылся сайт бесплатных картинок. Здесь есть возможность скачать снимок в разных размерах. Для этого нажимаю на кнопку «Бесплатная Загрузка». Затем выбираю размер и нажимаю «Скачать».
Снимок запишется в галерею телефона.
Изменить изображение. У сервиса есть встроенный редактор, при помощи которого можно внести небольшие правки.
1. Нажмите на кнопку «Редактор» под снимком.
2. Откроется увеличенное изображение, а под ним инструменты для редактирования.
3. Обработайте картинку и нажмите на кнопку «Готово».
4. Выберите пункт «Скачать» и изображение загрузится в галерею.
Появится меню с иконками социальных сетей. Через них можно опубликовать снимок на своей странице или отправить личным сообщением другу.
Добавить в коллекцию. Кнопка «В коллекцию» позволяет добавить изображение в папку «Мои коллекции/Мои картинки» в главном меню. Это что-то вроде закладок.
Найти похожие изображения. Кнопка «Похожие» загрузит подобные снимки (копии).
Фильтры
Фильтры помогают уточнить поиск, отсортировать результаты. Чтобы это сделать, нажмите на пункт «Фильтры» вверху.
Откроется панель, через которую можно выбрать параметры.
Например, если нажать на «Рисунки» загрузятся только рисованные картинки.
А кнопка «Белый фон» показывает только изображения на белом фоне.
Расширенные фильтры. Если настроек недостаточно, то можно открыть полную версию фильтров. Для этого нужно переключить мобильный браузер в компьютерный вид.
1. Нажмите на значок «три точки» в верхнем углу программы.
2. В окошке выберите «Версия для ПК».
3. Для отображения настроек нажмите на пункт «Показать фильтры» в правом углу.
Размер. Сортирует картинки по размеру. Можно выбрать большой, средний, маленький, или указать определенное значение.
Ориентация. Настраивает вид страницы: горизонтальный, вертикальный или квадратный.
Тип. Здесь можно выбрать, какие именно картинки будут показаны: с белым фоном, лица, рисунки и чертежи и др.
Цвет. Можно выбрать цветные, черно-белые или изображения в определенных тонах.
Файл. Задает фильтр по расширению (формату файла):
- JPEG — использует сжатие с потерями и не поддерживает прозрачность.
- PNG — поддерживает полноцветные изображения с сохранением прозрачности.
- GIF — это живые анимированные картинки.
Ещё. Через этот пункт можно указать дополнительные настройки: товары, свежие, обои.
Сбросить. Удаление всех назначенных фильтров.
Как узнать, фото настоящее или из интернета (фейк)? Откуда человек взял фото?
Чтобы найти первоисточник фото, можно поискать фото в Гугле или Яндексе поиском по картинкам, как мы только что рассказали. Если фото будет найдено, ты увидишь все сайты, где оно есть. Так можно определить, откуда оно взято. У фейков фото обычно можно найти на многих сайтах — они не парятся, откуда его брать. Если же будет результат «Таких же фото не найдено», то, скорее всего, фото оригинальное, то есть человек сам его выложил, а не скопировал откуда-то. Но разумеется, и в этом случае на фото может оказаться вовсе не он.
Учти, что иногда TinEye находит не все фото, особенно те, которые выложены недавно.
Существует также сервис Findclone для поиска двойника по фото.
Как искать фотографии
- Откройте приложение «Google Фото» на телефоне или планшете Android.
- Войдите в аккаунт Google.
- В нижней части экрана нажмите на значок поиска.
- Чтобы найти фотографию по ключевым словам:
- В верхней части экрана в поле поиска введите запрос, например:
- Санкт-Петербург;
- имя человека или кличку домашнего животного, отмеченных на фото.
- Вы также можете воспользоваться подсказками при поиске.
- Доступны следующие категории:
- Люди и домашние животные: все фотографии и видео с вашими близкими.
- Места: фотографии и видео, объединенные по географическому признаку.
- Объекты: вещи и явления, которые распознали наши алгоритмы.
- Здесь же доступны следующие альбомы:
- Доступны следующие категории:
- Чтобы найти фотографию по ключевым словам:
FindFace — программа от российского разработчика
Своим выходом в свет сервис FindFace обязан российским разработчикам. Принцип его действия заключен в сравнении имеющегося у пользователя фото с профилями и поиске похожих людей. Фотография человека загружается в специальную форму и сервис ищет совпадения. FindFace вызвал шумиху сразу после появления, так как при помощи него некоторые “продвинутые” юзеры нашли девушек, которые снимаются в видео для взрослых, и начали писать их близким и знакомым в целях разоблачения. Ввиду широкому скандалу сервис стал очень популярным.
Главная страница очень простая – ничего лишнего, лишь форма, в которой уже стоит галочка в окошке, означающая согласие юзера с пользовательским соглашением (ссылка на него кликабельна и можно сразу же с ним ознакомиться). Без этого согласия пользоваться поиском FindFace не получится. Приложение доступно как в веб-версии, так и на устройствах с ОС Андроид. Возможен и выбор языка – русский либо английский. Нажимаем “Найди одинаковых!” и разрешаем сайту получить доступ к нашему профилю ВКонтакте (который и будет аккаунтом на FindFace).
Последний представлен в трех вариантах:
| Статус | Особенности |
|---|---|
| Бесплатный | 30 бесплатных запросов |
| Premium | 75 запросов в месяц |
| VIP | 300 запросов в месяц |
Имеется возможность получить Premium аккаунт бесплатно на месяц – для этого надо пригласить воспользоваться сервисом 10 друзей, поделившись ссылкой ВКонтакте или отправив ее на электронную почту выбранным получателям.
Дальнейший порядок действий:
- Загружаем или перетаскиваем фотку в специальное поле (весом не больше 5 Мб и в форматах JPG или PNG).
- Поиск осуществлен, и мы видим, что ВКонтакте найден 51 человек, у которых на фото изображен человек, чьё фото мы загрузили.
- С данной страницы можно просмотреть профиль пользователя (5 раз на бесплатном аккаунте FindFace, неограниченное количество раз – на Premium и VIP), задать параметры либо начать новый поиск.
Тарифы
Вы можете пользоваться сервисом бесплатно сразу после регистрации. Но при этом имеются некоторые ограничения. Бесплатный тариф действует только 1 месяц, в течение которого вы сможете осуществить 25 поисков. При этом максимальное количество найденных людей будет ограниченно 32 профилями.
Если выберете тариф Basic, то так же, как и в бесплатном варианте, получите услугу на 30 дней. Но количество поисков увеличится до 50, а найденных профилей может быть до 128. Стоимость аккаунта будет составлять всего лишь 99 рублей.
Если хотите улучшенный аккаунт, то можете приобрести Medium, который дается на 60 дней. При этом можно осуществить до 200 поисков. Количество профилей в поиске будет таким же, как и в предыдущем варианте — 128. Оплата Medium за два месяца составляет 349 руб.
Есть также и третий вариант — Premium, который можно купить на 90 дней. В нем будет доступно 600 запросов в месяц. Но результаты поиска также будут показывать только 128 профилей на странице. Цена аккаунта Premium на 3 месяца — 899 рублей.
Если вы не являетесь спецагентом, сотрудником полиции, если вы обычный человек, которому хочется найти своего двойника, то вам не потребуется огромного количества поисков, чтобы найти одного или нескольких человек. Поэтому, скорее всего, вам вполне хватит бесплатного аккаунта.
Как найти человека по фото c помощью социальных сетей
Многие пользователи регулярно дополняют свой аккаунт свежими снимками, поэтому соцсети предоставляют отличную возможность найти человека по одной фотографии.
Во многих случаях хороший результат дает поиск штатными средствами сервиса.
Для этого можно воспользоваться следующим алгоритмом:
- Зайти в свой аккаунт во «ВКонтакте».
- Загрузить исходное фото в открытый альбом.
- В адресной строке браузера определить ID картинки. Им является ряд цифр после слова photo.
- Перейти в раздел «Новости», выбрать раздел «Фотографии», напечатать команду «copy:», после двоеточия вставить идентификатор, затем запустить поиск.
Для того, чтобы сделать поиск, сначала загрузите фотографию в альбом.
Каждой картинке, загруженной в социальную сеть, присваивается цифровой идентификатор. Зная ID, можно отыскать профиль человека, который выложил фотографию.
Поиск выполняется в следующем порядке:
- Правой кнопкой мыши нажать на исходное изображение и выбрать опцию «Открыть» в новом окне браузера Chrome.
- В имени файла в адресной строке найти 3 последовательности цифр, разделенных символом подчеркивания. Средняя комбинация является идентификационным номером.
- Вставить ID после команды facebook.com/photo.php?fbid= и запустить поиск.
На Facebook можно отыскать профиль человека.
Результаты отображаются согласно настройкам политики конфиденциальности.
Для поиска человека в сети «Одноклассники» потребуется:
- Зайти в свою учетную запись;
- Создать новость о розыске в группе.
- Разместить снимок и дождаться ответа.
Для поиска человека в сети нужно создать новость о розыске.
Поиск по изображениям в социальной сети не поддерживается. Вместо этого можно воспользоваться вариантами, предусматривающими использование поисковых систем, – Google Images, «Яндекс.Картинки» – или специализированными сервисами.
«Твиттер»
До 2017 г. социальная сеть работала с сервисом Twitpic, который позволял выполнять поиск пользователей по фотографиям. На начало мая 2020 г. функция не поддерживается. Поиск можно выполнить только по ключевым словам и тексту сообщения.
В Твиттер поиск можно выполнить только по ключевым словам.