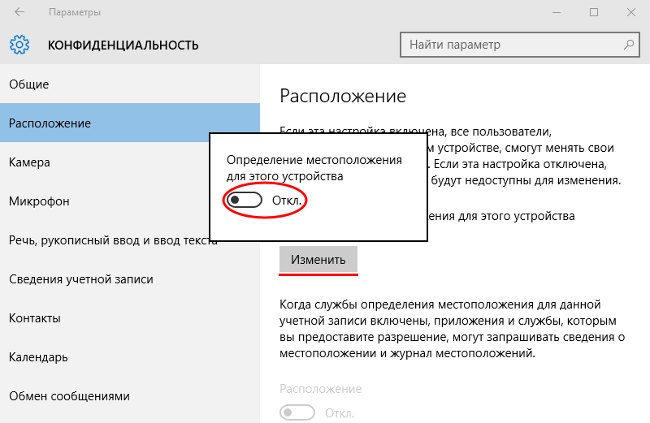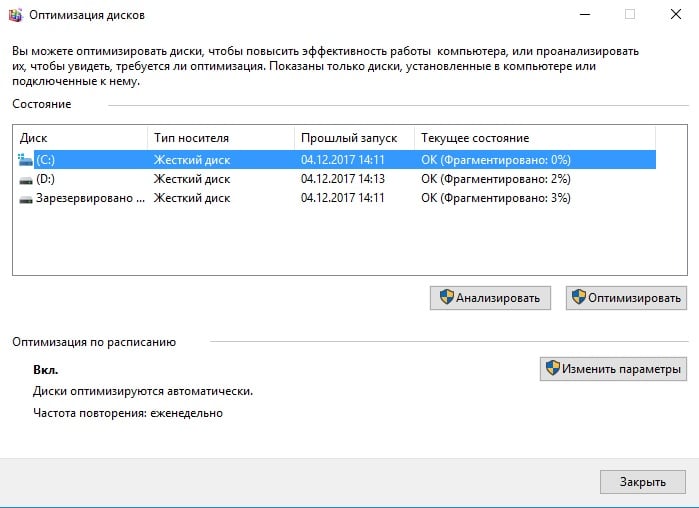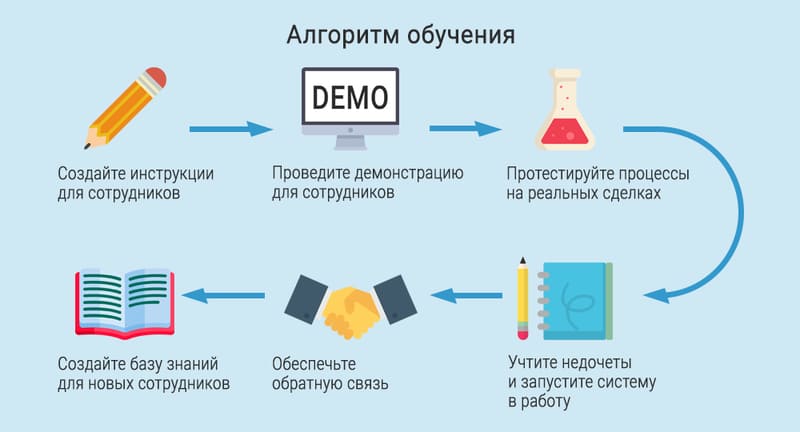Калибровка монитора: зачем она нужна и как это сделать
Содержание:
- Дорогой: купить калибратор
- Как настроить экран монитора при помощи возможностей Windows
- Решено: экран ноутбука не калибруется
- Выполнение калибровки
- Калибруем экран с помощью программ
- Освещение в помещении
- Как настроить монитор для правильной цветопередачи: стационарные устройства
- Гимнастика для глаз
- Как настроить цвета с помощью инструмента калибровки цвета
- Частота обновления экрана
- Цветовая температура
- Дорогой: купить калибратор
- Контрастность и яркость
- Какая контрастность телевизора лучше
- 21,5 дюйма
- Как выбрать очки для компьютера?
Дорогой: купить калибратор
Есть несколько компаний,
работающих в этом сегменте, и все они делают широкую линейку продуктов — самые
известные — это Datacolor и X-Rite
Не так важно, каким решением вы будете
пользоваться, потому что выполняет оно только одну единственную функцию:
подключается к компьютеру, вешается вашими руками на монитор и автоматически
производит его настройку
Перед калибровкой
возьмите очищающий состав и протрите саму панель монитора от пыли и грязи.
Затем установите в помещении тот свет, к которому вы привыкли и при котором вы
работаете. Понятно, что и сам монитор лучше подключать без переходников прямым
кабелем Displayport к вашей видеокарте… на худой конец, можно воспользоваться HDMI,
следя за тем, чтобы кабель поддерживал версию 1.4 того и другого. Установите драйвера
калибратора и подключите его к системному блоку, а сам корпус прислоните к
центру включенного монитора, обычно на кабеле есть такой противовес,
который надо просто настроить так, чтобы он уравновешивал его в висящем
состоянии, а калибратор плотно прислонялся к центру монитора. В инструкции
обычно написано, что монитор нужно прогреть в течение 10 минут перед
калибровкой, но, как показывает практика, ряд мониторов прогревается ещё
дольше. Программы управления у калибраторов сделаны так, что они, при
возможности, управляют настройками монитора сами, но, когда доступа к
настройкам монитора у них нет, они просят это сделать вас, рекомендуя вам
докрутить яркость и контрастность до соответствующего уровня. Здесь ваша
задача, как у послушной собаки, кивать и выполнять всё, что скажет хозяин. По
окончании программа создаст небольшой файлик с разрешением .icс или .icm,
который хранит в себе все настройки вашего монитора на данный момент. Дальше программа
может либо сама его прописать в вашей операционной системе, либо, опять же,
попросить это сделать вас. В Windows это делается в интерфейсе управления
цветом
Обратите внимание, что для современных мониторов часто палитрой по
умолчанию является расширенная предустановленная, а это значит, что при
использовании таблицы настроек из-под калибратора вам вылезет предупреждение — уверены ли вы в своих действиях? Расширенные палитры совместимы с цветовыми пространствами
sRGB и Adobe RGB, а у некоторых мониторов это ещё и различные видеорежимы
Как настроить экран монитора при помощи возможностей Windows
Заходим в меню «Пуск» компьютера и вводим в поисковой строке слово «калибровка». Смело наживаем «Запустить» и смотрим, что происходит дальше. На выбор пользователя будет предложено пройти несколько тестов.
Небольшое отличие от других систем семейства Windows есть в 10 версии. Ее обладателям в поиске нужно написать команду «cttun» (без кавычек). После этого, следует запустить ClearType и подобрать для себя самые приемлемые для глаза изображения. Затем потребуется ввести команду «dccw» без кавычек. Таким образом, запустится калибровка цветов, цветовой температуры, контрастности и яркости. Все предельно понятно. Программа дает советы, которым необходимо следовать, чтобы ваш монитор стал для вас идеальным по зрительному восприятию, а глаза не уставали от долгой работы перед экраном.
Настраивая монитор вручную или с использованием специальных программ, первоначально может показаться, что изображения на экране потеряли свою яркость, стали тусклыми. Это вовсе не так. Просто ваши глаза за определенное время привыкли видеть иной вариант изображения. Самое главное, что цвета и оттенки стали естественными и реалистичными. Стоит запомнить, что монитор – это не фонарик и не прожектор, на котором яркие и ядовитые цвета не имеют сходства с действительными оттенками в реальной жизни. Потратив на настройку не более часа, вы можете сохранить свое зрение на долгие годы.
Решено: экран ноутбука не калибруется
- Включить калибровку экрана
- Удалить драйверы дисплея
- Установите программное обеспечение для калибровки цвета дисплея
1. Включить калибровку экрана
Возможно, эта функция отключена, поэтому в этом методе вы узнаете, как правильно ее включить.
- Наведите указатель мыши на верхнюю правую часть экрана в Windows 8, Windows 10.
- Щелкните левой кнопкой мыши или нажмите на функцию «Поиск», которая у вас есть.
- В поле поиска вам нужно написать следующее: «Управление цветом».
- После завершения поиска вам нужно будет щелкнуть левой кнопкой мыши или коснуться значка «Управление цветом».
- Щелкните левой кнопкой мыши или нажмите на вкладку «Дополнительно», расположенную в верхней части окна.
- Щелкните левой кнопкой мыши или нажмите кнопку «Изменить системные настройки по умолчанию», представленную на вкладке «Дополнительно».
- Теперь в появившемся новом окне вам нужно будет щелкнуть левой кнопкой мыши на вкладке «Дополнительно», расположенной в верхней части окна.
- Теперь вам нужно установить флажок «Использовать калибровку Windows по умолчанию».
- Щелкните левой кнопкой мыши или нажмите на кнопку «Закрыть».
- Щелкните левой кнопкой мыши на вкладке «Устройства» в верхней части окна.
- Выберите «Установить как профиль по умолчанию».
- Перезагрузите устройство с Windows 8 или Windows 10 и посмотрите, в порядке ли теперь ваш экран калибровки.
СВЯЗАННЫЕ: Исправлено: дисплей не работает после обновления Windows 10 апреля
2. Удалите драйверы дисплея
- Нажмите и удерживайте кнопку «Windows» и кнопку «R».
- Теперь появится окно Run.
- Введите в окне «Выполнить» следующее: «devmgmt.msc».
- Нажмите кнопку «Ввод» на клавиатуре.
- Откроется окно «Диспетчер устройств», в котором вам нужно будет дважды щелкнуть «Адаптеры дисплея» слева, чтобы развернуть его.
- Дважды щелкните или нажмите на адаптер дисплея, который у вас есть для вашей видеокарты.
- После появления окна «Свойства» вам нужно щелкнуть левой кнопкой мыши или нажать на вкладку «Драйверы», расположенную в верхней части окна «Свойства».
- Щелкните левой кнопкой мыши или нажмите на кнопку «Удалить».
- Щелкните левой кнопкой мыши по кнопке «да», если вы получили сообщение, чтобы продолжить удаление.
- Теперь вам нужно закрыть все открытые окна и перезагрузить устройство Windows 8 или Windows 10.
- После перезагрузки системы драйверы должны быть установлены автоматически.
- Попробуйте и посмотрите, работает ли сейчас функция калибровки экрана.
3. Установите программное обеспечение для калибровки цвета дисплея.
Если вам не нравится изменять настройки компьютера, вы можете установить специальное программное обеспечение, которое сделает это за вас. Мы уже составили список лучших программ для калибровки дисплея, которые можно установить на ваш компьютер с Windows 10. Просто скачайте инструмент, который вам больше всего нравится, запустите его, и он автоматически изменит ваши настройки отображения, чтобы отображать четкие яркие цвета.
Там у вас есть три полезных метода калибровки экрана вашего ноутбука, если он не работает должным образом. Если нет вопросов и предложений по этому руководству, используйте раздел комментариев ниже.
Выполнение калибровки
Шаг 1.
На рабочем компьютере с системой Windows: нажимается кнопка «Пуск», потом «Панель управления». В строке по выполнению поиска панели рабочих инструментов находится пункт «Выполнение калибровки дисплея».
На MacOS: открываются «Системные настройки», выбирается «Отображение» → «Цвет» → «Выполнение калибровки». При отсутствии этого пункта в поисковой строке вводится «Калибровка».
Шаг 2.
Для графического дизайна и работы с фотографиями рекомендуется приобретение современных профессиональных программ, позволяющих откалибровать дисплей. В данный момент такой программой является «Atrise lutcurve» с расширенным функционалом и приятным грамотным пошаговым интерфейсом.
Шаг 3.
Выполняется настройка яркости и уровня контрастности. Рабочие кнопки для выполнения регулирования располагаются снизу или на боковой части панели монитора. Иногда они находятся непосредственно на экране выполнения калибровки. Действующим приложением пользователю будут показаны две или три серые шкалы для лучшего ориентирования. Необходимо точно следовать появляющимся на экране инструкциям.
Шаг 4.
Устанавливается гамма. С помощью некоторых рабочих параметров выполнения калибровки регулируется ползунок, но чаще применяются два типа рабочих настроек:
Гамма 2.2. Самый распространенный стандарт для мониторов. позволяющий увидеть полученные изображения в яркостных диапазонах.
Гамма 1,8. Отображение полученного изображения как на печать. При подобной гамме более легко замечаются слабые присутствующие тени при выполнении редактирования полученных изображений.
Шаг 5.
Устанавливается баланс белого цвета, часто называемый цветовой рабочей температурой. Самым популярным стандартом для современных мониторов признан чуть-чуть голубоватый полученный оттенок (D65 или 6500). Многие графические профессионалы отдают свое предпочтение нейтральному или слегка желтоватому оттенку (D50 или 5000), лучше всего выполняющему имитацию печатных материалов, а также освещения.
При наличии нескольких программ для выполнения калибровки необходимо убедиться в запуске только одной из них для предотвращения конфликта.
Калибруем экран с помощью программ
Калибровка экрана средствами Windows довольно тривиальна и больше подходит для настольных компьютеров, чем для ноутбуков. Для настройки необходимо зайти в Пуск, в строке поиска написать «калибровка», после чего перейти в соответствующее меню.
Чтобы приступить к калибровке, необходимо нажать кнопку «Далее», после чего настройка будет выполняться с помощью Мастера калибровки, каждый шаг которого снабжен подробными объяснениями на русском языке.
Существует достаточно большое количество программ для выполнения калибровки экрана.
В этой статье мы рассмотрим лишь одну из них — Atrise Lutcurve. Программа платная, но имеет 30-дневную пробную версию, русифицированный пользовательский интерфейс, а также понятные инструкции по работе с каждым режимом программы.
Установка программы ничем не примечательна, поэтому не будем заострять на ней внимание, а перейдем непосредственно к калибровке
Важно! Для повышения качества калибровки, перед ее выполнением, выполните рекомендации, описанные в предыдущем пункте. При выполнении настроек необходимо зафиксировать взгляд и постараться не менять его до их окончания
При выполнении настроек необходимо зафиксировать взгляд и постараться не менять его до их окончания
Важно! Для повышения качества калибровки, перед ее выполнением, выполните рекомендации, описанные в предыдущем пункте. При выполнении настроек необходимо зафиксировать взгляд и постараться не менять его до их окончания
Запускаем программу, переходим к первой вкладке «Точка черного» и выполняем настройку.
Суть настройки заключается в изменении параметров «Черный» и «R» «G» «B» до тех пор пока не будут видны квадраты «2,2,2» и «3,3,3», причем фон должен оставаться максимально черным, а квадрат «1,1,1» должен быть на грани различимости.
При настройке сначала следует пользоваться возможностью аппаратной настройки яркости (в ноутбуках это сочетание клавиши Fn и функциональных клавиш от F1 до F12) и лишь потом после исчерпания аппаратных возможностей следует проводить настройку в программе.
Переходим к вкладке «Точка белого» и регулируем контрастность таким образом, чтобы увидеть квадраты «252,252,252» — «254, 254, 254». При выполнении настройки вы должны получить максимально нейтральный белый цвет, без оттенков.
Настраиваем гамму в соответствующей вкладке. В этой настройки мы должны получить цвет вертикальных столбцов как можно меньше отличающийся от фона. В идеале все должно быть серым, хотя легко различимая цветность допустима.
Допустимо оставлять окрашенной верхнюю и нижнюю часть столбцов, но их средняя часть должна быть абсолютно серой.
Если монитор поддерживает регулировку четкости, ее можно настроить в меню «Гамма и четкость». Суть регулировки заключается в том, чтобы сделать квадраты менее видимыми как между собой, так и на фоне.
Четкость монитора неправильно настроена, если полоски квадратов резко отличаются между собой по яркости.
В следующей вкладке «Баланс цветов» можно провести тонкую настройку цветовой температуры изображения. Для этого необходимо сделать светлые, темные и средние тона серого максимально обесцвеченными.
После этого необходимо вернуться к предыдущим пунктам настройки добиваясь компромисса по всем параметрам.
Вкладка «Корректировочные точки» позволяет подстроить кривую передачи яркости от черного до белого (0…255). Перемещая позицию кривой от 0 до 255 необходимо найти точки, в которых на изображении в центре появляется цветовой оттенок и настроить их с цветного до серого.
Переходим к последней вкладке — «Все регуляторы». Необходимо убедиться, что кривая передачи яркости не имеет изломов и не отсекает края диапазона.
Идеально откалиброванный монитор должен выдавать на тестовом изображении программы (вкладка «Эталонное изображение») серые тона, без каких-либо цветовых оттенков.
Освещение в помещении
Другой причиной, по которой может появляться боль в глазах, является неправильное освещение комнаты, где расположен компьютер. Как минимум, смотреть в дисплей монитора не рекомендуется с полностью выключенным светом, поскольку так глаза еще сильнее напрягаются и быстро устают. Плюс ко всему работа при отсутствии освещения окажется довольно некомфортной. Свет должен быть достаточно ярким, но не мешать просмотру.
Кроме того, необходимо расположить монитор таким образом, чтобы на него не падали прямые лучи солнца и не создавались блики. Также должна отсутствовать пыль и другие помехи.
Правильная посадка перед компьютером
Данный фактор также играет немаловажную роль. Скорее всего, вы уже не раз слышали о том, что необходимо соблюдать правила безопасной посадки перед компьютером для комфортной работы за ним. Многие пренебрегают данными правилами и это большая ошибка.
Если не соблюдать схему, показанную на картинке, можно испытать проблемы не только со зрением и удобством, но и в других областях вашего организма.
Как настроить монитор для правильной цветопередачи: стационарные устройства
Теперь непосредственно о настройке. Как правило, большинство современных компьютерных мониторов (не экранов ноутбуков) уже при изготовлении оснащаются собственными средствами для установки необходимых параметров.
Для решения вопроса о том, как настроить монитор для правильной цветопередачи, в самом простом случае нужно нажать специальную кнопку меню на передней панели или сбоку, чтобы войти в соответствующее меню. При выборе нужного раздела двумя кнопками можно отрегулировать все параметры. Но, как уже понятно, такие установки являются примитивными, да и сами мониторы явно ограничены в возможностях по тонкой настройке всех необходимых параметров.
Гимнастика для глаз
Если у пациента не существует предрасположенности к снижению остроты зрения, рекомендуется выполнять гимнастику для глаз утром и вечером. Если же он постоянно работает за компьютером, такие процедуры следует учащать, выполняя каждый час.
Существуют наиболее распространенные упражнения, которые можно повторять, снижая нагрузку:
- частое и сильное моргание в течение 30 секунд;
- с закрытыми глазами прорисовывание глазными яблоками цифр от 0 до 9, знака бесконечности;
- перемещение взгляда, как будто по часовой стрелке, останавливая его на каждый просмотренной цифре;
- концентрация взгляда на самом ближнем предмете, затем перемещение на самый дальний объект, рекомендуется просматривать что-либо через окно, например, горизонт или дальнее дерево;
- перемещение взгляда вверх, вниз, вправо, влево.
Выполняя ряд этих несложных упражнений, можно снизить нагрузку на органы, а также немного восстановить функцию зрения.
Как настроить цвета с помощью инструмента калибровки цвета
Чтобы отрегулировать цвета и откалибровать монитор в windows 10, нужно использовать кнопки монитора для регулировки определенного цвета аспектов. Перетащите окно приветствия на калибровочный монитор. Даже если у вас несколько мониторов одинаковой марки и модели, то их нужно настраивать по отдельности каждый. Нажмите «Далее».
Мастер показывает, что гамма контролирует количество света испускаемого из определенного цвета. Нажав «далее» вы сможете использовать ползунок для регулировки.
Добейтесь минимальной видимости небольших точек в центре каждого круга, как говорит нам мастер.
Яркость и контрастность будут скорректированы с ваших кнопок на мониторе. На некоторых мониторах есть кнопки которые сразу регулируют яркость и контрастность, в то время как на других нужно будет войти в меню на мониторе и выбрать там этих два параметра. Чтобы приступить к настройке, нажмите далее.
Отрегулируйте уровень яркость, чтобы рубашка не сливалась с костюмом, а X был еле виден, как предлагает вам мастер.
Отрегулируйте контрастность по среднему рисунку по рекомендации.
С цветовым балансом, цвета не должны «течь» в серых тонах. Нажмите далее для регулировки.
Перетаскивая ползунки откалибруйте цвета.
Теперь можете переключаться между предыдущей калибровкой и ткущей. Если все устраивает, нажмите готово, в противном случае нажмите отмена, что бы отменить.
Устранение неполадок которые могут возникнуть
Если цвета по-прежнему не смотрятся как нужно, то скорее всего у вас вышла из строя видео карта или монитор нуждается в замене. Попробуйте подключить другой монитор к компьютеру и проверить. Если проблема не устранилась, то нужно будет заменить видеокарту или проверить ее заменой на другую. Правильно откалибровав монитор в windows 10 поможет значительно улучшить качество работы для фотографов, видео операторов, графических дизайнеров и творческих личностей. Улучшит качество изображений и компьютерных игр.
Настройку цветов экрана можно осуществить в интерфейсе самого монитора или непосредственно в Windows 10. Если настройки изображения в разных мониторах немного отличаются, то параметры цветов монитора в операционной системе не измены. В пользователя есть возможность настроить яркость, оттенок, контрастность, насыщенность и даже цветовую температуру в программе драйверов видеокарты.
Данная статья расскажет как настроить цвета монитора в Windows 10. Тут стоит вопрос в том, а как правильно подобрать цвета монитора, чтобы изображение было как реальное. Настроить цвета монитора под себя можно несколькими способами начиная от программного обеспечения драйверов графических карт и заканчивая средством калибровки монитора в Windows 10.
Частота обновления экрана
Этот параметр означает последовательность отображения каждой картинки. Он работает наподобие кинопроектора. Для обычных фильмов такой показатель составляет 30 изображений в секунду, но для монитора компьютера он должен быть намного выше. Чем выше частота обновления экрана, тем лучше и качественнее будет изображение.
Чтобы настроить показатель, необходимо зайти в панель управления. Там выбирают кнопку «Экран». Последовательно нажимают на кнопку «Параметры» и «Дополнительно». Там будет список частоты обновления экрана, которые можно выбрать. Чаще всего там находятся показатели 60 и 110, но может быть и 144.
Цветовая температура
Цветовая температура означает настройку пикселей, благодаря которым получается изображение, при этом человек не ощущает лампы и диоды. Это достигается с помощью холодного сине-зеленого спектра. Поэтому при просмотре заводского монитора часто люди наблюдают холодную картинку. Именно такая температура рекомендуется по ГОСТу, она не перенапрягает органы зрения.
При изменении температуры оттенок изображения меняется, например, на розовый или зеленый. Однако для некоторых людей наиболее приемлемы другие оттенки, которые не дают перегрузку для глаз. Считается, что лучше работать за компьютером, который настроен на низкую цветовую температуру.
Дорогой: купить калибратор
Есть несколько компаний, работающих в этом сегменте, и все они делают широкую линейку продуктов — самые известные — это Datacolor и X-Rite
Не так важно, каким решением вы будете пользоваться, потому что выполняет оно только одну единственную функцию: подключается к компьютеру, вешается вашими руками на монитор и автоматически производит его настройку
Перед калибровкой возьмите очищающий состав и протрите саму панель монитора от пыли и грязи. Затем установите в помещении тот свет, к которому вы привыкли и при котором вы работаете. Понятно, что и сам монитор лучше подключать без переходников прямым кабелем Displayport к вашей видеокарте… на худой конец, можно воспользоваться HDMI, следя за тем, чтобы кабель поддерживал версию 1.4 того и другого. Установите драйвера калибратора и подключите его к системному блоку, а сам корпус прислоните к центру включенного монитора, обычно на кабеле есть такой противовес, который надо просто настроить так, чтобы он уравновешивал его в висящем состоянии, а калибратор плотно прислонялся к центру монитора. В инструкции обычно написано, что монитор нужно прогреть в течение 10 минут перед калибровкой, но, как показывает практика, ряд мониторов прогревается ещё дольше. Программы управления у калибраторов сделаны так, что они, при возможности, управляют настройками монитора сами, но, когда доступа к настройкам монитора у них нет, они просят это сделать вас, рекомендуя вам докрутить яркость и контрастность до соответствующего уровня. Здесь ваша задача, как у послушной собаки, кивать и выполнять всё, что скажет хозяин. По окончании программа создаст небольшой файлик с разрешением .icс или .icm, который хранит в себе все настройки вашего монитора на данный момент. Дальше программа может либо сама его прописать в вашей операционной системе, либо, опять же, попросить это сделать вас. В Windows это делается в интерфейсе управления цветом
Обратите внимание, что для современных мониторов часто палитрой по умолчанию является расширенная предустановленная, а это значит, что при использовании таблицы настроек из-под калибратора вам вылезет предупреждение — уверены ли вы в своих действиях? Расширенные палитры совместимы с цветовыми пространствами sRGB и Adobe RGB, а у некоторых мониторов это ещё и различные видеорежимы
Контрастность и яркость
В данной серии тестов на изображениях вы должны видеть четкие границы между полосками и квадратами. Если какие-то участки сливаются и становятся одного цвета или не видны на фоне вовсе, то значит необходимо отрегулировать яркость и контрастность. На хорошем мониторе, вы должны увидеть равные ступени яркости во всем представленном в тестах диапазоне и во всех цветах.
Зонная яркость
Этот тест хороший способ проверить уровень общего воспроизводства яркости, и не плохой шаблон для проверки четкости. Центральная часть экрана должна выглядеть гладкой и чистой. Дальше от центра, ближе к краям, контуры должны cтановиться все более и более резкими и менее гладкими. Ближе к краям экрана могут появиться мнимые ложные концентрические окружности. Если эти контуры яйцевидные или овальные, то что-то не так. В углах экрана возможен небольшой, почти незаметный спад яркости. Если спад яркости большой или же все сливается, то это не так хорошо.
Какая контрастность телевизора лучше
Различают статическую и динамическую контрастность. Статическая или естественная измеряется на «стоп-кадре» в данный момент времени, а динамическая – в движении. Умные телевизоры автоматически отслеживают проигрывающееся видео на экране и подстраивают значения под него. Экраны с высокой статической контрастностью обеспечат лучшие качество и точность отображаемого.
Контрастность обозначается отношением чисел. Если в инструкции написано, что она составляет 3500:1, это значит, что белые участки светлее тёмных в 3,5тыс раз. От соотношения зависит, насколько насыщенным будут выглядеть тёмные тона и насколько яркими – светлые. Контрастность бюджетных телевизоров не превышает показатель 5000. От 5000 и выше – телевизоры подороже, а у самых дорогих выше 10000.
21,5 дюйма
Такая диагональ — минимум для монитора, который вы покупаете в конце 2019 года и планируете пользоваться им долго. Сначала рассмотрим три модели с типом матрицы TN — этот тип матрицы работает быстрее всего, но отличается не совсем корректной цветопередачей. Эти модели работают с временем отклика 5 мс и яркостью 200 кд/м², отличаются разъемами:
— Philips 223V5LSB2 и Dell E2216HV имеют один D-Sub (устаревающий видеопорт, который подойдет к видеокартам прошлых лет);
— Viewsonic VA2261-2 имеет по одному видеопорту D-Sub и DVI (такой монитор можно подключить и к старым, и к новым видеокартам).
Перейдем к домашним мониторам с типом матрицы IPS — этот тип матрицы работает медленнее и обеспечивает корректное отображение цветов. Представленные ниже мониторы обладают оптимальной яркостью 250 кд/м² и временем отклика от 4 до 8 мс, отличаются разъемами:
— Philips 224E5QSB и Acer ET221Qbd, в которых установлено по одному видеопорту D-Sub и DVI;
— Dell SE2219H с одним D-Sub и одним HDMI.
Есть еще два монитора с такими же характеристиками, а также встроенными динамиками — они отлично подойдут тем, кто хочет сэкономить на колонках:
— Benq GW2283 с одним D-Sub и двумя HDMI;
— Philips 226E9QHAB, в котором установлено по одному порту D-Sub и HDMI.
Некий средний вариант между упомянутыми выше матрицами — это мониторы с типом матрицы VA, они работают со средней скоростью и обеспечивают неплохую цветопередачу. Это две модели с временем отклика 5 мс и яркостью 250 кд/м², а также с одним видео портом D-Sub и двумя HDMI — Benq GW2280 с встроенными динамиками и Benq GW2270H без динамиков.
Как выбрать очки для компьютера?
При выборе данных оптических изделий следует обратить внимание на несколько основных параметров: тип линз и наличие диоптрий (оптической силы), наличие защитного покрытия, уровень затемнения, дизайн оправы. Выбор типа линз зависит от особенностей зрительной системы пациента
Модели с диоптриями могут иметь монофокальные, бифокальные, прогрессивные и прочие линзы. Каждый тип предназначен для правильной фокусировки при различных аномалиях рефракции. Чтобы правильно подобрать тип линз, нужно обязательно проконсультироваться с офтальмологом.
Некоторые модели очков для компьютера имеют дополнительные защитные покрытия, например, антибликовое (Polaroid). Это позволяет повысить комфорт во время работы с ПК при попадании солнечного света. Офтальмологи советуют покупать модели с линзами светлых оттенков, поскольку они более комфортны для глаз в условиях резкой смены освещения и при высоком уровне яркости монитора. При этом доказано, что очки с тонированными (затемненными) линзами лучше блокируют коротковолновые лучи синего спектра, исходящие от монитора. Пользователям, которые работают с текстами, лучше отдать предпочтение моделям, смягчающим полутона и усиливающим контраст. При работе с графикой следует выбрать очки, улучшающие цветопередачу.