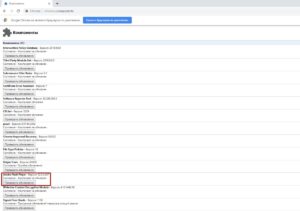Почему не отображается флешка в «мой компьютер»
Содержание:
- Стандарт USB не поддерживается BIOS
- Компьютер не видит флешку что делать
- Вирусы и антивирусная программа
- Флеш-накопитель не определяется компьютером.
- Почему не видно загрузочную флешку
- Повреждение файловой системы на флеш-карте
- Устранение вирусов
- Как создать виртуальную флешку
- Физические неисправности устройства
- Способ 2: Включение USB-порта в BIOS
- Варианты запуска проверки съемного накопителя
- Градация программных сбоев
- Почему не работает флешка и что теперь делать?
- Слетела файловая система
Стандарт USB не поддерживается BIOS
Один из тех редких случаев, когда компьютер не находит флешку из-за того, что поддержка какого-либо стандарта USB отключена в Биос, например — USB 2.0. Для того, чтобы проверить, что причина настолько глубокая, необходимо войти в систему Биос. Для этого перезагрузите компьютер и до его полной загрузки зажмите или часто нажимайте на клавишу F2. У вашего компьютера вызов Биоса возможно происходит нажатием другой клавиши или сочетания кнопок. Узнать, какие именно отвечают за вход в систему ввода и вывода можно на стартовой странице при загрузке. Выглядит это приблизительно так — Press F2 to enter Setup.
Войдя в систему, нужно найти пункт, который отвечает за настройки подключения внешних USB накопителей. Чаще всего искать эту функцию нужно в таких категориях: Peripherals (периферийные устройства), Integrated Peripherals (интегрированные периферийные устройства), Advanced (продвинутый). Главным ориентиром для пользователя должно стать слово USB: USB Controller, OnChip USB и так далее. Чтобы включить поддержку в выбранном пункте, необходимо ползунок переместить в положение Enabled.
После этого сохраните изменения. После этого компьютер автоматически перезагрузится и, если проблема со съёмным накопителем была в этом, то его можно использовать.
Компьютер не видит флешку что делать
1. Устройство USB не опознано — исправляем ошибку
Довольно часто встречающаяся ошибка, особенно в Windows 7. Первым делом проверьте работоспособность устройства в остальных USB портах, если ошибка повторяется, то попробуйте вставить ее в другой компьютер. Если там все будет нормально, значит в вашей системе неправильно работает драйвер накопителя.
Скачайте и установите утилиту от самой Microsoft для устранения таких проблем — EasyFix_WinUSB. Запустите ее, и она автоматически будет исправлять все найденные проблемы у USB устройств в системе.
Если это не помогло, то читайте дальше остальные способы вам точно помогут.
2. Проверка драйверов USB устройства
Вполне возможно, что «слетел» драйвер накопителя, например, после заражения системы вирусами.
1. Откройте «Диспетчер задач», для этого нажмите «WIN + R» на клавиатуре и впишите команду «devmgmt.msc» (без кавычек).
2. Посмотрите есть ли там ветка «Другие устройства», если да, то откройте ее, там отображаются все неизвестные системе устройства без установленных драйверов. Найдите там свою флешку (по ее названию или наличию слова USB).
3. Кликните по накопителю правой кнопкой мышки и далее по пункту «Обновить драйвер». Откроется окошко, в котором необходимо сделать «Автоматический поиск».
Если это не сработало, то просто удалите устройство и из этой ветки и вытащите, и вставьте обратно флешку в порт компьютера. Начнется автоматическая установка драйвера и настройка, после которой накопитель должен начать нормально работать. Если этого не произошло, то опять выполните 1 пункт и в открывшемся окошке в верхней части кликните по пункту «Действие» и далее по «Обновить конфигурацию оборудования». Выполняйте инструкции мастера установки.
Если ветки «Другие устройства» нет или в ней нет вашего накопителя, то:
1. Разверните ветку «Контроллеры USB» и вытащите флешку из порта ПК. На один пункт в этой ветке станет меньше — это ваш накопитель. Вставьте его обратно и удалите появившееся устройство в ветке.
2. Драйвер автоматически обновится, когда вы в следующий раз вставите устройство в порт. Также, вместо удаления можно попытаться просто обновить драйвер, но это не всегда срабатывает.
Желательно всегда смотрите есть ли в диспетчере какие-либо пункты, помеченные восклицательным знаком, их желательно обновлять, ведь это означает, что такое устройство может работать неправильно или вообще не работать.
3. Монтируем USB накопитель в системе правильно
Вполне возможно, что система неправильно монтирует накопитель, поэтому просто не видит его.
1. Откройте утилиту управления дисками, одновременно нажав клавиши «CTRL + R» на клавиатуре, и наберите команду «diskmgmt.msc».
2. В открывшемся окошке можно посмотреть перечень всех подключенных к ПК дисков. Найдите в нем свое устройство и убедитесь, что в строке «Состояние» стоит, что он исправен (смотрите картинку).
3. В столбце «Том» кликните по своей флешке мышкой (правой кнопкой) и далее по пункту «Сделать раздел активным».
Если в состоянии устройства будет стоять не «Исправен», а, например, «Неизвестный» или «Не инициализирован», то с вероятностью в 90% флешка повреждена на аппаратном уровне и ее придется нести в сервисный центр.
Еще, бывает так, что просто необходимо сменить букву диска, чтобы ПК показывал носитель в системе. Для этого также выполните первые три пункта, но вместо «Сделать раздел активным» кликните по «Изменить букву диска…».
В открывшемся окне кликните по кнопке «Изменить…» и выберите свободную букву.
Накопитель должен начать нормально отображаться и работать.
4. Проверяем систему на вирусы
Вполне возможно, что флеш/sd карта не видна из-за вирусов в Windows. Скачайте какой-либо антивирус, установите его и проверьте накопитель и систему на возможные заражения. Также можно воспользоваться утилитой dr.web cureit, она не потребует установки.
5. Если вышеперечисленные способы не помогли
Итак, вы попробовали все методы, описанные выше, но флешка все еще не видна на вашем компьютере или ноутбуке. При этом на других ПК она прекрасно распознается. В этом случае остается два кардинальных варианта: 1) Попробовать переустановить Windows. 2) Отнести ее в сервисный центр для нахождения проблем и ее ремонта.
В заключение
Надеюсь вам помогли данные способы решения этой проблемы и накопитель, наконец, стал виден системе. В любом случае, если на флешке нет каких-либо важных данных — проще купить новую, ведь ремонт может стать дороже.
Вирусы и антивирусная программа
Последнее, что вам поможет, если предыдущие методы не сработали – это антивирусная программа. Не забывайте сканировать компьютер на вирусы.
Обычно, во время подключения съемного носителя антивирусная программа автоматически проверяет или предлагает просканировать его. Если этого не произошло или вы отказались от проверки, запустите сканирование флешки. Сделать это можно через контекстное меню значка накопителя в папке «Мой компьютер» или в меню антивируса.
Как антивирусная программа поможет в отображении скрытых файлов? Думается, большинству это объяснять не нужно. Для тех, кто не сталкивался с проблемой или до сих пор не осведомлен в ее решении – расскажу. Существует целое семейство вирусов, которые при попадании на съемный накопитель скрывают размещенные на нем файлы и папки. Только вы измените атрибуты, вирус сразу же меняет их обратно на «Скрытый».
Во избежание подобного рода проблем придерживайтесь нескольких простых правил:
- отключайте накопитель только после его извлечения;
- периодически проводите сканирование флешки на присутствие поврежденных секторов;
- активируйте функцию сканирования съёмных накопителей в настройках антивируса.
В одной из наших следующих статей вы также сможете узнать, в какой системе форматировать флешку.
Флеш-накопитель не определяется компьютером.
Банально, но все же если вы подключаете устройство, через переднюю панель компьютера, то в этом случае сразу нужно убедиться в том, что расположенный там USB порт подключен к материнской плате и он находиться в рабочем состоянии. При подключении съемного накопителя к компьютеру, чтобы исключить вину посредников не рекомендую использовать USB-удлинители, а по возможности вообще подключайте устройство в USB-разъем, который расположен на задней панели компьютера.
Порты на лицевой панели довольно часто выходят из строя, а подключившись на тыльной панели, вы будете уверены в том, что накопитель имеет сопряжение непосредственно с материнской платой. Если флешка имеет светодиодную индикацию, а она не светиться, то с большой долей вероятности можно сказать, что проблемы связаны с аппаратной частью, но это не факт.
Прежде всего стоит проверить правильно ли установлен драйвер. Войдите в «Диспетчер устройств» одним из способов.
- «Пуск» — «Выполнить» (Win + R), введите команду devmgmt.msc и нажмите клавишу «Enter».
- «Панель управление» — «Администрирование» — «Управление компьютером» — «Диспетчер устройств».
Разверните вкладку «Контроллеры USB». Собственно, здесь нам нужно обновить драйвер USB порта. В этом списке отображаются все USB порты компьютера. Если флешка вставлена в порт, то извлеките ее и вставьте снова. Как только воткнете флешку в порт, внимательно смотрите на список контроллеров — он должен обновиться. Найдите строку, которая добавилась (или изменилась) в список и кликните по ней правой кнопкой мыши, а в выпадающем меню найдите пункт «Удалить» и примените его.
Таким образом вы удалите драйвер. Чтобы его обновить, достаточно вынуть USB-накопитель из порта и вставить его туда обратно
Обратите внимание на вкладку «Переносные устройства». Здесь вставленное устройство должно отображаться
Наведите на него курсор, кликните правой кнопкой мыши и откройте «Свойства». В поле состояния должно быть сообщение о том, что устройство работает нормально.
Если вы в «Диспетчере устройств» где-то обнаружили, что какой-то пункт отмечен желтым восклицательным знаком, то следует так же обновить драйвер. Кликните правой кнопкой мыши по пункту, где знаком отмечена проблема и выпадающем меню нажмите «Обновить драйверы…». Дальше выполняйте предложенное в диалоговом окне.
Почему не видно загрузочную флешку
Современные ноутбуки часто не оснащаются дисководами, поэтому для переустановки ОС используют загрузочную флешку. Нередко пользователи сталкиваются с проблемой того, что ноутбук не видит загрузочную флешку. В этом случае есть следующие варианты решения.
- Загрузочная флешка неправильно записана. Чтобы ее создать, нужно не просто скинуть образ или скопировать файлы, а делать это по определенной процедуре и с помощью предназначенных для этого утилит. Отличным вариантом является приложение Rufus.
- Чтобы установить Windows с флешки, в настройках БИОС следует выставить загрузку с USB, при этом такой пункт в меню «boot» может не отображаться, если пользователь не вставил предварительно USB накопитель в разъем. Иногда пользователи выставляют в «first boot» – «hdd-usb». Это не загрузка с флешки, а значит, при попытке поставить с нее виндовс ничего не получится.
Последняя и самая вероятная проблема заключается в том, что загрузочная флешка была создана в режиме загрузки, который не поддерживается конкретным BIOS. Современные гаджеты поддерживают два варианта – Legacy и EFI. Не придавая этому значения при записи флешки, пользователь не выставляет нужный вариант, и по умолчанию выбирается EFI, а БИОС при этом может быть рассчитан только на Legacy, соответственно, флешку он не увидит.
Исправить проблему можно активацией нужного режима или перезаписав USB носитель в правильном варианте (выше упоминалась утилита Rufus, в ней есть возможность выбрать подходящий вариант загрузки). В современных устройствах по умолчанию активирован EFI режим, а нужно активировать Legacy. Для этого в БИОС следует найти одну из надписей:
- legacy support, legacy boot;
- CSM;
- OS.
Рядом с надписью должно быть выставлено «enabled». В разных версиях БИОС расположение переключения загрузки может отличаться. После этого память начнет читаться.
Повреждение файловой системы на флеш-карте
Если после подключения флешка медленно мигает и не открывается, есть вероятность, что возникли ошибки в файловой системе, которые препятствуют нормальной загрузке и отображению устройства.
Проблема может возникнуть при перебое с питанием во время работы с накопителем, при неправильном извлечении, при попытках перепрошить флешку или отформатировать её в какой-то из нестандартных файловых систем, например, RAW.
Без специальных знаний и навыков работы со средствами накопления информации лучше не применять вышеперечисленные способы. Это грозит не только потерей информации, но и полным выходом из строя устройства.
Вначале попытайтесь открыть носитель на других компьютерах, чтобы исключить ошибку в самой операционной системе. Если устройство ведёт себя одинаково, тогда придётся прибегнуть к помощи сторонних утилит для исправления ошибки.
ВАЖНО. Если файловая система повреждена, одним из отличительных симптомов этого будут ошибки при записи файлов на флешку.. Для подтверждения того, что ошибка кроется именно в корне системы флешки, воспользуйтесь утилитой «VID&PID» или «Flash Drive Information Extractor», программы имеют интуитивно понятный интерфейс
После запуска проверки утилиты выдадут полную информацию по устройству и наличию ошибок в нём
Для подтверждения того, что ошибка кроется именно в корне системы флешки, воспользуйтесь утилитой «VID&PID» или «Flash Drive Information Extractor», программы имеют интуитивно понятный интерфейс. После запуска проверки утилиты выдадут полную информацию по устройству и наличию ошибок в нём.
Утилита Flash Drive Information Extractor — это бесплатная программа для получения информации о флешках, которая обладает возможностью определения модели USB контроллера, модели и типа памяти
Для восстановления флешки используйте программы «ChipEasy» или «CheckUDisk». Оба приложения имеют русские версии и всего несколько пунктов меню. Они в автоматическом режиме ищут повреждённые сектора и исправляют их. По окончании работы безопасно извлеките устройство и установите обратно. Чтобы убедиться, что перебоев с обнаружением устройства больше не будет, просканируйте через программы ещё раз флешку.
Устранение вирусов
Вирусы на компьютере могут повредить не только флешку, но и саму операционную систему. Поэтому от них нужно избавляться. Сделать это можно при помощи антивирусных программ. Их много, но хорошими являются далеко не все.
К лучшим продуктам относятся Антивирус Касперского, NOD32 от компании ESET и легендарный Dr.Web. однако у всех этих программ есть один недостаток: они платные. А продукт от Касперского требует слишком много ресурсов компьютера.
Dr.Web же не лечит файлы, а удаляет их. Поэтому лучше всего использовать NOD32. Этот антивирус не требует особо много ресурсов ОС и неплохо работает. Рассмотрим удаление вирусов на флешке с помощью этой программы.
- Находим значок приложения в системном трее, щелкаем по нему и выбираем пункт «Открыть ESET Smart Security».
- В главном окне кликаем по вкладке «Сканирование ПК».
- В следующем окошке жмем «Выборочное сканирование».
- Теперь выбираем букву флешки и жмем кнопку «Сканировать как админ».
Сканирование начнется немедленно. Время проверки зависит от объема накопителя и количества файлов на нем. Если антивирусная программа найдет какую-нибудь угрозу, она проинформирует пользователя соответствующим сообщением и попытается устранить ее.
После завершения сканирования нужно отсоединить флешку от компьютера и присоединить ее снова. Если дело было в вирусах, то накопитель должен определиться. Если нет, то стоит перейти к другим способам решения проблемы.
Как создать виртуальную флешку
Используя специальное программное обеспечение, это можно сделать несколькими способами. Рассмотрим каждый из них пошагово.
Способ 1: OSFmount
Эта небольшая программа очень выручает, когда нет под рукой флешки. Она работает в любой версии Windows.
После того, как Вы скачали программу, сделайте вот что:
- Установите OSFmount.
- В главном окне нажмите на кнопку «Mount new…», для создания носителя.
В появившемся окне настройте параметры для монтирования виртуального тома. Для этого выполните несколько простых действий:
- в разделе «Sourse» выберете «Image file»;
- в разделе «Image File» укажите путь с определенным форматом;
- настройки в разделе «Volume Options» пропустите (он используется для создания диска или загрузки образа в память);
- в разделе «Моunt Options» в окне «Drive Letter» укажите букву для Вашей виртуальной флешки, ниже в поле «Drive Type» укажите «Flash»;
- ниже выберите параметр «Mount as removable media».
Нажмите «Ок».
Виртуальная флешка создана. Если войти через папку «Компьютер», то она определится системой как съемный диск.
В работе с этой программой могут потребоваться дополнительные функции. Для этого нужно войти в главном окне в пункт «Drive Actions». А дальше возможно будет использовать следующие опции:
- Dismount – размонтировать том;
- Format — форматирование тома;
- Set media read-only – ставит запрет на запись;
- Extendsize – расширяет размер виртуального устройства;
- Savetoimagefile – служит для сохранения в нужном формате.
Способ 2: Virtual Flash Drive
Хорошая альтернатива вышеописанному способу. При создании виртуальной флешки эта программа позволяет защитить информацию на ней с помощью пароля. Преимуществом таковой является ее работоспособность в старых версиях Windows. Поэтому, если у Вас на компьютере стоит версия Windows XP или ниже, эта утилита поможет быстро подготовить виртуальный накопитель информации на компьютере.
Инструкция по использованию данной программы выглядит вот так:
- Скачайте и установите Virtual Flash Drive.
- В главном окне нажмите кнопку «Mount new».
- Появится окно «Create new volume», укажите в нем путь для создания виртуального носителя и нажмите «Ок».
Как видите, программа очень простая в обращении.
Способ 3: ImDisk
Это одна из наиболее популярных программ для создания виртуальной дискеты. Используя файл образа или память компьютера, она создает виртуальные диски. При использовании специальных ключей при ее загрузки, в качестве виртуального съемного диска будет фигурировать флеш-носитель.
- Скачайте и установите программу. При установке параллельно инсталлируется консольная программа imdisk.exe и приложение для панели управления.
- Для создания виртуальной флешки воспользуйтесь запуском программы из консольной строки. Наберите команду imdisk -a -f c:\1st.vhd -m F: -o rem, где:
- 1st.vhd – файл диска для создания виртуальной флешки;
- -m F: — том для монтирования, создается виртуальный накопитель F;
- -o – это дополнительный параметр, а rem — съемный диск (флешка), если этот параметр не указать, то будет смонтирован жесткий диск.
Для отключения такого виртуального носителя, просто сделайте правый клик по созданному накопителю и выберите «Unmount ImDisk».
Способ 4: Облачное хранилище
Развитие технологий позволяет создавать виртуальные флешки, и хранить на них информацию в интернете. Данный способ представляет собой папку с файлами, которая доступна определенному пользователю с любого компьютера, подключенного к интернету.
К таким хранилищам данных относятся Яндекс.Диск, Google Drive и Облако Mail.ru. Принцип использования этих сервисов одинаковый.
Рассмотрим, как работать с Яндекс Диском. Этот ресурс позволяет бесплатно хранить на нем информацию до 10 Гб.
- Если у вас есть почтовый ящик на yandex.ru, то войдите в него и в верхнем меню найдите пункт «Диск». Если почты нет, то войдите на страницу . Нажмите кнопку «Войти». При первом посещении нужна регистрация.
Для загрузки новых файлов нажмите кнопку «Загрузить» в верхней части экрана. Появится окно, для выбора данных. Дождитесь окончания загрузки.
Чтобы скачать информацию с Яндекс Диска, выберете интересующий вас файл, нажмите по нему правой кнопкой мыши и нажмите «Сохранить как». В появившемся меню укажите место в компьютере для сохранения.
Работа с таким виртуальным носителем информации позволяет вам полностью управлять вашими данными: группировать их в папки, удалять ненужные данные и даже делиться ссылками на них с другими пользователями.
Физические неисправности устройства
Ещё одной ошибкой, из-за которой не открывает компьютер флешку, может стать физическое повреждение носителя. При небрежном хранении или использовании карты памяти со временем могут возникать перебои в работе.
Такие перебои, в первую очередь, могут быть вызваны пропаданием информации с носителя. В более запущенных случаях само устройство начинает работать медленнее или, вообще, перестаёт открываться.
Флешка, при своей внешней простоте, внутри является сложным электронным устройством. В ней расположен набор микросхем и чипов, скреплённых специальными контактами. Они могут быть повреждены из-за негативного физического воздействия, такого как:
- падение;
- влага;
- пыль;
- скачки напряжения.
Во многих случаях после таких воздействий флеш-карта становится неисправной. Единственное, что может помочь в этом случае — это обращение в специализированные ремонтные мастерские. Конечно, вероятность отремонтировать носитель крайне мала, но если на нём присутствует важная информация, специалисты могут извлечь её, используя профессиональные приборы для этого.
Если у флешки есть физические неисправности, лучше ее показать специалисту и отнести в сервисный центр
Способ 2: Включение USB-порта в BIOS
Нередко причиной неработоспособности флешки является банальное отключение порта или портов в БИОСе. Проверить это и включить их при необходимости можно следующим образом:
- Зайдите в микропрограмму платы любым приемлемым способом.
Подробнее: Как войти в БИОС на компьютере
- Найдите вкладку или категорию настроек с названиями «Advanced Settings», «BIOS Settings» или похожее по смыслу, далее таким же образом найдите параметр настройки контроллера USB – его название чаще всего представляет собой вариацию словосочетания «USB Configuration».
Убедитесь, что параметр находится в положении «Enabled» – если это не так, установите нужное.
Сохраните внесённия изменения – в большинстве BIOS за это отвечает клавиша F10, так что нажмите на неё и выберите вариант «Save & Exit».
После загрузки проверьте, работает ли флешка – если причина проблемы заключалась в отключённом порте, то теперь носитель должен распознаваться корректно.
Варианты запуска проверки съемного накопителя
- Через диалог свойств usb-флешки.
- Открываем «Мой компьютер», щелкаем правой клавишей мыши по значку накопителя и выбираем «Свойства».
- Перемещаемся на вкладку «Сервис» и кликаем «Выполнить проверку».
Задаем параметры, как на картинке и жмем «Запуск».
Процесс может занять до десятка минут, в зависимости от степени поврежденности и объема флешки. При обнаружении проблемных секторов они будут исправлены или переназначены.
- Через командную строку.
- Запускаем диалог «Выполнить» при помощи сочетания клавиш Win + R.
- В окне пишем «chkdsk x: /f», где
chkdsk – команда проверки диска/флешки;
x: — метка вашего флеш-накопителя;
/f – параметр исправления обнаруженных ошибок.
Кликаем «Enter» и ожидаем несколько минут.
По окончании процесса сканирования на флешке появится каталог «Found.000» с результатами проверки.
Градация программных сбоев
Если флешка определилась системой, но её пиктограмма не появляется в окне «Мой компьютер», или же она не открывается при нажатии кнопкой мыши, то 95% случаев входят в одну из следующих категорий:
Сбой драйверов
При обновлении операционной системы, или установке нового оборудования, могут возникать конфликты драйверов от разных производителей. Это допустимая ситуация, имеющая стандартное решение.
- На клавиатуре одновременно нажимаем Win+Pause/Break;
- В появившемся окне, последовательно выбираем «Диспетчер устройств»→ «Контролеры USB»→ «Запоминающее устройство для USB» (нажимаем правой кнопкой) → «Удалить устройство».
В новом окне нажимаем «Удалить».
- Переподключаем USB флешку.
Теперь система заново обнаружит оборудование и пропишет для него драйвера из архива.
Проблема устаревших драйверов тоже попадает в эту категорию, и обновляется аналогичным способом. Но в некоторых случаях система может затребовать обновления драйверов USB чипсета.
Учитывая, что производитель регулярно обновляет драйвера, для поиска самых свежих релизов удобнее всего воспользоваться утилитой DriverPack. Эта программа после запуска просканирует систему и предложит обновить все устаревшие драйвера в автоматическом режиме.
ВАЖНО: обновляйте только драйвера USB чипсета. От остальных обновлений откажитесь.. Это необходимо сделать, чтобы следовать мудрому правилу: «Решайте проблемы по мере их поступления»
В данном случае, решается проблема с драйверами USB чипсета.
Это необходимо сделать, чтобы следовать мудрому правилу: «Решайте проблемы по мере их поступления». В данном случае, решается проблема с драйверами USB чипсета.
Есть ещё один нюанс связанный с драйверами.
Дело в том, что устанавливая устройство в USB, операционка прописывает в данный порт драйвер для конкретного модуля. После извлечения этого оборудования, и подключения новой флешки, система пытается работать с ним по прежде установленным драйверам.
Есть небольшая утилита USBOblivion, которая даже не требует установки. С её помощью, можно удалить все записи из системы, о прежде подключенных устройствах.
ВНИМАНИЕ: после работы с этой программой, потребуется перезагрузить ПК и заново устанавливать все USB устройства (принтер, МФУ, сканер).
Конфликт файловых систем
- FAT32;
- ExFAT;
- NTFS.
Они между собой не конфликтуют, если постоянно работают в одной системе. Но обилие устройств работающих под Mac
OS, часто приводит к несистемной ошибке. В частности, если флешку подключить к яблочному устройству, и произвести с ней какие-либо действия (копирование, запись/чтение), то с большой вероятностью, Windows не сможет потом открыть этот USB накопитель. При этом сама файловая система не изменяется.
Чтобы решить эту проблему, потребуется форматирование флешки. Для этого:
- Нажимаем на клавиатуре WIN + R, набираем команду compmgmt.msc + ОК;
- В панели «Управление компьютером» выбираем «Управление дисками». Находим USB флешку (в моём случае, это Диск 2/том F). Нажимаем правой кнопкой и выбираем строку «Форматировать».
При уточнении, необходимо оставить «Быстрое (очистка оглавления)»
ИНФОРМАЦИЯ: такой способ форматирование оставляет возможность восстановить удалённые данные.
После окончания форматирования, переподключите флешку.
Ошибки файловой системы
Ещё одна проблема, которая может появиться при частом подключении новых устройств к ноутбуку. Преамбула ошибки в том, что каждому новому накопителю информации, операционка присваивает букву.
Если же в системе уже имеется устройство с данной буквой тома, то новое оборудование не будет функционировать. Чтобы это исправить, надо:
- Комбинацией WIN + R открыть консоль и ввести compmgmt.msc + ОК;
- В панели «Управление компьютером» переходим на «Управление дисками», нажимаем правой клавишей на диск USB флешки и щёлкаем на «Изменить букву диска или путь к диску…».
В «Окне 1» выбираем «Изменить».
В «Окне 2» выбираем свободную букву и нажимаем ОК.
После окончания процедуры, флешку обязательно переподключаем.
Почему не работает флешка и что теперь делать?
Физические повреждения флешек:
- Механическое повреждение корпуса флешки. Когда после поломки у вас всё ещё остался не повреждённым чип памяти, расположенный внутри флешки, то ремонт такого устройства вполне возможен. Во всяком случае, можно попытаться восстановить данные, хранящиеся на флешке, если дальнейшее использование флешки невозможно. Не редко, даже при внешне сильном повреждении корпуса флешки, компьютер их определяет, и нормально с ними работает. В таком случае, имеется большой шанс того, что данные восстановятся с USB-накопителя, однако при этом восстановление непосредственно девайса зависит исключительно от того, насколько сильными будут повреждения. Всё дело в том, что уничтоженный корпус накопителя не всегда может говорить о том, что USB-флешка и данные, которые хранятся в памяти, также уничтожены навсегда. Очень часто такие «убитые» устройства спокойно распознаются ПК без всякого вмешательства, а тем более ремонта. В свою очередь при повреждении самого чипа флешки, «вернуть её к жизни» практически невозможно.
- Попадание влаги, намокание. При попадании флешки в воду или при её намокании, ни в коем случае не включайте устройство, чтобы проверить его работоспособность. Предварительно необходимо просушите флешку два – три дня в сухом месте, и лишь после этого можно проверить её исправность. После такой просушки флешка может нормально работать. Если же устройство не работает, то попробуйте обратиться к профессионалам, так как самостоятельно решить данную проблему крайне сложно.
- Повреждения электрическим током. Как правило, такая поломка возникает из-за неправильной полярности на контактах питания USB-порта, например, если при сборке компьютера контакты были перепутаны. Также, флешка может выйти из строя из-за повышенного напряжения на контактах USB-порта, причиной которого могут быть неисправности в самом компьютере. Флешку может повредить и разряд статического электричества, если компьютер плохо заземлен. Результат ремонта при таких поломках зависит от того, остался ли исправным чип флешки.
- Естественный износ. Флешки, как и любые устройства подвержены естественному износу, и, если срок службы флешки истек, то, восстановить её не удастся. В лучшем случае можно будет перенести данные на компьютер, чтобы потом разместить на другом флеш-накопителе или ином устройстве для хранения информации.
Логические неисправности флешек:
- Неправильное использование. Самый распространенный случай, приводящий к поломке флешки — неправильное её извлечение из USB-порта, в то время, когда происходит передача данных, а также не использование функции «безопасное извлечение устройства» на компьютере, при извлечении флешки. В некоторых случаях восстановить данные с устройства удается с помощью специальных программ для восстановления флешек.
- Износ памяти флешки. Проявлениями такой неисправности является увеличение времени переноса данных при работе с флешкой и появление ошибок при копировании. Решить проблему можно путем копирования данных с флешки на другой носитель, и форматирования флешки, например, средствами операционной системы компьютера.
- Попадание вируса на флешку. Да, и такое бывает. Проще всего отформатировать флешку (полностью), если же имеется важная информация, то можно попробовать излечить антивирусной программой. Однако при этом нужно быть весьма аккуратным, чтобы вредоносная программа не попала на компьютер, откуда уже удалить вирус будет гораздо сложнее.
Слетела файловая система
Самый простой случай — это когда происходит сбой файловой системы и, подключив свою флешку к компьютеру, Вы видите вот такое сообщение:
То есть требуется форматирование съёмного диска. Если это просто однократный сбой работы накопителя, то достаточно просто форматировать диск и он будет работать дальше. Если на нём была важная информация, то Вы можете её вернуть специальной утилитой типа Recuva или R-Studio. Это самый простой и лёгкий вариант реанимации из всех возможных.
Флешка показывает 0 байт и не форматируется
Более сложный случай, это когда USB-диск отказывается форматироваться обычным способом постоянно выдавая разные ошибки. При этом заглянув в его свойства можно увидеть, что объём флешки 0 байт:
Ещё и файловая система может быть формата RAW. Здесь налицо ещё и нарушение разметки кластеров. Что делать? Для начала можно попробовать стандартный инструмент Windows для исправления ошибок диска:
В его свойствах открываем вкладку «Сервис» и нажимаем кнопку «Проверить». В более старых версиях Windows эта кнопка может называться «Проверка диска». Несколько раз эта утилита меня выручала, проверив и исправив ошибки. После чего форматирование проходило успешно.
Если это не помогает, то кликаем на кнопку Пуск правой кнопкой мыши и выбираем пункт меню «Управление дисками»:
Находим свою USB-флешку, кликаем по ней правой кнопкой мыши и выбираем пункт «Форматировать». Появится такое окошко:
Обязательно снимите галку «Быстрое форматирование». Нажимаем на кнопку ОК и ждём пока том отформатируется.
А вот если и это не помогает — тогда пробуем делать низкоуровневое форматирование флешки. Для этого скачиваем программу HDD Low Level Format Tool и запускаем её:
В первом окне выбираем диск, который будем форматировать на низком уровне и нажимаем на кнопку «Continue». Главное не перепутайте с каким-нибудь другим диском, а то будет очень обидно.
Во втором окне надо перейти на вкладку «LOW-LEVEL FORMAT» и нажать на кнопку «FORMAT THIS DEVICE». Теперь можно сходить попить чайку пока процесс подойдёт к концу.
Диск защищён от записи
Если Ваш съёмный диск открывается, но стал доступен только для чтения — это значит, что контроллер флешки перешёл в аварийный режим. При попытке что-либо записать в память или выполнить форматирование появится ошибка – «Диск защищен от записи».
Смысл в том, что в управляющей микропрограмме случилась ошибка или сбой, в результате которого для предотвращения потери данных и выхода из строя блоков NAND-памяти был активирован аварийный режим. Поэтому, пока есть такая возможность, сохраните все данные с носителя куда-нибудь на компьютер. В следующий раз они могут уже не открыться, если флешка сломается окончательно. Как её реанимировать? Только сервисной утилитой, про которую я расскажу ниже!