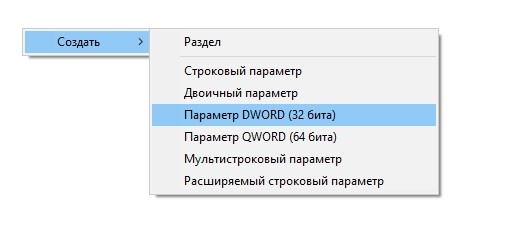Устранение проблем с запуском microsoft store
Содержание:
- Игры загружаются очень долго
- Как это происходит в macOS
- Сброс настроек брандмауэра
- Решение 11. Проверьте наличие обновлений
- Как удалить Магазин в Windows 10 полностью
- Переустановка и перерегистрация приложений Windows 10
- Решение 4 — Используйте PowerShell
- Решение 10 — Используйте планировщик задач
- Решение 9 — Сброс Windows Store
- Установка Магазина Microsoft с помощью обновления системы
- 3 причина – временные файлы в системе
- Для запуска игры нужно приложение XBOX
- Простая установка всех удаленных пакетов
- Удаление Магазина
- Командная строка
- Решение 6. Убедитесь, что необходимые службы запущены
- Установка «Магазина» Windows 10
- Решение 5 — Изменить владельца папки WindowsApps
- Процесс установки
- Использование средств диагностики Windows 10
Игры загружаются очень долго
При покупке игры в Windows Store её нельзя скачать из других источников. Скорость серверов Microsoft вообще не радует. При этом предлагают загружать не установочный образ или хоть сколько-нибудь сжатые данные для дальнейшей распаковки, а уже готовую игру размером 55 Гб.
Для сравнения на всем известных сайтах образы без потерь занимают около 40 Гб. При той скорости, которую выдают сервера Microsoft, лишние 15 Гб сэкономили бы мне около 2-3 часов времени.
Почему бы не предоставить пользователю возможность загрузить игру из любого источника, а при запуске просто попросить лицензионный код?
У Microsoft это не работает, будьте добры, дождитесь окончания установки из официального магазина.
В итоге загрузка заняла у меня около 7 часов! Я приобретал пакет с оригинальной игрой и несколькими официальными дополнениями. На скачивание последних я пока не решился. Судя по всему, для этого нужно еще 3-4 часа.
Как это происходит в macOS
У каждого пользователя iPhone, iPad или Mac есть учетная запись Apple ID. К ней привязана карта для оплаты покупок либо пополнен счет iTunes. Даже те, кто никогда не привязывал платежные карты, могут быстро приобрести подарочную карту и погасить её код, получив деньги для покупок.
Когда на счету достаточно средств, заходим в Mac App Store, выбираем приложение или игру и покупаем её. Нас попросят лишь подтвердить пароль от Apple ID.
Загрузка происходит довольно быстро. Сервера Apple практически всегда доступны и выдают хорошую скорость. Например, образ macOS загружается за считанные минуты.
Вот так нужно помогать пользователю расставаться с деньгами!
Сброс настроек брандмауэра
Иногда блокировка адресов серверов Microsoft или системных программ встроенным брандмауэром Windows может также приводить к ошибкам работы Microsoft Store, в этом случае стоит выполнить сброс параметров брандмауэра Windows 10.
Запустите монитор брандмауэра защитника Windows в режиме повышенной безопасности:
- Нажмите сочетание клавиш Windows+R для открытия диалогового окна Выполнить (или запустите командную строку от имени администратора);
- Введите wf.msc и нажмите ОК;
- В меню выберите Действие и нажмите Восстановить политику по умолчанию;
- Согласитесь с действием и нажмите кнопку Да.
Сброс настроек брандмауэра Windows
Перезагрузите компьютер и проверьте работу
На вашем компьютере так же может использоваться стороннее программное обеспечение для контроля доступа к сети интернет. Попробуйте временно его отключить, для проверки работы Microsoft Store.
Решение 11. Проверьте наличие обновлений
Если у вас есть проблемы с Магазином Windows, вы можете решить их, просто обновив Windows до последней версии. Windows 10 автоматически устанавливает отсутствующие обновления, но иногда вы можете пропустить обновление или два.
Если это произойдет, вам нужно проверить наличие обновлений вручную, выполнив следующие действия:
- Откройте приложение «Настройки» и перейдите в раздел « Обновление и безопасность ».
- Теперь нажмите кнопку Проверить наличие обновлений .
Если какие-либо обновления доступны, они будут установлены автоматически. Как только ваш компьютер обновится, проверьте, сохраняется ли проблема.
Это одна из самых проблемных проблем в Магазине Windows на Windows 10, но мы надеемся, что вам удалось это исправить после использования одного из наших решений.
Если вы это сделали, дайте нам знать в разделе комментариев ниже. Оставьте там любые другие вопросы, которые у вас могут возникнуть.
- Теперь вы можете загрузить расширения Edge из Магазина Windows
- Магазин Windows для Windows 10 обновлен поисковыми фильтрами
- Исправлено: невозможно установить универсальные приложения из магазина Windows
- Исправлено: Windows Store не загружается в Windows 10
- Исправлено: Магазин Windows не открывается после обновления до Windows 10
Примечание редактора : этот пост был первоначально опубликован в августе 2016 года и с тех пор был полностью переработан и обновлен для обеспечения свежести, точности и полноты.
Как удалить Магазин в Windows 10 полностью
Ещё один более глобальный способ отключить Магазин в Windows 10, просто удалив его. При желании всегда будет возможность вернуть всё назад.
- Запустите Windows PowerShell от имени администратора используя например поиск Windows 10.
- Вторым шагом будет выполнение одной команды: Get-AppxPackage *Store | Remove-AppxPackage.
Текущая команда удалит полностью Магазин в Windows 10. Поэтому перед выбором текущего способа стоит несколько раз подумать.
Выводы
В этой инструкции мы рассмотрели как отключить Магазин в Windows 10. Способов отключения магазина есть не так уж и много. Более глобальным способом решения проблемы есть удаление Microsoft Store в Windows 10. А также смотрите что необходимо делать если не работает Магазин в Windows 10.
Переустановка и перерегистрация приложений Windows 10
Внимание: в некоторых случаях выполнение инструкций из этого раздела может привести к тому, что с приложениями Windows 10 возникнут дополнительные проблемы (например, вместо них появятся пустые квадраты с подписями), учитывайте это и для начала, наверное, лучше попробовать следующие описанные способы, а уже потом возвращаться к этому. Одна из самых действенных мер, срабатывающих для большинства пользователей в описываемой ситуации — перерегистрация приложений магазина Windows 10
Выполняется это с помощью PowerShell
Одна из самых действенных мер, срабатывающих для большинства пользователей в описываемой ситуации — перерегистрация приложений магазина Windows 10. Выполняется это с помощью PowerShell.
Прежде всего, запустите Windows PowerShell от имени администратора. Для этого вы можете начать вводить в поиске Windows 10 «PowerShell», а когда нужное приложение будет найдено, кликнуть по нему правой кнопкой мыши и выбрать запуск от имени Администратора. Если же поиск не работает, то: пройдите в папку C:\ Windows\ System32\ WindowsPowerShell\ v1.0 кликните правой кнопкой мыши по Powershell.exe, выберите запуск от имени администратора.
Скопируйте и введите следующую команду в окно PowerShell, после чего нажмите Enter:
Get-AppXPackage | Foreach {Add-AppxPackage -DisableDevelopmentMode -Register "$($_.InstallLocation)\AppXManifest.xml"}
Дождитесь завершения выполнения работы команды (при этом не обращая внимания на то, что она может выдать значительное количество ошибок красного цвета). Закройте PowerShell и перезагрузите компьютер. Проверьте, стали ли работать приложения Windows 10.
Если в данном виде способ не сработал, то есть второй, расширенный вариант:
- Удалите те приложения, запуск которых для вас критичен
- Переустановите их (например, с помощью команды, указанной ранее)
Подробнее об удалении и повторной установке предустановленных приложений: Как удалить встроенные приложения Windows 10.
Дополнительно, вы можете выполнить то же действие автоматически с помощью бесплатной программы FixWin 10 (в разделе Windows 10 выбрать пункт Windows Store Apps not opening).
Решение 4 — Используйте PowerShell
Пользователи сообщили, что вы можете решить эту проблему с помощью PowerShell. Мы должны отметить, что PowerShell — это один из мощных инструментов, и если вы не будете осторожны, это может привести к проблемам с нестабильностью системы.
На всякий случай было бы неплохо создать точку восстановления на случай, если что-то пойдет не так. Чтобы запустить PowerShell, сделайте следующее:
- Нажмите клавиши Windows + S и введите питание, щелкните правой кнопкой мыши PowerShell и выберите « Запуск от имени администратора» из меню.
- Когда PowerShell откроется, введите Get-AppXPackage -AllUsers | Foreach {Add-AppxPackage -DisableDevelopmentMode -Register «$ ($ _. InstallLocation) AppXManifest.xml»} и нажмите клавишу Enter, чтобы запустить его.
Windows PowerShell не работает должным образом? Посмотрите это простое руководство, чтобы быстро решить проблему.
Решение 10 — Используйте планировщик задач
По словам пользователей, вы можете решить эту проблему, просто внеся несколько изменений в планировщик задач. Кажется, что некоторые задачи не запускаются сами по себе, поэтому для решения этой проблемы вам нужно запустить эти задачи вручную. Чтобы сделать это, просто сделайте следующее:
- Нажмите Windows Key + S и введите задачу. Выберите Task Scheduler из списка результатов.
- На левой панели перейдите в Microsoft> Windows> WS . На правой панели вы увидите две доступные задачи: Лицензия и WSTask . Запустите обе эти задачи, чтобы повторно синхронизировать вашу лицензию.
После выполнения этих задач проблема с Магазином Windows должна быть решена. Несколько пользователей сообщили, что у них нет этих задач в планировщике задач. Если это так, то это решение не будет применяться к вам, поэтому вы можете просто пропустить его.
Если вам интересна дополнительная информация о том, что такое планировщик заданий, как он работает и как вы можете воспользоваться его возможностями, посмотрите эту удивительную статью.
Однако, если вы ищете альтернативу планировщику задач, вот лучшие программные решения, доступные прямо сейчас.
Решение 9 — Сброс Windows Store
Если Windows Store закрывается на вашем ПК, вы можете решить проблему, просто сбросив его на значение по умолчанию. Иногда могут возникать определенные сбои и ошибки, которые могут повлиять на Магазин Windows, и если это произойдет, вам нужно сбросить Магазин по умолчанию.
Это довольно просто, и вы можете сделать это, выполнив следующие действия:
- Откройте приложение «Настройки» и перейдите в раздел « Приложения ».
- Появится список установленных приложений. Выберите Microsoft Store из списка. Теперь нажмите Дополнительные параметры .
- Нажмите « Сброс», чтобы сбросить приложение до значения по умолчанию. Теперь нажмите Reset еще раз для подтверждения.
После этого приложение будет сброшено до значения по умолчанию, и проблема с Windows Store должна быть решена.
Установка Магазина Microsoft с помощью обновления системы
Если не помог ни один из предложенных способов, остается только переустановка Windows 10 путем обновления системы, с сохранением личных файлов, программ и приложений.
Скачайте любым удобным способом образ Windows на свой компьютер (посмотрите здесь, как это сделать). Запустить установку ОС можно двумя способами:
- 1 способ. Кликните по ISO образу Windows 10 правой кнопкой мыши, в контекстном меню выберите «Подключить». Далее откроется окно Проводника, в котором будет открыт смонтированный образ системы. Для запуска установки Windows, кликните по файлу «Setup».
- 2 способ. Распакуйте ISO образ системы с помощью архиватора. Откройте папку, запустите файл «Setup».
В процессе установки операционной системы, в окне «Выберите тип установки», нужно выбрать «Обновление: установка Windows с сохранением файлов, параметров и приложений». После завершения установки, в операционной системе появится Магазин Microsoft.
3 причина – временные файлы в системе
В процессе своей работы, некоторые программы создают избыточное количество временных файлов, которые могут негативно повлиять как на общую стабильность работы операционной системы, так и на её отдельные инструменты, включая магазин приложений в Windows.
В этой связи временные файлы следует удалять, для этого можно воспользоваться как сторонними утилитами, так и встроенной по умолчанию утилитой под названием «Очистка диска».
Более подробно о том, как ей пользоваться, вы можете прочесть в материале «Очистка диска – что чистит, где находится, как запустить и работать с ней».
Очистив диск от временных файлов, осуществите запуск, дабы удостовериться, что проблемы и «глюки» ушли.
Для запуска игры нужно приложение XBOX
Еще одна программа, которая распространяется через фирменный магазин приложений, нужна для запуска приобретенных игр. В ней сохраняется прогресс пользователя и игровые достижения.
Хорошо, что ранее я уже восстановил работоспособность Windows Store, ведь если бы игру можно было загрузить из другого источника, магазин все-равно оказался бы нужен для скачивания программы XBOX.
Снова вопрос: почему нельзя разрешить локальное сохранение данных для тех, кто не хочет переносить свой прогресс в облако и не требовать установку дурацкого приложения? С одной игровой машиной в этом просто нет необходимости.
Простая установка всех удаленных пакетов
Если вы удаляете только магазин, то можно упростить процесс установки, выполнив команду установки всех удаленных пакетов Windows 10. С помощью этого же кода легко выполнить массовую установку всех удаленных ранее приложений, тем самым переустановив сразу все необходимые.
Введите код: Get-AppxPackage -AllUsers| Foreach {Add-AppxPackage -DisableDevelopmentMode -Register “$($_.InstallLocation)\AppXManifest.xml”} После этого останется только нажать Enter
. Windows 10 потребуется какое-то время, чтобы всё восстановить.
Иногда причиной сбоев выполнения приложений Windows 10 могут стать различные установленные антивирусы
Обратите на них внимание, если переустановка пойдет не так, как написано ранее.
Установкой или удалением встроенных программ лучше не увлекаться, так как из-за этого могут возникнуть проблемы со стабильностью.
Также, если информация на вашем ПК для вас важна, рекомендуется создавать резервные копии перед тем, как совершить то или иное действие.
Правильным действием является также и создание контрольной точки для восстановления в случае недопустимых ошибок, проблем, не подлежащих устранению более простыми способами.
Удаление Магазина
Когда возникла необходимость удалить программу, то пользователь может воспользоваться PowerShell, выполнив несколько действий:
Открыть утилиту и ввести следующее: «Get-AppxPackage –AllUsers».
Найти в открывшемся списке приложений строчку: «Name: Microsoft.Windows Store».
Скопировать значение, выскочившее напротив графы «PackageFullName».
Пролистать окно вниз, в пределах поля написать: «Remove-AppxPackage» (скопированное из предыдущего пункта).
Нажать «Enter», после чего утилита удалится.
Надеемся, что вам помогли наши советы, и трудностей в установке или восстановлении работы Microsoft Store на Windows 10 у вас не возникнет.
Командная строка
Сначала следует попробовать зарегистрировать приложения из магазина заново, если какое-либо из них не работает. Для этого открываем PowerShell под администратором
и прописываем команду:
Get-AppXPackage | Foreach {Add-AppxPackage -DisableDevelopmentMode -Register «$($_.InstallLocation)\AppXManifest.xml»}
При исполнении данного приложения может возникнуть ошибка, её следует игнорировать, так как она связана с процедурами новой регистрации. Закрываем PowerShell и проверяем, работает ли магазин.
Если не работает сам магазин, то можно попробовать его зарегистрировать снова. Открываем командную строку под правами администратора (обычно это в поиске CMD). Прописываем там следующую команду:
PowerShell -ExecutionPolicy Unrestricted -Command «& {$manifest = (Get-AppxPackage Microsoft.WindowsStore).InstallLocation + ‘\AppxManifest.xml’ ; Add-AppxPackage -DisableDevelopmentMode -Register $manifest}»
Как только всё будет выполнено, можно закрыть командную строку и проверить, работает ли магазин. Следует помнить, что подобной регистрацией заново можно воспользоваться, если не запускаются какие-либо другие приложения. Список всего, что установлено, можно просмотреть, открыв PowerShell. Далее нужно ввести код:
Get-AppxPackage | ConvertTo-Html | Set-Content «$Env:userprofile\Desktop\AllApps.html»
После того, как данная команда выполнится, на рабочем столе Windows 10 появится файл с названием AllApps.html. В нем есть все приложения, которые установлены в системе.
Все эти проделанные действия должны помочь в решении проблемы.
Решение 6. Убедитесь, что необходимые службы запущены
Для правильной работы Магазина Windows требуются определенные службы, и если эти службы не запущены, или если они отключены, вы не сможете открыть и использовать Магазин Windows.
Однако вы можете легко решить эту проблему, просто выполнив следующие действия:
- Нажмите Windows Key + R и введите services.msc . Теперь нажмите Enter или нажмите ОК .
- Когда откроется окно «Службы» , найдите Центр обновления Windows в списке и дважды щелкните его.
- Откроется окно свойств. Убедитесь, что тип запуска не установлен на Disabled . Теперь проверьте, работает ли сервис. Если нет, нажмите кнопку « Пуск», чтобы запустить службу, затем нажмите « Применить» и « ОК», чтобы сохранить изменения.
После этого вы сможете без проблем запускать и использовать Windows Store
Центр обновления Windows является важной службой Windows 10, и если эта служба не запущена или по какой-либо причине отключена, у вас могут возникнуть различные проблемы, поэтому обязательно включите ее
Установка «Магазина» Windows 10
В стандартных условиях «Магазин» входит в состав Windows 10 и нет никакой нужды в его установке. Но бывает так, что пользователи или авторы установочного диска нарочно исключают Store из операционной системы. В случае, когда «Магазин» изначально не был установлен, есть возможность его инсталлировать при помощи файлов другой системы.
А если вам необходимо восстановить «Магазин» после удаления, понадобится лишь немного «поколдовать» с терминалом PowerShell.
Восстановление «Магазина» после удаления
В большинстве случаев Windows Store можно вернуть довольно быстро — для этого понадобится всего одна команда в оболочке PowerShell.
- Открываем поиск Windows (значок лупы рядом с меню «Пуск»), вводим слово power, щёлкаем правой кнопкой по лучшему результату и выбираем «Запуск от имени администратора».
- В открывшемся терминале прописываем команду Get-AppxPackage *windowsstore* -AllUsers | Foreach {Add-AppxPackage -DisableDevelopmentMode -Register «$($_.InstallLocation)\AppxManifest.xml»} и запускаем её в исполнение клавишей Enter.
- Если команда выполнилась правильно, то, введя в поиске Windows слово Store, вы получите ссылку на файл, который запустит «Магазин».
Если способ, описанный выше, вам не помог, переходим ко второй возможности переустановки магазина.
- Открываем оболочку PowerShell, прописываем команду Get-AppxPackage -AllUsers | Select Name, PackageFullName и запускаем её клавишей Enter. Возможно, пройдёт некоторое время, прежде чем она выполнится.
- Выбираем строчку, в которой первая колонка обозначена как Microsoft.WindowsStore, копируем значение напротив из второй колонки. После этого вставляем это значение в команду Add-AppxPackage -DisableDevelopmentMode -Register «C:\Program Files\WindowsAPPS\\AppxManifest.xml», после чего запускаем команду в исполнение.
- После проверяем работоспособность Store, запустив его через поиск.
Установка «Магазина» с нуля
В случае, когда «Магазина» Windows не было и в дистрибутиве образа, выручить может другой компьютер с работающим магазином.
Рабочие файлы Store находятся в папке C:\Program Files\WindowsApps\. Файлы со следующими именами необходимо скопировать в папку WindowsApps на свой компьютер:
- Microsoft.WindowsStore29.13.0_x64_8wekyb3d8bbwe;
- WindowsStore_2016.29.13.0_neutral_8wekyb3d8bbwe;
- NET.Native.Runtime.1.1_1.1.23406.0_x64_8wekyb3d8bbwe;
- NET.Native.Runtime.1.1_11.23406.0_x86_8wekyb3d8bbwe;
- VCLibs.140.00_14.0.23816.0_x64_8wekyb3d8bbwe;
- VCLibs.140.00_14.0.23816.0_x86_8wekyb3d8bbwe;
Далее открываем оболочку PowerShell как показано выше и запускаем в исполнение команду ForEach ($folder in get-childitem) {Add-AppxPackage -DisableDevelopmentMode -Register «C:\Program Files\WindowsApps\$folder\AppxManifest.xml»}. Для верности лучше будет перезагрузить компьютер, чтобы все службы заработали вместе со стартом Windows.
Стоит уточнить, что версия Windows 10 LTSB не поддерживает установку «Магазина» вовсе. Попробовав некоторые сомнительные инструкции в интернете по типу «Скачать установочный файл и запустить на своём компьютере» я жестоко поплатился за свою инициативу. Ко мне залез весьма хитрый вирус-майнер, и вылечить его стандартными способами не вышло. Пришлось форматировать весь винчестер со всеми данными, включая документы. Потому не стоит доверять «странным» инструкциям.
Решение 5 — Изменить владельца папки WindowsApps
WindowsApps является основной папкой, и, изменяя ее владельца, вы можете вызвать нестабильность системы. Прежде чем продолжить, мы советуем вам создать точку восстановления системы на случай, если что-то пойдет не так.
Чтобы изменить владельца папки WindowsApps, сделайте следующее:
- Перейдите к C: Program Files .
- Найдите папку приложений Windows, щелкните ее правой кнопкой мыши и выберите « Свойства» в меню. Помните, что эта папка скрыта, поэтому вы должны включить опцию, чтобы показать скрытые файлы и папки.
- Перейдите на вкладку « Безопасность » и нажмите « Дополнительно» .
- Нажмите Изменить в разделе Владелец .
- Введите свое имя пользователя в поле « Введите имя объекта» и нажмите « Проверить имена» . Если все в порядке, нажмите ОК . Вы также можете добавить имя пользователя, нажав кнопку « Дополнительно» и найдя имя пользователя вручную.
- Установите флажок Заменить владельца на подконтейнерах и объектах, нажмите Применить и OK .
- Попробуйте запустить Windows Store. Если все работает должным образом, повторите те же действия еще раз, но теперь введите NT SERVICETrustedInstaller вместо вашего имени в шаге 5 и измените владельца на TrustedInstaller.
Если вы хотите узнать, как создать точку восстановления, взгляните на это пошаговое руководство, которое поможет вам сделать это с легкостью.
Процесс установки
Установка может стать небольшим испытанием для неподготовленных пользователей, но все не так сложно, если придерживаться пошаговой инструкции. Будет рассмотрено несколько способов как установить магазин в операционной системе Windows 10.
Способ №1
Необходимо открыть командную строку системы. Для этого нужно нажать правой кнопкой мыши по иконке меню «Пуск» и из всплывающего меню выбрать пункт «PowerShell (администратор)». Необходимо подтвердить запуск приложения от имени администратора, нажимаем «Да» в всплывающем окне.
Откроется командная консоль, в ней необходимо ввести системную команду проведенную далее
Get-AppxPackage *windowsstore* -AllUsers | Foreach {Add-AppxPackage -DisableDevelopmentMode -Register «$($_.InstallLocation)\AppxManifest.xml«}
Чтобы не вводить весь текст вручную достаточно выделить его и скопировать с помощью комбинации Ctrl+C, а затем вставить в командную строку с помощью комбинации Ctrl+V. После успешного ввода, кликаем по клавише Enter на клавиатуре.
Если команда прошла успешно, необходимо зайти в меню «Пуск» и ввести название магазина в строке поиска. Достаточно написать «Store» и сервис сразу же появится первым запросом в строке поиска. В случае, если магазин не появился, необходимо перейти к второму способу установки.
Способ №2
Далее рассмотрим чуть более длинный способ как установить Windows Store в системе Windows 10. В некоторых случаях пакет с магазином не загружается с официальных серверов компании, в основном такая проблема встречается в любительских сборках, так как подключение к лицензированным серверам в них ограничено. Необходимо снова зайти в «PowerShell (администратор)» с помощью меню «Пуск».
В открывшемся окне нужно необходимо ввести комбинацию Get-AppxPackage -AllUsers | Select Name, PackageFullName» без кавычек. Отобразятся системные названия всех компонентов, установленных с помощью Windows Store, а также программы, установленные на компьютере, использующее для запуска или установки фирменный магазин. В списке нужно найти строку с подписью «Microsoft.WindowsStore»
Чтобы загрузить сервис необходимо ввести командной строке команду
Add-AppxPackage -DisableDevelopmentMode -Register «C:\Program Files\WindowsAPPS\полное_имя\AppxManifest.xml»
Где вместо фразы «полное_имя» будет присутствовать вторая часть строки с названием установочного пакета. Пример приведен на скриншоте ниже.
После подтверждения команды. Магазин снова можно будет найти с помощью поиска в меню «Пуск».
Использование средств диагностики Windows 10
Операционная система Windows 10 имеет массу предустановленных утилит, которые можно использовать для диагностики и устранения возникающих неисправностей. В отличие от ранних версий Windows, для их запуска не требуется образ системы, и они могут быть выполнены администратором компьютера в любой момент. Чтобы проверить на наличие ошибок магазин приложений Windows 10, необходимо сделать следующее:
- Нажмите правой кнопкой мыши по кнопке «Пуск» и выберите в выпадающем меню пункт «Панель управления»;
- Далее необходимо переключить в правом верхнем углу открывшегося окна режим «Просмотр» на «Крупные значки» или «Мелкие значки»;
- После этого выберите пункт в меню «Устранение неполадок»;
- В левом меню открывшегося окна нажмите «Просмотр всех категорий», что позволит увидеть все диагностические утилиты, предусмотренные в системе;
- После этого откроется список приложений для поиска и устранения системных проблем. Помочь в устранении ошибок с установкой программ из магазина Windows 10 могут утилиты «Центр обновления Windows» и «Приложения из магазина Windows». Запустите их по очереди, чтобы провести соответствующие проверки.
После диагностики и устранения ошибок перезагрузите компьютер и попробуйте вновь скачать необходимое приложение из магазина Windows 10. Если данный способ не исправил проблему, переходите к следующему.