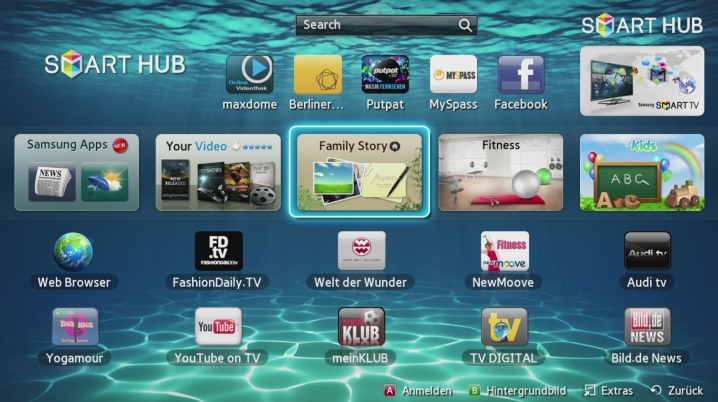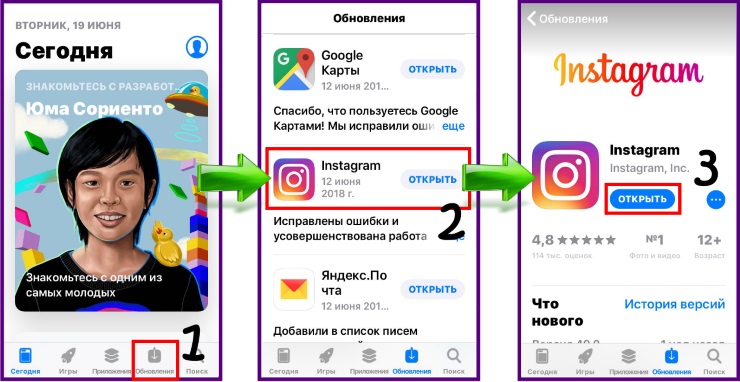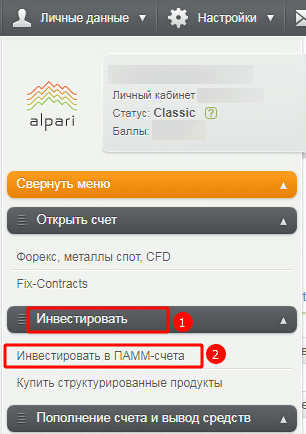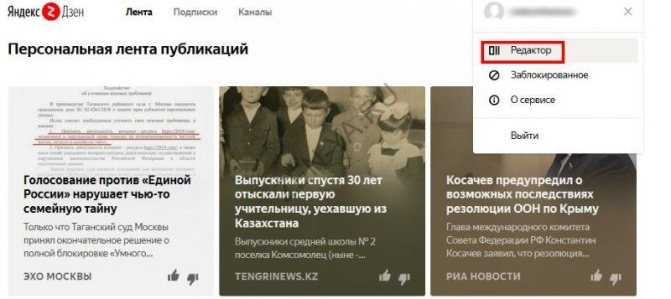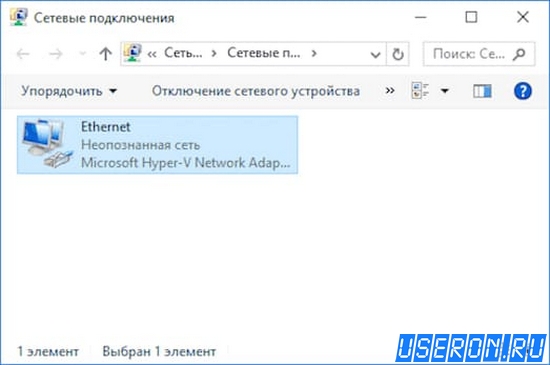Почему не работает ютуб 2021
Содержание:
- Почему не работает Ютуб сегодня 2021 год?
- Другие проблемы и способы их решения
- Проблемы с Ютуб на разных телевизорах
- Хром
- Решение
- Проблемы с интернетом
- Способы устранения ошибки
- Сафари
- Устранение неполадок при просмотре фильмов на компьютере
- Проблемы с Adobe Flash Player
- Конфликт дополнений (плагинов, расширений)
- Причины и возможные способы решения
Почему не работает Ютуб сегодня 2021 год?
Пытаясь выяснить, почему не работает Ютуб, стоит присмотреться к:
- сбоям в работе самого сервиса;
- техническим неполадкам компьютера, ноутбука, смартфона или планшета;
- состоянию и актуальности браузера;
- наличию обновлений видеопроигрывателя;
- вирусам и вредоносным программам;
- работе провайдера и скорости интернета.
Возможны и иные причины, но они встречаются значительно реже.
Проблема с браузером
Иногда видео не запускается из-за устаревшей версии браузера. Чтобы проверить наличие свежих версий и установить их, понадобится:
- открыть браузер;
- заглянуть в настройки;
- найти кнопку, предлагающую поиск и проверку обновлений;
- запустить процесс проверки.
Дополнительно стоит присмотреться к установленным приложениям и обновлениям. Чтобы убедиться, что отсутствие видео связано не с ними, достаточно отключить последние установленные программы и включить YouTube повторно.
Дополнительной причиной плохой загрузки является заполненный кэш. Поэтому, столкнувшись с трудностями, стоит:
- заглянуть в настройки браузера;
- переключиться на вкладку приватности и безопасности;
- найти пункт или строку с упоминанием кэша;
- очистить кэш и удалить куки.
После чего останется провести проверку работоспособности сайта и убедиться в исчезновении сложностей.
Adobe Flash Player
Ещё одним ответом на вопрос, что делать, если не работает Ютуб, является обновление плеера. Наиболее удобным способом привести проигрыватель в актуальное состояние станет:
- посещение официального портала программы;
- скачивание файла для установки актуальной версии плеера;
- установка проигрывателя.
Но обычно при появлении свежих предложений на экране ПК появляется предложение обновить Adobe Flash Player до рабочего состояния.
Вирусы
Неприятнее всего когда на компьютере появились вирусы. Рецепт борьбы с ними традиционен и не содержит ничего неожиданного. Пользователю придётся:
- скачать антивирусную программу;
- установить скачанный антивирус на ПК (ноутбук, планшет);
- произвести базовые настройки;
- запустить процедуру проверки.
После завершения сканирования нормальная работа устройства восстановится, а сайты начнут грузиться.
Файл hosts
Иногда вирусы успевают внести изменения в работу операционной системы, которые не устраняются после уничтожения вредоносной программы. Чтобы восстановить правильную работу ПК и устранить проблемы с сетью, понадобится:
Если у Вас остались вопросы или есть жалобы — сообщите нам
- перейти на компьютере по маршруту windows/system32/drivers/etc/hosts;
- открыть файл hosts с помощью стандартного блокнота (с правами администратора);
- удалить все строки кроме «127.0.0.1»;
- сохранить изменения.
Низкая скорость интернета
Убедившись в актуальности программ и отсутствии вирусов, следует замерить скорость соединения. Особенно, если тормозит не только YouTube, но и остальные сайты. Для этого стоит воспользоваться любой программой или имеющимся в интернете сервисом. Дополнительно следует убедиться, что трафик не используется различными приложениями, загрузками и сторонними программами, мешающими смотреть видеоролики и каналы.
Звонок провайдеру
Убедившись, что Ютуб не работает сегодня в 2021 году именно из-за низкой скорости соединения, следует связаться с провайдером. Для получения помощи и требуемой информации следует назвать ответившему оператору собственный адрес и фамилию. Иногда требуется номер договора. Сотрудник поддержки самостоятельно замерит скорость и постарается разобраться в причинах ограничений трафика.
Другие проблемы
Важно подчеркнуть, что иногда посмотреть видео не удаётся из-за отсутствия регистрации или возрастных ограничений. Поэтому, столкнувшись с затруднениями, требуется убедиться, что причина кроется не в указанных проблемах
Обычно об этом сообщается сразу после попытки включить видеозапись. Решается возникшая сложность просто: зрителю нужно авторизоваться в системе или пройти короткую процедуру регистрации.
Другие проблемы и способы их решения
Если вышеуказанные способы не помогли решить проблему переходим к более точечному выявлению причины.
Режим Турбо
Режим турбо разработали для слабых ПК и низкоскоростного интернета. В идеале он должен сжимать трафик и ускорять работу браузера, но часто эта функция работает не совсем как нужно и при высокоскоростном интернете, если она включена это может провоцировать сбои. Отключите в настройках Турбо. Выставьте здесь режим «Выключен».
Аппаратное ускорение
Аналогичная история с аппаратным ускорением, но с отличием, что она разработана для мощных компьютеров. Если у вас среднестатистический ПК, то включенная функция аппаратного ускорения скорее вызовет проблемы с воспроизведением видео чем что-то там ускорит. Блок с данной опцией находится в настройках браузера в самом низу в разделе «Производительность».
Низкая скорость интернета
Если не загружается Ютуб в Яндекс Браузере виновником может быть скорость интернета. От неё напрямую зависит как быстро будет подгружаться в буфер видео и как будет воспроизводиться. Если у вас низкоскоростной интернет переключите качество видео с HD или FullHD на 320p или 480p. Качество, конечно, будет хуже, но зато можно смотреть фильм без прерываний.
Проверьте скорость интернета с помощью сервиса Speedtest. На сайте нажмите кнопку «Начать» и дождитесь окончания проверки. Для получения точных данных тест нужно провести несколько раз
Обратите внимание значения Ping. Он должен быть маленьким, а скорость загрузки и выгрузки высокой
Если скорость после проверки сильно отличается от заявленной в вашем тарифном пакете обратитесь к провайдеру. Во время поломок провайдеры могут переключать пользователей на удаленные вышки и узлы распределения, чтобы не оставлять пользователей без интернета, но при этом сильно падает скорость интернета.
Дополнения
Дополнения в браузер, это отличные инструменты, помогающие решить массу задач. Но здесь стоит помнить о чувстве меры. Каждое дополнение, это отдельный процесс, который забирает на себя часть системных ресурсов. Если дополнений много, то с большей долей вероятности, в работе браузера возникнут какие-то неполадки или, как минимум, он будет тормозить.
И, конечно, особое внимание стоит уделить блокировщикам рекламы. Они и создают основные проблемы на ряду с тем, что блокируют назойливую рекламу и на Ютубе в том числе
Отключите блокировщики в настройках или удалите их и проверьте теперь, скорее всего проблема заключается в каком-то расширении с пометкой add.
Активные загрузки
Если вы качаете фильмы или тяжелые игры через браузер или торренты, интернета на всё может просто не хватить. Отключите активные загрузки и проверьте как работает видео.
Настройки файла hosts
Вирусы на ПК могут изменять системные файлы, один из таких это файл hosts. Если вирусы внесли изменения в него, то возможны самые различные проблемы, вплоть до того что видео на Ютубе не будет воспроизводится, пользователь будет видеть только черный экране в плеере или видео будет прерываться.
- Чтобы исправить проблемы пройдите по пути —
- Откройте файл hosts с помощью обычного блокнота. Выполните на файле правый клик мыши и в контекстном меню выберите «Открыть с помощью». Из предложенных вариантов выберите «Блокнот».
- Все записи после строк и удалите. Сохраните изменения, нажав «Файл»/«Сохранить». Или на клавиатуре нажмите Ctrl + S.
Переустановка браузера
Если ничего не помогло переустановите браузер. Перед удалением выполните синхронизацию с аккаунтом Яндекс, чтобы сохранить все пользовательские данные или экспортируйте данные в другой обозреватель или в HTML-файл.
- Удалите его через «Пуск»/«Панель управления»/«Удаление программы».
- В окне мастера деинсталляции отметьте галочкой пункт «Удалить пользовательские данные».
- Дальше откройте папки пользователя по пути — и удалите здесь полностью папки с названием Yandex.
В редакторе реестра также можно по имени файла Yandex найти записи и удалить их.
- Чтобы открыть редактор реестра нажмите комбинацию клавиш Win + R и в диалоговом окне впишите команду regedit.
- Здесь в меню «Правка»/«Найти далее» впишите в диалоговом окне запрос Yandex и удалите все найденные записи, содержащее в имени файла Yandex.
Если боитесь рыться в редакторе реестра, это можно сделать с помощью утилиты CCleaner. В разделе «Реестр» достаточно включить «Поиск проблем» и потом «Исправить найденные».
Заключение
Когда с воспроизведением видео возникают проблемы, это не может не расстроить. Но как мы уже убедились ситуацию можно исправить. Стоит проявить чуточку терпения и выполнить определенные манипуляции по выявлению и устранению проблемы.
Проблемы с Ютуб на разных телевизорах
Проблемы с YouTube на телевизоре Samsung Smart TV
На старых телевизорах Samsung (серии C, D и E, до 2012 года) приложение YouTube больше не работает. Эта информация доступна на сайте Samsung. Об этом я писал в начале статьи.
Проблемы с YouTube также возникают на новых моделях телевизоров Samsung. Например, приложение открывается, но пусто. Видео не загружается и информация не отображается. Приложение постоянно загружается.
В этой ситуации, как правило, помогает то. полностью отключить питание телевизора.. Как долго мне его выключать? Рекомендуемое время — 15 минут. Но есть сообщения, что даже отключение питания на 30 секунд решает проблему.
Также, в качестве другого решения, я рекомендую добавить DNS-серверы Google в свойства интернет-подключения вашего телевизора. В статье Samsung TV не отображает Wi-Fi, не подключается к Интернету. Ошибка подключения в меню Smart TV и в Интернете не работает, я подробно показывал, как это сделать.
В крайнем случае, вы можете попробовать перезагрузить телевизор (все настройки, установленные приложения, каналы будут удалены!). Вы можете сделать это в настройках, в разделе Общие.
Скорее всего, вам потребуется набрать пароль 0000 для подтверждения сброса.
LG
Не хватает программы.
LG имеет постоянную проблему с исчезновением программы из главного меню. Это происходит после обновления телевизора. И система может обновляться автоматически, не уведомляя вас об этом. Поэтому необходимо выполнить следующие шаги:
- В главном меню перейдите в «Магазин LG». — Это основной инструмент, который отвечает за загрузку программного обеспечения.
- В списке найдите «YouTube» и нажмите на него. Если его нет на главной странице, просмотрите разделы или введите название в поисковую систему.
- Как только вы перейдете на главную страницу загрузки, нажмите «Установить» или «Обновить».
- После этого программа вернется в главное меню.
Точно так же вы можете обновить через «Магазин LG».
Невозможно загрузить, разбивается, не запускает видео.
Зайдите в меню и удалите само приложение — для этого в главном меню дважды нажмите стрелку вверх на пульте ДУ и подтвердите удаление крестиком. После этого приложение устанавливается через «Магазин LG». — Иди туда, найди «YouTube» и установи его.
Если это не помогает, можно попробовать восстановить заводские настройки. В настройках перейдите в «Общие» и выберите «Восстановить заводские настройки» и подтвердите действие. После этого снова установите YouTube.
Philips
На старых телевизорах Philips Smart TV появится сообщение о том, что YouTube больше не поддерживается и не работает. При использовании новых телевизоров Philips Smart TV могут возникнуть проблемы с загрузкой и замораживанием. Поэтому сначала деинсталлируйте само приложение, а затем попробуйте установить его снова через Google Play:
- Перейдите в Google Play с помощью пульта дистанционного управления Philips и щелкните лупу для поиска.
- Введите имя и нажмите на приложение.
- Если программа установлена, нажмите «Удалить». Если он был ранее установлен и теперь исчез, то для его восстановления вам нужно будет удалить YouTube таким же образом.
- После удаления видохостинга аналогичным образом перейдите на страницу приложения и установите его снова.
Если это не помогает, перейдите в «Настройки», а затем выберите «Управление приложениями». Теперь нужно сначала удалить данные, а затем кэш. В самом конце перезапустите телевизор и попробуйте запустить программу.
Также можно попробовать обновить операционную систему еще раз. Если ничего не помогает, попробуйте перезагрузить основную систему на «завод»: «Настройки» — «Общие настройки» — «Заводские настройки».
Sony Bravia (Сони Бравиа)
Не тратьте время на бессмысленные эксперименты. Единственный реальный способ вернуть YouTube Smart TV на Sony Bravia — это потоковое видео с другого источника сигнала.
Вы также можете просмотреть их с помощью браузера. Не забудьте универсальный метод установки приложения на YouTube, описанный выше.
Ниже представлено видео о приложении на youtube на Sony Bravia TV:
Хром
Если вы столкнулись с проблемами воспроизведения YouTube в Chrome, вот несколько способов исправить это:
1. Включить JavaScript
Видео YouTube не будет работать без включенного JavaScript, поэтому вам нужно убедиться, что он включен на вашем компьютере. Чтобы включить его, перейдите в « Настройки Chrome» и нажмите « Показать дополнительные настройки ». В разделе « Конфиденциальность » нажмите « Настройки контента ». Здесь найдите раздел JavaScript и выберите « Разрешить всем сайтам запускать JavaScript (рекомендуется) » и нажмите « Готово ».
2. Очистить кэш и куки
Если видео на YouTube воспроизводятся в режиме инкогнито или встроены в веб-сайт, вам необходимо очистить кэш и файлы cookie Chrome, чтобы исправить ситуацию. Для этого нажмите кнопку меню из трех точек в Chrome, перейдите в раздел «Дополнительные инструменты» и нажмите « Очистить данные браузера ». Вы также можете перейти к очистке данных просмотра, нажав сочетание клавиш Ctrl + Shift + Delete .
На странице очистки данных просмотра отметьте опции для кэша и файлов cookie, затем нажмите « Очистить данные просмотра ». После этого видео YouTube должны начать воспроизводиться на Chrome.
3. Включите Не отслеживать запросы
Это еще один способ, который сработал для некоторых людей, поэтому нет никаких причин, почему вы не должны попробовать это. Чтобы включить его, перейдите в « Настройки Chrome»> «Показать дополнительные настройки» и в разделе « Конфиденциальность » включите «Отправить запрос« Не отслеживать »с вашим трафиком просмотра» . Затем закройте и снова запустите Chrome и попробуйте воспроизвести видео на YouTube, чтобы увидеть, работает ли оно.
Решение
Чаще всего такое поведение YouTube вызвано проблемами в самом веб-обозревателе. Если их устранить, то все должно заработать нормально. Но для этого нужно знать, что делать. И мы расскажем все об этом.
Стоит отметить, что для начала нужно бы проверить скорость своего Интернет-соединения. Возможно, все дело в том, что видео попросту не хватает скорости. Если же с этим все нормально, то приступаем к настройке веб-обозревателя.
Чистка временных данных
Переполненный кэш Яндекс.Браузера вполне может стать причиной, из-за которой невозможно просмотреть видео на YouTube. Дело в том, что ролик должен кэшироваться для нормального просмотра. Но если в кэше места нет, то ничего не получится.
Вообще, это хранилище желательно чистить регулярно. Тогда и проблем таких не будет. Но большинство среднестатистических пользователей не знает, как это делать. Поэтому мы предоставим подробную инструкцию по этому поводу. Вот она.
- Открываем Яндекс.Браузер и щелкаем по кнопке с изображением трех горизонтальных полос.
- Далее кликаем по пункту «Настройки».
- Пролистываем содержимое страницы до самого низа.
- Здесь нам нужна опция с соответствующим названием – кликните по ней.
- Настройте все параметры, как это показано на картинке ниже.
- Нажмите на желтую кнопку.
Сам процесс очистки займет очень мало времени. После того, как процедура будет завершена, стоит перезапустить веб-обозреватель. После рестарта можно попробовать снова посетить YouTube и запустить какое-нибудь видео. Если ничего не изменилось, то переходим к следующей главе.
Борьба с вирусами
Часто вредоносные объекты тоже могут стать причиной неадекватного поведения браузера. Если исполняемый файл приложения заражен каким-нибудь червем, то он не будет нормально работать. А значит, от вирусов нужно избавляться.
Нам потребуется хороший антивирус. Неплохо себя показывает программа ESET NOD32. На ее примере мы и рассмотрим процесс удаления вирусов с компьютера. Нужно сделать следующее.
- Кликаем правой кнопкой мыши в системном трее по значку антивируса.
- В появившемся меню выбираем «Открыть…».
- Далее переходим на вкладку «Сканирование…».
- Кликаем на опцию запуска процедуры.
Процесс начнется и закончится автоматически. По ходу выполнения процедуры антивирус будет информировать пользователя о найденных и удаленных угрозах. После завершения сканирования можно запускать браузер и пробовать загружать ролик на YouTube.
Разумеется, подойдет и любой другой антивирус.
Проблемы с интернетом
Плохая связь с сетью характерна для пользователей, которые используют тарифный план с маленькой скоростью или включают YouTube через мобильный телефон
Важно проверить тормозит загрузка только видеохостинга или других сайтов тоже
Если остальные ресурсы недоступны, и на Ютуб пользователь не заходит, значит, проблема заключается в интернет-соединении.
Необходимо проверить настройки сети, роутер и наличие средств на личном счету. Если пропала или прерывается связь с Интернетом, сразу возникают проблемы в загрузке Youtube и воспроизведении роликов. При выявлении неисправности обратиться в техническую службу интернет-провайдера или пополнить счет.
Способы устранения ошибки
Если Ютуб не воспроизводит видео, а на черном экране проигрывателя появилась надпись “Ошибка, повторите попытку позже, идентификатор…”, – не пугайтесь. Любая проблема имеет свое решение.
Для начала пойдем легкими путями: порой устранить ошибку помогает обычное обновление страницы. Нажмите F5 или кликните по специальному значку на панели браузера. В большинстве случаев эта мера спасает, а видео нормально воспроизводится.
Если вы поняли, что проблема блокировки видео кроется в медленном интернете или слабой оперативной памяти, попробуйте снизить качество воспроизводимого видео. Нажмите на шестеренку на проигрывателе, поставьте галочку на запрет воспроизведения роликов в высоком качестве и выберите ухудшенный вариант.
Немного “освободить” оперативную память и улучшить качество обмена информацией между компьютером и видеосервисом помогает очистка кэша браузера и закрытие в нем лишних вкладок. Еще один метод – очищение памяти, которое можно произвести с помощью бесплатных утилит или имеющегося в стандартных программах инструмента. Наиболее популярная программа на сегодня, прекрасно справляющаяся с данными задачами, – CCleaner.
Если эти меры не помогают решить возникшую проблему, придется покопаться в ПО и его настройках:
- Adobe Flash Player. Если видео не воспроизводится не только на Ютуб, но и в иных видеохостингах и сервисах, вероятно, виновником происходящего является устаревший флэш-плеер. Как правило, встроенные проигрыватели предлагают его обновить и перенаправляют на сайт разработчика, где совершенно бесплатно вы можете запустить загрузку новой версии. Иногда файлы, составляющие Adobe Flash Player, повреждаются, из-за этого он не способен нормально выполнять прямой функционал. В таком случае потребуется имеющуюся версию “снести” утилитой, подчистив все следы, и установить на компьютер флэш-плеер с сайта разработчика. После перезагрузки все должно заработать, и Ютуб перестанет вас мучить сообщениями об ошибках и идентификаторах.
- Ограничение трафика. Если ошибка на Ютуб выскакивает только на мобильном устройстве или планшете – проверьте, выставлено ли у вас ограничение трафика.
- Сбой работы устройства. Любой смартфон может дать неожиданные сбои. Чтобы исправить ситуацию, проведите основательную “уборку”: почистите утилитой кэш и оперативную память, остановите приложение Ютуб, отключите и подключите сеть, выйдите из аккаунта Гугл и снова в него зайдите.
- Драйверы. На компьютере могут устареть или начать давать сбои драйверы. Решить проблему поможет их удаление с последующей загрузкой новой версии, подходящей к установленной видеокарте.
Очень часто виновником неприятностей с воспроизведением видео на Ютуб становится браузер. Если с флэш-плеером все в порядке, а видео на Ютубе не проигрывается, попробуйте использовать конкурирующий продукт. Чаще всего с проблемами воспроизведения роликов на Youtube сталкиваются пользователи Mozilla Firefox, поэтому попробуйте скачать на компьютер другой браузер и испытать его в деле. Но иногда таких “предательских” мер и не нужно, – обновление программы позволяет устранить баги и вернуть возможность просматривать контент на популярном видеохостинге.
Можно “поковыряться” в настройках браузера и попытаться этим пофиксить проявляющиеся сбои:
- попробуйте включить в настройках поддержку Javascript;
- проверьте, активированы ли в меню все пункты, нужные для проигрывания видеофайлов в режиме онлайн.
Хотя бы один из приведенных способов должен помочь вам вернуть возможность просмотра видео на Youtube. Если они все же не решат проблему с ошибкой, остается крайняя и весьма кардинальная мера – переустановка операционной системы.
Сафари
Если вы пользователь Mac и сталкиваетесь с проблемами YouTube в Safari, попробуйте очистить файлы cookie и просмотреть данные, чтобы исправить это. Это единственное решение, если вы используете Safari. Чтобы удалить файлы cookie и данные для просмотра, перейдите в « Настройки Safari» и на вкладке « Конфиденциальность » нажмите « Управление данными сайта ». В следующем открывшемся окне нажмите « Удалить все ».
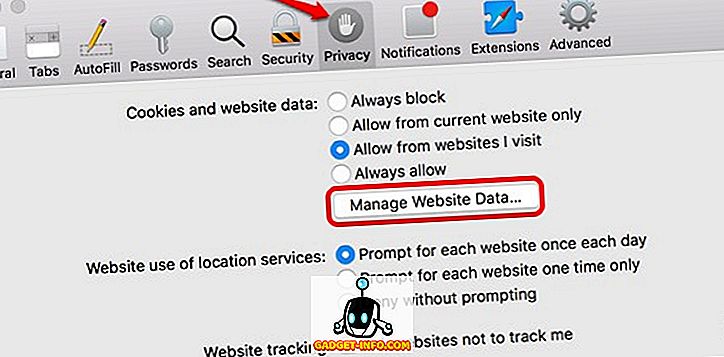
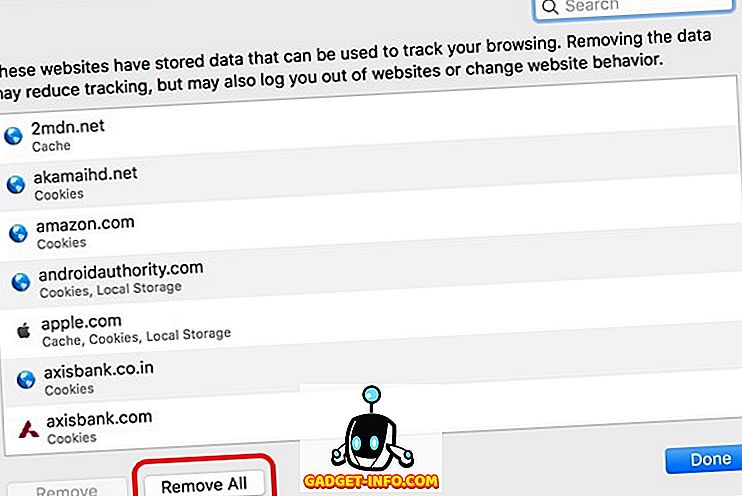
Если удаление файлов cookie и просмотр данных в Safari не приводит к исправлению воспроизведения YouTube, вам следует проверить установленные расширения . Удалите расширения, которые, по вашему мнению, могут мешать работе YouTube, и видео должно начать нормально воспроизводиться.
Устранение неполадок при просмотре фильмов на компьютере
Примеры распространенных сообщений об ошибках:
- Не удалось воспроизвести видео из-за проблем с лицензией.
- Требуется оплатить просмотр этого видео.
- Ошибка. Повторите попытку.
- У нас возникли проблемы с серверами. Повторите попытку позже.
- Произошла ошибка.
Если вы видите подобное сообщение и у вас не получается воспроизвести фильм или шоу, попробуйте выполнить описанные ниже действия.
- Установите на своем компьютере последние обновления.
- Перезапустите веб-браузер.
- Если в браузере открыто много вкладок, закройте их. Оставьте только ту, на которой открыт сайт YouTube.
- Обновите браузер до последней версии.
- Откройте страницу в браузере Google Chrome.
- Перезагрузите устройство.
Устранение неполадок с буферизацией или скоростью скачивания видео
Попробуйте запустить видео в браузере Google Chrome. Если он недоступен или это не помогло, выполните указанные ниже действия.
- Обновите страницу или перезапустите браузер.
- Проверьте скорость подключения к Интернету. Если она низкая, закройте другие браузеры, вкладки и приложения. Также попробуйте перезагрузить модем или маршрутизатор.
- Обновите браузер до последней версии. Если доступных обновлений нет, очистите кеш и удалите файлы cookie.
- Если вы пользуетесь другим браузером, уменьшите разрешение видео. Для этого в правом нижнем углу проигрывателя нажмите Настройки 360p или Автонастройка.
- Перезагрузите устройство.
Включите файлы cookie в браузере. Вот как это сделать:
- Откройте браузер Chrome на компьютере.
- Нажмите на значок Настройка и управление Google Chrome Настройки.
- Внизу экрана нажмите Дополнительные.
- Откройте раздел «Конфиденциальность и безопасность» и выберите Настройки сайтов Файлы cookie и другие данные сайтов.
- Выберите Разрешить сайтам сохранять и читать файлы cookie (рекомендуется).
Устранение неполадок с задержкой воспроизведения
Попробуйте перемотать видео немного вперед. Возможно, это решит проблему.
Также попробуйте перезапустить браузер. Если это не помогло, обновите его или откройте видео в другом поддерживаемом браузере, например Google Chrome. Если и это не решит проблему, очистите кеш и удалите файлы cookie.
Проблемы с Adobe Flash Player
Онлайн-проигрыватель от американской компании в большинстве случаев становится причиной того, что видео в браузере не загружается или не открывается. Самый простой способ справиться с проблемой — обновить Adobe Flash Player. Этот вариант совершенно безопасен, однако слишком долог, да и сайт Adobe имеет склонность «падать» в самый неподходящий момент.
Чтобы не ждать возможности скачать и установить флеш-плеер с официального сайта, пользователь может пойти другим путём: загрузить из любого открытого источника сборку Flash Player (её размер, в зависимости от автора, версии и дополнительных компонентов, составит 60–90 мегабайтов), после чего:
Открыть исполняемый файл и выбрать в меню опцию «Запустить деинсталлятор предыдущих версий Adobe Flash Player».
Пройти стандартный путь удаления программы.
И, получив сообщение об успешном завершении процесса.
Выбрать в том же окне, для каких браузеров требуется установить новую версию плеера.
Рекомендуется отметить вариант «Для всех браузеров»: в таком случае данные проигрывателя обновятся одновременно и для Гугл Хрома с Яндекс.Браузером, и для Оперы, и для Мозиллы.
По окончании установки пользователь получит на своём компьютере последние версии Adobe Flash Player.
Теперь стоит перейти на любой сайт и проверить, как воспроизводится видео. Если всё хорошо, на этом можно и успокоиться; если фильм или клип по-прежнему не грузится или не открывается, следует перейти к следующему шагу.
Конфликт дополнений (плагинов, расширений)
Видеозаписи на Ютуб часто не загружаются по причине конфликта установленных плагинов (дополнений). Ролики могут запускаться в миниатюрах, проигрываться не до конца или при их открытии появляется черный экран. Ошибки, почему Youtube не отвечает, часто возникают по причине действия расширений в браузерах.
При возникновении проблемы проверить, как работает видео в другом браузере. Если в них файл воспроизводится, рекомендуется отключить сторонние расширения и проверить работоспособность видеохостинга.
Известно несколько плагинов, которые влияют на загрузку видео. Чтобы устранить неисправность, необходимо зайти в меню настроек и по очереди останавливать установленные расширения до тех пор, пока не найдется нужное. При выявлении неправильной работы плагина его удалить.
Перед удалением дополнений рекомендуется проверить их назначение и, в зависимости от результата, принять решение, нужны ли они.
Расположен список используемых расширений в настройках браузера.
Mozilla Firefox
С браузером Mozilla Firefox неисправности случаются редко. Если неожиданно перестали запускаться видеоролики, целесообразно все же сначала очистить кэш — в большинстве случаев это решит проблему.
Для отключения дополнений войти в «Меню» браузера, выбрать «Дополнения» и перейти во вкладку «Управление дополнениями». Зайти в панель «Расширения» («Темы»). Далее выбрав ненужный плагин, его отключают или удаляют полностью.
Яндекс.Браузер
Чтобы проверить, почему не проигрывается видео в Яндекс, открыть новую вкладку и ввести в поисковую строку: browser://extensions/,нажать «Enter». В появившемся окне отобразится список установленных расширений.
Далее следует отключить редко используемые плагины, из-за которых и зависал браузер:
- Кликнуть на меню настроек.
- Выбрать вкладку «Дополнения».
- Отказаться от ненужных дополнений можно, отодвинув бегунок на «Выкл».
При необходимости дополнение удаляют полностью. После произведенных операций можно выйти из списка плагинов, запустить снова видеоролик — он должен включиться.
Google Chrome (Гугл Хром)
Нужно провести ряд манипуляций:
- Выбрать «Дополнительные инструменты».
- Нажать на команду «Расширения».
В появившемся окошке отключить или удалить лишние разрешения. Теперь повторно производят загрузку видео на Рутуб, Ютуб и так далее.
Opera (Опера)
Если при работе в Опере вылетает Ютуб, часто это происходит, из-за настройки интернет-обозревателя.
Чтобы справиться с проблемой, войти в специальную панель настроек. Затем нажать на «Общие настройки», зайти в раздел «Расширенные», выбрать «Содержимое». В появившемся окне настроить воспроизведение видеороликов. Для этого нужно нажать команду «Включить анимацию».
После осуществленных операций обязательно перезагрузить компьютер и снова запустить Ютуб.
Чтобы устранить ненужные плагины, мешающие загрузке видео в Опере, нужно зайти в настройки обозревателя, выбрать пункт «Расширения», где совершить манипуляции по отключению или удалению.
Причины и возможные способы решения
Самой распространенной причиной, по которой YouTube не воспроизводит видеозаписи, является отсутствие интернет-соединения или низкая скорость передачи данных. При возникновении любых проблем с воспроизведением пользователь должен первым делом проверить, стабильно ли работает интернет.
Проверить скорость интернет-соединения можно с помощью специальных тестов, которые можно найти, введя в поисковик фразу «тест скорости интернета».
Для более объективной оценки тест необходимо провести несколько раз.
При подтверждении подозрений нужно позвонить своему провайдеру и описать ситуацию. Если после устранения неполадок с соединением не открывается Ютуб, причину следует искать в другом. Сначала нужно проверить, воспроизводится ли ролик YouTube с других веб-обозревателей. Если да, то проблема кроется в Яндекс Браузер.
Устаревшая версия браузера
Если версия браузера устарела, ее следует обновить до последней версии:
В настройках Яндекс Браузера выбрать раздел «Дополнительно».
Далее пункт «О браузере».
Если активна кнопка «Обновить», то кликнуть по ней, а затем нажать «Перезапустить».
Переполнен Кэш
Перед воспроизведением видеозаписей сервис кэширует 10-15 секунд ролика, чтобы пользователь смотрел видео без прерывания и по необходимости проматывал вперед без зависания. Если кэш переполнен, то не происходит буферизация, и сервис не отображает загрузку ролика. В этом случае видеозапись будет открываться, но пользователь не сможет ее просмотреть.
Чтобы очистить кэш, необходимо:
- Зайти в настройки Яндекс Браузера.
- Найти раздел «Системные».
- Кликнуть по «Очистить историю»
- В открывшемся окне выбрать «Загрузки», «Файлы cookie и другие данные сайтов модулей» и «Файлы, сохраненные в Кэше».
- Перезагрузить страницу YouTube.
Открыто много вкладок
Если не показывает видео Ютуб при наличии большого количества открытых параллельно вкладок, проблема может быть в замедленной работе ПК, так как не хватает ресурсов. По этой причине загрузка видеозаписей может происходить очень медленно или не происходить вообще. Все лишние вкладки в этой ситуации следует закрыть.
Наличие вирусов
При проблемах с воспроизведением роликов и в других браузерах, проблему нужно искать в работе ПК. Если компьютер заражен вредоносными ПО, то при попытке открыть сервис YouTube или ролик появится белый фон. Чтобы решить проблему, нужно просканировать ПК на наличие вирусов. При обнаружении вредоносных ПО, их следует излечить. Сделать это нужно с помощью антивируса, который установлен на ПК. На домашней странице необходимо выбрать пункт «Просканировать компьютер», а затем подождать некоторое время.
Блокировка YouTube провайдером
По различным причинам провайдер может заблокировать сервис Ютуб. В этом случае можно включить VPN или установить расширения Hola или frigate. Найти данные расширения можно во вкладке «Дополнительно» в настройках Яндекс Браузера.
Файл «hosts»
После излечения компьютера от вредоносных ПО могут оставаться следы, которые изменяют файл «hosts», из-за чего и тормозит видео на ютуб.
Чтобы проверить, не осталось ли следов после вирусов, нужно:
- Пройти по пути: C:/Windows/Sistem32/drivers/ets
- По файлу «hosts» нажать правой кнопкой и выбрать «Открыть с помощью».
- Выбрать «Блокнот».
- Когда откроется файл, нужно найти 2 строчки:
- Ниже этих строчек не должно быть ничего написано. Если там имеются какие-либо записи, их необходимо удалить.
- Сохранить и закрыть файл.
- Перезагрузить страницу с видео.
Если ни один из вышеприведенных методов не помогает справиться с проблемой, то причина может быть в сбое работы сервиса YouTube. В этом случае не остается ничего, кроме как подождать несколько минут, а затем обновить страницу.