Почему не работает звук на компьютере?
Содержание:
- Механическое повреждение платы
- Как увеличить громкость на Айфоне встроенными средствами
- Вручную отключить выход на наушники
- Как включить и настроить микрофон в MIUI
- Ремонт и замена микрофона и динамиков в смартфонах Xiaomi
- Замена микрофона
- Неполадки с разъемом
- Не работает нижний динамик
- С чего начать?
- Как проверить, работают ли колонки на компьютере
- Почему пропал звук на телефоне? Проверьте настройки громкости
- Инструкция по подключению через USB
Механическое повреждение платы
Нередко причина отсутствия звука на устройстве может быть банальное механическое повреждение, которое вызвано ударом устройства или внезапным падением. При таком повреждении могут быть трещины или микротрещины в плате, способствующие отсутствию звука. При таком повреждении устройства необходима замена платы смартфона.
Такая проблема может коснутся не только платы, но и самого источника звука – динамика. Возникают моменты, когда телефон выдают весьма некачественное звучание или как говорят пользователи «хрипит». Такое звучание может выдавать динамик, в который попала вода, мусор или он уже скоро выйдет из строя. Выход из строя динамика, может быть вызван надрывом его мембраны. Данную деталь лучше сразу поменять на аналогичную.
Как увеличить громкость на Айфоне встроенными средствами
Замечая снижение качества звучания, многие владельцы Айфонов стараются восполнить ее покупкой беспроводной колонки. Однако решить проблему можно встроенными средствами.
Чтобы улучшить слышимость, нужно нажать на верхнюю часть серебристой кнопки, расположенной на торцевой части корпуса.
На сенсорном экране тапнуть по значку «Настройки» («Settings») и перейти в раздел «Звуки» («Sounds»). На специальной панели голубого цвета переместить бегунок вправо до предела (max).
Если вышеописанные способы не принесут желаемого успеха, можно поработать с системными файлами. Для этого понадобится выполнить следующие действия:
- открыть каталог «System»;
- перейти в раздел «Library»;
- отыскать вкладку «Frameworks»;
в списке отыскать и развернуть папку «Celestial.framework».
Среди ее содержимого находится документ «SystemSoundMaximumVolume». В нем содержится информация относительно всех уровней звучания, в том числе и максимального. Здесь нужно изменить всего один параметр: вместо 0,7 (установлен по умолчанию) выставить 0,99, после чего перезагрузить смартфон.
Чтобы обойти ограничения и увеличить громкость звука, можно воспользоваться следующим методом.
- Открыть «Настройки» → «Музыка».
- Выбрать категорию «Ограничение громкости», убедиться, что функция отключена, а затем переместить ползунок вправо до упора.
- Далее вернуться в меню «Музыка» и перейти во вкладку «Эквалайзер».
- Выбрать предустановку «Поздняя ночь», установив флажок напротив.
Теперь можно проверить уровень звучания, начав воспроизведение любой мелодии. Громкость должна увеличиться на 5-10%.
Вручную отключить выход на наушники
Когда вы отключаете аксессуары от аудиоразъема, Android может не обработать это событие, в результате чего ваш телефон застрянет в режиме наушников. Это означает, что ваш динамик будет отключен, несмотря на то, что вы отсоединили наушники.
Обычно можно устранить эту проблему с помощью стандартной перезагрузки. Но если это не поможет, вы можете попробовать специализированное приложение из Маркета, например, Disable Headphone. Отключение наушников одним нажатием переключателя, позволяет вручную вывести телефон из режима наушников, и воспроизводить звук через его динамики.
Как включить и настроить микрофон в MIUI
Иногда даже неправильно подобранный чехол является причиной нормальной работы микрофона. Некорректные настройки Xiaomi или неправильная работа приложений могут быть причиной неисправности. Неполадки можно устранить вручную.
Шумоподавление
Если во время разговора собеседник Вас не слышит или в динамике раздается эхо, шуршание, треск, то возможно в настройках Вашего телефона отключена функция шумоподавления. Для ее активации в настройках в разделе «Звук и вибрация» необходимо напротив слова «Шумоподавление» переместить бегунок в режим «Вкл».
Если же функция активирована, но собеседник при разговоре слышит помехи, стоит попробовать отключить ее.
ОК Google
Голосовой помощник Ok Google может способствовать неправильной работе микрофона на вашем Xiaomi. Чтобы отключить сервис в «Настройках» выберете раздел «Google», далее в разделе «Поиск» отключите функцию «Определитель голоса». После проделанной операции перезагрузите устройство.
Ремонт и замена микрофона и динамиков в смартфонах Xiaomi
Опубликовал Александр Дудкин
26 декабря, 2017
Сегодня я хотел бы поделиться своими мыслями и опытом в сфере ремонта смартфонов Xiaomi, а также рассказать об общих принципах ремонта микрофона и динамиков в любых других смартфонах.
Начну с того, что смартфоны Xiaomi мне очень нравятся своей модульностью, а поэтому у них высокя степень ремонтопригодности. Типовое устройство смарта Xiaomi состоит из нижней платы с разъемом microUSB, полифоническим динамиком и микрофоном, основной платы (материнской), к которой подключаются сканер отпечатка пальца на шлейфе, камера на шлейфе, батарея на шлейфе и блок кнопок на шлейфе. Эта модульная структура позволяет быстро и дешево ремонтировать такие смартфоны даже в домашних условиях.
Ремонт динамиков в смартфонах
Говоря о динамиках, в первую очередь надо помнить, что их, как минимум два. Один — полифонический, также называется buzzer или звонок, обычно находится в нижней части смартфона. Второй — ушной динамик или speaker, предназначенный для того, чтобы слушать собеседника, обычно располагается в верхней части смартфона, ближе к лицевой части и повернут к вашему уху. Speaker обычно меньше по размеру.
Вот перед вами load speaker, он же buzzer, он же полифонический динамик Xiaomi Redmi Note 3:
Сравним вид спереди и сзади ушных динамиков разных моделей Xiaomi:

Любой динамик с одной стороны имеет мембрану, а с другой стороны подпружиненные контакты. Эти контакты соприкасаются с контактными площадками на плате. Обычно в корпусе смартфона напротив динамика располагается тканевая сетка, которая должна защищать от попадания крупного мусора в мембрану. К сожалению, такая сетка не защищает от микрочастиц пыли и металлической стружки, которые притягиваются постоянным магнитом динамика к мембране. В результате мембрана начинает неправильно резонировать, а вы слышите это в виде треска и хрипа.
Первое, с чего вам надо начать — это устранить любые частицы с поверхности мембраны динамика. Сделать это можно кисточкой, предварительно вынув динамик из устройства. Металлическую пыль можно собрать другим слабым магнитом, обернутым, например, в поэлетиленовую оболочку (чтобы все осталось на ней, а не липло к самому магниту). Также, крайне рекомендую почистить все отверстия и сетку динамиков.
Если же динамик молчит совсем, то, вероятно, в его катушке случился обрыв. Проверить это можно, прозвонив его мультиметром.
Если все это не поможет, динамик легко заменить на аналогичный, главное, чтобы он совпадал по габаритам. Тем более, что цена динамика от 80 до 250 рублей. Динамик прилеивается на посадочное место одной стороной, так как туда нанесен клей по контуру динамика. Перед установкой нового динамика снимите защитную наклейку, скрывающую клейкий слой.
Ушной динамик находится между материнскорй платой и передней частью экрана, приклеиваясь к ней. Полифонический динамик устанавливается в крепеж нижней платы и к ней же клеится.

Ремонт микрофона в смартфонах
Что касается микрофона, то с ним могут приключиться различные беды. В его отверстие может попасть грязь, грязь может быть и в микрофонном отверстии корпуса. От удара смартфона может отойти контакт микрофона с платой, ведь микрофон припаян на плату. Поэтому последовательность ремонта микрофона будет следующей:
- Почистить корпусные отверстия микрофона острым предметом
- Почистить кисточкой микрофон и плату вокруг него
- Если не помогло — прогреть микросхему микрофона паяльным феном при температуре 180 градусов в течение минуты
- Если не помогло — перепаять микросхему феном или же заменить целиком плату с микрофоном.
Замена микрофона в Xiaomi Redmi
К счастью, как я уже упоминал, Xiaomi использует отдельную платку для микрофона и порта USB — её называют нижней платой. Так что в случае неисправности микрофона проще заменить плату с ним целиком, чем перепаивать микрофон. Это с учетом того, что микрофон стоит 40 рублей, а плата с ним от 250 до 400 руб. Нижняя плата крепится на защелках и 2 винтах, а также имеет подключение шлейфом к основной плате и к антенне.
С заменой платы тоже могут быть трудности. Они отличаются не только для разных моделей, но и для разных модификаций одной модели. Так, плата от Redmi Note 3 не подходит к Redmi Note 3 Pro, несмотря на то, что некоторые продавцы утверждают обратное!
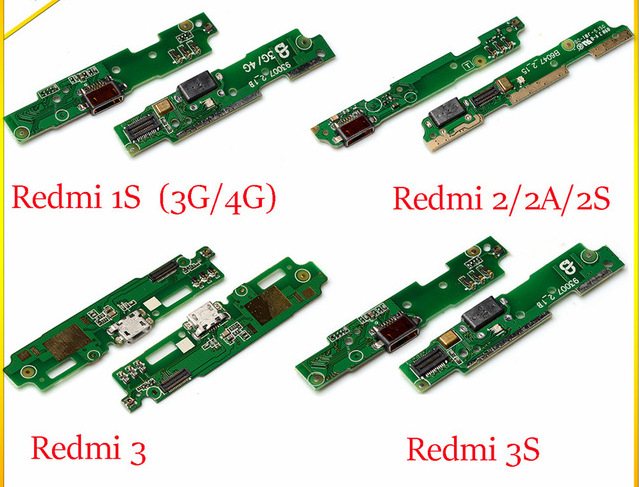
Количество контактов в разъеме на шлейф отличается. Так у Redmi Note 3 24 контакта, а у Redmi Note 3 Pro — 30.
Ремонтbuzzer, redmi, speaker, Xiaomi, динамик, замена, микрофон, ремонт, смартфон
Понравилась публикация? Почему нет? Оставь коммент ниже или подпишись на feed и получай список новых статей автоматически через feeder.
Замена микрофона
Для того чтобы заменить старый микрофон на новый, нужно следовать следующей инструкции:
- Отпаяйте старый сломавшийся микрофон при помощи паяльника и лезвия. Если посмотреть на всю конструкцию сбоку, то вы сможете заметить пайку контактов, которую необходимо прогреть.
- Теперь нужно засунуть под микрофон плоское лезвие, разогрев при этом все ноги. Далее просто отделяем микрофон от микросхемы, не прикладывая особых усилий.
- Осмотрите микросхему на предмет загрязнений, очистите ее спиртсодержащей жидкостью и удалите “остатки” микрофона. Теперь нужно подготовить площадку на микросхеме, для того чтобы установить новый микрофон.
- При помощи паяльника и припоя садим микрофон на освободившуюся площадку. Если потребуется, то можно пустить в ход старые провода.
- Теперь необходимо слегка прижать устройство записи звука к плате и припаять торчащие во все стороны провода к контактным площадкам.
Неполадки с разъемом
Проблема в неисправности разъема
Если после предыдущих манипуляций звук так и не появился, оцените тип кабеля, по которому подключается гарнитура. На многих моделях наушников предусмотрен небольшой переключатель. При каждом подключении наушников происходит автоматическое отключение встроенных динамиков, а при изъятии внешней периферии аудиосистема повторно запускается.
Воспользуйтесь таким способом, чтобы локализовать неполадки. Ваши действия должны выглядеть так:
- Откройте музыкальную композицию или видеозапись и поставьте ее на повтор.
- Подсоедините к лэптопу гарнитуру и быстро отключите ее. Повторите действия несколько раз на разных скоростях.
- При каждом очередном испытании, проверяйте, появился ли звук из динамиков, либо он отсутствует.
Проблемы с драйверами
Проверить, нет ли проблем с драйверами
Нередко звук перестает воспроизводиться динамиками из-за устаревания или повреждения программного обеспечения, отвечающего за корректную работу оборудования. В таком случае нужно попробовать обновить драйвера и убедиться в устранении неполадок. Как утверждают специалисты, такие шаги решают проблему в 90% случаев. Чтобы обновить ПО динамиков лэптопа необходимо:
- Найти «Диспетчер устройств» через поисковую строку или раздел «Панели управления».
- В открывшемся окне нужно найти описание аудиоустройств, чтобы система отобразила драйвера, которые уже имеются в системе.
- Затем нужно кликнуть правой клавишей мыши по драйверах и нажать на пункт «Обновить».
Скорее всего, аудиосистема ноутбука нормально запустится после перезагрузки ноутбука.
Не работает нижний динамик
Итак, первое что следует сделать, найти в Google детальное описание аппаратной начинки именно вашей модели и количество разговорных динамиков в ней. Например, модели Redmi 4x или Mi5 (Mi6) своей конструкцией предусматривают наличие только одного динамика. А то, что как вы предполагаете, расположено под декоративной решеткой, вовсе не является динамиком. Там располагается разговорный микрофон.
Таким образом, закрывая, например, правую часть декоративной решетки на корпусе смартфона снизу, вы практически полностью перекрываете путь для выхода звука из аппарата. Ошибочно полагая при этом, что левый динамик не работает. Сейчас мы описали наиболее вероятный и наименее проблемный выход из создавшейся ситуации.
Но бывают случаи и сложнее — когда действительно, совсем перестал работать или плохо работает, один или все сразу динамики. Самый простой и действенный вариант решения проблемы — отнести аппарат в специализированный центр, для выполнения дальнейшего квалифицированного ремонта, несмотря на озвученную вам стоимость предполагаемых или выполненных работ. Не стоит пытаться экономить «на спичках», отсутствие опыта принесет вам гораздо большие убытки. Всегда стоит учитывать то, что современные средства связи имеют крайне сложную аппаратную начинку.
С чего начать?
Неважно, какая операционная система установлена на устройстве – iOS (iPad / iPhone) или Android. Самое главное – не поддаваться паническим эмоциям
Зачастую, устранить дефект можно в домашних условиях, не обращаясь к специалистам.
Хорошенько подумайте, когда пропал звук? Вспомните свои последние действия со смартфоном. Он не падал, в него не попадала жидкость (вода, сладкие напитки)? Может кто-то посторонний пользовался устройством (знакомые, дети)?
Если вышеперечисленные воздействия исключаются, то нужно проверить правильность аудио настроек. Например, для «айпада» возможна ситуация, когда переключатель сбоку отключает звучание. Стоит просмотреть параметры, чтобы опровергнуть или подтвердить такую версию.
А может просто громкость выставлена на «0». Такое тоже случается. В общем, пройдитесь по всем опциям, связанных со звуком. Если правильно настроено, то проблема имеет аппаратный характер.
Как проверить, работают ли колонки на компьютере
Корректно работающие устройства выводят чистый звук с хорошо различимыми тонами и минимальными искажениями. Не должно быть шума, треска, металлических «примесей», в том числе при минимальной и при максимальной громкости. Для проверки качества звука нужно послушать через них и музыку, и речь, а потом сделать выводы.
Итак, отремонтировать оборудование несложно. Самое большее, что нужное будет сделать – это найти запчасть и установить ее вместо вышедшего из строя элемента. В дешевых «звуковушках» низкого качества слабым звеном обычно является трансформатор. Подходящий можно купить почти в любом магазине радиодеталей.
Обратите внимание, недешевые качественные колонки от зарекомендовавших себя производителей обычно имеют довольно длительную гарантию. Если ее срок не истек, нужно обратиться в гарантийный центр. Там неисправность устранят или заменят устройство на новое.
Там неисправность устранят или заменят устройство на новое.
Причин, по которым у вас не работают колонки на компьютере, может быть великое множество. Чтобы правильно оценить обстановку и провести изначальную диагностику, вам нужно знать, откуда появилась проблема. Естественно, многие предпочтут не забивать себе голову ненужной информацией и сразу же обратятся к специалистам. Но в данной статье мы обращаемся к тем, кто решил или сэкономить, или обладает достаточными навыками для устранения причин, по которым не работают колонки.
Программные неисправности
Нужно понимать, что проблема может скрываться как в программной, так и в аппаратной части устройства. К последней можно отнести сбои в работе вашего драйвера или же операционной системы. Например, не стоит впадать в панику, если на свежеустановленной Windows у вас отсутствует звук. Это далеко не повод для того, чтобы появляться в магазине с гарантийными претензиями и утверждать, что у вас не работают колонки. Вам нужно позаботиться об установке всего программного обеспечения, которое прилагается с диском от материнской платы. Вероятнее всего, на этом ваши проблемы и закончатся. Бывает, что для возвращения вашему аппарату «голоса» необходимо провести дополнительную диагностику в самой операционной системе. Если диск не прилагается, то вам следует найти последние обновления на официальном сайте производителя вашей материнской или звуковой платы. На этом нюансы в программной части остаются позади.
Аппаратные неисправности
Приступим к наиболее сложно диагностируемой и разномастной части – аппаратным причинам того, что не работают колонки. Как бы банально это ни звучало, убедитесь в правильном подключении вашей акустической системы. Удостоверьтесь, что штекер питания запитан в рабочую розетку, а аудиовыход был подключен к соответствующему разъему в материнской плате, усилитель корректно соединен с сателлитами. Если вы по-прежнему «наслаждаетесь» тишиной, то самое время заподозрить либо обрыв в шнурах питания, либо сгорание трансформатора напряжения в усилителе. Сами динамики крайне редко выходят из строя. Они способны частично функционировать даже с серьезными повреждениями. Поэтому если у вас по-прежнему не работают колонки, а на их корпусе нет следов механических повреждений, можете смело подозревать, что вышеописанные пункты и привели к проблеме. Если вам знакомы азы пользования паяльником, а уроки по электротехнике не прошли даром, то вы вполне способны справиться с этой задачей, так как устройство колонок не представляет особой сложности. Вы не уверены, что справитесь? Не беда! Это работу с радостью выполнят сотрудники сервисного центра!
Не работает одна колонка
Да, бывает и такое. Не всегда же всем устройствам ломаться полностью. Вполне возможны и частичные перебои. Проверьте балансировку выходного сигнала на компьютере. Если там все нормально, то проблема, вероятнее всего, кроется в изломе кабеля на выходе из усилителя либо шнура питания аудиосистемы. Оба стоят недорого, меняются легко и просто. Необходимо только приобрести им замену на любом рынке или в специализированном магазине.
Компьютер – сложная техника, которая нередко вызывает множество проблем и вопросов у пользователей. К ней можно подключить огромное количество разного рода приспособлений. Чаще всего владельцы ПК снабжают свою технику колонками. Но не всегда они работают. Иногда возникают жалобы на то, что компьютер не видит колонки. По каким причинам такое может происходить? Что необходимо для исправления ситуации? Почему колонки отказываются исправно работать? Разобраться во всем этом проще, чем кажется. Основной проблемой является поиск причины неисправности устройства. Зачастую она обнаруживается путем исключения тех или иных ситуаций.
Почему пропал звук на телефоне? Проверьте настройки громкости
Если проблема связана с самим телефоном, первое, на что стоит обратить внимание – это настройки громкости. Нередко хозяева телефонов сами убавляют звук динамиков или переводят устройство в беззвучный режим, а затем забывают об этом
Для того чтобы повысить громкость звонков, воспользуйтесь клавишей «+». Она расположена на боковой панели телефона.
Если это не исправило ситуацию, проверьте настройки громкости.
- Откройте вкладку «Настройки».
- В настройках выберите параметр «Звук» (иногда он называется «Громкость» или похожим образом, в зависимости от версии операционной системы).
- Откроется панель с большим количеством бегунков и переключателей. Выставите их в необходимые положения, в зависимости от типа проблемы. Иными словами, если телефон не воспроизводит звук оповещений или игнорирует пришедшие СМС, проверьте, включен ли звук, отвечающий за данное действие.
В большинстве случаев данные манипуляции полностью решают все проблемы со звуком.
В редких случаях, когда звук не работает в конкретном приложении (радио, сторонний проигрыватель и др), необходимо обратиться к настройкам данного ПО.
Инструкция по подключению через USB
Легко и быстро можно подключить колонки к ноутбуку через провод. Можно использовать обычную портативную модель или стационарную систему от музыкального центра. Все зависит от личных предпочтений.
Подробная инструкция по подключению состоит из последовательности шагов.
Выбрать подходящую модель колонок для ноутбука.
Поставить внешние динамики на рабочее пространство. Большая часть колонок имеет обозначения L и R снизу или сзади. Ставить устройства нужно, следуя этим надписям. Если система имеет отдельный сабвуфер, то его обычно устанавливают за ноутбуком или вовсе на полу
Важно удостовериться, что все провода расположены удобно и безопасно.
Убрать громкость на динамиках. Обычно для этого нужно провернуть колесо регулировки на главном устройстве из набора
Регулятор полностью проворачивается влево или вниз.
Нажать с помощью мышки на обозначение звука внизу на панели быстрого доступа, которая располагается в правом углу рабочего стола. Установить на ноутбуке громкость примерно на уровне 75%.
Нажать на «Микшер». Использовать пункт, который подписан «Приложения». Отрегулировать дополнительный ползунок также на уровень около 75%.
Подключить кабель колонок в соответствующий порт ноутбука. Гаджет при этом должен быть включенным. Если нужен вход 3,5 мм, то стоит искать его на боковой панели. Круглое отверстие маркировано значком наушников или же динамика. Вход, возле которого нарисован микрофон, не используется для подключения внешних динамиков. Если подключить штекер к этому разъему, то звука не будет. При подсоединении к USB-порту могут начать устанавливаться драйвера. Такой процесс иногда проходит автоматически, а в некоторых случаях требует непосредственного участия пользователя. Если система потребует вставить диск, то используется тот, что шел в комплекте с колонками. Далее нужно следовать инструкциям. После установки драйверов ноутбук может потребовать перезапуска.
Включить колонки с помощью кнопки на корпусе. Иногда она совмещена с регулятором громкости. Стоит отметить, что если колонки имеют кабель питания, то следует предварительно подключить их к электросети.
Включить воспроизведение любого файла. Это может быть музыка, видео или фильм. Формат не имеет значения.
Медленно проворачивать регулятор громкости на колонках. Так можно настроить комфортный показатель. Крутить колесо стоит аккуратно, чтобы сразу не использовать динамики на полную мощность.
Такие простые манипуляции позволяют использовать колонки, которые подключаются к ноутбуку проводным способом. Можно вывести шнур в любое место, установить внешние динамики на полку и наслаждаться качественным звучанием.
Случается, что после подключения колонок звук есть, однако исходит он от встроенных динамиков. В таком случае следует переключить способ воспроизведения в системе Windows.
- Одновременно нажать на клавиатуре клавиши «Win+R». Первая находится слева от левого «Alt».
- Откроется окно командной строки. Необходимо ввести в поле слово «control» и подтвердить ввод нажатием на «OK».
- На экране ноутбука появится окно «Панель управления». Далее необходимо выбрать «Крупные значки» в меню отображения. Оно находится справа сверху. Непосредственно на «Панели задач» следует нажать на значок с надписью «Звук».
- Кликнуть мышкой на вкладку «Воспроизведение». Дальше нужно выбрать «Громкоговорители» и нажать на опцию «По умолчанию». Для подтверждения действий используется кнопка «OK».
Такая простая настройка позволит системе по умолчанию выводить звук на внешние динамики. Если в будущем колонки больше не будут использоваться, то следует отключить их и также переключить способ воспроизведения звука. После настройки следует снова включить музыкальный файл и отрегулировать громкость.
Есть внешние динамики, которые подключаются исключительно к USB-порту
В таком случае важно использовать разъем подходящего типа. Более того, такая колонка не будет работать без драйвера
Обычно модели не подключаются к сети электропитания. Им достаточно мощности, которую они получают от ноутбука.
Иногда подключить периферию кабелем непосредственно к ноутбуку не получается. Необходимо использовать переходник в таких случаях.
- Некоторые стационарные колонки имеют два штекера, которые нужно подключить к разъемам наушников и микрофона соответственно. При этом большинство современных моделей ноутбуков оснащены комбинированным разъемом.
- На лэптопе нет свободного USB-входа. Это тоже распространенная проблема современных ноутбуков. В таком случае нужен USB-хаб.
- Ноутбуки старых моделей могут нуждаться во внешней звуковой карте.





