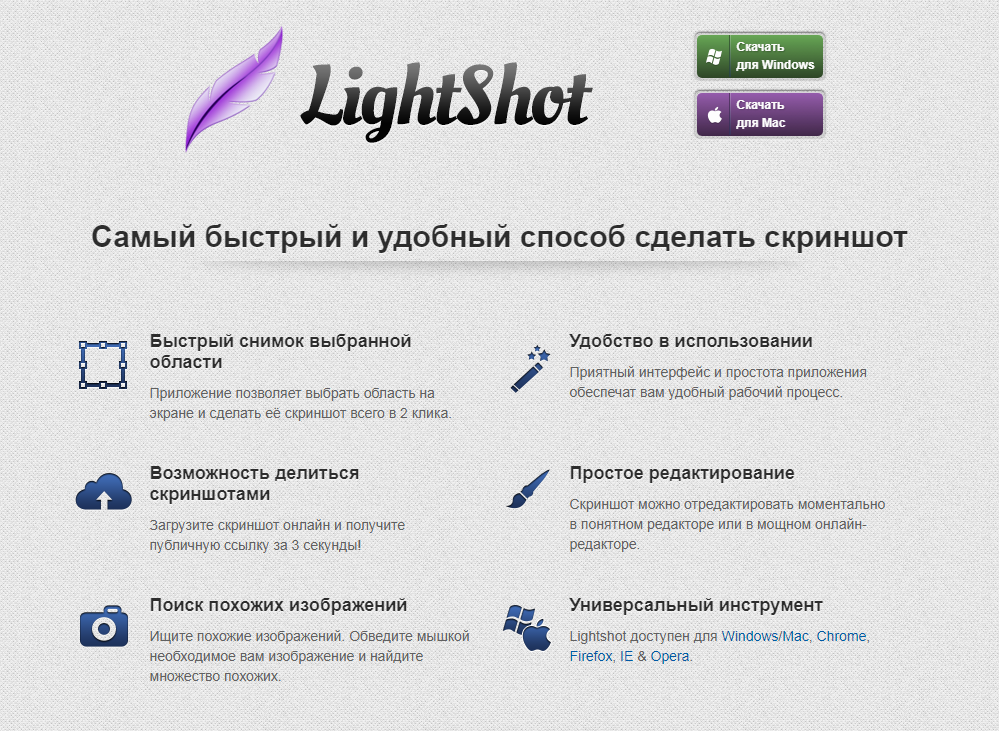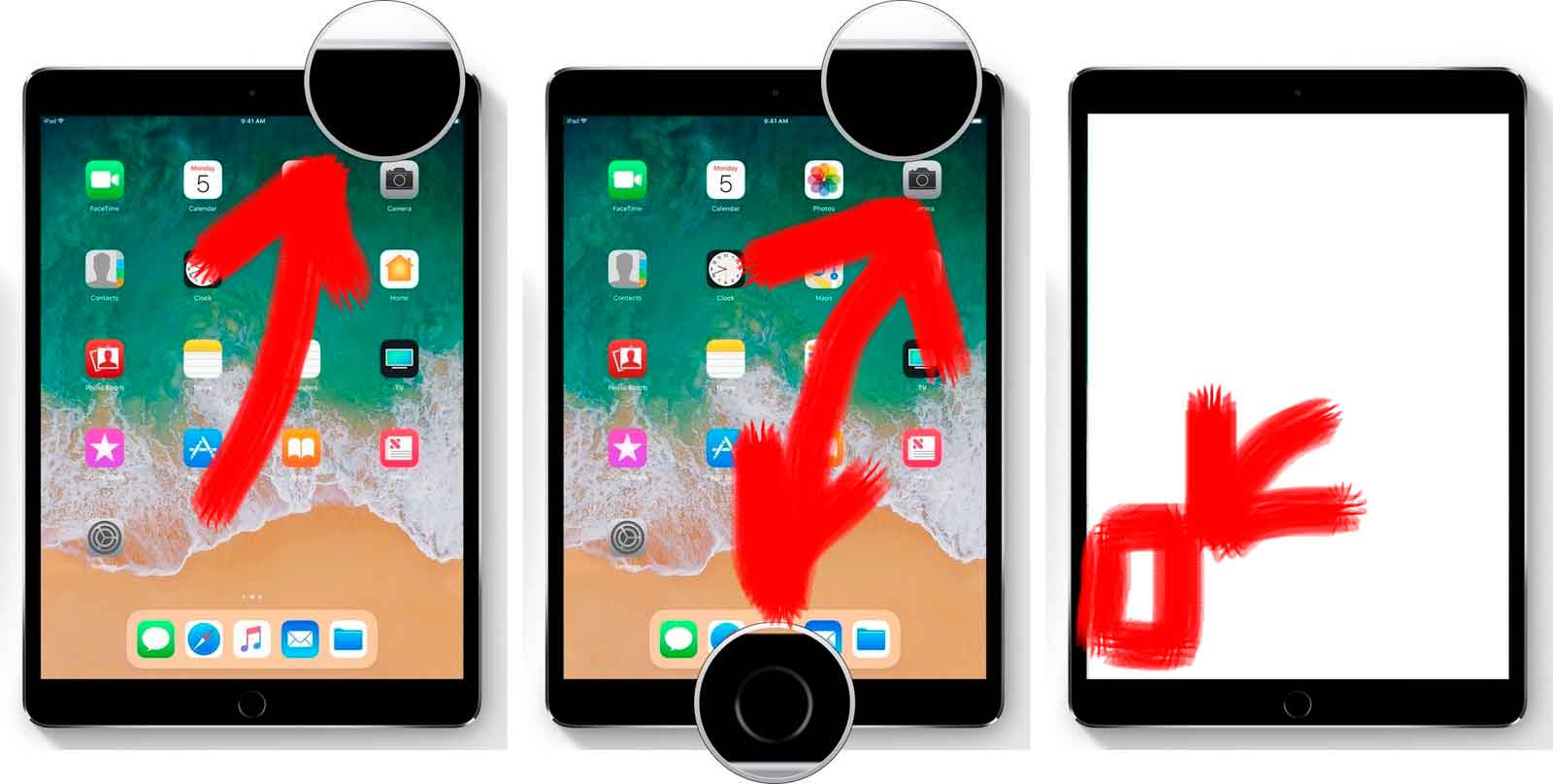Как сделать скриншот и сохранить его на компьютере
Содержание:
- Применение сторонних программ
- Как сделать снимок экрана компьютера в Windows 7, XP и Vista с помощью специальной программы?
- Как сделать скриншот экрана на компьютере windows 7 и где его найти
- По каким причинам не получается сделать скриншот экрана
- Как сделать скриншот экрана с помощью специальной программы
- Видео: как сделать снимок экрана на примере телефона Lenovo
- Как отредактировать принтскрин
- Как сделать скриншот без PrintScreen
- Переназначение другой клавиши вместо Print Screen
- Как сделать снимок экрана на компьютере с Windows 7
- Программа, делающая скриншоты
- Как сделать красивый и полезный скриншот
- Приложение Яндекс Диск
- Как сделать ScreenShot (скриншот) экрана в Windows. Что делать, если скриншот не получается?
Применение сторонних программ
Создавать снимки позволяют многие приложения для Windows. Они имеют ряд других функций, которые могут быть полезны пользователям. Из всего многообразия подобных программ стоит выделить два продукта, поставляющихся бесплатно.
UVScreenCamera
Приложение с простым интерфейсом и дополнительными функциями дает возможность не только делать скриншоты, но и полноценно работать с ними. Их можно обрезать, клонировать, делать анимацию.
Простой пример использования:
Открыть установленную программу и выбрать один из доступных вариантов создания экранного фото.
Нажать кнопку «Снять скриншот» (она находится справа от информации о размере будущего изображения) и выделить фрагмент экрана.
В окне с картинкой нажать иконку с дискеткой, чтобы сохранить фото в нужном формате.
Ссылка для скачивания — uvsoftium.ru
PicPick
Программа распространяется бесплатно. В ней есть основные возможности сценариев для скринов. Можно получать изображения активного окна, отдельного элемента, фиксированной зоны.
Особенности:
- наличие мощного графического редактора;
- простой и легкий в изучении интерфейс;
- широкие возможности экспорта картинок.
Ссылка для скачивания — picpick.ru
Как сделать снимок экрана компьютера в Windows 7, XP и Vista с помощью специальной программы?
Устанавливать её не нужно, как скачаете, просто распакуйте архив и можете её запускать.
Перед тем как она включиться может вылететь такое сообщение
Когда вы её запустите, у вас откроется вот такое окно:
Чтобы оно свернулось, нажмите на среднюю кнопку в правом верхнем углу этого окна, показано красной стрелкой на изображении выше.
Теперь, в области уведомлений, у вас появиться маленький желтый квадратик, нажмите по нему правой кнопкой мыши.
Далее нажмите на Options и выберите Setup. Если перед вами выскочит окно похожее на то которое изображено ниже, просто нажмите Continue.
И в дальнейшем, если будет выскакивать это окно, нажимайте её.
Перед вами откроется окно настроек. В нем нам необходимо изменить язык на русский, для этого нажмите на english.xml и из выпавшего списка выберите russian.xml.
После нажмите ОК. Если снова выскочит окно, о котором я говорил выше, вы знаете что нажимать.
Ну а теперь, если вы нажмете на эту программу правой кнопкой мыши, то увидите что все на русском. И давайте я вам сразу покажу, как сделать скриншот экрана на компьютере, с помощью этой программы.
Итак, нажимаем правой кнопкой мыши по этой программе и выбираем пункт Захват области экрана.
Ну а теперь, давайте я вам по порядку объясню, что означает каждый пункт, и как, и когда им пользоваться.
- Первым в списке идет пункт «Окно/Объект». Этим пунктом я не пользуюсь, так как он немного непонятно работает.
- Следующий пункт – «Область». Этим пунктом, я пользуюсь чаще всего. Он очень удобен тем, что с помощью него, можно скриншотить прямоугольно-квадратные формы любого размера и в любом месте экрана.
- Третий пункт называется «Вручную». Этим пунктом я пользуюсь редко, но все-таки иногда приходиться. Если в пунктах выше и ниже этого, вы можете сделать скриншот области только прямоугольной и квадратной формы, то с помощью этого пункта, вы сможете сделать снимок области любой формы.
- Пункт «Фиксированный размер». В этом пункте, перед тем как снять нужную вам область на экране, вы заранее должны задать размеры. В каких случаях это нужно? Например, если вы хотите выложить какой-либо снимок на форум, а там есть ограничение, мол, «ширина вашего изображения не должна превышать 600 пикселей, а высота 500». В этом случае вы сразу же задаете допустимую высоту и ширину, и делаете снимок. Честно скажу, мне этот пункт пригождался всего пару раз, ограничений на размеры снимков я уже не встречал давно. До и к тому же есть специальные сервисы по уменьшению размеров до необходимых.
- «Прокрутка» — этот пункт, неудобен, так же как и первый, поэтому я им вообще не пользуюсь.
- Ну, а что касается пункта «Полный экран», то снимок всего экрана, точно также как с помощью кнопки Print Screen.
Пункты ниже вам (и мне) не нужны. Как вы поняли из описания выше, в основном я пользуюсь только двумя пунктами — «Область» и «Вручную». Если вдруг вам непонятно как ими пользоваться, посмотрите видео урок в конце статьи, там я все наглядно показал.
Кстати, после того как вы сделаете скриншот, выбранным вами способом, сразу же откроется графический редактор, и вам останется сохранить ваш снимок на компьютере, для этого нажмите на кнопку показанную на картинке ниже:
После сохраняете изображение так же, как и в любом другом графическом редакторе.
И еще кое-что, в этой программе, есть функция горячих клавиш. Если вы заметили на предыдущем изображений, то напротив каждого пункта указанно, какими горячими клавишами можно его вызвать. Это очень удобно, не нужно нажимать правой кнопкой мыши и вызывать меню программы, просто нажал Ctrl+Shift+R и можешь выделять и снимать ту область, которая нужна.
Если вы снимки экрана вам приходиться часто, тогда можете включить в настройках пункт «Загружать при старте системы», и тогда эта программа будет включаться вместе с запуском Windows.
Достоинства и недостатки снятия снимков с помощью программы CaptureFree.
Достоинства:
- Можно снимать скриншоты разной формы и размеров.
- Можно делать быструю съемку с помощью горячих клавиш.
- Сохраняется изображение быстрее, чем в первом способе.
- Программа мало весит и легко настраивается.
Недостатков я не обнаружил, ну, по крайней мере, ни разу не натыкался.
Единственное кое-что хочу заранее сказать. Эта программа нужна тем, кому приходиться довольно-таки часто что-либо «скриншотить», если вам раз в неделю нужно сделать снимок экрана компьютера, то не обязательно скачивать эту программу. Достаточно обрезать все «лишнее» в любом графическом редакторе, например в Paint.
Для этого нажмите на кнопку, обведенную синим, выделите нужную область, нажмите по ней правой кнопкой мыши, а после обрезать. А далее сохраните.
Вот два способа, которыми я пользуюсь. Надеюсь, вам стало понятно, как сделать скриншот экрана на компьютере.
Источник
Как сделать скриншот экрана на компьютере windows 7 и где его найти
Это самый простой способ, но не самый лёгкий. Плюс его в том, что он всегда под рукой, не нужно скачивать или обращаться к специальным программам. А минус – кроме того, что нужно нажать кнопку на клавиатуре, вам потребуется еще ряд действий, чтобы получить скриншот экрана, и найти его.
Теперь к делу. Если вам нужно сделать скриншот экрана на компьютере windows 7 (виндовс 7) потребуется сперва одно действие, вернее кнопочка – клавиша «PrtSc» (Print Screen) или «Psc», или «PrtnScn», смотря какая у вас на клавиатуре.
Если у вас не обнаружилось, если нет кнопки «print screen» – вы не отчаиваетесь, воспользуйтесь электронной клавиатурой. Это не проблема – жмёте одновременно «Win» + «U». Выскакивает стандартное окно Windows, выберите пункт «клавиатура» и включаете «электронную клавиатуру».
Где найти сделанный скриншот, где он сохраняется?
По умолчанию, после того, как сделаете скриншот экрана на компьютере, «Виндовс» сохраняет его в «буфере обмена». Не пытайтесь найти скрин самостоятельно и не выясняйте где он сохраняется – просто знайте, что ваш «снимок» уже в памяти «компа».
- Жмите кнопку «print screen», когда нашли нужную картинку. Она находится, как правило, в правом верхнем углу у «F12».
- Откройте стандартную графическую программу «Paint». Как? Жмите «Пуск», затем либо вводите в окно поиска «Paint», либо выбираете «Все программы», далее «Стандартные» и «Paint».
- Откроется графический редактор. В левом углу жмите «Вставить» или сочетание клавиш «Ctrl+V». И из «буфера обмена» появится ваша картинка.
- Если вам со сделанным скриншотом ничего не нужно делать, то сохраняете его. Как? В левом верхнем углу «синий квадратик» («Файл») – жмите его и выбираете «Сохранить как». Я советую сохранять в формате «PNG».
- После того как вы выбрали «формат изображения» выскочит окно, в котором укажите компьютеру куда необходимо сохранить «скрин». Всё.
Если же вы хотите полученное изображение редактировать: обрезать или внести изменения (текст к примеру), то в «Paint» это сделать легко.
Знайте, что при комбинации кнопок «PrtSc» (Print Screen) и «Alt» – система сохранит в буфер обмена только активное окно, не весь снимок монитора – а его часть. Это обычные диалоговые или напоминающие окна Windows: типа предупреждений «вы точно собираетесь удалить все изображения?», когда очищаете папку «Корзина».
Как делать скриншот на компьютере Windows 7 с помощью стандартной программы «Ножницы»
В «Виндовс 7» есть «ножницы», с помощью которых вы можете вырезать область экрана на компьютере.
- Опять «Пуск», далее «Все прогораммы», «Стандартные», и «Ножницы».
- Картинка на дисплее побелеет и появится окно, где вам нужно нажать на «Создать».
- С помощью «мышки» двигаете курсор – указываете как бы область, которая вам необходима для скриншота.
- Появится новое окно, где нажимаете в верхнем левом углу «Файл» и «Сохранить как».
- Выбираете место, куда поместиться скрин, и даёте ему имя. Всё.
По каким причинам не получается сделать скриншот экрана
Если с помощью кнопки Prntscr сделать скриншот не получается, возможно, она просто не работает. Для начала почистите клавиатуру, хотя бы вокруг нужной кнопки.
Может быть, нужно нажимать ее в сочетании с клавишей Fn (если они одного цвета).
Мог отказать драйвер клавиатуры — его придется обновить или переустановить. Может помочь перезагрузка ноутбука. Блокировать Prntscr могут и фоновые утилиты — попробуйте их отключить. В случае если кнопка точно вышла из строя, можно применить стандартные «Ножницы», установить программу-скриншотер или воспользоваться онлайн-сервисом в браузере.
Возможно, с клавишей Print Screen все в порядке, но от ее нажатия на экране будто бы ничего не происходит. Снимок остается невидимым, пока не будет вставлен в графический редактор, поэтому стоит попробовать запустить Paint и нажать Ctrl + V. В Windows 10, если вы нажали Print Screen в сочетании с кнопкой Win, поищите файл в папке, куда скрины сохраняются автоматически «Компьютер» — «Изображения» — «Снимки экрана».
Как сделать скриншот экрана с помощью специальной программы
Программа создания скриншотов FastStone Capture
Пример скриншота, созданный в FastStone
Самым классным инструментом для создания и редактирования скриншотов является программа FastStone Capture. Единственный её минус — программа условно-бесплатная (после 30 дней использования предлагает приобрести саму себя за $19.95). Можно купить программу, можно переустанавливать каждый месяц, можно найти в интернете пиратскую версию.
После установки и запуска программа FastStone Capture начинает перехватывать нажатие клавиши «Print Screen» — и сразу открывает снимок экрана Вашего компьютера, доступный для редактирования. Можно обрезать из скриншота все лишнее буквально в два клика и сохранить файл, после чего программа автоматически исчезает с экрана. Возможности редактирования скриншотов — огромные — добавление блоков надписей и стрелочек,рисование, ластик, подсветка областей для концентрации внимания. Следует признать программу FastStone Capture лучшей для создания скриншотов.
Программа создания скриншотов PicPick
Полностью бесплатная программа для скриншотов PicPick предоставляет меньшие возможности и удобство в работе, но все же позволяет захватывать нажатие клавиши «Print Screen», производить обрезку лишнего, изменение размеров изображения, сохранение в разных форматах.
Как сделать скриншот экрана на компьютере
Дополнительные возможности программы: рисование прямо на экране, увеличение фрагмента экрана, захват изображения с прокруткой окна.
Сервис Joxi для создания скриншотов и публикации их в интернет
Если Вы часто общаетесь на форумах, или просто у Вас возникает необходимость размещения картинок в интернете, Ваш выбор — Joxi.
При установке программа требует указать Ваш почтовый ящик и придумать пароль.
Как сделать скриншот экрана на компьютере
Эта программа размещает Ваши скриншоты в интернете на своем сервере. Можно сразу поделиться снимком с друзьями в соцсетях, или получить ссылку на изображение. Так же получить готовый BB-код для вставки картинки на форуме (ссылка на изображение автоматически сохраняется в буфере обмена). Можно настроить параллельное автоматическое сохранение скриншотов в папку на Вашем компьютере. Возможности программы позволяют выделить область, которую необходимо включить в скриншот. Красиво размыть участок изображения (например, чтобы скрыть логин), выделить на картинке главное, порисовать на картинке карандашом, вставить текст.
Дополнительная возможность создания скринов для пользователей ноутбуков и нетбуков (и не только) — если нажать левой клавишей мыши на иконке Joxi в правом нижнем углу экрана (в трэе) — экран затемнится, можно выбрать область для создания скриншота, отредактировать картинку и сохранить (на ноутбуках часто отсутствует клавиша «Print Screen» ).
Итак мы рассмотрели принцип работы клавиши «Print Screen», познакомились с самой мощной (и не бесплатной) программой создания скриншотов FastStone Capture, бесплатным редактором изображений с возможностью захвата экрана PicPick, и самым простым сервисом для создания скриншотов и их загрузки в интернет — Joxi.
Решил обновить статью и дополнить ее.
Видео: как сделать снимок экрана на примере телефона Lenovo
Мы разобрались с методами, которые помогут вам сделать скриншот на устройстве под управлением операционной системы Android. У каждого способа есть свои преимущества, но самым простым является, разумеется, стандартный, при помощи сочетания клавиш. Но если по тем или иным причинам нельзя сделать скриншот таким образом, можно воспользоваться программами для создания скриншотов. На крайний случай возможно сфотографировать экран, подключив устройство к компьютеру через USB.
Сделать скриншот экрана смартфона совсем не сложно. Нужно всего-навсего зажать пару кнопок. Но это не всегда работает. Например, в браузере Tor или режиме «Инкогнито» любого другого браузера вы, даже попытавшись записать видео, как правило, получите лишь черный экран. То же самое касается и банковских приложений (если вам, например, нужно зафиксировать произведенную транзакцию). Однако это неудобство легко можно обойти. И сейчас вы узнаете, как это сделать.
Конечно, самый простой (но не всегда доступный) способ — это взять другой смартфон и сфотографировать экран вашего устройства. Но это очень странный подход. Так что давайте разбираться, как сделать скриншот в приложениях, которые это запрещают, имея лишь один смартфон.
Скриншот экрана при помощи Google Ассистента
Это может быть самый простой способ сделать снимок экрана, и, скорее всего, он работает на данный момент в большинстве приложений. Все, что вам нужно сделать — это включить определенные пункты в настройках Google Ассистента.
-Вызвав помощника, нажмите на иконку с изображением компаса в правом нижнем углу.
-В отрывшемся окне вас интересует иконка вашего профиля, после нажатия на которую в раскрывающемся меню вам требуется выбрать пункт «Настройки».
-На странице настроек свайпните вправо, чтобы перейти на вкладку «Помощник». В нижней части вкладки вы увидите устройства, подключенные к Google Ассистенту. Выбирайте ваш смартфон из списка.
-На этой странице вам нужно перейти в раздел “Общие”. И после этого активировать две верхние опции. Это позволит голосовому помощнику Google делать скриншоты благодаря функции анализа того, что происходит на экране вашего устройства.
-Теперь переходите к приложению, которое запрещает делать скриншоты, вызывайте Ассистента и выбирайте пункт «Что на экране?». Программа проанализирует содержимое вашей страницы, поле чего нужно будет нажать на кнопку «Поделиться». Google Ассистент сделает скриншот и выдаст вам всплывающее окно, в котором вы сможете перебросить скриншот в различные приложения. Можете сразу отправить его тому, кому требуется или же сохранить на своем гаджете.
Скриншот экрана при помощи стороннего приложения
Если по какой-то причине вышеописанный способ вам не подходит (или он не работает на вашем смартфоне), вы всегда можете попробовать установить стороннее приложение. Одним из таких является, например, ReEnable Screenshot Module. Она позволяет фиксировать то, что происходит на экране без дополнительных настроек сразу после установки.
“>
Как отредактировать принтскрин
Редактирование скриншота в программах Paint и Paint.net
Самый простой способ – это вызвать программу Paint и отрезать всё ненужное с её помощью.
Как известно, это – простейшая «рисовалка», и так же просто с её помощью и подогнать размер скриншота. Нужно всего лишь:
- Открыть меню «Пуск», сделать это можно с помощью клавиши “Win” или открыв меню слева;
- Выбрать папку под названием «Стандартные»;
- Оттуда запустить программу
- Нажатием клавиш Ctrl+V получится вставить скриншот в новый холст.
- Затем нужно выбрать инструмент «Выделить», которым вы отметите нужную область, и «Обрезать».
- Осталось только сохранить изображение.
И скриншот готов!
Совсем ничего сложного, всего лишь несколько кликов, и можно отправлять его куда угодно.
Точно так же можно редактировать любой доступной программой, которые есть у вас под рукой. С помощью сочетания клавиш «вставить» получившийся скрин можно поместить в абсолютно любое приложение.
А если, допустим, с кнопкой принтскрина что-то не так? Или просто здесь ничего не понятно? Что делать в таком случае?
Как сделать скриншот без PrintScreen
Нажатие ПринтСкрин и вставка изображения в графический редактор – далеко не единственный вариант получения скриншотов в Виндовс 10. Рассмотрим возможные альтернативы.
Программа для снятия скриншотов
Выше мы уже упоминали, что приложения, перехватывающие сделанный снимок, могут быть причиной рассматриваемой проблемы. Этот же софт может быть и решением в случае неисправности нужной клавиши. В качестве примера рассмотрим Lightshot.
Скачать Lightshot
- Инсталлируйте программу на компьютер. Далее откройте системный трей, найдите в нём значок Lightshot, кликните по нему правой кнопкой мыши и выберите пункт «Сделать скриншот».
Выделите требуемую область – поддерживается также весь экран, но выбрать его нужно самостоятельно
Затем обратите внимание на правый нижний угол, в нём появится панель инструментов. Кликните левой кнопкой мыши по значку дискеты или воспользуйтесь сочетанием Ctrl+S
Откроется диалоговое окно «Проводника», задайте в нём местоположение снимка, его имя и формат, после чего нажмите «Сохранить».
Лайтшот также поддерживает задание горячих клавиш для снимка. Для этого вызовите меню приложения и выберите «Настройки».
Перейдите на вкладку «Горячие клавиши». Убедитесь, что опция «Основная горячая клавиша» активна, затем один раз кликните ЛКМ по строке с именем хоткея (по умолчанию это та же PrintScreen), после чего нажмите на клавиатуре альтернативу – например, F10. Для сохранения изменений нажмите «ОК».
Инструментарий системы
В «десятке» присутствует несколько альтернатив привычному ПринтСкрин, так что можно обойтись и без установки стороннего софта.
Системный скриншотерВ Виндовс 10 версии 1703 и новее присутствует встроенное средство получения скриншотов как всего экрана, так и его области. В редакции 1809 это средство получило обновление и называется теперь «Фрагмент и набросок». Использовать его можно следующим образом:
- Нажмите сочетание клавиш Win+Shift+S – экран компьютера затемнится, а курсор примет вид крестика. Для получения изображения всего рабочего пространства наведите курсор на панель инструментов вверху и кликните по кнопке «Вырезка во весь экран».
Появится уведомление о том, что скриншот помещён в буфер обмена. Щёлкните по этому уведомлению.
Откроется средство редактирования. Внесите в нём требуемые изменения (например, обрежьте кадр или закрасьте персональные данные), после чего воспользуйтесь кнопкой «Сохранить как», отмеченной на изображении далее.
Появится стандартный для Виндовс диалог сохранения файлов.
«Ножницы»Пользователи, которые перешли на Windows 10 с седьмой версии ОС от Microsoft, будут рады узнать, что знакомый им инструмент «Ножницы» остался в этой редакции.
- Откройте «Поиск» и начните набирать в поле слово ножницы. Будет обнаружена соответствующая программа, кликните по ней для начала работы.
Открываются «Ножницы» в виде небольшого плавающего окна. Нажмите на пункт «Режим» и выберите предпочитаемый вариант – например, для нашей цели это «Весь экран».
После получения картинки можете изменить её во встроенном редакторе. Для сохранения изображения воспользуйтесь пунктами «Файл» – «Сохранить как».
Выберите опции сохранения и кликните по соответствующей кнопке.
«Игровой режим»В свежих версиях Виндовс 10 предусмотрен специальный игровой режим, в котором можно сделать запись экрана или единичный снимок.
-
Откройте игру или прикладную программу, скриншот которой хотите получить, и разверните на весь экран. Далее воспользуйтесь комбинацией Win+G – должен появиться интерфейс как на изображении ниже.
Воспользуйтесь кнопкой «Снимок экрана».
- Скриншот будет сделан автоматически и сохранён по адресу Видео/Клипы.
Если «Игровой режим» не открывается, это может означать следующее:
- приложение/игра не поддерживаются этой возможностью;
- на целевом компьютере отсутствует приложение «Xbox», частью которого является «Игровой режим»;
- видеокарта не позволяет этой функции работать.
В первом случае ничего не остаётся, кроме как использовать альтернативы. Во втором стоит произвести сброс системы к заводским настройкам. Для устранения третьей причины рекомендуется переустановить драйвера GPU.
Мы рассмотрели причины, по которым может не работать клавиша PrintScreen и что нужно делать для устранения сбоя, а также подсказали альтернативные методы создания скриншота в Windows 10.
Мы рады, что смогли помочь Вам в решении проблемы.
Опишите, что у вас не получилось.
Наши специалисты постараются ответить максимально быстро.
Переназначение другой клавиши вместо Print Screen
Если у вас отсутствует клавиша Print Screen, то что мешает ее переназначить? Тем более, существуют специальные инструменты для переназначения клавиш в Windows. Одним из них является приложение SharpKeys.
С помощью этой программы вы можете изменить назначение какой-либо неиспользуемой клавиши. Это может быть Power или Media Play. Им можно временно присвоить функционал клавиши Print Screen.
Этот способ вполне может оказаться действенным, если вам действительно нужна выделенная клавиша для захвата скриншотов.
Для изменения функционала клавиши установите, запустите программу SharpKeys, а затем нажмите на кнопку Add.
В левом столбце выберите клавишу, функционал которой необходимо переназначить, а в правом – клавишу, на которую необходимо переназначить. В нашем случае мы изменили функционал клавиши «Alt справа» на PrtSc. Нажмите OK.
Нажмите клавишу Write to Registry для записи изменений в реестр Windows.
Для применения изменений, перезагрузите компьютер.
Внимание. Перед началом работы с SharpKeys убедитесь, что переназначенная клавиша не будет использоваться по своему изначальному функционалу
В любом случае, в самой программе можно будет удалить все созданные изменения (клавиша Delete с последующей перезагрузкой компьютера).
Как сделать снимок экрана на компьютере с Windows 7
Для захвата экрана компьютера можно скачать скриншотер для Windows 7 из сети или воспользоваться штатными средствами. Быстро сделать скрин и отправить его по почте можно с помощью кнопки Print Screen, без использования дополнительных расширений.
Способ 1: специальная клавиша для скриншота
Чтобы получить снимок экрана без установки дополнительных сервисов, можно использовать кнопку Print Screen. При нажатии изображение копируется в буфер обмена и доступно для вставки в редакторы фото, мессенджеры, электронные почтовые ящики.
Как делать скриншот с помощью сервисной кнопки:
- Перед захватом экрана откройте нужное окно в браузере, видеоплеере, рабочем столе или приложении.
- Нажмите на кнопку Print Scr, компьютер сделает снимок и скопирует его в буфер обмена.
Как вставить скриншот в мессенджер:
- После нажатия Print Scr перейдите в мессенджер, например Skype.
- Выберите контакт получателя и установите курсор на поле ввода сообщений.
- Нажмите горячие клавиши: «Ctrl+V».
- Изображение появится в поле и будет готово для отправки собеседнику.
Получение скриншотов с помощью кнопки Print Screen доступно пользователям бесплатно. Функция встроена в Windows 7 по умолчанию и не требует инсталляции сторонних приложений.
Способ 2: встроенный сервис Ножницы
В Windows 7 встроена стандартная программа для скриншотов экрана. Ножницы позволяют не только получить захват всей области рабочего стола, но и выделить нужный участок с помощью специальных инструментов.
Как пользоваться приложением Ножницы:
- Нажмите на панель «Пуск» и перейдите во вкладку «Все программы».
- В папке «Стандартные» найдите приложение Ножницы и кликните по нему для запуска.
- Для начала работы нажмите на кнопку «Создать».
- Приложение запустит инструмент, с помощью которого можно выделить область окна.
- После выделения автоматически откроется окно с небольшим набором инструментов и возможностью сохранения снимка.
- Для записи файла в память компьютера нажмите на кнопку с дискетой.
- Выберите папку, куда сохраняются скриншоты Windows 7, укажите имя, тип файла и подтвердите действие.
Способ 3: использование приложения Lightshot
Сторонние приложения позволяют выделить любую область экрана, добавить текст, указатели и рамочки перед сохранением файла. У бесплатного скриншотера Lightshot есть русская версия, настройка горячих клавиш и удобная панель инструментов.
Загрузить полную версию скриншотера на русском языке:
Быстрый способ получения скриншота на компьютере с Windows 7:
- Запустите приложение или откройте окно, в котором нужно сделать снимок.
- Нажмите на горячие клавиши «Shift+Print Screen» для быстрого сохранения скрина на рабочем столе.
- Для вызова инструмента выделения нажмите на Print Screen.
- Выберите нужную область на дисплее.
- С помощью панели можно сохранить снимок, отправить его на сервер, добавить сноски, рамки и указатели.
Штатные средства подойдут тем, кто редко сохраняет снимки рабочего стола. Дополнительные приложения позволяют быстро отправить изображение на сервер и обладают удобным набором инструментов.
Программа, делающая скриншоты
Пример работы с Paint можно признать классическим способом получения скриншота. Однако, в Windows 7 в разделе «Стандартные» есть еще очень простая программа «Ножницы», при помощи которой можно выбрать и «вырезать» любой участок того, что видим на работающем мониторе. Рисунок показывает, как через Paint выполнен скрин процесса работы «Ножниц».
Компактное окно «Ножниц» не мешает обзору. Курсор захватывает весь экран или выделяет нужную его часть. Минимум инструментов для редактирования. Для сохранения можно выбрать формат PNG, GIF, JPEG. Если в работе нужен только фрагмент картинки работающего монитора, можно прибегнуть к обработке полученного в Paint изображения, то есть его обрезке. Это громоздко и архаично. Задачу упрощают вышеупомянутые «Ножницы».
Существует много дополнительных программ с более широкими возможностями: графические просмотрщики, конверторы, редакторы изображений. В зависимости от ваших целей выбирайте наиболее подходящую: простую – для быстрого получения информации, или объемную – для редактирования, преобразования фотографий по типу Photoshop. Простой редактор имеет необходимые функции для получения скрина всего экрана или отдельной части, для создания меток, рисования, добавления надписей.
Рекомендовать, как наиболее удобные, можно:
-
EasyCapture;
DuckCapture;
Clip2Net;
PicPick.
Более сложные программы имеют функции коррекции, деформации, преображения, конвертирования изображений, создания видеороликов, презентаций:
-
IrfanView;
FastStone Capture;
FastStone Image Viewer;
Screenshot Captor;
UVScreenCamera.
Можно пользоваться онлайн редактором типа Pixtick. Он обладает необходимым набором функций для получения скринов, их обработки. Некоторые программы к цифровым камерам, фото и видео конверторы также обладают функцией захвата. Помимо этой, они имеют десятки других функций, что делает работу более длительной, если пользователь пока не обрел нужные навыки.
Как сделать красивый и полезный скриншот
1. Не мельчите. Важные элементы, ради которых делается скриншот, должны быть заметны и понятны без лупы и пристального разглядывания.
2. Отсекайте лишнее. Ярлыки, посторонние окна и вкладки браузера отвлекают от сути. Старайтесь убирать из кадра такие вещи или хотя бы обрезайте и размывайте наиболее отвлекающие элементы.
3
Акцентируйте внимание на важном. Используйте стрелки и выделения.
4. Делайте аккуратно. На скриншотах не должно быть обрезанных кусков контента, а все стрелки и выделения лучше делать в едином стиле.
5. Убирайте конфиденциальную информация. Не забудьте скрыть все персональные данные, если планируете выложить изображение в сеть. Хорошо для этого подходит инструмент «Размытие».
6. Думайте о цели. Сначала подумайте, зачем делаете скриншот, что хотите показать с его помощью. Когда понятна цель, легче сделать скриншот правильно.
Приложение Яндекс Диск
Яндекс Диск – это облачное онлайн-хранилище для обмена файлами в интернете. Программы Яндекс Диск для ПК на Windows и OS X имеют дополнительную функцию “Создание скриншотов”.
Аналогично прога содержит панель инструментов для редактирования сделанных изображений и может сохранять их в своё облачное пространство, чтобы вы могли быстро выложить скриншот в интернете.
Смотрите видеоинструкцию.
Как сделать ScreenShot (скриншот) экрана в Windows. Что делать, если скриншот не получается?
Добрый день!
Народная мудрость: нет такого пользователя компьютера, который хоть раз бы не хотел (или ему не понадобилось бы) сфотографировать экран!
Вообще, снимок экрана (или его фотография) делается без помощи фотоаппарата — достаточно нескольких действий в Windows (о них чуть ниже в статье). А правильное название такого снимка — ScreenShot (на русский манер — «скриншот»).
Понадобиться скрин (это, кстати, еще одно название ScreenShot, более сокращенное) может в самых разнообразных ситуациях: хотите что-то объяснить человеку (например, как я в своих статьях привожу скрины со стрелками), показать свои достижения в играх, у вас появились ошибки и сбои в работе ПК или программы, и вы хотите проиллюстрировать мастеру конкретную проблему и т.д.
В данной статье хотел бы рассказать о нескольких способах получения скриншота экрана. Вообще, задача эта не такая сложная, но в некоторых случаях превращается в довольно муторную затею: например, когда вместо скриншота получается черное окно, либо вообще не получается его сделать. Разберу все случаи :).
И так, пожалуй начнем…
Ремарка! Рекомендую ознакомиться так же со статьей, в которой я привожу лучшие программы для создания скринов: https://pcpro100.info/kakie-est-programmyi-dlya-sozdaniya-skrinshotov/