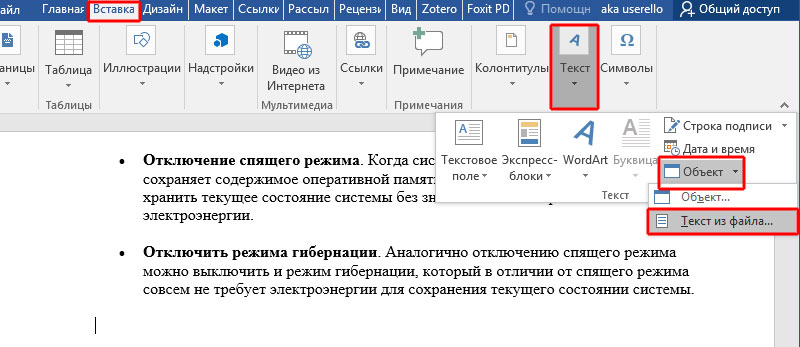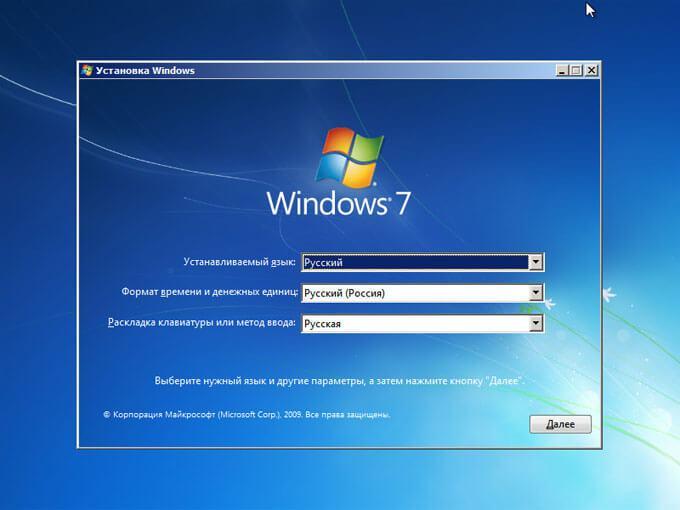Объединение pdf-файлов в один
Содержание:
- Онлайн помощники
- Онлайн-сервисы для объединения файлов PDF
- Объединить PDF файлы в один файл PDF онлайн — ТОП 7 сервисов
- Использование онлайн сервиса
- Как объединить PDF файлы в один через специальные программы
- Программа ABBYY FineReader
- Электронная таблица в 1С средствами табличного документа
- Конвертировать несколько (разных) файлов и преобразовать их в файл PDF
- Сложности и основы решения вопроса
- Приложения
- Объединение при помощи веб-ресурсов
- Объединение pdf в один файл
- Как соединить несколько PDF в один
Онлайн помощники
Как несколько файлов pdf собрать в один очень быстро? Для этого созданы специализированные веб сервисы, работать с которыми сможет даже новичок.
PDFJoiner
Удобный ресурс с инструментом для смены формата и объединения доков.
Во-первых, на сайте загружаете объекты.
Во-вторых, кликаете «Объединить…» и скачиваете результат.
Smallpdf
Наконец, еще один универсальный и простой сервис, помогающий с объединением, а так же конвертацией формата, редактированием и разделением страницы.
Выбираете элементы, и указываете путь к нужному объекту.
Кликаете на соответствующую кнопку, ждете завершения и скачиваете результат.
Как объединить несколько файлов формата PDF в один файл онлайн? Как видите, сделать это достаточно просто, ну а данная инструкция вам в этом поможет.
Онлайн-сервисы для объединения файлов PDF
Предположим, что вы не хотите скачивать специальные программы, у вас нет на это времени и так далее.
Объединить 2 файла и более в одни можно с помощью специальных сервисов, то есть сделать это в режиме онлайн.
Вот несколько наиболее удобных вариантов, которые не отнимут у вас много времени для объединения:
SmallPDF.com – наиболее удобный сервис для объединения небольшого количества маленьких по объему текстов и графических изображений;
Free-PDF-tools.ru – наиболее скоростной и удобный сервис, одинаков быстро объединяет 2 и 20 файлов формата PDF;
Convertonlinefree.com – наиболее популярный сервис для объединения файлов форматов PDF.
Совет! Все вышеуказанные сервисы бесплатны для пользователей. Однако, если вы давно пользуетесь им и к тому же, постоянно объединяете большое количество файлов, сервис может попросить вас внести добровольный взнос. Советуем вам это сделать.
Каждый сервис предлагает вам возможность объединения неограниченного количества документов разных размеров.
Еще одним их бесспорным преимуществом являетесь то, что с их помощью вы не только можете соединить несколько файлов формата PDF, но и преобразовать любой иной формат в PDF.
Что касается особенностей использования данных сервисов, то все они имеют доступный интерфейс. Справиться с ними сможет даже самый непродвинутый пользователь.
Для этого вам просто нужно будет выделить все необходимые файлы и кликнуть на строку «Объединить».
Объединить PDF файлы в один файл PDF онлайн — ТОП 7 сервисов
Рассмотрим только те сервисы, которые позволяют сделать это максимально быстро, позволяют объединять сразу множество документов, на русском языке и бесплатны в использовании. В это рейтинге — 7 лучших из них.
I LOVE PDF
Адрес: I LOVE PDF
1. Перейдите на сайт и добавьте ПДФ-документы, которые хотите склеить между собой, можно сразу перетащить их в окно. Откроется страница с превью, переместите мышкой элементы в нужном порядке и нажмите на кнопку объединения.
2. Скачайте полученный результат, если этого не произойдет автоматически. Все работает максимально быстро и просто.
Smallpdf
Адрес: Smallpdf
1. Как создать PDF файл из нескольких PDF — это отличный вариант сделать это максимально быстро и просто. Добавьте документы для объединения на сервис, можно их сразу перетащить из проводника или рабочего стола. Выберите блок с объедением. Расположите их в нужном порядке и начните процесс.
2. Все моментально будет готово, и то, что получилось можно сразу же скачать себе на ПК и посмотреть.
SodaPDF
Адрес: SodaPDF
1. Выберите ПДФ со своего компьютера и добавьте их в специальных полях на сайте по порядку, после чего нажмите на кнопку их объединения.
2. Нажмите на кнопку скачивания, чтобы загрузить результат. Дополнительно откроется страница, на которой можно редактировать ПДФ, менять текст и делать другие изменения.
PDF2GO
Адрес: PDF2GO
1. Очень удобный вариант. Просто добавьте документы на сервис, укажите порядок, в котором необходимо склеить документы, перемещая их мышкой, и нажмите на кнопку сохранения.
2. После обработки, результат сразу скачается вам на компьютер, если этого не произошло — кликните по соответствующей кнопке.
CombinePDF
Адрес: CombinePDF
1. Перетащите или вручную через кнопку добавьте нужные документы на сайт. Сразу распределите их в нужно порядке с помощью мышки, просто зажав элемент и переместив его налево или направо. Далее нажмите на «Объединить».
2. Склеенный результат сразу скачается к вам на компьютер.
Интересно! Также на всех выложенных ресурсах можно совершать и другие операции с PDF: перевести в другой формат, к примеру, в JPG, сделать сжатие, перевести в DOC и многие другие.
PDF24
Адрес: PDF24
1. Добавьте файлы на сайт и переместите их в нужном порядке, в котором хотите, чтобы они были в готовом варианте. После этого кликните по кнопке создания — она оранжевая.
2. Скачайте, что получилось, кликнув по соответствующей кнопке, если что-то пошло не так, то можно все переделать.
PDFio
Адрес: PDFio
1. Выберите нужные документы, расположите их в необходимом порядке и кликните по кнопке объединения.
2. Склеенный ПДФ сразу можно загрузить к себе на компьютер, кликните по единственной кнопке, которая для этого предназначена.
Использование онлайн сервиса
С помощью сети Интернет можно выполнять всевозможные задачи за считанные секунды. Не стало исключением и решение вопроса – как объединить pdf файлы в один? Очень быстро и эффективно позволяет справиться с такой задачей сайт smallpdf.com, который предоставляет бесплатную возможность слияния нескольких pdf документов ).
Нажмите на ссылку «Выберите файл», найдите на компьютере файлы pdf, которые необходимо объединить и добавьте их на сайт с помощью кнопки «Открыть». Сайт предоставляет возможность добавления файлов, путём перемещения в рабочую область непосредственно из проводника.
Если вы добавили только один PDF файл и вам надо еще добавить файлы, то нажимаете «Добавить PDF файлов» — «Выберите файл». Теперь остаётся просто нажать на кнопку «Объединить PDF!» и дождаться окончания процесса.
В левой части страницы вы должны увидеть кнопку «Сохранить файл», нажмите на нее, чтобы сохранить только что созданный файл.
Существует ещё много программ, которые могут соединить pdf файлы. Наиболее эффективные из них: Adobe Acrobat PRO DC (платная), PDF Combine (платная) и PDFBinder (бесплатная). Также есть еще один онлайн сервис , который позволят объединять pdf файлы. Если вам не помог выше упомянутый сервис, то попробуйте воспользоваться этим.
Вот еще один полезный сервис:
Как объединить PDF файлы в один через специальные программы
Некоторые программы для чтения имеют встроенную функцию по объединению файлов. Рассмотрим их детальнее.
Adobe Acrobat
Для чтения PDF многие используют программу Adobe Acrobat. В бесплатном приложении можно лишь просмотреть документ. Зато в платной версии программы можно объединить и отредактировать файлы. Стоимость лицензии на месяц невысокая. Дополнительно нужно зарегистрироваться в сервисе Adobe и установить программу весом Гб.
Как объединить PDF файлы в один?
В меню «Файл» выбрать «Создать», – «Объединить файлы в один документ PDF».
«Добавить» сходные документы.
Расставить их в нужном порядке и нажать «Объединить».
Готовый документ автоматически откроется в программе.
Его можно просмотреть и сохранить.
Foxit Phantom
Программа Foxit PhantomPDF v 8.2 совместима со всеми версиями ОС, начиная с Windows 7. Для полноценной работы приложения нужно установить пакет Microsoft Office 2007. В бесплатной версии программы можно только просматривать документы. Чтобы создать PDF файл, нужно купить лицензию за 59 долларов.
PDFBinder
Еще одно бесплатное приложение PDFBinder работает только через интернет. Для работы нужно нажать кнопку «Add file» и добавить PDF.
Далее указать место для хранения документа. Программа откроет его установленной на ПК утилой.
Работа осуществляется быстро и четко. Никаких дополнительных функций не предусмотрено.
PDF Combine
Заплатив 30 долларов за лицензию в приложении PDF Combine можно:
- объединять папки с PDF в один файл;
- пользоваться переносной версией программы;
- настраивать звуковой сигнал об окончании процесса.
После запуска приложения необходимо перетащить или добавить «Add» файлы (папки) «Add Folder» в окно программы.
Нажать «Combine Now!».
Программа соединит файлы и откроет папку с результатом. Приложение объединит ПДФ и откроет папку с готовым результатом.
PDF Split and Merge
Переносная утилита PDF Split and Merge быстро объединяет и разделяет файлы. Однако, программа не работает без Java, а перевод интерфейса на русский язык выполнен частично.
В главном окне программы следует нажать кнопку «Объединить».
Откроется окно с настройками.
Необходимо перетащите файлы в правильном порядке и затем нажать кнопку «Выполнить» в нижней части окна.
Готовый документ будет загружен на ПК в указанную пользователем папку.
Программа ABBYY FineReader
Программа является универсальным средством для обработки документов pdf. Процесс объединения заключается в открытии нескольких файлов, с последующим их слиянием. Для достижения результата необходимо выполнить ряд действий: запустить программу ABBYY FineReader, далее открыть файлы, которые надо соединить, а потом этот файл сохранить. Об этом и поговорим ниже.
Запускаем программу и открываем необходимые pdf файлы. Чтобы открыть файлы вам надо нажать «Файл» — «Открыть PDF или изображение». Например, у меня на рабочем столе есть 3 PDF файла, которые надо объединить. Я зажимаю клавишу «CTRL» на клавиатуре и указываю левой кнопкой мыши PDF файлы. Таким образом, я выделил 3 PDF файла (результат можете посмотреть на скриншоте ниже). После этой процедуры нажимаете «Открыть».
Если у вас старые компьютер то надо будет немного подождать, так как программа может подвиснуть. Ждём окончания процесса.
Все страницы документов отображаются слева, по центру показывается содержимое выделенного листа. На данном этапе можно удалить ненужные листы, отсканировать дополнительный материал для добавления в документ, а также распознать страницы для последующего редактирования информации. Пропустите этот шаг, если никаких изменений в документах выполнять не нужно. Кстати, в этой программе у вас есть возможность перемещать страницы. Вы можете удалить или переместить любую страницу из какого-либо документа.
Теперь необходимо сохранить все листы в один pdf файл. Для этого нажимаем «Файл», переходим в пункт меню «Сохранить документ как» и выбираем «Документ PDF».
В открывшемся окне необходимо ввести имя документа и указать путь для сохранения файла. И как раз в этом окне нам надо выбрать, что мы хотим сохранить все открытые файлы в этой программе в один файл. В параметре «Опции файла:» выберите «Создать один файл для всех страниц». После чего можно нажимать «Сохранить». Если в PDF файлах много страниц, то понадобится 5-10 минут, чтобы произвести сохранение.
Также есть другой способ, как объединить несколько файлов pdf в один. Нажмите «Файл» — «Сохранить страницы как изображения…». Откроется окно, где надо указать «Тип файла» — «PDF» и поставить галочку «Сохранить в многостраничный файл». Выбираем место на диске для хранения файла и нажимаем кнопку «Сохранить». Ждём окончания процесса.
Внизу я разместил скриншот, в котором можно увидеть, что размеры файлов имеют огромную разницу. Если вам нужен небольшой файл, то лучше делать первым способом.
Электронная таблица в 1С средствами табличного документа
Функционал электронной таблицы для программ на платформе 1С реализован на основе табличного документа. Функционал реализован в виде обработки (тонкий клиент). В формулах электронной таблицы можно использовать любые языковые конструкции, процедуры и функции 1С, ссылки на другие ячейки электронной таблицы. Допустимо обращаться к ячейкам электронной таблицы по имени именованной области. В случае использования в формулах электронной таблицы данных из самой таблицы пересчет зависимых ячеек с формулами производится автоматически. Электронную таблицу можно сохранить в файл формата xml.
1 стартмани
Конвертировать несколько (разных) файлов и преобразовать их в файл PDF
Файлы из боковой панели можно перетащить сюда
Очередность файлов можно изменить нажатием стрелок справа или перетаскиванием
Повернуть изображения/файлы?
Не вопрос! Для изменения направления документа нажмите соответствующую кнопку справа
Начните сначала!
Два документа PDF должны быть объединены в одном документе? Нет проблем с File-Converter-Online.com! Просто загрузите все документы и после щелчка вы получите суммарный PDF для загрузки без потери качества. Идеально, например, прикрепить резюме непосредственно к мотивационному письму.
Безусловно, наиболее распространенным способом объединения нескольких документов PDF является приложение. Большинство приложений теперь подаются онлайн, что, помимо снижения затрат, также оказывает положительное влияние на окружающую среду. Однако эти онлайн-приложения должны быть сделаны в виде PDF-документов поскольку, с одной стороны, они защищены от изменений, а с другой стороны, это установленный формат для отправки текстовых документов.
С нашим инструментом для сборки PDF и для преобразования документов PDF вы можете загрузить практически любой тип файла и, наконец, получить общий документ PDF из всех отдельных файлов. PDF-соединение с File-Converter-Online.com, конечно, бесплатно и неограниченно! Максимум 50 файлов можно объединить в один файл PDF за один процесс — еще больше файлов PDF можно объединить за несколько прогонов.
Небольшой совет.
Вы также можете загружать различные форматы, они будут конвертированы автоматически и все изображения, конечно же, будут сохранены!
Как работает слияние PDF в Интернете:
1. Нажмите «Выбрать файлы» и выберите один или несколько (PDF) файлов.
2. Файлы теперь загружены и появляются в списке ниже после преобразования
3. Повторяйте первый шаг, пока все файлы не будут загружены
Необязательно: поверните страницы с помощью стрелок или измените сортировку с помощью «Перетаскивание»
4. Запустите конвертацию, нажав «Конвертировать и скачать». Загрузка начнется на следующей странице.
Теперь вы найдете ваш объединенный PDF-документ в папке загрузки.
Следующие форматы в настоящее время могут быть объединены в PDF
В дополнение к чистым файлам PDF, можно загрузить множество других форматов. Все изображения и текстовые документы автоматически преобразуются в фоновом режиме, так что вы получите идеальный унифицированный PDF-документ для скачивания.
- .doc / .docx
- .ods / .odt
- .xls / .xlsx
- .pdf / .xps / .oxps / .epub / .prn
- .gif
- .jpg / .jpeg / .png / .bmp / .tiff
- .abw
- .sxw
- .docm / .dotm
- .pages
- .numbers
- .ppt / .pptx / .odp
- .dng / .raw / .cr2
- .txt / .tex / .ps / .rtf
суммировать и уменьшать PDF
Если PDF-документ все еще слишком велик после его объединения, его можно уменьшить, воспользовавшись нашим инструментом для уменьшения размера PDF бесплатно. Благодаря регулируемому качеству можно отправлять даже большие документы. Вы можете найти ваш краткий PDF-документ в папке загрузки. Если вы еще не установили средство просмотра PDF, вы можете использовать, например, «Оригинал», который Adobe Reader для установки.
10.0/10(2 голоса)
На данный момент мы поддерживаем конвертирование следующих файлов PDF:
- PDF в TIFF
- PDF в XLS
- PDF в DOC
- Объединить PDF
- Сжать PDF
- PDF в XLSX
- PDF в HTML
- PDF в ODS
- PDF в ODT
- PDF в DOCX
- PDF в JPG
- PDF в EPUB
Все конвертеры
Сложности и основы решения вопроса
Основная сложность рассматриваемой темы заключается в том, что программное обеспечение, которое позволяет полноценно работать с электронными документами данного формата, имеет крайне высокую стоимость, ориентированную именно на коммерческое использование.
Большинство бесплатных вариантов редакторов pdf-файлов имеют ограниченный функционал, который если и имеет встроенный конвертер, то с существенными оговорками.
Речь о тех копиях программного обеспечения, которые были получены «нелегальным образом», логично не ведётся.
Для достижения наибольшей полноты рассмотрения данного вопроса следует разбить тему на две основных составляющие:
- Это фактическое создание pdf-файла из документа, созданного в Word;
- Это объединение нескольких pdf-файлов в один.
Соответственно, ключевая важность в решение поставленной задачи – это сохранение целостности структуры документа
Приложения
Благодаря тому, что офлайн-программы хранятся на компьютере, обработка файлов происходит быстрее. Им не нужен доступ в Интернет, но они есть только там, куда вы установили их заранее.
Набор приложений IceCream
Их главные преимущества:
- позволяют сортировать не только страницы, но и контент внутри документа;
- позволяют редактировать содержимое и изменять шрифты.
- позволяют удалять ненужные страницы;
- доступны на Windows 7 и Windows 10;
- имеют русский язык;
- нужные функции бесплатны;
- занимают не более 135 МБ на жёстком диске.
Для объединения PDF вам понадобятся 2 программы из набора – IceCream PDF Split and Merge и IceCream PDF Editor. Установка стандартная, но если Вам не нужны элементы Яндекса, не забудьте выбрать «Настройка параметров» вместо «Полная установка» и убрать лишние галочки на одном из этапов.
Как объединить документы:
- Откройте приложение IceCream PDF Split and Merge.
- Нажмите «Склеить».
- Нажмите на надпись «Добавьте файл» и выберите необходимые.
- Еще раз нажмите «Склеить» и дождитесь окончания процесса.
- Щелкните «Открыть папку», чтобы посмотреть результат.
Для более сложного объединения с сортировкой приобретите платную версию приложения или сначала выполните это, а ниже прочтите как расположить страницы и содержимое в нужной последовательности и отредактировать шрифты.
Как оставить в файле только выбранные страницы и расположить их в правильном порядке:
- После объединения файлов запустите IceCream PDF Editor.
- Нажмите «Открыть» и выберите документ.
Обратите внимание на панель навигации. Она позволяет сортировать и удалять ненужные страницы:
- Чтобы изменить порядок страниц, перетягивайте их левой кнопкой мыши в правой панели.
- Для удаления страницы выделите ее на панели и нажмите Delete.
Бывает, что пользователю нужно не просто изменить порядок расположения листов в документе, но и переместить их содержимое между страницами. Например, перетянуть картинку с одного листа на другой.
Чтобы это сделать, переместитесь в среднюю зону редактора. Затем:
- Выделите необходимые элементы, как в проводнике Windows.
- Нажмите CTRL+X.
- Кликните левой кнопкой мыши на свободное место страницы, куда вы хотите вставить элементы.
- Нажмите CTRL+V.
- Перетяните вставленное на нужное место внутри страницы.
Зачастую шрифт одного документа не подходит к другому. Чтобы привести их к общему виду, используйте панель «Свойства текста» — здесь собраны инструменты изменения размера, цвета и типа шрифтов. Не забудьте предварительно выделить фрагмент для корректировки.
Редактировать шрифты получится только, если документ содержит информацию о них и не защищен паролем.
После редактуры не забудьте сохранить результат через меню «Файл» — «Сохранить».
PDF Candy
PDF Candy – универсальная программа для объединения и конвертирования. Понимает несколько форматов. Приложение полностью бесплатное и содержит русский язык.
Порядок объединения файлов:
- Запустите программу.
- В списке выберите пункт «Склеить PDF».
- Выберите объекты для объединения.
- Если хотите переместить файл вперед или назад будущего объединенного документа, кликните по нему и двигайте стрелкам в боковой панели.
- Нажмите на кнопку «СКЛЕИТЬ».
- Нажмите «ОТКРЫТЬ ПАПКУ», чтобы посмотреть итоговый файл.
Общее число приложений и веб-сервисов для объединения огромно. Если вы воспользуйтесь теми, о которых узнали из сегодняшнего обзора, то сэкономите время, деньги и нервы.
Объединение при помощи веб-ресурсов
Smallpdf
Простота использования и ожидаемый результат являются главными достоинствами программы.
Преимущества:
- Легкое использование;
- Быстрая скорость обработки;
- Можно работать через Google Disk, Dropbox;
- Многофункциональная программа;
- Бесплатное использование.
Как таковых недостатков нет, но из-за множества опций можно потеряться в программе.
Чтобы использовать приложение по назначению необходимо:
- Перейти на сайт https://smallpdf.com;
- Выделить пункт «Объединить PDF»;
- Загрузить файлы;
- Далее запустить процедуру объединения соответствующей кнопкой;
- Выбрать папку для сохранения – это может быть ПК или облачное хранилище.
Ilovepdf
Сервис позволяет выполнить объединение без затрагивания разметки страниц, так создаётся максимально правильная структура.
Преимущества:
- Множество функций;
- Можно наносить водяной знак или другие пометки на страницы;
- Бесплатный доступ.
Недостатки: единственный недостаток – необходимо внимательно изучить настройки, чтобы подобрать правильные опции.
Работа с сервисом подразумевает выполнение нескольких шагов:
- Перейти на https://www.ilovepdf.com/;
- Нужно выбрать «Объединить PDF»;
- Далее следует перетянуть файлы;
- Затем установить порядок правильно и кликнуть на кнопку для запуска процедуры, после чего результат загрузится на ПК.
PDFJoiner
Ключевая задача сервиса акцентирована на создании документа из нескольких файлов, что получается достаточно хорошо.
Преимущества:
- Сервис сразу предлагает выполнить слияние, без дополнительных переходов;
- Не требует лишних действий;
- Работает бесплатно.
Небольшой минус – это дизайн, который сливается между собой.
Для работы необходимо:
- Перейти на https://pdfjoiner.com/;
- Выполнить загрузку файлов;
- Выставить файлы в правильном порядке;
- Клик на «Объединить файлы».
В статье рассмотрено множество методов для объединения PDF файлов, от самых простых программ до полнофункциональных сервисов, что обладают различными вспомогательными возможностями. Их объединяет одно – простое выполнение слияния, что позволяет сэкономить много времени.
Если у Вас остались вопросы по теме «Как объединить несколько PDF файлов в один?», то можете задать их в комментария
Объединение pdf в один файл
По сути, в решение данного вопроса можно также использовать «Word», открыв (преобразовав) два и более электронных документа в текст, поместить все полученные фрагменты в один документ «.doc/.docx». Останется только провести сохранение по алгоритму, который представлен выше.
Кроме подобных штатных средств существует и десятки различных онлайн сервисов, которые осуществляют процесс объединения буквально за несколько кликов мышки, например:
- Нажмите на кнопку «Объединить pdf файла»;
- В открывшемся окне выберите нужные вам документы и нажмите «Открыть»;
- Дождитесь загрузки документов на сервер и нажмите на кнопку «Объединить pdf»;
- По завершению работы ресурса останется только скачать объединённый документ и проверить его качество.
Приведённый ресурс решает поставленную задачу быстро и качественно, и кроме данного функционала предлагает множество других конвертеров, и подобных ресурсов великое множество.
Отдельно стоит отметить решение рассматриваемого в настоящей статье вопросе с помощью лидера среди специализированного программного обеспечения в данной категории — ABBYY FineReader (в качестве примера используется 11 версия):
- Нажмите на кнопку «Файл» и выберите «Открыть PDF/Изображение»;
- Выберите нужные документы, подлежащие объединению;
- Начнётся автоматический процесс по распознаванию текста, в том числе его постраничная разбивка с возможностью проведения поиска по тексту;
- Останется только сохранить распознанный текст в формате «pdf», для получения объединённого документа.
Аналогичным образом действуют и другое схожее с «ABBYY FineReader» программное обеспечение.
Как соединить несколько PDF в один
Объединение ПДФ файлов можно произвести разными способами. Какие-то из них являются простыми, какие-то непосильно сложными. Разберем два основных пути решения задачи.
Для начала воспользуемся интернет-ресурсом, который позволяет собрать до 20 PDF файлов и скачать готовый документ. Затем будет пользоваться программой Адобе Ридер, которую по праву можно назвать одной из лучших программ для работы с ПДФ документами.
Способ 1: объединение файлов через интернет
- Для начала надо открыть сайт, который позволит объединить несколько документов PDF в один файл.
- Загрузить файлы в систему можно, нажав на соответствующую кнопку «Загрузить» или при помощи перетаскивания документов в окно браузера.
- Теперь необходимо выбрать нужные нам документы в формате ПДФ и нажать на кнопку «Открыть».
- После того как все документы загрузились, мы можем создать новый файл PDF, нажав на кнопку «Объединить файлы».
- Выбираем место для сохранения и нажимаем «Сохранить».
- Теперь можно производить с файлом ПДФ любые действия из папки, куда только что он был сохранен.
В итоге, объединение файлов через интернет заняло не больше пяти минут, с учетом времени загрузки файлов на сайт и скачивания готового PDF документа.
Теперь рассмотрим второй способ решения задачи, а потом сравним их, чтобы понять, что же удобнее, быстрее и выгоднее.
Способ 2: создание файла через программу Reader DC
Прежде чем перейти ко второму способу надо сказать, что программа Adobe Reader DC позволяет «собрать» файлы ПДФ в один только при наличии подписки, поэтому не стоит надеяться на программу от известной компании, если нет подписки или нет желания ее приобрести.
Скачать Adobe Reader DC
- Надо нажать кнопку «Инструменты» и перейти в меню «Объединение файлов». Данный интерфейс отображается в верхней панели вместе с некоторыми своими настройками.
- В меню «Объединение файлов» надо перетащить все документы, которые надо соединить в один.
- Затем можно поработать с настройками, упорядочить страницы, удалить некоторые части документов, отсортировать файлы. После этих действий необходимо нажать на кнопку «Параметры» и выбрать размер, который надо оставить для нового файла.
- После всех настроек и упорядочения страниц можно нажимать на кнопку «Объединить» и пользоваться новым документов в формате ПДФ, который будет включать в себя другие файлы.
Сложно сказать, какой способ удобнее, у каждого из них есть свои преимущества и недостатки. Но если есть подписка в программе Adobe Reader DC, то намного проще воспользоваться именно ей, так как документ создается гораздо быстрее, чем на сайте и можно произвести больше настроек. Сайт же подходит для тех, кто хочет просто быстро объединить несколько документов PDF в один, но не имеет возможности купить какую-то программу или приобрести подписку.
Мы рады, что смогли помочь Вам в решении проблемы.