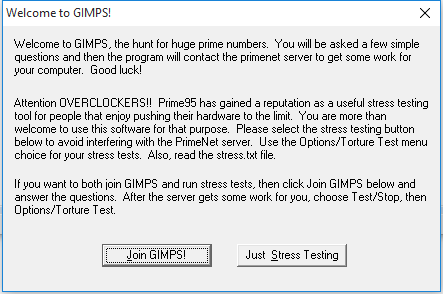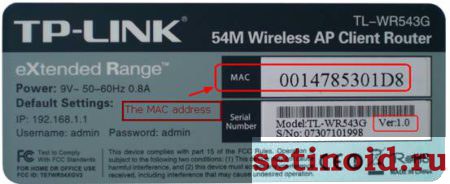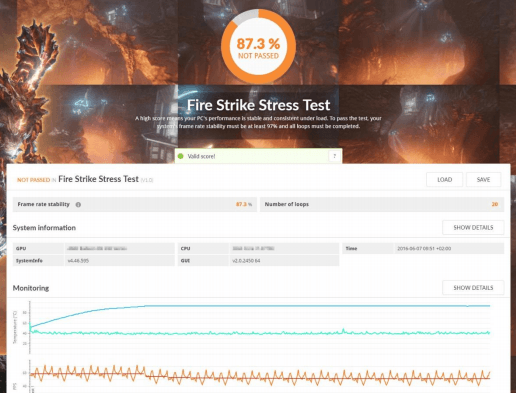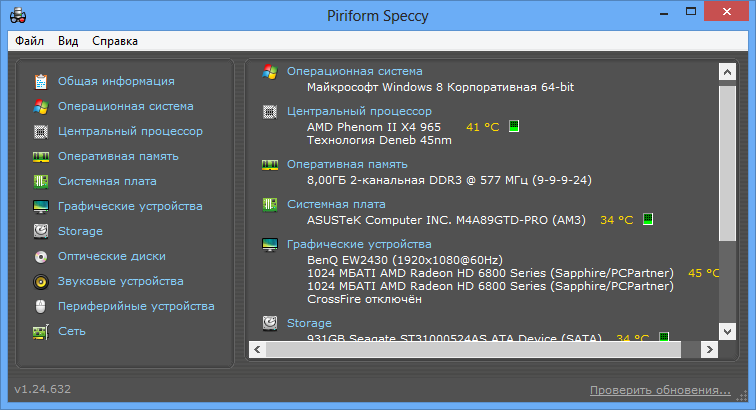Как узнать характеристики своего компьютера? 8 способов
Содержание:
- С помощью средств Windows
- Процессор
- Какая оперативная память Вам нужна
- Как узнать параметры компьютера стандартными методами
- Какой угол обзора выбрать
- Как узнать характеристики ПК на Windows 10
- Объем и тип жесткого диска
- Отличия в устройстве стационарного компьютера и ноутбука
- Через Свойства системы
- Корпус системного блока
- Альтернативные семьи
- Виды программного обеспечения
С помощью средств Windows
Узнать основные характеристики компьютера — можно и без спец. утилит. Правда, информации удастся получить меньше, зато сделать это порой быстрее (т.к. не всегда на ПК есть Интернет, чтобы скачать нужную утилиту; да и не всех пользователей есть права, чтобы установить, то, что будет скачано…).
Если у вас установлена современная ОС Windows 10 — достаточно нажать на сочетание Win+i (чтобы открылись параметры) и перейти в раздел «Система / о системе».
Собственно, из этой вкладки вы сможете узнать основные характеристики вашего ПК/ноутбука и ОС Windows. Пример на скриншоте ниже.
Этот способ — один из самых универсальных и информативных в Windows.
Сначала нажмите сочетание кнопок Win+R(актуально для Windows 7, 8, 10). В открывшемся окне «Выполнить» наберите команду «msinfo32» (без кавычек) и нажмите Enter (скриншот ниже в помощь).
msinfo32 — просмотр сведений о компьютере
Далее откроется окно со сведениями о системе, можно узнать следующее:
- аппаратные ресурсы;
- мультимедиа устройства;
- звуковые устройства;
- дисплей, видеокарта;
- информация о сети;
- информация о модеме, сети, портах и т.д. (скрин ниже ).
Если есть потребность в информации о ОС Windows или количестве памяти, рабочей группе, имени компьютера — то можно воспользоваться свойствами системы.
Для этого зайдите в панель управления Windows по пути: Панель управленияСистема и безопасность. Далее откройте раздел «Система» (см. скрин ниже ).
Система и безопасность — система
После чего откроется окно со свойствами системы, в котором будет представлено:
- версия ОС Windows (в примере ниже представлена ОС Windows 10);
- процессор;
- установленная память;
- тип системы (x32 или x64);
- название компьютера, в какой рабочей группе он состоит и пр.
Данный компонент помогает получить детальные сведения об установленных компонентах и драйверах DirectX.
Чтобы запустить данное средство, нужно: сначала нажать сочетание кнопок Win+R и ввести команду dxdiag, нажать Enter.
Запускаем средство диагностики DirectX (DxDiag)
Далее откроется окно «Средство диагностики…». Здесь есть несколько вкладок:
- система: можно узнать имя компьютера; версию ОС Windows; модель компьютера/ноутбука; процессор; кол-во оперативной памяти; размер файла подкачки и др.;
- экран: здесь представлено имя устройства, изготовитель видеокарты, тип микросхемы, разрешение, кол-во памяти, версия драйвера и пр.;
- звук: динамики, головные телефоны, версия драйвера, производитель и пр. информация.
Процессор
Наконец мы добрались до «сердца» вашего ПК! Давайте рассмотрим характеристики процессора компьютера на примере. Для этого возьмем Intel Core i5-3570K Ivy Bridge.
Первое, на что стоит обратить внимание, — сокет. Мы уже условились, когда говорили про материнские платы, что самый актуальный формат — LGA1151
В данном процессоре используется LGA1155, что позволяет поместить его в любую современную «мать».
Количество ядер. Чем их больше, тем производительней процессор. В данном случае используется 4 штуки.
Тактовая частота ядра — 3400 МГц. Отвечает за количество операций в секунду.
Объем кэша L2/L3: 1024 Кб/6144 Кб. От их размера зависит количество обрабатываемой информации за единицу времени.
Какая оперативная память Вам нужна
Очень важным устройством, напрямую влияющим на скорость выполнения программ и команд Вашим компьютером, является ОЗУ – оперативное запоминающее устройство. Его ещё называют оперативная память. В современных компьютерах оперативная память не должна быть меньше 4 гигабайт.
Как видим на скриншоте, оперативная память рассматриваемого образца компьютера 4 ГБ. Чтобы представить, что это за объём, можно сравнить с печатными страницами А4, набранными 12 шрифтом. Объём памяти в 4 ГБ вмещает один миллион 950 тысяч страниц такого формата. Этой памяти будет достаточно, если Вы будете работать с документами и даже с графикой, но маловато, например, для обработки видео файлов. Будет немного «тормозить».
Если Вы планируете зарабатывать через интернет, создавая видео ролики и видео фильмы, Вам не подойдёт такой компьютер, который я рассматриваю в качестве образца. У Вашего компьютера оперативная память должна быть минимум 8 ГБ.
В современных компьютерах, даже в ноутбуках, уже устанавливают оперативную память до 8 ГБ.
Все эти характеристики также можно посмотреть, если войти через главное меню в Панель управления.
Откроется окно — Все элементы панели управления.
Выбираем элемент «Система» и переходим в окно Системы нашего компьютера.
Здесь мы тоже видим основные характеристики компьютера. Используйте тот способ, который Вам больше нравится.
Как узнать параметры компьютера стандартными методами
Узнать характеристики компьютера и системы можно с помощью средств Windows 7, специальных программ или BIOS.
Горячие клавиши
Самый скорый путь для получения краткого отчёта о конфигурации компьютера — вызов окна «Система» с помощью сочетания горячих клавиш Win (со значком Windows) и PauseBreak (функциональная клавиша возле PrintScreen).
Основная информация о компьютере собрана в одном окне
Открывшееся окно с заголовком «Просмотр основных сведений о вашем компьютере» содержит информацию об установленной версии Windows 7, производителе и модели компьютера, характеристиках процессора и оперативной памяти. Здесь же находится суммарный индекс производительности, а более подробные данные о работе отдельных аппаратных компонентов можно посмотреть, перейдя по активной строке рядом с ним или по вкладкам в левой части окна.
Системная утилита «Сведения о системе»
Развёрнутую информацию можно получить с помощью специальной утилиты Windows 7. Для её запуска используем сочетание Win+R, после чего в строке ввода появившегося окна «Выполнить» набираем команду msinfo32 и нажимаем экранную кнопку «ОК».
Набираем команду msinfo32 и нажимаем «ОК»
Основное окно утилиты содержит много полезной информации, которая разделена на несколько групп. Перемещаясь по вкладкам, находящимся в левой части, можно найти все необходимые данные об аппаратных возможностях компьютера.
Утилита «Сведения о системе» открывает пользователю подробную информацию, разложенную в несколько вкладок
Другой способ добраться до того же окна — использовать поисковую строку. Нажимаем экранную кнопку «Пуск» и в строке поиска набираем «Сведения о системе». Осталось лишь перейти по активной строчке в списке результатов.
Строка поиска даёт доступ к любой утилите
Средство диагностики DirectX
Более подробную информацию о характеристиках видеокарты и звуковых устройств компьютера можно получить с помощью DirectX. Вызываем знакомое нам меню «Выполнить» и набираем в строке ввода команду dxdiag.exe.
Окно «Выполнить» пригодится и сейчас, набираем dxdiag.exe
Окно «Средство диагностики DirectX» содержит несколько вкладок с информацией о системе, а также об экране, звуке и средствах ввода.
Мультимедийная часть параметров значительно шире
Панель управления
До уже известного нам окна «Система» можно добраться и с помощью «Панели управления».
- Нажимаем «Пуск».
-
Затем в правом столбце появившегося меню выбираем «Панель управления».
-
В большом окне «Все элементы панели управления» находим вкладку «Система».
-
Перейдя по вкладке, оказываемся в знакомом нам окне. В него же можно попасть, если после кнопки «Пуск» выбрать строку «Компьютер», нажать на ней правую кнопку мыши и в раскрывшемся контекстном меню выбрать «Свойства».
Диспетчер устройств
Диспетчер устройств содержит список всех аппаратных компонентов компьютера и основные сведения о них: модель, состояние, конфликты, драйверы, производитель и многое другое. Выбрав интересующий пункт, нужно кликнуть по нему мышкой и получить всю нужную информацию.
Вызвать утилиту можно несколькими способами.
Интерфейс «Диспетчера устройств» простой и понятный
Открыть через строку поиска
- Нажимаем кнопку «Пуск».
- В строке поиска вводим «Диспетчер устройств».
- Переходим по найденной активной строке.
Набираем в строке поиска название утилиты
Зайти из окна «Система»
- Вызываем удобным для нас способом окно «Система» (например, сочетанием Win+PauseBreak).
-
Затем в левой его части нажимаем вкладку «Диспетчер устройств».
Найти с помощью окна «Выполнить»
- Нажимаем Win+R.
- Вводим команду devmgmt.msc.
- Кликаем на экранную кнопку «ОК».
Диспетчер устройств можно вызвать и посредством команды devmgmt.msc
Командная строка
Основную информацию о компьютере можно узнать и с помощью командной строки.
-
Сначала запускаем консоль, для чего в окне «Выполнить» набираем команду cmd и нажимаем экранную кнопку «ОК».
-
Консоль запускается в окне, оформленном в стиле старых версий операционных систем MS DOS. Команды набираются здесь же. Вводим systeminfo для получения системной информации.
Несомненным достоинством этого метода является его универсальность, он одинаково применим и на старых версиях Windows, и на самых новых.
BIOS
Основную информацию о компьютере можно посмотреть при его запуске, во время работы BIOS, нажав клавишу Del (Delete).
Внешний вид BIOS не меняется уже несколько десятилетий
Главным преимуществом этого метода является его независимость от установленной операционной системы, поэтому данные можно увидеть даже в том случае, если Windows 7 по каким-то причинам не запускается. Кроме того, BIOS первой сообщит о проблемах с аппаратной частью, например, сгоревшей планке оперативной памяти.
Какой угол обзора выбрать
Горизонтальные и вертикальные углы обзора влияю на изображение картинки, которая показывается на мониторе. При изменении направления взгляда качество картинки будет изменяться. Этот факт может влиять на цветность, яркость и контрастность.
Бюджетные модели имеют небольшие углы обзора. Как правило, до 140 градусов. А вот с увеличением стоимости угол расширяется до 178 градусов.
Главное обращать внимание на показатели горизонтального угла. Так как чаще всего угол обзора перемещается влево или вправо от центра экрана
Поэтому этот параметр должен быть перспективным при выборе монитора.
Как узнать характеристики ПК на Windows 10
Это можно сделать как с помощью специальных программ от сторонних разработчиков, так и при помощи встроенных средств Windows 10. Первые могут дать гораздо больше информации о технических характеристиках, но их требуется предварительно установить, а за некоторые еще и заплатить.
В большинстве случаев пользователю будет достаточно системных средств, так как они отображают все необходимые характеристики для того, чтобы определить, будет ли нормально работать выбранное ПО. Однако, если речь идет об апгрейде ПК или какой-то специфической программе, то этих данных может быть недостаточно.
Рассмотрим оба варианта.
Вариант 1: Вызов окна «Система»
В Windows 10 можно очень быстро получить к самым базовым характеристикам компьютера:
- Кликните правой кнопкой по иконке «Пуска» или воспользуйтесь сочетанием клавиш Win+X.
- Появится контекстное меню, в котором требуется выбрать пункт «Система».
В блоке «Характеристики устройства» будет приведен перечень всех основных характеристик компьютера.
Это же окно можно вызвать более привычным для многих пользователей способом – через «Компьютер»:
- Кликните правой кнопкой мыши по ярлыку «Компьютер» на рабочем столе или в левой части интерфейса «Проводника» Windows, если данного ярлыка нет на рабочем столе. Разницы между ними никакой.
- В контекстном меню выберите пункт «Свойства».
Откроется окошко, где помимо основных технических характеристик будет представлена информация об операционной системе. В способе выше она тоже представлена, но только в отдельном блоке.
Вариант 2: Строка «Выполнить»
С помощью специальной команды пользователь может получить основную информацию о системе, плюс, некоторую дополнительную, например, размер файла подкачки.
- Запустите строку «Выполнить», воспользовавшись сочетанием клавиш Win+R.
- Туда пропишите команду dxdiag и нажмите «ОК».
Появится окошко с основной информацией. Она находится во вкладке «Система», которая открывается вместе с утилитой по умолчанию. Здесь находится основная системная информация.
Если вам требуется узнать, какая видеокарта установлена в системе, то переключитесь на вкладку «Экран». Там будет представлено название видеоадаптера и размер видеопамяти.
Если у вас в системе два графических адаптера, то во вкладке «Экран» будет представлена информация о том, который система считает основным. Для просмотра данных о других адаптерах переключитесь во вкладку «Преобразователь».
Информация о динамиках и звуковой карте находится во вкладке «Звук».
Вариант 3: Специальные программы
Можно найти множество программ, которые позволяют узнать технические характеристики вашего ПК. Некоторые из них по функционалу не отличаются от рассмотренных выше способов, поэтому целесообразность их установки спорная. Мы рекомендуем устанавливать более специализированное ПО, где можно посмотреть больше информации, чем при использовании системных утилит. Так будет целесообразнее.
Одной из таких программ является AIDA64. С ее помощью можно не только посмотреть основные характеристики вашего компьютера, но выполнить некоторые стресс-тесты, что может быть полезно при установке тяжелых игр и программ. К сожалению, программа распространяется на платной основе, но есть бесплатная версия и демонстрационный период.
Чтобы посмотреть характеристики ПК с помощью AIDA64 сделайте следующее:
- После запуска программы у вас откроется окошко с категориями:
- «Компьютер». Здесь можно узнать основные технические характеристики вашего ПК, а также информацию об установленной операционной системе.
- «Системная плата». Здесь находится подробная информация о центральном процессоре, графическом адаптере, материнской плате, оперативной памяти и чипсете. Для них предусмотрены соответствующие иконки.
- «Операционная система». Все данные о вашей Windows 10.
- «Сервер». Перечень общих и открытых папок и файлов, пользователей, локальных групп. Актуально только в тех случаях, когда компьютер соединен с другими в рамках локальной сети.
- «Отображение». Данные о видеоадаптерах, мониторах.
- «Мультимедиа». Данные о мультимедийных устройствах: звуковых колонках, медиацентров, подключенных к ПК.
- «Хранение данных». Расширенная информация о дисках, подключенных к компьютеру, а также дисководах.
- «Сеть». Данные о подключениях и сетевых ресурсах.
Также в программе присутствуют и другие вкладки и подвкладки, но рассмотренные являются основными. Остальные носят больше вспомогательный характер.
Как видите, посмотреть системные требования компьютера в Windows 10 совсем несложно. Мало того, вы можете сделать это разными способами, чтобы получить больше или меньше данных.
Объем и тип жесткого диска
На жестком диске компьютера хранятся все необходимые данные – от файлов самой операционной системы до документов, фотографий и загрузок пользователя. Поэтому, чем больше его объем, тем, соответственно, больше информации можно записать в память компьютера.
Минимальный необходимый объем для работы операционной системы – 20 ГБ. Но этого явно недостаточно для пользователя. Например, фильм в приемлемом качестве «весит» 4.5 ГБ. А флагманские игры в установленном виде занимают более 100 ГБ каждая!
Таким образом, выбирать объем жесткого диска нужно исходя из своих потребностей. Но лучше «запастись», чем потом лихорадочно выбирать, что удалить ради освобождения места. Минимальный рекомендуемый объем жесткого диска – 320 ГБ. 500 ГБ – получше. 1 ТБ и больше – если на компьютере планируется устроить «файловое хранилище».
Важен и тип жесткого диска. SSD работают быстрее и стабильнее, чем HDD. Однако они значительно дороже и обладают ограниченным эксплуатационным периодом.
Оптимальной конфигурацией является использование SSD-накопителя небольшого объема (до 100 ГБ) для операционной системы и HDD-диска большого объема (от 500 ГБ) для пользовательских файлов, игр и программ.
Отличия в устройстве стационарного компьютера и ноутбука
Стационарный компьютер состоит из системного блока, монитора и устройств ввода (мышки, клавиатуры).
Плюсы:
- Возможность собрать ПК под свои нужды;
- Хорошая система охлаждения;
- Возможность апгрейда.
Минусы:
- Занимает много места.
- Работает только от сети или ИБП.
Ноутбук – это портативное переносное устройство. За счет своих миниатюрных размеров, ноутбуки уступают по мощности стационарным, хотя в продаже имеются эксклюзивные игровые модели, но их цена очень высока.
Процессор и видеокарта зачастую не съемные, а запаяны на материнскую плату. Жесткий диск и оперативная память также имеют более компактную форму.
Работает ноутбук от аккумулятора, который заряжается от съемного блока питания. Как правило, нормальной работы аккумулятора хватает на год-два, затем время автономной работы уменьшается.
Плюсы ноутбука в его мобильности: в него уже установлены все необходимые комплектующие – экран, клавиатура, тачпад (выполняет функцию мышки), колонки, сетевая плата и WI-FI адаптер.
Минусы:
- Небольшой размер экрана
- Нет возможности полноценного апгрейда
- Слабая система охлаждения
- Сложность ремонта
- Быстрый расход батареи.
Выводы:
- Если вы используете компьютер для полноценной работы с графикой или для игр, вам стоит приобрести стационарный ПК.
- Если вам необходимо часто перемещаться с места на место, тогда стоит приобрести ноутбук.
Через Свойства системы
Нажмите Win + Break, чтобы увидеть чуть более полную информацию.
Здесь уже представлены кое-какие данные о железе. Кроме того, мы видим, что разрядность системы составляет 64 бита. Вот что можно понять из скрина:
- Процессор Intel поколения i5 с частотой 3,2 ГГЦ.
- Размер ОЗУ составляет 16 ГБ, из которых доступно столько-то.
- Стали известны имя ПК и его рабочая группа.
Собственно, это все. По нашему мнению плохо, что не указано количество ядер, тип графики, размещение и занятость слотов DIMM, скорость обращения к памяти. На некоторых ноутбуках данное сочетание не работает (учитывая тот факт, что иногда приходится нажимать Fn). В таком случае идите через Панель управления:
- Win + X.
- Выбор соответствующей опции.
- Система и безопасность.
- Система.
Аппаратные возможности настольного компьютера или ноутбука можно просмотреть двумя способами: с помощью стороннего приложения или встроенных в систему средств. Первый вариант зачастую удобнее и функциональнее, поэтому начать хотим именно с него.
Способ 1: Сторонние программы
Существует великое множество приложений, которые позволяют просматривать системные характеристики компьютеров. Одним из лучших решений для Виндовс 10 является утилита System Info For Windows, или сокращённо SIW.
- После установки запускайте SIW и выберите пункт «Сводка о системе» в разделе «Оборудование».
В правой части окна откроется основная аппаратная информация о ПК или ноутбуке:
- производитель, семейство и модель;
- оценка быстродействия системных компонентов;
- объём и загрузка HDD и оперативной памяти;
- сведения о файле подкачки.
Более подробные сведения о том или ином аппаратном компоненте можно просмотреть в других разделах древа «Оборудование».
В меню слева можно также узнать программные особенности машины – например, сведения об операционной системе и состоянии её критически важных файлов, установленные драйвера, кодеки, и прочее.
Как видим, рассматриваемая утилита отображает нужные сведения весьма подробно. К сожалению, не обошлось без недостатков: программа платная, а пробная версия не только ограничена по времени своего функционирования, но и не показывает часть информации. Если вы не готовы мириться с этим недостатком, к вашим услугам подборка альтернатив System Info For Windows.
Способ 2: Системные средства
Все без исключения версии редмондской ОС имеют встроенный функционал просмотра параметров компьютера. Конечно, эти инструменты не предоставляют таких подробностей, как сторонние решения, но сгодятся начинающим пользователям. Отметим, что нужная информация рассредоточена, поэтому потребуется задействовать несколько решений для получения полноценных сведений.
- Найдите кнопку «Пуск» и кликните по ней правой кнопкой мыши. В контекстном меню выберите пункт «Система».
Прокрутите список вниз, до раздела «Характеристики устройства» – здесь размещены краткие сведения о процессоре и количестве оперативной памяти.
С помощью этого инструмента можно узнать только базовые данные о характеристиках компьютера, поэтому для полноты получаемой информации следует также задействовать «Средство диагностики DirectX».
- Воспользуйтесь сочетанием клавиш Win+R для вызова окошка «Выполнить». Введите в текстовое поле команду dxdiag и нажмите «ОК».
Откроется окно диагностической утилиты. На первой вкладке, «Система», можно просмотреть расширенную информацию об аппаратных возможностях компьютера – кроме сведений о CPU и RAM, доступны данные об установленной видеокарте и поддерживаемой версии DirectX.
Вкладка «Экран» содержит данные о видеоускорителе девайса: тип и объём памяти, режим и многое другое. Для ноутбуков с двумя GPU отображается также вкладка «Преобразователь», где размещена информация о незадействованной в данный момент видеокарте.
В разделе «Звук» можно просмотреть сведения о звуковых устройствах (карте и динамиках).
Название вкладки «Ввод» говорит само за себя – здесь располагаются данные о клавиатуре и мыши, подключённых к компьютеру.
Если же требуется определить оборудование, подключённое к ПК, понадобится задействовать «Диспетчер устройств».
- Откройте «Поиск» и напечатайте в строке слова диспетчер устройств, после чего кликните один раз левой кнопкой мышки по единственному результату.
Для просмотра той или иной единицы оборудования раскройте нужную категорию, затем щелкните по его наименованию правой кнопкой и выберите пункт «Свойства».
Просматривайте все подробности о том или ином устройстве, перемещаясь по вкладкам «Свойств».
Корпус системного блока
Корпус системника — вопрос не только удобства, но и красоты. Особенно это касается геймерских моделей. Прозрачные вставки, специальные подсветки кулеров и плат, оригинальные световые эффекты превращают простые металлические коробки в такое себе маленькое чудо в стиле хай-тек. Или стимпанк — кому что ближе.
Но корпуса для системников не только красивые. Они выполняют несколько действительно важных функций, самая главная из которых — защита и поддержание работоспособности их содержимого. Да-да, эта самая железная коробочка, которая обычно выбирается без особых заморочек и размышлений, на самом деле довольно-таки важна. Как минимум она оберегает комплектующие от случайных ударов, попадания влаги и других неожиданных, но очень неприятных для хрупких электрических устройств происшествий. А как максимум — корпус системного блока, подобранный, исходя из размеров комплектующих и их температурных режимов работы, будет обеспечивать отличную вентиляцию и отвод тепла, благодаря чему в один непрекрасный день ваш новенькой комп не накроется беспощадным перегревом.

Поэтому для более производительных систем и геймерских компьютеров настоятельно рекомендованы крупные широкие корпуса с толщиной металла от 1 мм, оборудованные специальными кулерами в бортах, обеспечивающими дополнительное охлаждение работающей системы. А вот простенькие офисные системники, которые, кстати, зачастую выбираются по принципу «чем меньше и незаметнее, тем лучше», уже допускают использование небольших компактных корпусов.
Ну и еще один важный момент — расположение панели с разъемами (USB, гнезда под штекеры гарнитуры и т.д.) в удобной для вас части корпуса
Это, кстати, важно как для офисных, так и для домашних вариантов системных блоков, поскольку каждый раз, как нужно подключить флешку или провод тех же наушников, отправляться в поход под стол, согнувшись в три погибели, будет несколько неудобно, как вы понимаете. Поэтому просто поверьте — системники, у которых эти разъемы расположены на передней панели, действительно удобнее
Альтернативные семьи
Существуют альтернативные типы современных семей. Классификация браков:
- Гражданский в современном понимании. Ранее термин использовали для описания официально заключенного супружеского союза. В России не несет законной силы, потому что такой тип отношений подразумевает совместную жизнь без оформления документов, штампов в паспорте.
- Коммуна. Расширенный тип семейной ячейки. Люди живут большими общностями. Каждый взрослый следит за всеми детьми, а не только за своими. Со временем в большой группе возникают вопросы по ведению хозяйства и другим бытовым аспектам.
- Однополые. В России задокументировано, что брак – это союз мужчины и женщины, поэтому однополый тип семьи официально не существует. Во многих странах Европы это нормальное явление.
- Групповой. Известный, как «Шведский» тип. Характерно проживание нескольких мужчин и женщин вместе. Дети воспитываются всеми членами.
Семья – это не просто союз матери и отца, а сложная ячейка общества, несущая общественно важные функции. Это дом, где каждого любят и уважают, что придает уверенности. Независимости от структуры, типа, главное, чтобы все были счастливы, родители создавали благоприятную среду для развития ребенка. Умиротворенному человеку проще найти любимое дело, работу, место в жизни.
Как вы считаете, к какому типу семьи относится ваша? Делитесь ссылкой в соцсетях, добавляйте статью в закладки.
Также рекомендуем посмотреть подобранные видео по нашей теме.
Семья и брак — обществознание без репетитора.
Семья и ее функции. Виды (типы) семьи.
- https://www.grandars.ru/college/sociologiya/tipy-semey.html
- https://ped-kopilka.ru/pedagogika/tipy-semei-i-ih-harakteristika-v-pedagogike.html
- https://xn—-dtbebvqepcbbtq4r.xn--p1ai/blog/tipy-semej
- https://beketov-fond.ru/types-of-families-types-of-families-and-their-characteristics-in-psychologysss.html
Виды программного обеспечения
Различают 3 основных вида программного обеспечения:
- системное;
- прикладное;
- инструментарий технологии программирования (инструментальные средства).
ПО классифицируется также в соответствии с характеристиками, выполняемыми функциями:
- По режиму эксплуатации: групповое, индивидуальное, сетевое.
- По масштабу: малое, среднее, большое.
- По свойствам стабильности: стабильное, средней стабильности, нестабильное. Стабильные компоненты обеспечения корректно функционируют, не требуя внесения изменений и дополнений. Нестабильное оборудование не гарантирует бесперебойной работы.
- По требованию защиты: надежные, сомнительные.
- По необходимым рабочим характеристикам: гибкие/неизменные, универсальные, полные.
- По исходному языку: машинные, машинно-ориентированные, алгоритмические, интегрированные, процедурно-ориентированные, проблемно-ориентированные.
- ПО различается в зависимости от характеристик вычислительной среды: алгоритмической сложности, объемов файловой системы, разновидности процессора, системности обработки.
- По классу пользователя: простой клиент, расширенный пользователь, максимум.
- По значению критичности: секретность, национальная безопасность, жизнь человека, паника в социальной сфере, частная собственность, безопасность в организации.
- По видам доступа к использованию: просмотр и редактирование для всех пользователей, только просмотр, редактирование для некоторых пользователей, просмотр только для некоторых пользователей.
По способу распространения и использования выделяют 6 типов:
-
Free — распространяются бесплатно, доступны для скачивания, копирования;
-
Adware — бесплатные, содержащие платные дополнительные функции;
-
Shareware — бесплатные для индивидуального пользования, доступ компании разрешается за определенную оплату;
-
Trial — скрипты, позволяющие бесплатно производить действия в течение установленного периода (10-30 суток), для дальнейшего доступа необходима покупка лицензионного ключа;
-
Demo — пробная версия программы;
- Закрытое ПО представляет собой частную собственность разработчиков, доступ к которой возможен лишь при определенных условиях, выставленных автором.