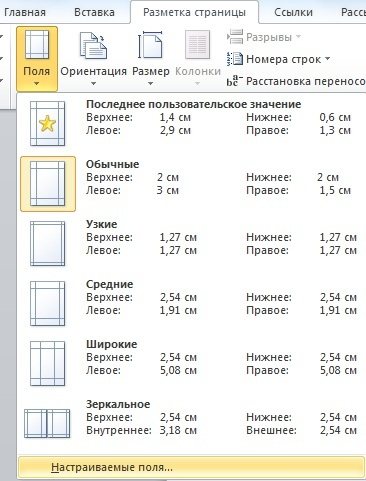Отступ в ворде по госту
Содержание:
- Инструкция по оформлению текстовой документации
- Вкладка Главная
- ОСНОВНЫЕ ПОЛОЖЕНИЯ ГОСТ Р 7.0.97-2016
- Как сделать отступ справа в ворде
- Microsoft Word и правила российского делопроизводства: шесть полезных настроек
- Какой отступ должен быть в документах
- Параметры страницы
- Начало новой части текста в MSWord: отступы слева и справа
- Как убрать границу текста в Word: пример
- ЧастыеВопросы
- Параметры страницы
- Основные новшества
- Настройка отступов в Ворде
Инструкция по оформлению текстовой документации
Куличев Андрей Радиевич, инженер по нормоконторолю ЗАО “ЭлеСи” (г. Томск), предложил для публикации на сайте Инструкцию по оформлению текстовой документации.
Обратите внимание, что предлагаемая Андреем Радиевичем инструкция носит рекомендательный характер. Это не официальный документ
Сама инструкция оформлена в виде шаблона (расширение файла .dot). Конечный пользователь может изменять этот шаблон по своему усмотрению, добавлять новые стили.
Цель данной инструкции – установить общие требования к оформлению текстовой документации в рамках требований государственных стандартов, исключить неоднозначность понимания требований стандартов, описать основные принципы создания документов, работы со стилями, форматирования текста.
Инструкция выполнена на основе стандартов Единой системы конструкторской документации (ЕСКД) и Государственной системы обеспечения единства измерений (ГСОЕИ).
Содержание инструкции:
1 НОРМАТИВНЫЕ ССЫЛКИ
2 ОБЩИЕ ПОЛОЖЕНИЯ
3 ТРЕБОВАНИЯ К ОФОРМЛЕНИЮ ДОКУМЕНТОВ
3.1 ПОСТРОЕНИЕ ДОКУМЕНТА, СТИЛИ ДОКУМЕНТА
3.1.1 Шаблоны и стили
3.2 ОФОРМЛЕНИЕ ТИТУЛЬНОГО ЛИСТА
3.3 ОБЩИЕ ПРАВИЛА ОФОРМЛЕНИЯ ТЕКСТА
3.3.1 Разделы, подразделы, пункты
3.3.2 Стили документа
3.3.3 Таблицы
3.3.4 Рисунки
3.3.5 Приложения
3.3.6 Примечания
3.3.7 Ссылки
3.3.8 Сноски
3.3.9 Примеры
3.3.10 Формулы
3.3.11 Обозначения величин
3.3.12 Изложение текста документа
ПРИЛОЖЕНИЕ А СПЕЦИФИКАЦИЯ СТИЛЯ ДОКУМЕНТА
ПРИЛОЖЕНИЕ Б ФОРМА ТИТУЛЬНОГО ЛИСТА
ПРИЛОЖЕНИЕ В АВТОМАТИЧЕСКАЯ НУМЕРАЦИЯ ОБЪЕКТОВ
ПРИЛОЖЕНИЕ Г ПРАВИЛА ВЫПОЛНЕНИЯ ССЫЛОК
ПРИЛОЖЕНИЕ Д ФОРМИРОВАНИЕ СОДЕРЖАНИЯ
Для связи с автором Инструкции сообщаю его реквизиты:
Куличев Андрей Радиевич
icq 16330502
Скачать шаблон инструкции вы можете на странице Полезности Word.
Вкладка Главная
Оформление документов требует также соблюдения таких параметров как: междустрочный интервал, абзацный отступ и выравнивание текста на странице. Оказывается, многие до сих пор делают это как на печатной машинке, то есть при помощи клавиши «пробел».
Абзац
Для этих настроек нужно пройти во вкладку «Разметка страницы», открыть диалоговое окно «Абзац», нажав на этот значок. В открывшемся окне установить требуемые параметры: отступы строк, отступы первой строки (абзацный отступ), междустрочные интервалы и интервалы между абзацами.
Так в Word Office можно настроить параметры страницы и другие настройки оформления документов. Здесь описаны способы работы с меню инструментов в версии 2007 года.
Желаемый вид документу помогут придать «Параметры страницы» Ворд. С помощью них вы сможете поменять ориентацию страницы, поля и т.д. Давайте уже разберемся как найти и открыть эти самые «Параметры страницы» в Microsoft Word.
Мы будем производить все манипуляции в программе Microsoft Office Word 2013, но данные функции в Microsoft Word 2010 и Microsoft Word 2007 ничем не отличаются. В Microsoft Word 2003 нужно просто нажать на «Файл» и выбрать «Параметры страницы».
В Ворде 2013, 2010 и 2007 нужно сделать следующее:
1. Переходим во вкладку «Разметка страницы».
Разметка страницы Ворда
2. Нажимаем на стрелочку, которая расположена внизу.
Нажимаем на стрелку
3. Открывается окно с параметрами страницы Ворда.
В разделе «Поля» вы можете:
- Изменить поля: верхнее, нижнее, левое, правое, переплет, положение переплета.
- Выбрать ориентацию: вертикальную или горизонтальную; или книжную, или альбомную.
- Выбрать параметры страницы.
- Применить выбранные настройки ко всему документу или к отдельным страницам.
Параметры страницы Microsoft Office 2013
В разделе «Размер бумаги» можно:
- Выбрать размер бумаги: А4, А3 и т.д., выбрать ширину и высоту.
- Настроить подачу бумаги (первая страница и остальные страницы).
- Применить ко всему документу или нет.
- Также здесь доступна кнопка «Параметры печати».
Размер бумаги
В разделе «Источник бумаги» можно произвести следующие настройки:
- Выбрать раздел.
- Поставить значения колонтитулов.
- Сделать выравнивание.
- Произвести нумерацию строк в Ворд.
- Сделать границы.
Источник бумаги
После того, как вы сделаете все настройки параметров страницы в Microsoft Word 2013, Microsoft Word 2010, Microsoft Word 2007 нажмите «Ок».
- http://composs.ru/parametry-stranicy-word/
- https://compone.ru/parametryi-stranitsyi-i-oformleniya-teksta
- https://xn--e1adkpj5f.xn--p1ai/parametry-stranitsy-v-microsoft-word/
ОСНОВНЫЕ ПОЛОЖЕНИЯ ГОСТ Р 7.0.97-2016
С 1 июля 2018 года действует ГОСТ Р 7.0.97-2016 «Система стандартов по информации, библиотечному и издательскому делу. Организационнораспорядительная документация. Требования к оформлению документов» (далее – ГОСТ Р 7.0.97-2016), который внес некоторые изменения в составление приказа. Какие реквизиты обязательны в таком документе, а какие – факультативны? Как следует их оформлять?
Реквизиты
Герб Российской Федерации, или Герб субъекта Российской Федерации (01), или эмблема (02), или товарный знак (знак обслуживания) (03). По ГОСТ 7.0.97-2016 герб (п. 5.1) эмблема (п. 5.2), товарный знак (п. 5.3) всегда центрируются относительно реквизита «Наименование организации – автора документа» (на расстоянии 10 мм от верхнего края листа).
Наименование организации – автора документа (05). В приказе под полным наименованием компании в скобках указывается ее сокращенное наименование. И то и другое должно соответствовать учредительным документам. Если у компании есть вышестоящая организация – она указывается над полным наименованием.
Наименование вида документа (09). Слово «приказ» по-прежнему указывается прописными буквами: ПРИКАЗ.
Дата документа (10). Датой приказа является дата его подписания (а не регистрации!). Поскольку этот документ регистрируется в день подписания, то и даты совпадают
Обратите внимание, что дату можно указать в одном из двух форматов, последовательность данных одна и та же (день месяца, месяц, год):
арабскими цифрами: 01.02.2019;
словесно-цифровым способом: 1 февраля 2019 г. (причем 0 перед единицей не ставится!).
- Регистрационный номер документа (11). Номер состоит из порядкового номера и может быть дополнен индексами (буквенными/цифровыми/буквенно-цифровыми кодами).
- Место составления (издания) документа (13). Место составления приводится в соответствии с принятым административно-территориальным делением. Его не ставят, если в наименовании компании присутствует указание на место ее нахождения (Московский педагогический государственный университет). Размещается под номером и датой приказа (ниже на одну строку).
-
Заголовок к тексту (17). Формулируется с предлогом «О» («Об») и отвечает на вопрос «о чем?». При оформлении заголовок:
не выделяется кавычками, не подчеркивается, печатается без абзацного отступа через одинарный межстрочный интервал;
начинается с прописной буквы (точка в конце не ставится!);
размещается слева под реквизитами бланка приказа. Но! В указах, постановлениях и других распорядительных документах, издаваемых органами власти, может оформляться над текстом посередине и центрироваться относительно самой длинной строки;
его длина не должна превышать 150 знаков;
может отсутствовать, если текст состоит из 4-5 строк (согласно п. 5.17 ГОСТ 7.0.97-2016). - Текст документа (18). Оформлению текста организационно-распорядительных документов посвящен п. 5.18 ГОСТ Р 7.0.97-2016.
• Подпись (22). Этот реквизит включает в себя: наименование должности лица, подписывающего документ, его собственноручную подпись, расшифровку подписи (инициалы, фамилия). Наименование должности лица, подписавшего документ, допускается центрировать относительно самой длинной строки.
Дополнительно в бланке могут быть использованы такие реквизиты, как:
• Гриф согласования (20).
• Отметка об исполнителе (25).
• Отметка о контроле (29).
• Отметка о направлении документа в дело (30).
Обратите вниманиеОтметка об ознакомлении не считается реквизитом. Однако она может быть добавлена в шаблон приказа
Общие требования к оформлению приказов
- Размеры полей:
левое – 20 мм (для документов со сроком хранения более 10 лет размер левого поля – 30 мм!);
правое – 10 мм;
верхнее – 20 мм;
нижнее – 20 мм. - Предпочтительные размеры шрифтов: № 12, 13, 14. Использование шрифтов меньшего размера допускается при оформлении таблиц.
- Отступ абзаца – 1,25 см.
- Заголовки разделов/подразделов печатаются с абзацным отступом или центрируются по ширине текста.
- Текст документа выравнивается по ширине листа (по границам левого и правого полей документа).
- Многострочные реквизиты печатаются через один межстрочный интервал, составные их части отделяются дополнительным интервалом.
- Текст документа печатается через 1–1,5 межстрочных интервала и выравнивается по ширине листа. При этом самая длинная строка реквизита при угловом расположении реквизитов может быть не более 7,5 см, при продольном – не более 12 см.
- Интервал между буквами в словах – обычный.
- Интервал между словами – один пробел.
- Допускается выделение полужирным шрифтом реквизитов «Заголовок к тексту», «Подпись», а также фрагментов текста.
Как сделать отступ справа в ворде
Отступ справа означает перемещение правого края абзаца внутрь к центру абзаца. Для того чтобы сделать отступ справа используйте следующие шаги:
- Щелкните в любом месте абзаца, где вы хотите сделать отступ справа в ворде.
- На вкладке « Макет » введите значение отступа в поле «Отступ справа».
Как сделать отступ в Word – Отступ справа
Или используйте стрелочки для задания значения:
Как сделать отступ в Word – Увеличение и уменьшение отступа справа
- В нашем примере отступ справа в ворде будет выглядеть следующим образом:
Как сделать отступ в Word – Отступ справа в ворде
- Вы можете сделать отступ слева и справа в ворде из одного и того же места, используя вкладку « Макет », группу «Отступ».
Как сделать отступ в Word – Сделать отступ справа и слева
Чтобы удалить отступ справа задайте нулевое значение в поле «Отступ справа».
Microsoft Word и правила российского делопроизводства: шесть полезных настроек
На ленте отобразится вкладка Работа с колонтитулами – Конструктор.На контекстной вкладке ленты Работа с колонтитулами – Конструктор в группе Параметры установите флажок Особый колонтитул для первой страницы. Номер на первой странице исчезнет, но если вы увеличите число страниц, то легко убедитесь, что на последующих он появляется.Закройте режим работы с колонтитулами, нажав кнопку Закрыть окно колонтитулов у правого края контекстной вкладки Работа с колонтитулами – Конструктор.Если ваша инструкция фиксирует не только положение номера, но и его оформление, измените стиль, которым оформлен колонтитул. При этом вы обнаружите, что галерея Экспресс-стили на вкладке Главная не отображает второстепенные стили, к которым относится и оформление колонтитулов. Значит, вам нужно добраться туда, где виден более полный перечень стилей.
Какой отступ должен быть в документах
Кроме того, эти же требования с уточнениями применительно к отчетам о НИР приведены в ГОСТ 7.32-2001.
При подготовке текста документа в текстовом редакторе MS Word рекомендуется устанавливать следующие настройки.
Параметры Страницы (в меню «Файл «): – Размер бумаги – А4 210×297 мм ; – Поля: Верхнее – 2,0 см.
Нижнее – 2,0 см. Левое – 2,5 см.
Правое – 2,0 см ; – Положение переплета – слева ; Параметры Шрифта (в меню «Формат «): – Шрифт – Times New Roman ; – Размер – 14 пунктов (в полиграфии и в текстовом редакторе M S Word тоже в качестве стандартной единицы измерения размера шрифта используется пункт.
1 пт = 1/72 дюйма); – Цвет текста – Авто или Черный ; Параметры Абзаца (в меню «Формат «): – Выравнивание – По ширине ; – Отступы слева и справа – 0 см (т.е.
отсутствуют); – Первая строка (красная строка) – 1,5 см ; – Интервалы перед и после абзацев – 0 пт (т.е. отсутствуют); – Межстрочный интервал – Полуторный (или другой – заданный).
Текст документа печатается с одной стороны листа. Разделы документа должны иметь порядковую нумерацию в пределах всего текста, за исключением приложений. Разделы, подразделы, пункты и подпункты следует нумеровать арабскими цифрами и записывать с абзацного отступа. После номера раздела, подраздела, пункта и подпункта ни в заголовках, ни в тексте точку не ставят.
Заголовки разделов, подразделов и пунктов следует печатать с прописной буквы без точки в конце, не подчеркивая. Например: «3 Методы испытаний», «3.2 Подготовка к испытанию».
Если заголовок состоит из двух предложений, их разделяют точкой. Для выделения заголовков этих элементов могут использоваться различные начертания шрифта (полужирный, полужирный курсив, курсив), а также прописное и строчное написание.
Названия разделов, подразделов, пунктов и подпунктов документа обычно отделяются одной строкой друг от друга и от основного текста. Внутри пунктов или подпунктов могут быть приведены перечисления. Перед каждой позицией перечисления следует ставить дефис или, при необходимости ссылки
Параметры страницы
Чтобы установить данные настройки в Word 2003 необходимо зайти в меню Файл и выбрать одноименный пункт. В версии 2007 и более поздних нужно перейти в меню Разметка страницы и нажать на стрелку, расположенную внизу.
Поля страницы
Диалоговое окно, дающее возможность поменять поля в Microsoft Word 2003, появится после нажатия пункта Параметры страницы вышеупомянутым способом. Его примерный вид показан на фотографии. Таким образом, в этом окне устанавливаются размеры верхнего, левого, нижнего и правого полей, переплета. При желании меняют книжную ориентацию на альбомную и наоборот. Данные изменения можно применить ко всему документу или к его текущей странице.
В версии 2007 и выше все устанавливается аналогичным способом.
Размер бумаги
Размер устанавливается, если будет необходимо распечатать документ на листе с форматом, отличающимся от листа А4. Последний установлен по умолчанию
Важно, чтобы формат бумаги поддерживался печатающим устройством. Как видно по скриншоту ниже, пользователь программы пытается установить формат А5, А6 или В5. Для его удобства указаны размеры каждого вида бумаги
Также существует возможность установить параметры принтера. Регулируется подача бумаги и подобно параметрам полей, настройки применяются для всего документа или для текущего положения. Для удобства выбора, в окне показан образец распечатываемого листа.
Что такое режим ограниченной функциональности в Word
В Office 2007 и выше размер настраивается с иной последовательностью шагов:
- Заходите в меню Разметка страницы;
- Выбираете пункт размер;
- Щелкаете на интересующую позицию в появившейся рамке;
Колонки
Как правило, пишутся тексты из одной колонки, но бывают ситуации, скажем в газетах или журналах, когда их пишут в нескольких колонках. Иногда это актуально при наполнении вебсайтов содержимым.
Выбор количества колонок в версии от 2003 года происходит таким образом:
- Выбираете в верхней части окна меню Формат;
- Затем кликаете на пункт Колонки;
- Появится окно;
- Выбираете количество колонок, их ширину и область применения.
Можно применить ко всему документу, либо до конца документа.
Работая с Офис 2007 или 2010 действуем иначе. Нужно зайти в меню Разметка страницы. Затем выбирается пункт Колонки. Здесь настраивается число колонок и их расположение. Их можно сдвинуть влево или вправо.
Перенос слов
В Word 2003 настройка переноса слов делается так;
- выбираете меню Сервис;
- переходите к пункту Язык;
- жмете на команду Расстановка переносов;
- проводите настройки в новом окне.
Если текст уже набран и нужно автоматически сделать переносы, то ставится маркер в соответствующем поле. Если нужно переносить аббревиатуры или иные слова с прописными буквами, то выбирается подходящая настройка. При необходимости отрегулировать расстояние от последнего символа до правого края вносят изменения в пункт Широта зоны переноса. При желании можно воспользоваться принудительным методом.
В версии 2007 года, настройка делается иначе. Сначала необходимо зайти в упомянутое меню разметки и выбрать команду Расстановка переносов. Если выбрать Авто, то они расставятся сами. При ручной опции будут предложены варианты переносов в выделенном слове. Решение принимает человек. Для выбора особых настроек служит команда Параметры расстановки переносов. Они аналогичны опциям в Word 2003.
Межстрочный и межсимвольный интервал в Microsoft Word
Ориентация страницы.
Работая с пакетом от 2003 года, заходим в уже знакомый нам пункт с полями из меню Параметры страницы. Будет указано два варианта ориентации: книжная и альбомная. Текущая ориентация будет выделена рамкой. Чтобы её поменять, нужно поставить отметку у другого пункта.
Её можно применить как ко всему документу, так и до конца документа. Для первого варианта выбираем соответствующий пункт. При работе с пакетом от 2007 года для смены ориентации нужно зайти в меню Разметка страницы и выбрать пункт Ориентация. Будут предложены те же варианты.
Начало новой части текста в MSWord: отступы слева и справа
Функции программы MSWord позволяют настроить пользователю отступы вправо и влево, также пробелы первой строчки. Но как же это правильно сделать?
Начало строки
Есть два вида данного пропуска в начале фрагмента:
- Отступ. Начальный пункт абзаца сдвигается в правую сторону на некий диапазон.
- Выступ. Начало отрывка находится ближе к полю странице, нежили остальной текст.
Чтобы настроить начало фрагмента надо зайти в пункт «красная строка», выбрать наиболее удобный способ обозначения следующий смысловой части (отступ/выступ) и установить оптимальное значение в сантиметрах. После нажмите «Ок», программа автоматически изменит параметры под выбранный вами шаблон.
Пропуски вправо и влево
Сначала необходимо выделить часть текста или весь документ, после нажать на иконку «Абзац» и сразу откроется страница, где можно будет настроить все нужные параметры. Текст пишется в специальном диапазоне от крайней границы страницы, но есть случаи, когда нужно наличие добавочного уступа – уже от полей страницы. Интервал можно настроить как для одной стороны, так и для обоих полей одновременно. Для расположения пробелов вправо или влево следует установить значение отступа в сантиметрах в пункте «Абзац».
Как убрать границу текста в Word: пример
Время от времени пользователи задумываются над тем, как убрать границы в «Ворде». Это не такая уж и трудная задача, но юзерам необходимо знать, как действовать в том или ином случае. Ниже будут представлены инструкции, поясняющие ситуацию. Запомнить их сможет даже подросток.
Word 2003
Стоит обратить внимание на то, что форматирование и стилизация текста в разных версиях «Ворда» будет слегка отличаться друг от друга. Это нормальное явление
Как убрать границы в «Ворде» 2003 года? В данном случае потребуется выполнить такие операции:
- Открыть текстовый документ, подлежащий форматированию.
- Зайти в пункт меню «Формат». Он расположен на панели инструментов в верхней части окна.
- Нажать на строчку «Границы и заливка».
- Переключиться во вкладку «Страница».
- Выбрать значение «Нет» в разделе «Тип».
- Сохранить изменения.
Вот и все. После выполненных действий пользователь сможет увидеть, как границы в текстовом документе пропали. Ничего трудного или непонятного в этом нет.
Word 2007
Как убрать границы в «Ворде» 2007 года? В этом случае процесс будет напоминать ранее предложенное руководство. Разница заключается в графическом исполнении инструментов.
Инструкция по избавлению «вордовского» документа от границ выглядит таким образом:
- Зайти в раздел «Границы и заливка». Он находится справа от пункта меню «Вставка». Перед началом действий придется открыть редактируемый документ.
- Щелкнуть по кнопке «Границы страниц».
- Установить то или иное значение. В нашем случае придется кликнуть по кнопке «Нет».
Как только пользователь выполнит предложенные шаги, границы в текстовом редакторе будут стерты.
Word 2013 и 2016
Некоторые интересуются, как убрать границы в «Ворде» 2013 или 2016 года выпуска. Эти версии ПО значительно отличаются от своих предшественников.
При подобных обстоятельствах юзеру нужно действовать так:
- Открыть текстовый документ в Word.
- Заглянуть во вкладку «Дизайн».
- В правом верхнем углу щелкнуть по кнопке «Границы страниц».
- Указать параметр «Нет» или кликнуть по миниатюре страницы без границ.
Больше ничего делать не нужно. В действительности все проще, чем кажется. Предложенные руководства работают безотказно.
Таблица и ее очертания
Как убрать границы таблицы в «Ворде»? Это еще одна простейшая задача.
Например, можно действовать так:
- Нарисовать таблицу и выделить ее.
- Кликнуть ПКМ и указать переход в раздел «Свойства таблицы».
- В появившемся меню щелкнуть по кнопке «Границы и заливка».
- Выбрать тип границ в поле «Тип». Можно рисовать и стирать их в поле «Образец».
После подтверждения действий границы таблицы будут стерты. Вместо них останется осветленное начертание, которое автоматически пропадает при предварительном просмотре листа или распечатке.
Важно: войти в меню редактирования таблицы можно по пути «Формат»-«Границы и заливка»-«Граница»
ЧастыеВопросы
— Как убрать все отступы в Word или установить их одинаковыми?
— Выделите весь текст, нажав на клавиатуре комбинацию CTRL + A, нажмите правую кнопку мыши — Абзац — и в окне установите значение всех отступов — или любое требуемое значение — ОК.
Спасибо за Вашу оценку. Если хотите, чтобы Ваше имя стало известно автору, войдите на сайт как пользователь и нажмите Спасибо еще раз. Ваше имя появится на этой стрнице.
Есть мнение?Оставьте комментарий
Вы можете разместить на своём сайте анонс статьи со ссылкой на её полный текст
Ошибка в тексте? Мы очень сожалеем, что допустили ее. Пожалуйста, выделите ее и нажмите на клавиатуре CTRL + ENTER.
2007-2020 «Педагогическое сообщество Екатерины Пашковой — PEDSOVET.SU». 12+ Свидетельство о регистрации СМИ: Эл №ФС77-41726 от 20.08.2010 г. Выдано Федеральной службой по надзору в сфере связи, информационных технологий и массовых коммуникаций. Адрес редакции: 603111, г. Нижний Новгород, ул. Раевского 15-45 Адрес учредителя: 603111, г. Нижний Новгород, ул. Раевского 15-45 Учредитель, главный редактор: Пашкова Екатерина Ивановна Контакты: +7-920-0-777-397, info@pedsovet.su Домен: https://pedsovet.su/ Копирование материалов сайта строго запрещено, регулярно отслеживается и преследуется по закону.
Отправляя материал на сайт, автор безвозмездно, без требования авторского вознаграждения, передает редакции права на использование материалов в коммерческих или некоммерческих целях, в частности, право на воспроизведение, публичный показ, перевод и переработку произведения, доведение до всеобщего сведения — в соотв. с ГК РФ. (ст. 1270 и др.). См. также Правила публикации конкретного типа материала. Мнение редакции может не совпадать с точкой зрения авторов.
Для подтверждения подлинности выданных сайтом документов сделайте запрос в редакцию.
сервис вебинаров
О работе с сайтом
Мы используем cookie.
Публикуя материалы на сайте (комментарии, статьи, разработки и др.), пользователи берут на себя всю ответственность за содержание материалов и разрешение любых спорных вопросов с третьми лицами.
При этом редакция сайта готова оказывать всяческую поддержку как в публикации, так и других вопросах.
Если вы обнаружили, что на нашем сайте незаконно используются материалы, сообщите администратору — материалы будут удалены.
Параметры страницы
В Ворде стандарты предписывают установить следующие настройки:
- Тип бумаги: печатная белая.
- Формат бумаги: A 4 (210×297 мм).
- Ориентация: книжная.
- Положение переплета: слева.
- Поля: левое — не менее 30 мм, верхнее и нижнее — не менее 20 мм, правое — не менее 10 мм.
- Шрифт: черный, размером не менее 12 pt.
Регламентируются также отступы в Ворде. По ГОСТу 7.32−2001 они такие:
- Красная строка (абзац) — 15−17 мм (с абзацного отступа, помимо собственно абзацев, записывают все разделы с подразделами и пункты с подпунктами).
- Отступы слева и справа — отсутствуют.
- Интервалы перед и после абзацев — отсутствуют.
- Межстрочный интервал — полуторный.
- Выравнивание — по ширине, т. е. текст равномерно распределяется между левым и правым краем за счет дополнительных интервалов внутри строки, если это необходимо.
Эти требования обязательны для печатных отчетов о научно-исследовательских работах. Для остальной документации они носят рекомендательный характер.
Существует также ГОСТ Р 6.30−2003. Он устанавливает опять же рекомендуемые (необязательные) требования для состава реквизитов документов и их оформления, а также для унифицированных бланков. Поля в Ворде по ГОСТу Р 6.30−2033 должны быть: верхнее, нижнее и левое — не менее 20 см, правое — не менее 10 мм. Это не противоречит предыдущим рассматриваемым ГОСТам. Для некоторых бланков возможен формат бумаги A 3.
Итак, мы выяснили, что для различных документов шрифт подбирается исходя из целесообразности, максимально удобочитаемый. Так, для распечатываемых впоследствии документов хорошо подходит Times New Roman. Во многих организациях он используется до сих пор, хотя в последних версиях Ворда маркетологи Microsoft от него отказались как от стандартного. Правда, в последнее время он стал уступать так называемым рубленым шрифтам, тому же Arial. Это связано с увеличением электронного документооборота. Однако ГОСТы предъявляют требования к оформлению печатной страницы в целом и к характеристикам шрифтов в том числе.
Основные новшества
Новый стандарт устанавливает ряд новых требований к документообороту, отличающихся от тех, что были приведены в старом. К наиболее важным относятся:
- Правила создания и оформления документации. Здесь рассматривают такие вопросы, как шрифты и гарнитуры, абзацные отступы и интервалы, поля и форматирование.
- Инструкция по заверению копий документов. Обязательная надпись расширилась.
- Система оформления реквизитов. Изменились привычные, появились новые и исключены некоторые старые.
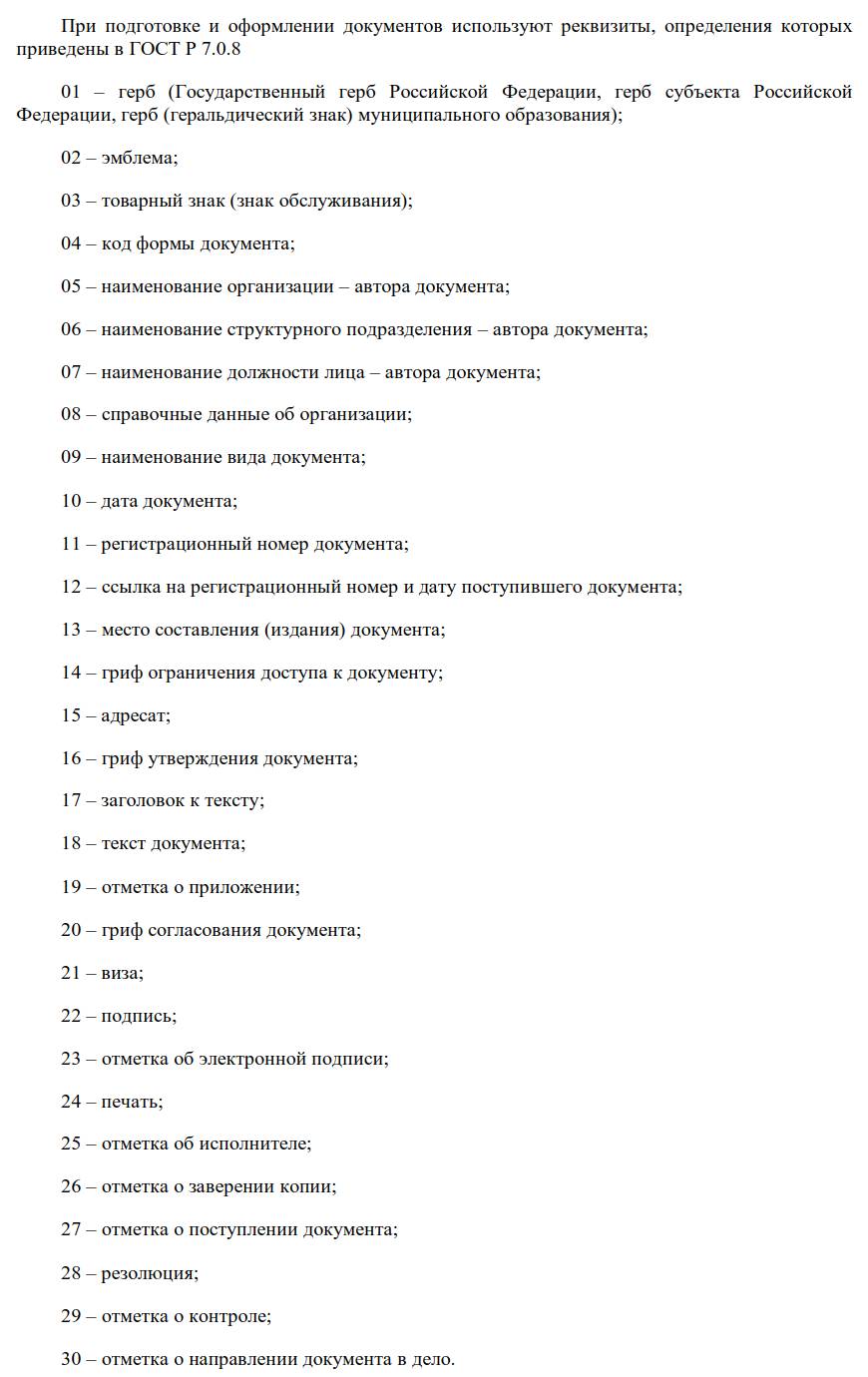
Стандарт-2020 отличается нумерацией реквизитов. Рассмотрим все нововведения более детально.
Настройка отступов в Ворде
Прежде чем приступить к решению задачи, озвученной в заголовке статьи, отметим, что под отступами в Word пользователи могут подразумевать три совершенно разных, практически не связанных между собой параметра. Первый – это поля, расстояние от границ листа (верхней и нижней, левой и правой) до текста. Второй – отступы в начале абзацев (от поля и левой «линии» текста), также до и после них. Третий – расстояние между строками, именуемое междустрочным интервалом. Настройку каждого из этих вариантов отступа рассмотрим далее.
Вариант 2: Абзацы
Если же отступы в вашем понимании – это не границы страницы, а интервалы между абзацами или их началом и полем, для изменения этих значений потребуется действовать несколько иначе.
- Выделите текст, для которого необходимо настроить отступы (используйте мышку для обозначения фрагмента или нажмите Ctrl+A, если требуется задать одинаковые параметры для всего содержимого документа).
«Главная»«Абзац»
В диалоговом окне, которое появится перед вами, установите в разделе «Отступ» необходимые значения. В разделе «Интервал» можно определить расстояние до и после абзаца (более подробно об этом мы расскажем в последней части статьи).
Определившись с настройками, нажмите «ОК» для того, чтобы внесенные изменения вступили в силу. Если перед этим нажать на кнопку «По умолчанию», можно будет указать, на что распространятся установленные вами параметры — только на текущий документ или на все, которые будут созданы на основе этого шаблона.
Совет: В диалоговом окне «Абзац», в поле предпросмотра «Образец» вы можете сразу видеть то, как будет меняться текст при изменение тех или иных параметров.
Расположение текста на в документе Word изменится согласно заданным вами параметрам отступов.
Значения отступов для абзацев Для того чтобы лучше понимать, какой из обозначенных выше параметров за что отвечает, рассмотрим каждое из значений интервала для абзацев.
- Справа — смещение правого края абзаца на заданное пользователем расстояние;
- Слева — смещение левого края абзаца на расстояние, указанное пользователем;
- Особые — позволяет задавать определенный размер отступа для первой строки абзаца (пункт «Отступ» в разделе «Первая строка»). Здесь же можно указать и параметры выступа (пункт «Выступ»). Аналогичные действия могут быть выполнены и с помощью линейки, об использовании которой мы писали ранее.
Совет: Если вы хотите сохранить внесенные вами изменения в качестве значений по умолчанию, просто нажмите на одноименную кнопку, расположенную в нижней части окна «Абзац».
Вариант 3: Строки
Последнее и, наверное, самое очевидное, что можно подразумевать под отступами в Ворде, — это значение междустрочных интервалов, то есть расстояние между строками в тексте. О том, каким образом можно выполнить их точную настройку, мы ранее писали в отдельной статье на нашем сайте.