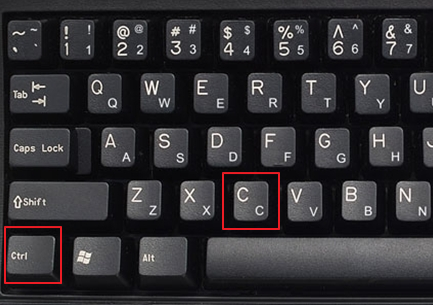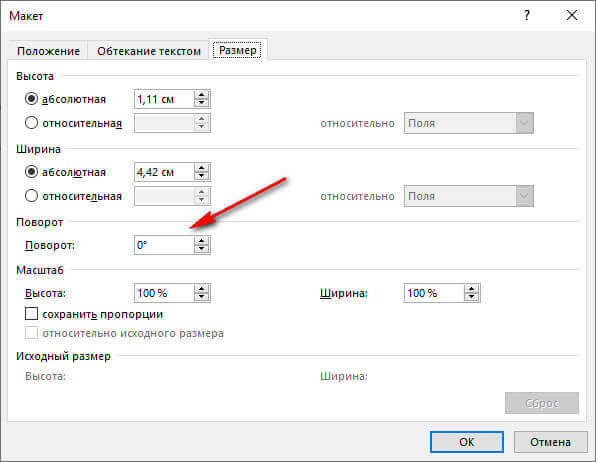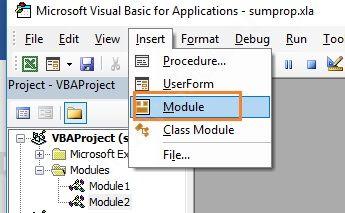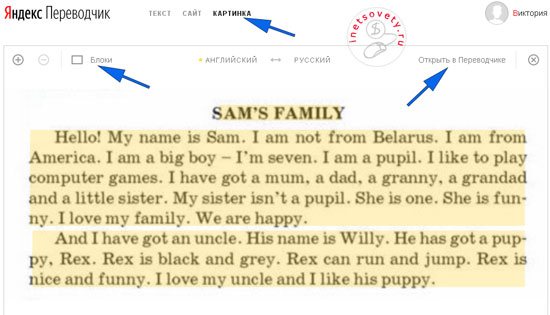Как печатать текст на компьютере
Содержание:
- BuzzWord
- Способы убрать рекламу при печати: установка расширений блокировщиков
- OnlyOffice Document Editor
- Доступно и быстро
- Список самых популярных ресурсов для подработки
- Сохранение текста на ПК или флешку
- Набор печатного текста делится на несколько этапов:
- Архивы веб-страниц, постоянные
- Программа для печати текста WordPad в Windows
- Textfx.co – удобный сетевой генератор текстов
- Зачем переводить печатный текст в рукописный
- Виды программ и сайтов набора текста голосом.
- Что можно распечатать на домашнем принтере
- Недостатки таких сервисов.
- Google Docs
- Что такое голосовой набор текста?
- Способ №4. Онлайн-расширения для браузера Chrome
- Редактировать Ворд онлайн в Zoho Docs
- 1) Самый простой способ – это использование горячих клавиш Ctrl+P
- Dropbox Paper
BuzzWord
Рис.1 BuzzWord
Перейти!
Детали
Данный редактор разработан Adobe, он доступен в режиме онлайн и полностью построен на флэш-технологии, то есть запустится на любом компьютере, оснащенном флэш-плеером.
Прост и удобен в использовании, достаточно функционален, качественно русифицирован (есть официальная русская версия программы, сайта).
Открывается как страница, потому может быть запущен как с мобильного устройства, так и со стационарного компьютера.
Плюсы:
Можно работать с данным редактором как с помощью мобильного устройства, так и с помощью компьютера.
Работает стабильно, сайт всегда доступен.
Технология флэш достаточно простая, не оказывает существенной нагрузки на аппаратные ресурсы устройства, что особенно важно при работе со смартфона или планшета.
Кроссплатформенный интерфейс позволяет удобно использовать редактор с устройств, вне зависимости от их операционной системы.
Сервис качественно русифицирован – имеется русскоязычная версия сайта.
Понятный и удобный интерфейс.
Минусы:
Несколько суженный функционал по сравнению с некоторыми другими сервисами в списке.
Способы убрать рекламу при печати: установка расширений блокировщиков
http-equiv=»Content-Type» content=»text/html;charset=UTF-8″>class=»code-block code-block-4″ style=»margin: 8px auto; text-align: center; display: block; clear: both;»>
По умолчанию при выводе информации на печать командой Ctrl + P на ней содержится реклама. Для ее удаления воспользуйтесь блокировщиком рекламы, например, AdBlock.
- Посетите страницу дополнения, где кликните «Установить».
- Подтвердите инсталляцию и дождитесь ее завершения.
- Перезагрузите браузер и дополнение уберет рекламу.
- Для блокировки оставшихся баннеров кликните по иконке расширения правой клавишей, выберите «Заблокировать объявление».
- Кликните по ненужному элементу.
А также для изменения структуры (разметки, дизайна) можете воспользоваться инструментами разработчика Ctrl + Shift + I.
OnlyOffice Document Editor
Рис. 8 OnlyOffice Document Editor
Перейти!
Детали
Сервис не пользуется большой популярностью среди российских пользователей, тем не менее, они вполне удобен, функционален.
Внешнее оформление очень напоминает редактор от Майкрософт, потому использовать сервис покажется удобно и привычно.
Плюсы:
- Привычный удобный интерфейс.
- Качественная русификация.
- Довольно широкий функционал.
- Возможность командной работы над документом.
- Совместное редактирование предполагает доступ к файлу даже пользователям, не зарегистрированным на сервисе.
Минусы:
- Малая популярность сервиса.
- Отсутствие собственного облачного хранилища.
Доступно и быстро
Набрать печатный текст в нашей компании самая дешевая услуга. Ведь с таким материалом на много проще работать чем с рукописным.
Мы занимаемся данной услугой уже несколько лет. Наши наборщики выполняют такие заказы очень быстро. Скорость доходит до 500 знаков в минуту.
Мы уже выполнили тысячи заказов разным клиентам. Обратившись к нам, Вы получите не только качество по разумной цене, но и выполненный набор в предельно короткие сроки..
Набор печатного текста
с любого материала.
Даже с пишущей машинки
от35 рублей
Если у Вас уже есть отсканированный печатный документ, и Вы готовы сделать набор на его перевод в цифровой вид, то можете отправлять данный материал
прямо сейчас на нашу почту. Мы работаем для Вас каждый день без выходных и праздников. Оплата производится только по факту, тем самым Вы будете,
уверены, что мы ни куда не исчезнем с Вашими деньгами. Ведь нам не хочется подвергать свою репутацию, мы стремимся, чтобы каждый, обратившийся,
остался доволен, и у нас это получается.
| Сложность | Скорость | Цена |
|---|---|---|
| Легкая | Быстрая | Минимальная 35 руб. |
| Средняя | Средняя | Оптимальная 40 руб. |
| Сложная | Медленная | Высокая 45 руб. |
Список самых популярных ресурсов для подработки
Вакансии наборщика текста на дому можно найти на любом сайте, предлагающем такой способ подработки
Однако важно начать трудиться на том ресурсе, где не только адекватные цены на перепечатывание текстов, но и где нет риска нарваться на мошенников или недобросовестных работодателей
Далее мы сделаем краткий обзор ресурсов, на которых реально можно подзаработать на печатании текстов за деньги на дому.
Набор-текста.рф
Пожалуй, это один из самых популярных и востребованных сайтов, где можно подработать наборщиком текста на дому без предоплаты. Этот ресурс проверенный, и имеет большое количество положительных отзывов от людей, которые на нем работали или все еще работают.
Для начала работы вам необходимо пройти регистрацию, подразумевающую заполнение небольшой анкеты. После этого вы пройдете мини-тест на знание русского языка. Заключается он в написании коротенького сочинения на тему, которую вы выбираете сами. И только после этого можете приступать к поиску вакансий.
Итак, какие возможности открывает перед пользователями сайт набор-текста.рф? Работа наборщика текстов на дому на данном ресурсе подразумевает:
Выбор действительно довольно велик, поэтому если вы хотите найти работу на дому с необходимостью печатать текст на компьютере, тогда загляните на данный ресурс.
Rabotunaidu.ru
Тоже довольно популярный среди фрилансеров сайт. Его главным плюсом является то, что любой пользователь, даже без опыта работы, может заняться подработкой на дому на наборе текста. Однако есть у данного ресурса и один огромный минус – тут можно нарваться на мошенников, поэтому необходимо тщательно изучать каждое объявление перед тем, как подавать на него заявку.
Важно! Остерегайтесь подозрительных схем заработка, которые вам могут предложить заказчики. О том, как обезопасить себя от мошенничества, занимаясь работой в интернете в качестве наборщика текста, мы расскажем далее, но главное, что вы должны помнить, – это ни при каких обстоятельствах не платить денег потенциальным работодателям!
Avito.ru
Авито – довольно крупная площадка в сети, где можно продавать и покупать всевозможные товары. Но, помимо этого, здесь также реально найти неплохую подработку – печатать тексты на дому.
Вы можете либо подавать заявки на уже созданные заказы, либо предложить свои услуги и ждать, пока заинтересованные пользователи откликнутся на ваше предложение. При этом заработать можно довольно-таки неплохо. Если вы потратите на работу 7 – 10 дней в месяц, ваша заработная плата может составить от 15 до 30 000 в месяц.
Сохранение текста на ПК или флешку
Как видно, печатать текст на компьютере или ноутбуке очень легко. Чтобы сохранить результаты работы, следует воспользоваться следующим алгоритмом:
Нажимаем на кнопку, символизирующую дискету.
Выбираем путь сохранения (жесткий диск или флешка), вводим имя файла и кликаем «Сохранить».
Для сохранения текущих изменений нужно периодически нажимать на дискету — если печатать в Ворде или WordPad с компьютера, то однажды из-за перебоев с электричеством можно потерять все несохраненные данные. Пользователю придется набирать и редактировать весь текст снова (до последнего сохранения). Конечно, случается это редко, но иногда приходится переделывать всю дневную работу.
Набор печатного текста делится на несколько этапов:
- Оценка стоимости набора. Вы отсылаете на почту образец. Наши сотрудники его оценивают и называют цену выполнения задания. Цена за такую работу у нас начинается от 25 рублей.
- После согласования стоимости и сроков, мы приступаем к набору. И по мере выполнения определенной части задания мы отправляем Вам на эл.почту готовый файл.
- Вы оплачиваете через терминал Киви, Сбербанк-онлайн или Евросеть. После чего получаете остальную часть.
Если Вам удобно приехать в офис, то Вы можете это сделать в любое время. Мы работаем каждый день без выходных. - Когда весь набор завершен, Вам нужно еще раз самостоятельно проверить весь материал на наличие мелких ошибок или опечаток.
Как правило, это случается очень редко, но человеческий фактор всегда может присутствовать.
Как видите, весь основной набор мы берем на себя и делаем его качественно и в срок. На любые возникшие у Вас вопросы,
Вы всегда можете получить ответы по телефону, он указан на нашем сайте в разделах контакты. Также Вы всегда можете
проконсультироваться с нашим специалистом через он-лайн чат. Он постоянно дежурит и с радостью ответит на все Ваши вопросы.
Архивы веб-страниц, постоянные
Если вы хотите сохранять текстовый контент, то для этих целей рекомендуются Pocket и Instapaper. Вы можете сохранять страницы через электронную почту, расширения для браузеров или через приложения. Эти сервисы извлекают текстовый контент из веб-страниц и делают его доступным на всех ваших устройствах. Но вы не можете загрузить сохраненные статьи, а только прочитать их на сайте Pocket или через мобильное приложение сервиса. Дальше мы расскажем, как полностью скопировать страницу сайта.
Evernote и OneNote — это инструменты для архивирования контента в подборки. Они предоставляют в распоряжение пользователей веб-клипперы (или расширения), которые позволяют легко сохранять полные веб-страницы в один клик.
Захваченные веб-страницы могут быть доступны с любого устройства, сохраняется оригинальный дизайн и возможность поиска по странице. Эти сервисы могут даже выполнять оптическое распознавание, чтобы найти текст на фотографиях. Evernote также позволяет экспортировать сохраненные страницы как HTML-файлы, которые можно загрузить в другом месте.
Если нужен быстрый и простой доступ к веб-страницам, то сохраняйте их в виде PDF-файлов. Перед тем, как скопировать страницу сайта в виде картинки, выберите правильный инструмент.
Google Chrome имеет встроенный PDF-конвертер. Также можно использовать Google Cloud Print. На сервис добавлен новый виртуальный принтер «Сохранить в Google Drive«. В следующий раз, когда вы будете печатать страницу на компьютере или мобильном устройстве через Cloud Print, вы сможете сохранить ее PDF-копию в Google Drive. Но это не лучший вариант сохранения страниц со сложным форматированием.
Когда важно сохранить дизайн, то лучше всего использовать скриншотер. Выбор подобных программ довольно велик, но я бы рекомендовал официальное дополнение Chrome от
Оно не только захватывает полные скриншоты веб-страниц, но также загружает полученное изображение на Google Drive. Дополнение может сохранять веб-страницы в формате веб-архива (MHT), который поддерживается в IE и Firefox.
Wayback Machine на Internet Archive — это идеальное место для поиска предыдущих версий веб-страницы. Но этот же инструмент можно использовать, чтобы скопировать страницу сайта и сохранить ее. Перейдите на archive.org/web и введите URL-адрес любой веб-страницы. Архиватор скачает на сервер ее полную копию, включая все изображения. Сервис создаст постоянный архив страницы, который выглядит так же, как оригинал. Он останется на сервере, даже если исходная страница была переведена в автономный режим.
Internet Archive не предоставляет возможности загрузки сохраненных страниц, но для этого можно использовать Archive.Is. Этот сервис очень похож на archive.org в том, что вы вводите URL-адрес страницы, и он создает на своем сервере точный ее снимок. Страница будет сохранена навсегда, но здесь есть возможность загрузить сохраненную страницу в виде ZIP-архива. Сервис также позволяет создавать архивы по дате. Благодаря чему вы можете получить несколько снимков одной и той же страницы для разных дат.
Все популярные браузеры предоставляют возможность загрузить полную версию веб-страницы на компьютер. Они загружают на ПК HTML страницы, а также связанные с ней изображения, CSS и JavaScript. Поэтому вы сможете прочитать ее позже в автономном режиме.
Теперь разберемся, как полностью скопировать страницу сайта на электронную читалку. Владельцы eReader могут использовать dotEPUB, чтобы загрузить любую веб-страницу в формате EPUB или MOBI. Данные форматы совместимы с большинством моделей электронных книг. Amazon также предлагает дополнение, с помощью которого можно сохранить любую веб-страницу на своем Kindle-устройстве, но этот инструмент в основном предназначен для архивирования текстового контента.
Большинство перечисленных инструментов позволяют загружать одну страницу, но если вы хотите сохранить набор URL-адресов, решением может стать Wget. Также существует Google Script для автоматической загрузки веб-страниц в Google Drive, но таким образом можно сохранить только HTML-контент.
Программа для печати текста WordPad в Windows
Wordpad — это программа для создания, изменения и сохранения текста на компьютере в системе виндовс. Поддерживает следующие форматы текстовых документов: TXT, ODT, RTF. Тексты созданные в этом текстовом редакторе могут быть оформлены разными шрифтами. Символы могут быть выделены цветом и иметь разное начертание. В текст можно вставить рисунок или фотографию.
Внешний вид программы WordPad
Внешний вид текстового редактора WordPad напоминает Microsoft Word, но содержит минимум инструментов. Сверху документа есть линейка. С ее помощью можно выставить красную строку в абзаце. А функция предварительного просмотра позволит увидеть страницу целиком.
Как запустить WordPad в Windows
Нажимаем меню Пуск и в строке поиска программ набираем WordPad. В списке появится название текстового редактора. Кликаем по нему и открываем программу.
Вызов редактора WordPad
Видим перед собой белый лист бумаги. Теперь можно печатать текст.
Основные приемы набора текста
- Между словами необходимо ставить интервалы с помощью клавиши Пробел (самая большая кнопка на клавиатуре).
- Заглавная буква или знак из верхнего ряда над цифрами можно напечатать нажав одновременно с кнопкой Shift нужную клавишу с буквой или знаком.
- Знаки препинания ставятся слитно со словами, после которых они пишутся. Тире выделяется пробелами с двух сторон.
- Чтобы исправить неправильную букву или символ, не нужно стирать все слово. Просто кликните указателем мыши после нее и нажмите кнопку Backspace.
Как сохранить набранный текст
Нажимаем кнопку меню и выбираем пункт Сохранить. В открывшемся окне необходимо дать имя вашему документу и указать место для сохранения. Здесь же можно изменить тип файла (по умолчанию стоит универсальный тип RTF).
Cохранение текстового файла
Более подробную инструкцию по работе с текстом можете получить в справке программы.
Как распечатать сохраненный файл
После того как вы сохранили текст его можно распечатать на принтере. Если принтер подключен к вашему компьютеру, то выполните следующие действия.
В операционной системе Windows 7 нажмите в левом верхнем углу программы WordPad кнопку, как на рисунке. Если у вас другая версия системы, то это будет кнопка Файл. Далее выбирайте Печать. Вам доступно три варианта действий:
WordPad печать документа
- Печать. Здесь вы выбираете нужный принтер для распечатывания документа. Можно указать количество копий для печати, номера страниц, зайти в дополнительные настройки принтера. Выполните необходимые установки и нажимайте кнопку Печать.
- Быстрая печать. В этом случае печать документа произойдет немедленно с настройками по умолчанию.
- Предварительный просмотр. Этот режим позволяет увидеть документ перед печатью. Возможно, вам понадобиться проставить или убрать номера страниц, или откорректировать расположение текста. Из режима просмотра можно напечатать документ или вернуться к его редактированию.
Как скинуть на флешку
Если у вас нет возможности распечатать файл на своем принтере, то текст нужно скинуть на флешку и распечатать на другом ПК или ноутбуке с подключенным принтером. Подключите вашу флешку к компьютеру.
Отправка файла на флешку
Откройте папку с сохраненным текстовым файлом. Нажмите на нем правой кнопкой мыши. Выбирайте пункт Отправить. Переходим по стрелочке вправо, выбираем нашу флешку и кликаем на ней левой кнопкой мыши.
Теперь откройте вашу флешку, чтобы убедиться в наличии скопированного файла.
Я надеюсь вы получили исчерпывающий ответ на вопрос: «Как напечатать текст на компьютере, распечатать и скинуть на флешку?» Но если вам всё-таки мало функционала, попробуйте бесплатный офисный пакет LibreOffice. Он имеет достаточный функционал для работы с текстом.
В отличие от Wordpad в нем можно добавлять таблицы. А также он содержит программу для создания презентаций и редактор электронных вычислительных таблиц. Кстати, в редакторе Write из этого пакета я создаю заполняемые формы PDF. Попробуйте. Не понравиться, тогда поставите Microsoft Word. Но учтите, что это платный продукт.
PS: Современные дети пробуют печатать на пишущей машинке
Textfx.co – удобный сетевой генератор текстов
И последний сервис, о котором я хочу поведать – это textfx.co. Он также имеет англоязычный интерфейс и большое разнообразие шрифтов, а работа с ним не отличается от других ресурсов данного плана. При этом свободный доступ к ресурсу ограничен выполнением двух надписей в день (за большее количество придётся доплачивать).
Как работать с сервисом:
- Войдите на генератор textfx.co;
- Ниже определитесь с понравившимся вам шрифтом;
- В экране редактирования определитесь с фоном и другими понравившимся вам настройками;
- Сохраните результат с помощью соответствующих клавиш (доступно сохранение с фоном и без фона).
Зачем переводить печатный текст в рукописный
Печатный текст всегда могут потребовать в виде, написанном от руки. Такие ситуации могут быть, например, у школьников или студентов. Представим ситуацию, когда преподаватель требует принести доклам именно в письменном виде, чтобы удостовериться, что материал как минимум прочитан и переписан, а не бездумно скопирован с интернета. Или, например, когда студент весь месяц не записывал лекции, а перед зачетом оказалось, что те, у кого они есть получат пятерки автоматом. Что делать. Переписывать все от руки? Есть способ проще — приложения и сайты, которые переведут текст в письменный.
Сразу хочется отметить, что такие способы подойдут только на дистанционном обучении. Читайте и выбирайте понравившийся.
Виды программ и сайтов набора текста голосом.
В целом можно выделить следующие виды сервисов голосового набора текста онлайн:
- Сайт. То есть онлайн в интернете
- Приложение для смартфона
- Программа для скачивания на компьютер
С онлайн сервисами все понятно. Это обычно сайт, который открывается в интернете и Вы начинаете начитывать туда текст. А это сервис транскрибирует, то есть переводит голос в текст.
Есть еще отдельно приложения для смартфонов. Причем есть как для Андроида, так и для iOs, то есть для Айфона.
Ну и можно при желании найти и программы для голосового набора для компьютера. Установить их на стационарный ПК или ноутбук и пользоваться даже если нет интернета. Это плюс таких программ.
Что можно распечатать на домашнем принтере
Вы даже не представляете, сколько перед вами открывается возможностей, когда в доме есть цветной, да ещё и многофункциональный принтер. При помощи этого устройства вы можете легко преобразовывать электронные картинки, фото и текст в печатный вид. Здесь главное правильно установить параметры для печати — как для самого объекта, так и для принтера в целом. Помимо таких элементарных распечаток, с которыми справится даже новичок, ваш аппарат может реализовать ещё несколько невероятных функций.
- Интересные занятия для детей, такие как цветные картинки с заданиями или лабиринтами. Конечно, на это уходит много краски, однако вы можете поработать с настройками и организовать чёрно-белую печать. Особенно это подойдёт тем, кто умеет работать в графическом редакторе.
- Стикеры для малыша по месяцам. Они обычно выполнены в нежных оттенках, поэтому сильно расходовать цветную краску не будут. При этом вы должны правильно подобрать бумагу, подходящую для вашей модели принтера, чтобы обеспечить чёткость и стойкость изображения.
- Портреты и интересные игрушки для детей. Обычно такие шаблоны можно найти на сайтах, посвящённых развивающим поделкам. Вы можете скачать и отправить на печать животных, насекомых и любые предметы, необходимые для знакомства с окружающим миром.
- Бумажные куклы с одёжками для девочек. Помните, как мы, родители, в детстве играли такими куклами и самостоятельно строили для них домик, одевали? Теперь все эти сокровища можно найти прямо в интернете и распечатать в качестве шаблонов.
- Разные идеи поделок опять-таки с детьми или на конкурс. Распечатайте и держите перед собой инструкцию, по которой будете выполнять Hand-Made.
Другими словами, принтер, пусть даже чёрно-белый, сможет удовлетворить ваши желания и желания вашего ребенка, а также поможет полезно скоротать время. Не следует бежать в магазин за «развивашками», когда их можно сделать и дома.
ПОЛЕЗНО ЗНАТЬ!
Если ваш принтер имеет качественные краски и легко поддается заправке, то вы можете распечатать вещи и посерьёзней, начиная от реставрации старых фотографий, заканчивая реализацией печати на ткани.
Недостатки таких сервисов.
При всех плюсах сервисов голосового набора текста есть и минусы. Давайте о них поговорим поподробнее,
- Далеко не всегда все слова распознаются правильно. Особенно если дикция у человека “хромает” или в комнате достаточно шумно. Или микрофон не очень качественный. Или этот микрофон располагается на большом удалении от рта. Эти слова нужно выявить и поправить. Это достаточно трудоемко.
- Текст потом нужно редактировать. Причины я писал выше. Но факт, что расстановка знаков препинания и разбивка тексты на логические абзацы тоже достаточно трудоемкая вещь. А еще нужно выделять ошибки, которые вкрались в текст. Вот пример. Прочитайте с первого раза: “С кем снять двушку”? Если Вы мужчина, то скорее всего прочитали не то, что написано 🙂 . Мозг нас постоянно обманывает при вычитке текста, а подобные ошибки не распознает ни одна “грамматическая” система!
- Желательно все слова произносить четко и громко. И не быстро и не медленно. Оптимально. Это не все могут. А в некоторых случаях и невозможно из-за какой-либо ситуации. Например, Вы едете в общественной транспорте и не можете громко надиктовывать текст.
- Если записывается о чем говорят несколько человек одновременно (например на собрании), то вообще получается такая куча из слов, что вычленить кто что говорил очень сложно!
- Невозможно (или очень сложно) поправить текст предложения во время начитки. А ведь иногда хорошие мысли приходят прямо во время печатания и если при печати можно просто перебить текст заново, то при начитывании нужно или второй раз надиктовывать второй вариант предложения. Или останавливаться и править написанное.
Теперь Вы знаете про основные сайты и программы для голосового набора текста онлайн. Надеюсь эти сервисы помогут Вам быстрее набирать свои заметки или статьи и зарабатывать еще больше денег :).
Ваш Nаставник онлайN
Google Docs
Рис. 6 Google Docs
Перейти!
Детали
Удобный и многофункциональный набор сервисов от Гугл. По своему функционалу, оформлению, принципу действия похож на облачный офис Майкрософт.
Также многофункционален, универсален, хорошо оптимизирован как для командной, так и для одиночной работы.
Плюсы:
- Поддержка всех универсальный типов файлов.
- Наличие мобильного приложения и качественной мобильной версии.
- Кроссплатформенность.
- Многофун6кциональность.
- Простой и понятный интерфейс, оказывающийся знакомым благодаря своему сходству с текстовым редактором Майкрософт.
- Более простая система командной работы над документом.
- Широкое распространение, известность.
- Имеются приложения офиса для работы с документами Эксель, Аутлук и т. д.
- Упрощенный интерфейс.
- Быстрая и более простая, чем у Майкрософт, отправка документов по электронной почте.
- Автоматическое преобразование файлов редких текстовых форматов в распространенные.
Минусы:
- Для работы обязательно нужно иметь аккаунт Гугл.
- Работает не всегда стабильно, иногда достаточно долго грузится страница и т. п.
- Отсутствие собственного облака сервиса – документы сохраняются в том облачном хранилище, которое вы сами укажете.
- Сайт зависает, когда проводится его обновление (довольно часто), становится недоступен.
Что такое голосовой набор текста?
Мы привыкли к тому, что если нужно что-то напечатать на компьютере, то без клавиатуры не обойтись. А если нужно напечатать быстро? Тогда можно просто этому научиться. Сейчас есть масса платных и бесплатных тренажеров слепой быстрой печати. Да и курсы всякие имеются на эту тему. Было бы желание и время… И время… Если с желанием обычно нормально, то со временем часто не очень. Нужно около месяца на реальное убыстрение печати. А времени обычно нет. Как всегда, нужно уметь быстро печатать “всегда”. И еще.. Для быстрой печати очень часто нужно покупать специальную клавиатуру. Далеко не каждая “штатная” подходит для этого дела. Ну это так, к слову.
Ладно. Если учиться быстро печатать долго, то нет ли других технических способов убыстрить этот процесс? Ведь на дворе XXI век! Конечно же есть. Если Вы умеете быстро писать обычной ручкой, то есть смысл рассмотреть покупку “умной” ручки. Что это такое? Это ручка с умной электронной начинкой. Вы можете писать или на специальном блокноте, или даже на обычной бумаге, а умная ручка сразу же запоминает Ваши каракули к себе в память. И переводит их в электронный текст. И потом можно выгрузить готовую статью в любой текстовый редактор. Немного “подрихтовать” ее… И готово! Кстати, стоят такие “чудо-девайсы” не очень дорого. В районе 10 000 – 15 000 рублей (на момент написания данной статьи).
Что такое голосовой набор текста? Вкратце это выглядит так. Вы просто говорите текст в микрофон. При этом не забыв запустить специальную программу, открыв сайт или приложение на смартфоне. Ваши слова тут же отображаются в виде текста в окне программы. Потом можно отредактировать этот текст и сразу же копировать в текстовые редакторы. Кстати, в некоторых сервисах можно не только говорить самому, а подключить например Ютуб. Или загрузить аудиофайл. И сервис перевода голоса в текст тоже все прочитает и расшифрует.
Способ №4. Онлайн-расширения для браузера Chrome
Также следует упомянуть расширения «Голосовой ввод текста» и «Голосовой набор текста» для браузера Хром. После их установки в веб-навигатор вы можете в любой момент активировать их и надиктовать текст в нужном поле браузера, текстового редактора или другого инструмента вашей ОС.
Для работы с расширением вначале необходимо выбрать язык голосового ввода (обычно доступен в настройках расширения). Затем установите курсор в место, где должен быть ваш текст, нажмите ПКМ, после чего активируйте опцию запуска функционала расширения (например, «Speech pad»). Останется надиктовать нужные предложения и сохранить их (отправить получателю).
Для активации возможностей расширения нажмите ПКМ и выберите опцию запуска функционала расширения
Редактировать Ворд онлайн в Zoho Docs
Следующий онлайн сервис https://www.zoho.com/writer/ не является таким же удобным, как Яндекс и Mail.ru по той причине, что в нём частично отсутствует русский язык. Тем не менее его вполне можно применять как альтернативу для открытия, редактирования и просмотра текстовых файлов Word. В нём есть возможность не только изменять или дополнять такие файлы, но и хранить их, а также раскладывать по папкам и упорядочивать по фильтрам, создавая своё рабочее пространство. Для того чтобы начать им пользоваться, нужно выбрать версию для одного человека и пройти простую регистрацию.
- Выберите справа в окне пункт «Zoho Docs (for individuals)»;
- Введите логин, почту и пароль (подтверждение почты не требуется);
- После загрузки рабочего пространства меню слева можно выбрать необходимые действия: создать или загрузить файл Ворд;
- Выберите пункт «Загрузить», чтобы работать в редакторе с готовым файлом. В центре окна нажмите ещё раз кнопку «Загрузить» и выберите файл на компьютере и подтвердите загрузку файла;
- Ваш документ появится в списке документов Zoho. Выберите его, чтобы он открылся в новом окне.
После редактирования файла им можно будет поделиться в разных других онлайн-сервисах. Чтобы скачать изменённые Word на своё устройство, нажмите на кнопку «Download» вверху на панели.
Видеоинструкция
Как использовать онлайн редактор Ворд и его аналоги — об этом подробно рассказано в данном видеоролике.
1) Самый простой способ – это использование горячих клавиш Ctrl+P
1. Включаем принтер.
2. Открываем страницу, которую нужно распечатать.
3. Нажимаем одновременно две клавиши Ctrl+P.
Регистр (латинский или русский) при нажатии клавиш не имеет значения
Но при этом важно, что буква «P» английская (от слова «Print», что значит «Печать»). Английская буква «P находится на одной клавише вместе с русской буквой «З».
Следует нажать клавишу Ctrl и, не отпуская ее, одновременно нажать на клавишу с английской буквой «P»
4. После нажатия на две горячие клавиши Ctrl+P появится диалоговое окно «Печать» и можно будет печатать.
Печать с помощью правой кнопки мыши
Если не использовать клавиатуру и горячие клавиши на ней, можно воспользоваться мышкой. Этот способ работает во многих браузерах, например, в Google Chrome, в Опере, в Яндекс.Браузере.
- Принтер включили,
- открываем в браузере ту веб-страничку, что хотим распечатать,
- кликаем по ней ПКМ (правой кнопкой мыши),
- в появившемся меню щелкаем “Печать”.
Рис. 1. Кликнули правой кнопкой мыши по веб-странице, а в появившемся после этого меню щелкнули “Печать”.
Dropbox Paper
Есть много аргументов, убеждающих вас попробовать Dropbox Paper. Возможно, одним из самых важных является интеграция этого инструмента с облачным хранилищем Dropbox. Созданные с помощью данного инструмента документы не учитываются при подсчете занятой памяти в хранилище.
Еще один плюс — поддержка упрощенного языка разметки Markdown, что позволяет быстро создавать тексты с правками для загрузки на сайты. Неограниченное количество создаваемых документов, поддержка мультимедийного содержимого, инструменты совместной работы делают Dropbox Paper еще более интересным вариантом. Редактировать документы и создавать новые можно даже без интернет-соединения. Для этого предусмотрен офлайн-режим.