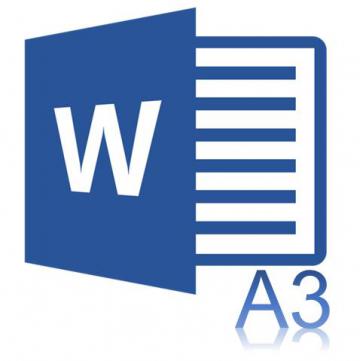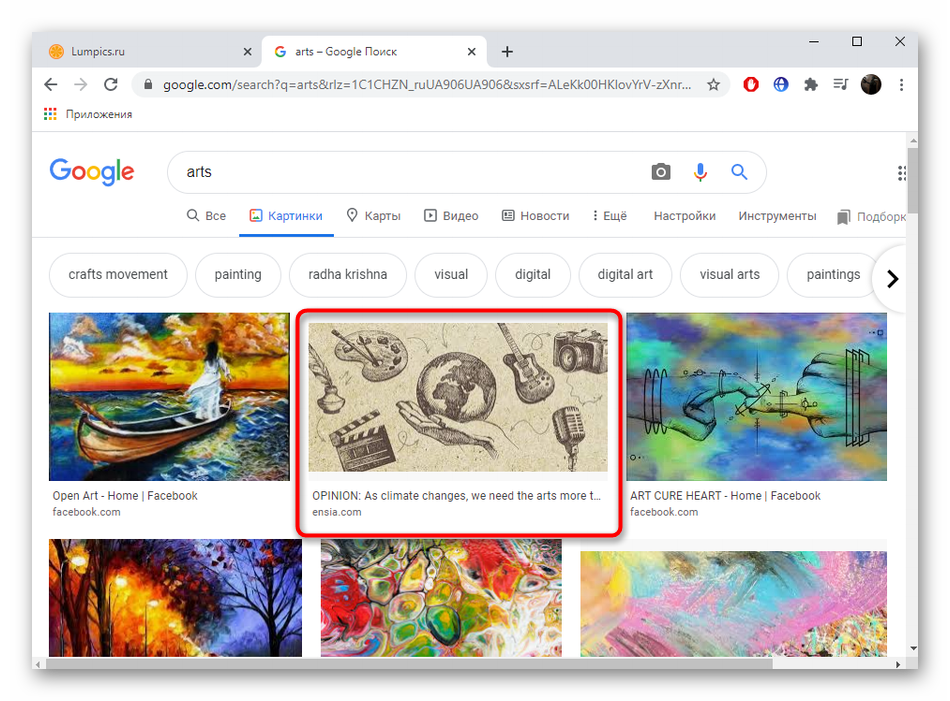Графический редактор microsoft paint
Содержание:
- Что лучше выбрать?
- Инструмент Текст
- Последние исправления
- Загрузка и установка плагинов
- Цвета Paint
- Скачайте Paint.NET на русском языке бесплатно для Windows
- 13 лучших графических редакторов для компьютера и ноутбука
- Преимущества редактора
- Corel Painter
- SAI Paint Tool
- Рисование
- Artweaver – графическая программа для профессионалов и новичков
- Программа для рисования на компьютере – SmoothDraw
- Сглаживание и смешивание
- Скачать Пейнт НЕТ
- Кнопки элементов меню «Вид»
- Как обработать фотографии
- Autodesk SketchBook Pro
Что лучше выбрать?
Естественно, выбирать нужно, исходя из своих потребностей. Подведем своего рода итоги. Корел Painter пригодится специалистам по цифровому рисованию. Она отлично взаимодействует с графическим планшетом. Знаменитый разработчик создал продуманный продукт, но для того чтобы научиться, необходимо потратить много времени.
Аутодеск подойдет для разнообразных категорий юзеров. С ней можно обрабатывать рисунки, делать качественные комиксы, зарисовки. Есть версия русскоязычная, так что работать с приложением просто. Лучше всего, если у вас будет качественный монитор, который сможет реально передавать цвета.
Адоб ФШ – тут можно ничего не говорить. Обширный ассортимент разной фильтрации и настроек. Можно при необходимости воспользоваться обучающим видео, которых в сети огромное количество.
Tux Паинт поможет обучиться пользователям без опыта
Разобраться в нем легко, а дополнение в виде звука и анимации привлечет внимание детей, чтобы им легче было научиться рисовать именно на компьютере. Паинт.нет создает приятное впечатление, программный движок быстро запоминает активность юзера
Может возвратить несколько десятков выполненных действий, убирая ошибки, которые были допущены во время редактирования и использования эффектов. Серьезное предложение Paint Тул SAI разработано для профи, оно позволит сделать удивительные иллюстрации, цифровые картинки. Поддерживаются графические разные планшеты, так что все требуемые ресурсы у вас будут. К тому же есть студии, которые пользуются данной программой при прорисовке мультиков.
Программа для рисования на компьютере – это уникальный продукт, который позволит развивать свой творческий потенциал, а при необходимости отлично поможет в работе. Сегодня создано огромное количество подобного софта, так что выбрать есть из чего. А вы пользуетесь какими-нибудь приложениями для создания рисунков? Может, вы используете онлайн продукты?
Инструмент Текст
Настройка параметров инструмента «Текст» позволяет выбрать желаемый шрифт для будущей надписи, стиля текста (жирный, курсив, подчеркнутый или перечеркнутый), а так же способ выравнивания надписи.
Довольно часто пользователя не устраивают стандартные шрифты, предлагаемые программой. Хочется чето-то свежего и необычного. Не расстраивайтесь, вы всегда можете загрузить любой шрифт, представленный на просторах интернета. О том, как загрузить в программу Paint.net дополнительный шрифты, вы можете ознакомиться в статье «Как добавить шрифты в Paint.net«.
На стиле текста и способе выравнивания, пожалуй, останавливаться не стоит. Любой, даже самый начинающий пользователь, хоть раз в жизни производил подобного рода действия в сторонних программах. Примером можно привести текстовый редактор «Word» — принцип действия аналогичен.
Последние исправления
- Увеличение скорости при помощи зажатия клавиши ctrl. При зажатом пробеле можете прокручивать рисунок при помощи стрелок.
- Прокрутка минуя края изображения.
- Изменение порядка иконок при нажатии ctrl+shift.
- Для обладателей многоядерных процессоров разработан полностью многопоточный движок обработки.
- Теперь при работе с изображениями, которые имеют большое разрешение, отзыв интерфейса происходит мгновенно.
- Оптимизирован расход оперативной памяти, заряда аккумулятора (для ноутбуков).
- Исправлена ошибка при наличии множества плагинов.
- Добавлена возможность сглаживания картинки.
- Более значительная производительность при меньших затратах ресурсов системы.
- Теперь любой ваш выбор выделяется анимированной линией, что еще больше упрощает работу.
- Несколько окон, которые часто использовались, теперь объединены в одно единое — Утилиты, Окно и Справка.
- Изображения, что были открыты: теперь их иконки смещены вверх.
- Реорганизация рабочего пространства — просто перетащите окошко в удобное для вас место.
- Новые диалоги в настройках позволяют сделать сеттинг опций более эффективным.
- Каждая открытая картинка показывается как отдельно открытое окно в панель задач Windows.
- Улучшенная картинка при масштабировании.
- Для копирования в буфер обмена добавлен формат PNG.
- При нажатии клавиш Shift+Backspace теперь заполняет зону выбора дополнительным цветом.
- Несколько новых языков (также включены основные: английский и русский).
- Улучшенный эффект проработки “красных глаз”.
- Для того, чтобы просмотреть дополнительную информацию о добавленных эффектах — просто наведите курсор на нужный.
- Практически каждый инструмент поддерживает подробную историю. Также добавлен режим смешивания при рисовании (данная функция включается и отключается в настройках).
- Более гладкое управление при рисовании кисточкой или карандашом.
- Для кисти добавлен режим мягкости.
- Улучшенный интерфейс для инструментов масштабирования и перетаскивания.
- Теперь лишь один инструмент для рисования фигур, который содержит в себе до 30 единиц.
- Опция пипетки более проработанная.
- Теперь есть все типы градиентов. Также можете поворачивать его.
- При помощи сглаживания, градиент сдал более качественным.
- “Живые” настройки для магической палочки.
- При заливке происходит сглаживание краев.
- Несколько новых функций для текста.
- Новые цветные шрифты, начиная с Виндовс 8.1
Нравится ли Вам программа paint.net?
ДаНет
Загрузка и установка плагинов
Для того чтобы скачать и установить эти дополнения, не требуется много времени проводить в поисках, так как на нашем сайте представлены все актуальные плагины, которые имеют определенную популярность у пользователей графического редактора. Рассмотрим более детально процесс установки и загрузки всего необходимого:
- Предварительно требуется перейти в соответствующий раздел сайта с конкретным дополнением.
- Здесь требуется перейти по вкладке для скачивания софта (к примеру, «Скачать Webp Paint Net»).
- Сразу после загрузки, начинается автоматическая установка компонентов при помощи автозапуска установочного файла.
- Пользователям необходимо следовать подсказкам на экране, а кроме того подтвердить лицензионное соглашение.
В самом конце, предстоит перезапустить основную утилиту для Windows 10, и через меню настроек активировать расширение, если оно не было запущено автоматически. Следует понимать, что перезапуск главного приложения очень важный момент, так как без этого процесса могут произойти сбои в работе.
Цвета Paint
Выбрать цвет для рисования можно либо внизу слева, либо вверху справа. Для того, чтобы понравившийся Вам цвет «назначился», нужно всего лишь нажать на него левой кнопкой мышки
Кстати, обратите внимание на два квадратика
или
Если Вы нажмете на какой-нибудь цвет, то он появится в первом (переднем) квадратике. Это означает, что он выбран, и Вы можете им рисовать.
А задний квадратик – это тот цвет, которым Вы будете стирать нарисованное. По умолчанию он белый. Лучше его не менять.
Кстати, это далеко не вся палитра. Есть еще много других оттенков. Для добавления цветов нужно изменить палитру.
В старой версии программы Paint нажмите на надпись «Палитра» (вверху справа). Покажется надпись «Изменить палитру». Жмите на неё.
В новой версии программы Paint воспользуйтесь кнопкой «Изменение цветов».
Скачайте Paint.NET на русском языке бесплатно для Windows
| Версия | Платформа | Язык | Размер | Формат | Загрузка |
|---|---|---|---|---|---|
|
Paint.NET |
Windows |
Русский | 7,2MB | .exe |
Скачать |
|
Paint.NET Portable 4.2.5 |
Windows | Русский | 26MB | .exe |
Скачать |
|
Paint.NET 4.2.5 |
Windows | Русский | 9,7MB | .exe |
Скачать |
Обзор Paint.NET
Paint.NET (Паинт нет) – бесплатный инструмент для работы с растровой графикой. Программа имеет дружелюбный пользовательский интерфейс, похожий на усовершенствованный классический Microsoft Paint, по умолчанию присутствующий во всех системах Windows. Paint.NET, в отличие от него, поддерживает не только стандартные инструменты, но и работу со слоями, неограниченную историю операций, фильтры и дополнения.
Возможности Paint.NET
Не стоит рассматривать Paint.NET как замену многофункциональному Adobe Photoshop или более простому GIMP. Это скорее модернизация Paint, позволяющая быстро и просто удалить «красные глаза», объединить два изображения в одно, изменить размер, добавить текст, откорректировать цвет и свет на фотографии. Для работы программы необходим установленный .NET Framework. К основным достоинствам Paint.NET относятся:
- Интуитивно понятный пользовательский интерфейс, разобраться с которым гораздо проще, чем в программах-аналогах;
- Поддержка популярных форматов изображений – JPEG, TIFF, PNG, BMP, TGA, GIF и DDS, а также собственного формата программы PDN – для сохранения слоев;
- Небольшой объем занимаемой оперативной памяти и оптимизация под двух- и четырехъядерные процессоры позволяет Paint.NET работать даже на нетбуках и Windows-планшетах с 1 Гб оперативной памяти и процессорами, работающими на частоте 1 ГГц;
- Неограниченная история, которая ограничена лишь объемом оперативной памяти;
- Поддержка сильных и простых инструментов для рисования кривых, форм, создания выделений и градиентов. В программе присутствует «Волшебная палочка», позволяющая быстро отделить объект от однородного фона, «Штамп», редактор масштаба и текста.
- Инструменты коррекции цвета для наглядного редактирования изображения. Пользователь может управлять уровнями, кривыми, яркостью и контрастностью как по всем каналам сразу, так и по каждому в отдельности;
- Поддержка работы со слоями и режимами смешивания;
- Различные фильтры, с помощью которых можно быстро создать открытку, обложку диска или другую подобную продукцию или добавить художественности фото;
- Расширяемость с помощью плагинов, позволяющих получить новые художественные эффекты;
- Поддержка одновременной работы с несколькими изображениями.
Paint.NET – удачное решение для начинающих пользователей, которые пока что не хотят разбираться в запутанном интерфейсе GIMP или огромном количестве функций Photoshop. Программа позволит им ощутить преимущества обработки фото на компьютере с помощью удобного, легко осваиваемого интерфейса. Приложение регулярно обновляется.
Скачать Paint.NET бесплатно
Скриншоты
Похожие программы
AutoCAD — система автоматизированного проектирования от Autodesk
CorelDRAW — программа для работы с векторной графикой
Adobe Photoshop CC
Blender
Adobe Photoshop — графический редактор, для обработки фотографий
GIMP — бесплатный графический редактор
Paint.NET — бесплатный инструмент для работы с растровой графикой
SketchUp — программа для создания несложных трехмерных моделей
Picasa — просматривайте, редактируйте и организовывайте изображения
FastStone Image Viewer
Sweet Home 3D
XnView
Krita
Adobe Illustrator
ArchiCAD
CINEMA 4D
Adobe InDesign
ACDSee — утилита для просмотра изображений на компьютере
Autodesk 3ds Max
Paint Tool SAI — графический редактор для цифрового рисования
Inkscape
Photoscape — программа, предназначенная для работы с растровой графикой
IrfanView
Компас-3D
Adobe Photoshop Lightroom
Autodesk Maya
Autodesk Inventor
SolidWorks
Autodesk Revit
NanoCAD
Fusion
Anime Studio Pro
Аудио | Видео программы
Графические программы
Microsoft Office
Игры
Интернет программы
Диски и Файлы
13 лучших графических редакторов для компьютера и ноутбука
Сегодня, для того чтобы рисовать пейзажи, портреты или комиксы, совсем не обязательно использовать для этого холст и краски или бумагу и карандаш, ведь современные возможности компьютеров и присутствующее на них программное обеспечение позволяет рисовать цифровые рисунки.
Однако огромное количество программ для рисования, созданных разными разработчиками, не только существенно расширяет возможности дизайнеров и художников, но и сильно усложняет выбор наиболее подходящего для реализации своим планов и проектов программного обеспечения.
Именно поэтому мы решили предложить нашим читателям рассказать о лучших и наиболее функциональных программах, предлагаемых разработчиками тем, кто занимается работой с изображениями как на профессиональном, так и на любительском уровне.
Преимущества редактора
Положительные стороны, из-за которых стоит скачать MS Paint NET для Windows 10, начинаются с качественной оптимизации, исключающей проблемы с производительностью и техническими неполадками, и детально продуманного функционала, адаптированного под запросы и новичков, и профессионалов. Кисти и фильтры, виртуальные карандаши и текстуры для фона, геометрические фигуры и текст – каждый желающий способен с нуля воссоздать цифровую картину или в полуавтоматическом режиме обработать фотографию, найденную в сети.
Если же перечисленных функций недостаточно, то Paint.NET легко дополнить плагинами, расширениями и тематическими модулями. Тени и цвета, пресеты с визуальными надстройками, стилизация и новое оформление интерфейса. Экспериментировать никогда не поздно!
Corel Painter
Утилита для рисования качественных комиксов и других подобных рисунков на компьютерных устройствах с помощью мышки или планшета. Можно добавлять и стирать элементы на фотографии, готовых рисунках. Она разработана и настроена под запросы художников, работающих в сфере цифровых изображений. От аналогичных сервисов ее отличает большой инструментарий и высокий уровень качества.
Корел Painter не смотрится как стандартная, элементарная в освоении прога. Для создания действительно художественных произведений через нее, необходимо потрудиться и уделить немало времени на просмотр видеоуроков от популярных блогеров. К тому же на официальном ресурсе вы не найдете справочной русскоязычной инфы, но результат действительно того стоит.
Преимущества приложения:
- хорошая замена Фотошопа для профи художников;
- есть поддержка большинства популярных графических планшетов;
- можно на компьютере рисовать с использованием десятка кистей и прочих инструментов;
- есть штампы, разные спецэффекты, фигуры и прочее;
- аналогично ФШ имеется опция «магнитное лассо»;
- встроены опции черчения;
- упоминается функция перемещения разных файлов;
- не сильно нагружает компьютер.
SAI Paint Tool
Приличная многофункциональная программа на русском для рисования. Юзеры могут делать отличные цифровые картины и иллюстрированные. Производители этого продукта сразу отметили, что создали Паинт Тул для тех, у кого имеется некоторый опыт в фото обработке и пользовался ранее Корел Дроу, ФШ, а также нестандартными функциями Паинт.
Тул Сэй имеет поддержку графических планшетных девайсов. Кстати, специалисты признали эту прогу лучшей для художников и дизайнеров. Есть в ней и ультрасовременная технология сглаживания снимков, рисунков, которая позволяет убрать некоторые недочеты, появившиеся во время рисования или редактирования. Пробная версия актуальна только тридцать один день, дальше придется подумать о лицензии.
Основные достоинства:
- можно редактировать разные форматы;
- есть корректировка текстуры холста;
- поддержка графических планшетов;
- готовый объект сохраняется в разных форматах по желанию пользователя;
- изображения редактируются с помощью набора из двадцати пяти инструментов, их еще можно настроить;
- взаимодействие со слоями, функция настройки прозрачности;
- легко выбирать режимы по нужным запросам;
- сразу обрабатывать несколько открытых элементов;
- грамотно расположены кнопки быстрого доступа;
- есть русскоязычное меню;
- профессионалы признали ее самой крутой рисовалкой скинов и аниме.
Рисование
Если вы знакомы с инструментами рисования в стандартном редакторе Windows Paint, то рисование в Paint.Net для вас не составит никакого труда. Панели инструментов этих программ очень схожи, только в рассматриваемом здесь редакторе больше возможностей.
Рисовать контуры изображения вы можете при помощи нескольких инструментов: Карандаш, Кисть, Клонирующая кисть. На примере показано действие инструмента Кисть.
В панели инструментов вы можете изменить толщину линии, ее жесткость, а также в Заливке выбрать любой из представленных способов заливки линии.
В окне Палитры отображено два цвета: верхний соответствует левой кнопке мыши, нижний – правой. Таким образом, зажимая разные клавиши мыши, вы можете рисовать разными цветами. В Палитре эти цвета можно изменять.
Пипетка – инструмент, который позволяет копировать выделенный цвет в палитру и потом им рисовать. Кликните, выделив этот инструмент, правой или левой кнопкой мыши по нужному цвету на изображении. Этот цвет будет скопирован в палитру.
Клонирующая кисть – новый инструмент, который приобрел Paint.Net. Он позволяет при рисовании кистью переносить выделенное изображение на новый участок холста. Нажмите на этот инструмент, после этого зажмите кнопку Ctrl и щелкните левой кнопкой мыши по участку изображения. Теперь можете рисовать в любом месте – изображения будут переноситься с выделенного участка.
Заливка. Не обязательно выделять область на картинке, чтобы ее залить каким-то цветом. Paint.Net позволяет закрашивать замкнутые участки изображения автоматически. Настраивая чувствительность, вы сможете максимально корректно залить нужную область.
Процесс создания текста практически ничем не отличается от аналогичного процесса для стандартного Paint. Так что прочитав статью Как писать в Paint, эта процедура у вас не вызовет никаких вопросов.
Artweaver – графическая программа для профессионалов и новичков
По своему интерфейсу управления эта утилита довольно сильно напоминает Фотошоп, так как обладает схожим с ним функционалом по редактированию изображений.
По этой причине пользоваться программой практически без знакомства может любой человек, работавший в самом известном и популярном графическом редакторе. А новичок, сумевший начать работать в Artweaver, при желании сможет легко начать пользоваться и Photoshop.
Говоря об особенностях и преимуществах этой графической утилиты, стоит отметить то, что она способна поддерживать большое количество форматов.
Также для удобства пользователей существует возможность импортировать созданные или отредактированные ими изображения в PDF. Нельзя не сказать и о том, что в отличие от своего более именитого аналога, Artweaver не занимает много места на жёстком диске после установки.
Благодаря своим небольшим размерам программа быстро открывается и не зависает во время эксплуатации. Таким образом, если вам необходима программа для рисование на компьютере, по своему функционалу похожая на Photoshop, тогда обязательно попробуйте Artweaver.
Мне нравится1Не нравится1
Программа для рисования на компьютере – SmoothDraw
Это еще один графический представитель, который распространяется бесплатно. В программе на компьютере легко корректировать и редактировать готовые файлы или рисовать свои, к тому же каталог инструментов это делать позволяет. Кроме стандартных опций, имеющихся практически у всех, тут есть и свои интересные «фишки». Вполне объяснимы полезные функции с профессиональным уклоном SmoothDraw. Изначально данный проект разрабатывался для создания файлов с нуля. Такой софт для рисования отлично подойдет деткам. Тут нет сложных элементов, а с меню сразу разберется даже новичок.
Вот только в приложении нет русскоязычной поддержки пакетов, но все достаточно просто и это можно даже не считать недостатком. У СмутДроу нет установочного файла, это просто portable-версия. То есть можно закинуть папку с рисовалкой на свой съемный носитель и в любом месте потом активировать сервис. Он нормально откроется как на старых аппаратах с Вин 98, а также на новой «десятке».
Сглаживание и смешивание
Эти два параметра доступны для большинства инструментов рисования, фигур, линий или текста.
Пример включения или наоборот, отключения параметра «Сглаживание» вы можете увидеть на рисунке ниже:
Как можно увидеть из приведенного рисунка, круг справа имеет более зубчатые, так скажем не совсем аккуратные края, в то время, как рисунок слева выглядит более эстетично. Функция очень проста в использовании, но невероятно полезна, если вам приходится создавать изображение вручную.
Теперь перейдем к функции «Смешивания». Этот параметр отвечает за тип наложения цвета. По умолчанию применим параметр «Обычное смешивание». Тогда, при редактировании, новый цвет каждого пикселя смешается с уже имеющимся цветом этого пикселя в этом слое. Если параметр установлен в значение «Переопределить», то при редактировании новый цвет просто заменит имеющийся цвет пикселя в этом слое. Наглядно продемонстрировать действие этого параметра можно на следующем рисунке.
Мы производим заливку левой и правой области белым цветом, при этом, значение прозрачности устанавливаем равным 120. У нас должен получиться примерно полупрозрачный цвет. Заливка левой области выполняем с параметром «Обычное смешивание», а правой области со значением параметра «Переопределить». В левой области произошло смешивание цветов
Если обратить внимание на рисунок, то под слоем полупрозрачной заливки видно изображение цветов. В правой области смешения цветов не было, они были просто заменены на полупрозрачный белый цвет
Цветов в правой области мы уже не видим, но появился «шахматный узор». Он указывает на тот факт, что вся эта область теперь стала прозрачной.
Ну вот, друзья, мы и познакомились с панелью инструментов нашей с вами любимой программы Paint.net. Надеемся, что из приведенной статьи вы подчеркнули много полезной, а главное, нужной для вас информации.
Если у вас остались какие-то вопросы, которые мы еще не успели рассмотреть или, возможно упустили, не стесняйтесь — пишите нам. Мы с удовольствием найдем на них ответы, и, конечно же, поделимся ими с вами.
Скачать Пейнт НЕТ
Обзор Paint Net
Растровый фоторедактор, по своему внешнему виду напоминающий стандартный системный инструмент в Windows, однако включающий намного больше возможностей. Paint.NET можно применять для работы над готовой цифровой фотографией – удалять красные глаза, добавлять эффекты, ретушировать изображение, работать с определенными слоями снимка.
Еще одна сфера применения приложения – это создание рисунков с чистого листа. Для этого в Паинт НЕТ имеется набор кистей с возможностью клонирования, коллекция простых объектов, функция добавления текста.
Все действия над изображением редактор записывает в неограниченный по объему журнал. Благодаря ему можно быстро откатиться на несколько шагов назад.
Программа поддерживает все распространенные «простые» форматы графических файлов, послойные изображения сохраняются в собственном формате PND. После установки плагина в редактор можно импортировать файлы RAW.
Особенности
Популярная утилита для создания и обработки графики, позволяет послойно редактировать изображения, масштабировать их, регулировать яркость, цветность, контрастность, добавлять эффекты и вносить другие правки в цифровой снимок. Paint.NET поддерживает возможность добавления новых опций за счет установки плагинов. Все функции доступны бесплатно без регистрации.
Бесплатность
Скачать программу можно бесплатно с меню на русском языке для ПК и ноутбуков на базе разных версий ОС – Windows 7-10
| ТОП | Скриншоты | Разработчик | Платформа | Лицензия | Тип поддерживаемой графики | Установка дополнений | Поддержка RAW | Редактирование слоев | Нагрузка на систему | Русский язык |
|---|---|---|---|---|---|---|---|---|---|---|
| 1 Adobe Photoshop | Adobe Systems | Пробная9.99$/мес | Растровая | Да | Да | Да | Высокая | Да | ||
| 2 CorelDRAW Graphics Suite | Corel Corporation | Пробная200$ | Векторная | Да | Да | Да | Высокая | Да | ||
| 3 The GIMP | The GIMP Development Team | Бесплатная | Растровая | Да | Да | Да | Высокая | Да | ||
| 4 Adobe Photoshop Lightroom | Adobe Systems | Пробная9.99$/мес | Растровая | Да | Да | Да | Высокая | Да | ||
| 5 Paint.Net | dotPDN LLC | Бесплатная | Растровая | Да | Плагин | Да | Средняя | Да |
Кнопки элементов меню «Вид»
Кнопки элементов меню «Вид» позволяют получить быстрый доступ к функциям управления изображения на вашем экране. Первые две кнопки отвечают за масштаб отображаемой части изображения. Благодаря им вы моете уменьшить или увеличить нужную вам область. В выпадающем списке можно установить точное значение масштаба в процентах или по размеру окна. Масштаб изображения по размеру окна также доступен отдельным пунктом в меню «Вид».
Следующие две кнопки отвечают за включение или отключение видимости сетки и линейки, соответственно. Последний элемент управления — «Единицы измерения». В ней вы можете выбрать наиболее предпочтительные единицы измерения:
- пиксели
- дюймы
- сантиметры
Изменение единиц измерения не влияет на размер, качество или разрешение изображения. Изменить размер или параметры разрешения изображения можно в главном меню «Изображение» > «Изменить размер».
Как обработать фотографии
В программе PAINT можно и фотографии обработать. Конечно она совсем не продвинута, как ФОТОШОП, но для новичка, которому надо всего — то уменьшить картинку или обрезать лишнее, чтобы послать по почте или выставить в соцсети, еще как сгодится.
Как уменьшить (сжать) фото или картинку в PAINT
Сначала нам нужно определиться с папкой, куда будет загружаться ваша обновленная картинка. Надеюсь, создать ее для вас не составит труда. Теперь загружаем картинку в PAINT.
Есть два способа вставить в программу картинку.
- Находим в папке картинку, жмем на нее, выпадает окно, жмем на открыть с помощью, в следующем окне выбираем — PAINT
- В блоке буфер обмена жмем на треугольничек, в открывшимся окне жмем вставить из..
Находим ту папку, в которой ваша картинка.
Я воспользуюсь вторым способом.
- Выбираем картинку или фото, жмем — открыть и картинка появляется у нас на поле. У меня картинка большая и моя
задача ее уменьшить. - Для этого в блоке ИЗОБРАЖЕНИЕ левой кнопкой мышки жмем на иконку с двумя квадратиками, выскакивает окно,
ставим точку рядом с процентами в одном из окон -по горизонтали или по вертикали, меняем количество процентов. Я поставила 50— по горизонтали, автоматом сменилось число — по вертикали. - Теперь жму ОК и картинка уменьшилась
Теперь самостоятельно поэкспериментируйте уменьшение фото с пикселями.
При сохранении она все равно большая, значит нам, прежде чем сохранять, нужно обрезать все лишнее.
Как обрезать картинку (фото) в PAINT
- Нажимаем — выделить и рисуем рамку, вокруг картинки. Затем внутри рамки нажимаем правой кнопкой мышки и в появившемся окне выбираем команду — обрезать
- Теперь осталось сохранить изображение
- Жмем левой кнопкой мыши на синюю кнопку рядом с кнопкой главная, далее- сохранить как — выбираем изображение в формате jpeg и сохраняем.
Теперь вы можете самостоятельно поэкспериментировать с наклонами.
Для закрепления прочитанного материала записала РОЛИК про блок КИСТИ, ФИГУРЫ и как обрабатывать и сохранять картинку или фото в программе PAINT
Autodesk SketchBook Pro
Самый лучший продукт для рисования портретов, открыток и прочего. Подойдет и для любителей, и для профессионалов. Данный сервис несколько слабее по уровню возможностей, по сравнению с Корел и Адоб, но может выиграть благодаря удобному интерфейсу. Среди средств рисовалки можно найти множество кистей, обработку слоев, свой обширный каталог цветов и прочие нужные функции. Особенно приятно, что платить за нее нужно немного – не более пяти $ в месяц. Любой новичок может себе ее позволить.
Главные отличительные характеристики:
- доступное и понятное управление;
- хорошая рабочая скорость при взаимодействии с разными стандартными манипуляторами (мышкой, панелью, планшетным устройством);
- солидный инструментарий, кисти;
- есть поддержка слоев и спецсредства для создания фона;
- опция «симметричное рисование» – изображение развернуто на дисплее на другую сторону от центральной линии;
- свой ассортимент цветов и оттенков, можно выбирать по архиву Копик;
- ПО распространяется по дешевой подписке.