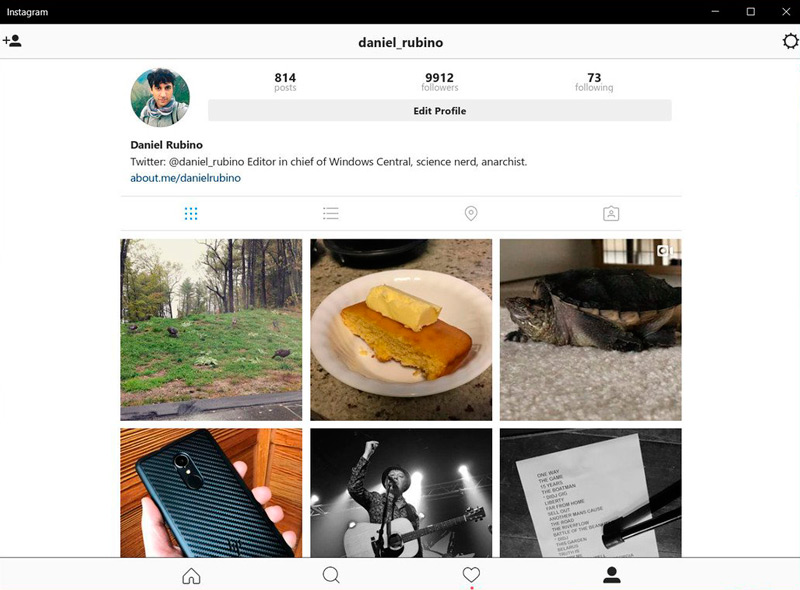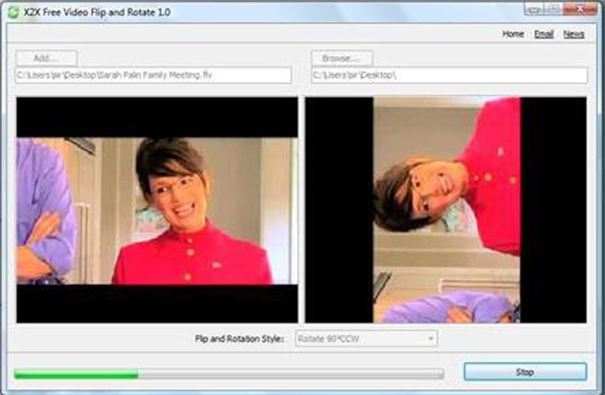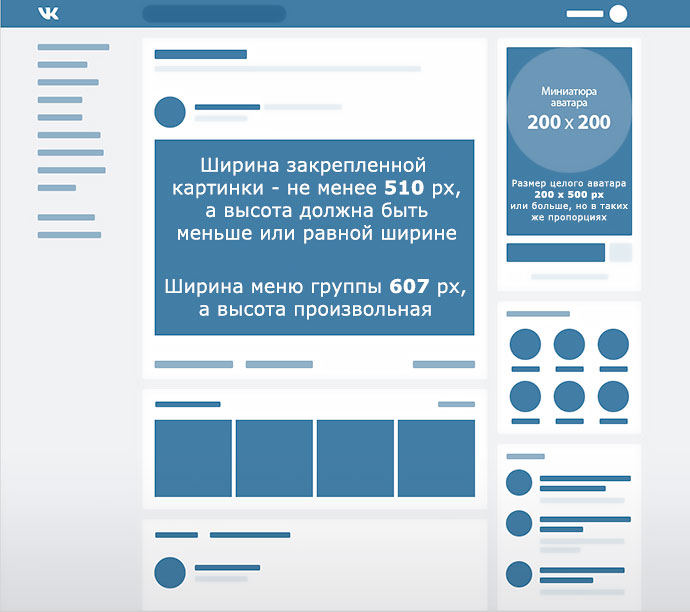Как повернуть фото в телефоне: пошаговая инструкция
Содержание:
- Программы
- Как повернуть элемент страницы сайта
- 5 сторонних программы для поворота видео на 90 градусов и сохранения положения
- Переворот изображения с помощью «горячих клавиш»
- Как перевернуть фото после загрузки в ОК
- Видео ВК в зеркальном отражении
- Как повернуть фото в Одноклассниках
- Учимся пользоваться программой VirtualDub
- При помощи Movie Maker
- Переворачиваем фото ВКонтакте
- Как перевернуть видео на iPhone или iPad
- Расширить видео сторонними программами
- Перевернуть экран ноутбука или компьютера стандартными средствами Windows
- Фото до загрузки
Программы
Сначала приведем список десктопных приложений, требующих установки на компьютер.
Free Video Flip and Rotate
Простейшая программа, с помощью которой можно отразить или повернуть видео двумя кликами мыши. Приложением поддерживаются поворот на 90 градусов по часовой стрелке и против нее, вертикальное и горизонтальное отражение, а также вертикальное и горизонтальное отражение с поворотом по часовой стрелке и против.
Добавив видео в программу, выберите нужное положение и нажмите «Сохранить». Минус – бесплатная версия не позволяет сохранять оригинальный формат, конвертируя видео в MP4, MKV, AVI или GIF. А еще иногда по какой-то причине программа не справляется с поставленной перед ней задачей.
Movavi Video Editor
Популярный видеоредактор от Movavi с массой полезных функций обработки видеоконтента, включая поворот на 90 градусов. Загружаем в программу неправильно ориентированный ролик и тут же жмем на временной шкале иконку поворота столько раз, сколько нужно. Далее просто сохраняем видео на компьютер в подходящем формате.
ВидеоМАСТЕР
Средний руки редактор с функцией поворота видео. Загрузив в программу нужный файл, нажмите в правом верхнем углу «Улучшение видео» и выберите в открывшемся окошке редактирования «Поворот». Поверните картинку на 90 градусов в нужном направлении (вправо или влево) и нажмите «Применить». Затем кликните по кнопке «Конвертировать» в главном окне и задайте выходной формат.
Любопытно, но иногда ВидеоМАСТЕР автоматически поворачивает видео должным образом, как, например, было в нашем случае. В результате не пришлось выполнять никаких дополнительных операций кроме сохранения файла на компьютер.
Как повернуть элемент страницы сайта
- Как повернуть элемент страницы сайта
- Как повернуть текст на 90 градусов
- Как сделать горизонтальный лист в ворде
- Как повернуть фото
Четыре фотографии шириной до 450px;
Данный пример будет посвящен созданию страницы стильного альбома с повернутыми фотографиями.
Я зарание приготовил изображения (ширина 400px) с адресами:http://uanon.ucoz.ru/prosto/povorot/photo_1.jpghttp://uanon.ucoz.ru/prosto/povorot/photo_2.jpghttp://uanon.ucoz.ru/prosto/povorot/photo_3.jpghttp://uanon.ucoz.ru/prosto/povorot/photo_4.jpg
В дальнейшем мы будем присваивать изображениям идентификаторы (id) в соответствии с их именами.
Для начала мы подготовим блок для нашего фотоальбома при помощи тэга div, а также внесем в него фотографии при помощи тэга img (каждое изображение должно быть заключено в собственный тэг div), вот так:
Обратите внимание
Далее потребуется задать блоку стили css. Перечень стилей: «position: relative;» — задаст начало координат от левого верхнего угла нашего блока; «margin: 50px auto;» — задаст отступ нашего блока «50px» сверху и снизу от остального содержания страницы, а так же задаст автоматический отступ справа и слева, выровняв таким образом наш блок по центру; «width: 900px; height: 650px;» — задаст ширину 900px и высоту 650px, соответственно.
Указанный перечень стилей необходимо разместить таким образом:
#photo_page position: relative;margin: 0 auto;width: 900px;height: 650px;text-align: center;>
Обратите внимание на использование «#photo_page» — так мы обратились к идентификатору блока. Теперь мы присвоим общие стили для каждого изображения внутри блока photo_page
Это скругленные углы, серая рамка, белый фон, внутренние отступы и тень
Теперь мы присвоим общие стили для каждого изображения внутри блока photo_page. Это скругленные углы, серая рамка, белый фон, внутренние отступы и тень.
Таким образом будет создан эффект фотографии:
#photo_page imgborder-radius: 7px;border: 1px solid grey;background: #ffffff;padding: 10px;box-shadow: 2px 2px 10px #697898;>
Обратите внимание на использование «#photo_page img» — так мы обратимся ко всем изображениям внутри блока photo_page
Также важно дописать такой короткий стиль:
#photo_page div float: left;>
Он прижимает все блоки внутри блока photo_page к левому краю.
Теперь переходим к повороту размещенных фото. Для этого нам понадобится стиль transform. На данный момент в чистом виде он не используется, а только с приставкой для каждого браузера в начале, вот так:
-webkit-transform: rotate(значение);-moz-transform: rotate(значение);-o-transform: rotate(значение);
Это стиль поворота для браузеров: Google Chrome, Mazilla, Opera (соответственно). Вместо слова «значение» мы будем вставлять число с приставкой deg в конце, вот так:
90deg — поворот на 90 градусов по часовой стрелке.-5deg — поворот на -5 градусов против часовой стрелки.И так далее.
Стиль для фотографии photo_1:
#photo_1 -webkit-transform: rotate(5deg);-moz-transform: rotate(5deg);-o-transform: rotate(5deg);>
Первое изображение повернуто на 5 градусов.
Стиль для фотографии photo_2:
#photo_2 -webkit-transform: rotate(-3deg);-moz-transform: rotate(-3deg);-o-transform: rotate(-3deg);>
Второе изображение повернуто на -3 градуса.
Стиль для фотографии photo_3:
#photo_3 -webkit-transform: rotate(-2deg);-moz-transform: rotate(-2deg);-o-transform: rotate(-2deg);>
Третье изображение повернуто на -2 градуса.
Стиль для фотографии photo_4:
#photo_4 -webkit-transform: rotate(8deg);-moz-transform: rotate(8deg);-o-transform: rotate(8deg);>
Четвертое изображение повернуто на 8 градусов.
Рассмотрим, как можно корректировать положение изображений. К примеру, вы хотите сместить первое изображение на 20px от верхнего края и на 10px от левого края. В таком случае, необходимо воспользоваться стилем margin. Вот правильный вариант его использования для нашего случая:
#photo_1 margin: 20px -10px -20px 10px;-webkit-transform: rotate(5deg);-moz-transform: rotate(5deg);-o-transform: rotate(5deg);>
Обратите внимание, первое значение стиля — отступ сверху; второе — отступ справа; третье — отступ снизу; четвертое — отступ слева.Важно: в нашем случае отступ снизу равен отрицательному значению отступа сверху. Если же на вашей странице образуется пустое пространство под изображением, попробуйте сделать отступ снизу от него еще более отрицательным
Работа завершена, я привожу скриншот (с учетом изменения отступа первого изображения, описанного в Шаге 12).
Дописывайте стиль отступа для любых изображений, положение которых вас не устраивает.
5 сторонних программы для поворота видео на 90 градусов и сохранения положения
| Название | Описание | Ссылка |
|---|---|---|
| Movavi Video Editor | Программа содержит много полнофункциональных опций для удобного редактирования, а также обладает функцией захвата экрана рабочего стола. Русский простой интерфейс и понятный даже неопытному пользователю. Обрезать, конвертировать и произвести поворот видео на 90° — всё это и не только, вы можете сделать сами в этой лёгкой программе. | https://www.movavi.ru |
| Freemake Video Converter | Программная среда изначально была «заточена» для конвертирования видео в другой формат, но со временем разработчики увеличили её функциональные возможности, в том числе и добавили поворот на 90°. В приложении можно настроить горячие клавиши для удобной работы в дальнейшем с вставляемыми видео и музыкой | http://www.freemake.com |
| Windows Live | Киноредактор от компании Microsoft отличается от других приложений стабильной работой с видео и низкими затратами системных ресурсов. Идеальный вариант для монтажа домашнего видео. Большой набор опций с инструментами даёт пользователю широкие возможности в редактировании не только видео, но и музыкальных файлов. Есть удобная поддержка импорта с внешних устройств и сохранения на них же переработанного материала. | https://www.microsoft.com/ru-ru/p/Киностудия/9wzdncrfj3md?activetab=pivot:overviewtab |
| ВидеоМАСТЕР | Универсальное приложение с русским интерфейсом поддерживает популярны мультимедийные форматы. Простой удобный функционал приспособлен для обработки видео, конвертации, накладыванию эффектов, после чего предлагает разместить видео файл в интернете | http://video-converter.ru |
| WW VideoRotator | Самое простое приложение для поворота видео на 90 градусов. Использует минимальные системные требования ПК. С меню и настройками справиться даже неопытный пользователь. Программа поддерживает большую часть форматов и работает в фоновым режимом, обрабатывая за раз по несколько файлов | http://www.wavware.com/index.php?WWlang=ru&WHAT=6 |
Поворот в программе Movavi Video Editor
Скачайте редактор и установите к себе на компьютер. В будущем он вам пригодится не только для поворота на 90 градусов, но и для конвертирования файлов, обрезки видео, накладывания спецэффектов и т.д. Процесс установки не займёт много времени.
-
Запустите ярлык программы и добавьте свой видео файл через меню «Добавить файлы».
-
Загруженный файл появится на трековой дорожке и теперь на панели инструментов нажмите на вращательную стрелочку. Она будет поворачивать видео по часовой стрелке.
Если захотите отменить действие, нажмите на стрелку в левой части панели инструментов.
-
Далее жмите на верхней панели вкладку «Сохранение» и для того чтобы файл загрузился на компьютер, выберите верхний вариант — «Сохранить видео».
Также один из вариантов сохранения перевёрнутого видео возможен прямо на канал популярного сервиса YouTube.
-
При желании вы можете сохранить видео с другим разрешением если откроете меню настроек, но в целом оставляйте всё так, как и есть, подтверждая своё решение кнопкой «Старт».
Переворот изображения с помощью «горячих клавиш»
В некоторых версиях Windows 7, 8 и 10 перевернуть экран можно с помощью нажатия комбинации «горячих клавиш». Для того чтобы нижняя часть выводимого изображения оказалась с той стороны, которая вам необходима, следует нажать на клавиатуре: Ctrl + Alt + стрелка
(в зависимости от направления).
Важно:
работа «горячих клавиш» настроена не во всех сборках Windows, и столь простое решение проблемы с поворотом экрана сработает на малом количестве компьютеров. Если решить проблему и вернуть экран в привычное положение не удалось, следует воспользоваться настройками Windows или видеокарты
Если решить проблему и вернуть экран в привычное положение не удалось, следует воспользоваться настройками Windows или видеокарты.
Как перевернуть фото после загрузки в ОК
Развернуть фотографию, которая уже была загружена в альбом владельца профиля, не составит труда. Для этого потребуется выполнить следующий алгоритм действий:
- Открыть сайт социальной сети.
- Отыскать снимок, который требуется перевернуть.
- Открыть его на весь экран.
- Под изображением, с правой стороны нажать на ссылку «Повернуть фото».
- Нажимать на строку до тех пор, пока изображение не займет правильную позицию. Поворот выполняется на 90 градусов вправо.
Задача выполнена. Никаких дополнительных сохранений не потребуется. Если изменение проводилось с выложенной в ленту фотографией, то после ее закрытия изменения не будут заметны до перезагрузки страницы.
Видео ВК в зеркальном отражении
При обработке отснятого видеоматериала порой встает надобность применить результат зеркального отображения видео, в том числе и для сайта Вконтакте. Самый несложной прием для исполнения данной задачки — применение предустановленной программы «Киностудия Windows Live», которую вполне возможно обнаружить в перечне типовых приложений ОС Windows 7.
Итак, для того чтобы смонтировать видео в зеркальном отражении действуем по инструкции:
- В случае если на ваш комп установлена более ранняя версия Windows (Vista или же XP), у вас есть возможность загрузить приложение «Киностудия Windows Live» на официальном веб-сайте по адресу https://download.ru.msn.com/wl/moviemaker. После установки запустите программку и добавьте собственный видеоролик при помощи команды «Добавить видео и фотографии» из основного меню. Стоит заметить, что данная программа позволяет расширить вертикальное видео в вк.
- Дождитесь, пока приложение произведет раскадкровку ролика, а далее подберите кадр, который вам надо показать зеркально. Вы сможете выбрать несколько кадров либо один, так и весь видеоматериал. Для этого вам необходимо выделить кадры, удерживая кнопку Ctrl и подчеркивая фрагменты курсором. Другой вариант — выделите всё, используя «горячие» клавиши Ctrl+A.
- Перейдите на вкладку «Визуальные эффекты» в основном меню программы (по умолчанию открыта вкладка «Главная»). Чтобы активировать скрытые результаты, щелкните по пиктограмме со стрелкой в нижней части полосы прокрутки панели эффектов. В разделе «Отражение» подберите 1 из предлагаемых вариантов: горизонтальное или же вертикальное отражение. Результат будет здесь же отформатирован. Чтоб просмотреть итог, нажмите клавишу воссоздания в панели навигации. В случае если итог вас удовлетворил, перейдите к шагу — сохранению видеофайла. Вот такой способ повернуть видео в вк существует с использование конвертера.
- Затем вернитесь на раздел «Главная» и кликните на кнопку «Сохранить фильм», которая находится в правой части панели инструментов. В сформировавшемся меню наведите курсор на необходимый из предлагаемых версии записи видеоролика, чтобы увидеть подсказки и выбрать приглянувшийся формат конечного результата.
- Теперь видео готово и вы можете грузить, и таким образом повернуть видео в вк
Как повернуть фото в Одноклассниках
| Как повернуть фото в Одноклассниках |
На днях у меня возникло желание добавить несколько фотографий на свою страничку в «Одноклассниках».
Для меня это стало полной неожиданностью, так как я точно помню, что ещё год назад редактор «Одноклассников» позволял переворачивать изображения, экспериментировать с их цветом и применять различные фильтры. Теперь же, когда такой возможности у «Одноклассников» нет, фото нужно повернуть заранее при помощи специальных программ (графических редакторов) или специальных возможностей операционной системы — просмотрщика Windows.
Графические редакторы, которые можно использовать для поворота фотографий.
1. Просмотр фотографий Windows – наиболее простой способ, позволяющий повернуть фотографию. Программа «Просмотр фотографий Windows» – часть Windows, достаточно два раза щёлкнуть левой клавишей мышки по иконке фотографии, и перед нами появится главное окно.
Если фотографии просматриваются другим редактором: — подведите курсор к фотографии; — кликнете правой кнопокой мыши; — в контекстном меню выберите «Открыть с помощью / Просмотр фотографий Windows»
Окно программы и кнопки поворота
(Рисунок 1)
Поворачиваем фотографию с помощью кнопки «Поворот» и нажимаем на кнопку «Следующее изображение», чтобы сохранить изменения. При закрывании программы изменения так же сохраняются автоматически.
Вот как выглядит фотография после поворота.
Вид фотографии в папке после поворота
(Рисунок 2) В случае, если качество фотографии от поворота может ухудшиться, просмотрщик предупредит об этом.
2. Adobe Photoshop – подойдёт и для опытных пользователей, и для чайников. Программа многофункциональна, для профессиональной работы потребует определённых знаний и навыков. Но повернуть фотографию с помощью Adobe Photoshop несложно. Для этого устанавливаем русифицированную версию программы в компьютер.
Затем открываем нужную фотографию одним из возможных способов: — запускаем Adobe Photoshop, затем выбираем Файл/Открыть; — левой кнопкой мыши по иконке фотографии открываем меню и находим Открыть с помощью Adobe Photoshop.
Интерфейс вашей версии программы может отличаться от моего, но наша задача – повернуть и сохранить фото, поэтому делаем следующее: В верхнем горизонтальном меню находим Изображение/Повернуть холст/ на …градусов.
Поворот фотографии в Фотошоп
(Рисунок 3)
Далее открываем Файл/Сохранить как, указываем место сохранения, имя файла и его тип (нам нужен JPEG).
3. XnView – ещё один интересный графический редактор, который позволяет прямо из главного окна выполнять множество действий, в том числе и поворачивать фотографии. Программа бесплатна для личного пользования, многоязычна (язык выбирается автоматически при установке), занимает около 14 Мб. Скачиваем её из Интернета, устанавливаем и запускаем. Главное окно выглядит так: слева вертикальное дерево каталогов, вверху – горизонтальное меню, ниже которого отображаются иконки фотографий. Если левым щелчком мыши выделить какую-нибудь иконку, фото появится в центре экрана. Его размер можно изменять колёсиком мышки, а поворачивать при помощи красных стрелок в левом верхнем углу горизонтального меню. Удерживая клавиши Ctrl или Shift, можно выбрать и повернуть сразу несколько фотографий. Сохранить изображение можно при помощи кнопки на верхней горизонтальной панели «Файловые операции» (папка со стрелочкой) или сочетания горячих клавиш Alt+C.
Как видите, способов, как повернуть фото в Одноклассниках много. Осталось выбрать тот, который понравился больше.
Учимся пользоваться программой VirtualDub
Как уже было отмечено выше, это бесплатный софт, который позволяет работать с видео. Несмотря на то что интерфейс на английском языке, трудностей возникнуть не должно, так как всё выполняется буквально в несколько кликов. Как всегда, нужно добавить сначала видео. После этого выбираем вкладку «Video». Там вы увидите несколько строк, нам нужна под названием «Filtres». Также можно воспользоваться горячими клавишами: в главном меню программы нажимаете Ctrl+F. Вы увидите окно, в котором нужно выбрать «Добавить», то есть «Add». После этого кликаем на «rotate», а затем «ок». Вот и всё, остаётся выбрать угол поворота (90, 180 или 270 градусов). Сохраняете результат и наслаждаетесь просмотром.
При помощи Movie Maker
Для обработки можно воспользоваться бесплатной программой от Microsoft «Movie Maker» или ее более современной версией Киностудией «Windows Live». У приложения простой понятный интерфейс, при работе с ним не потребуется специальная подготовка.
Для осуществления поворота следует:
- Запустить программу через меню «Пуск —> Программы» .
- Открыть ролик, нажав кнопку «Добавить видео и фотографии» и выбрав файл из списка.
- После загрузки в меню «Правка» выбрать пункт «Поворот» или на панели инструментов найти соответствующие иконки-стрелки.
- Осуществить поворот на 90° вправо или влево. Если в исходном файле видео перевернуто вверх ногами, следует дважды нажать на одну и ту же стрелку.
- После того, как изображение на видео приняло нормальный для просмотра вид, сохранить файл.
Переворачиваем фото ВКонтакте
В обоих далее рассматриваемых вариантах вы можете перевернуть совершенно любое изображение, будь то фотография или нарисованная картинка. При этом исключениями являются стикеры, граффити и файлы, добавленные другими пользователями.
Способ 1: Сторонние средства
Данный метод подойдет вам в том случае, если необходимость поворота фото возникла до загрузки на сайт соцсети или при возможности его удаления с последующей загрузкой отредактированной копии. В этом случае к числу преимуществ можно отнести вариативность средств и отсутствие ограничений на угол поворота картинки.
Онлайн-сервисы
Подробнее: Как перевернуть изображение онлайн
Графические редакторы
Подробнее: Как повернуть и перевернуть фото в Photoshop
Так как Фотошоп является платной программой и использовать его не всегда удобно, можно прибегнуть к стандартным средствам ОС Windows. Для этого кликните правой кнопкой мыши по картинке и выберите вариант «Повернуть» в зависимости от нужного угла.
Аналогичные функции предоставляет базовые графический редактор Paint, интегрированный в Виндовс. Это относится как к стандартной версии, так и приложению Paint 3D.
На просторах сети также существует множество графических редакторов, позволяющих добиться требуемого результата
Большее внимание следует уделить сервису Avatan, так как он отличается высокой производительностью и простотой в использовании
Подробнее: Обзор лучших онлайн-фоторедакторов
В результате вы получите измененное изображение, которое впоследствии придется вручную загрузить во ВКонтакте.
Подробнее: Как загрузить фотографию ВК
Способ 2: Стандартные средства
Во ВКонтакте имеется два связанных между собой варианта поворота фото, которое было добавлено или сохранено вами. Фотографии сторонних пользователей описанными методами изменить невозможно. При этом угол поворота строго ограничен 90 градусами.
- Откройте сайт соцсети и перейдите к фотографии, которую нужно повернуть. Изображение может располагаться как на вашей странице, так и в сообществе.
Выбрав картинку, наведите курсор мыши на ссылку «Еще» на нижней панели инструментов. Узнать о возможности изменения можно благодаря функции «Удалить», недоступной при просмотре чужого изображения.
Кликните по одной из строк «Повернуть» в соответствии с вашими требованиями. После этого фотография будете перевернута на 90 градусов в ту или иную сторону.
Для доступа к дополнительному способу поворота изображения из того же списка «Еще» выберите «Фоторедактор».
На панели инструментов в левой части экрана нажмите кнопку «Повернуть», чтобы развернуть картинку на 90 градусов в фиксированную сторону. Для поворота на 180 и более градусов потребуется повторить описанные действия.
Завершив процедуру редактирования, нажмите кнопку «Сохранить».
На этом мы завершаем инструкцию и надеемся, у вас получилось нужным образом отредактировать фото.
Как перевернуть видео на iPhone или iPad
Стандартными средствами iOS этого сделать нельзя. Но к вашим услугам программы сторонних разработчиков из App Store. Одно из самых простых приложений в этой категории — Rotate & Flip Video. Программа бесплатна, но показывает рекламу.
Чтобы повернуть ролик в Rotate & Flip Video, откройте его в приложении: для этого используйте значок в виде камеры. Затем нажимайте на кнопку с цифрой 90, пока результат вас не удовлетворит.
Вы также можете отражать видео по горизонтали или вертикали с помощью соседних кнопок. Когда закончите, просто нажмите Save — после рекламы новый ролик появится в фотоплёнке.
Кроме того, вы можете воспользоваться упомянутым выше приложением «Google Фото». Переворачивать в нём видеоролики на iOS можно таким же образом, как и в Android-версии программы.
Расширить видео сторонними программами
Сторонние программы очень часто используются для функций, которые не поддерживаются сайтом ВК.
Более простым способом можно считать скачивания видео и его просмотр в нормальном проигрывателе, где присутствует функция переворачивания. Для скачивания можно использовать любую программу, которая есть в интернете. Кроме этого, для большинства браузеров предусмотрены плагины, после установки которых, рядом с видео формируется кнопка скачать. Кроме этого, для того, чтобы расширить экран видео в вк можно воспользоваться функцией, предусмотренной непосредственно на сайте Вк. После того, как вы откроете необходимое видео в обычном режиме, внизу экрана (правый нижний угол) у вас будет присутствовать специальный значок, кликнув на который видео развернется на полный экран.
Перевернуть экран ноутбука или компьютера стандартными средствами Windows
В зависимости от версии операционной системы Windows, следует выбрать один из способов решения проблемы.
Windows 10
На Windows 10 имеется несколько способов перевернуть экран средствами операционной системы.
Первый способ:
Второй способ:
Важно:
Операционная система Windows 10 часто устанавливается на ноутбуки-трансформеры, которые сочетают в себе функции настольного компьютера и планшета. В подобных устройствах используются акселерометры, которые отвечают за автоматический поворот экрана в зависимости от его положения в пространстве
Отключить переворот изображения в них можно средствами операционной системы Windows 10 в пункте «Параметры экрана».
Фото до загрузки
Еще один способ переворачивать фотки – это переворот до их загрузки на сайт одноклассники, то есть в специальных программах на компьютере. Давайте рассмотрим, как это сделать.
Поворот фотографии в Paint
- Для того чтобы повернуть фото в редакторе Paint на компьютере, откройте его, нажмите на кнопку «Файл» и выберите «Открыть».
- Откройте нужную вам фотографию и выберите функцию «Повернуть».
- Нажмите на сколько градусов вы хотите перевернуть фото, и оно повернется.
Поворот фото в редакторе Windows
- Для того чтобы повернуть фотографию через редактор вашей операционной системы, просто откройте фото, нажав на него.
- Сверху есть значки, нажмите на тот, который обозначает поворот.
- Фото перевернется.
В данной пошаговой инструкции мы подробно рассказали и показали, как перевернуть фото в одноклассниках. Теперь вы знаете, что сделать это можно, как до загрузки фотографии в социальную сеть одноклассники, так и после загрузки на сайт. Но не стоит забывать, что одноклассники дают переворачивать фото, только если вы используете для этого компьютер. Через мобильное приложение перевернуть фотографию не получиться. Поэтому рекомендуется заранее перевернуть фото, как надо, и потом уже выкладывать его в фотоальбомы. А еще лучше, фотографируйте сразу так, чтобы вам не пришлось потом переворачивать фото, и тратить на это лишнее время.