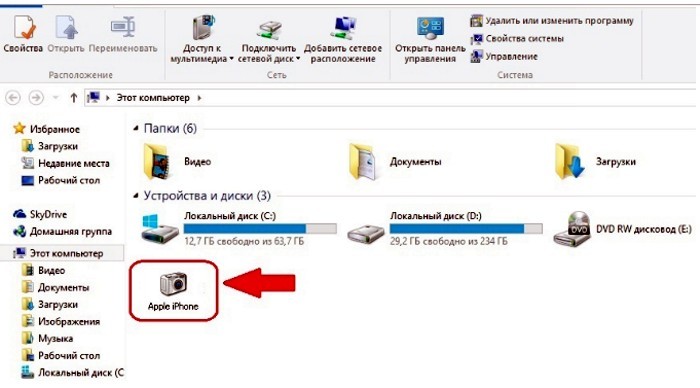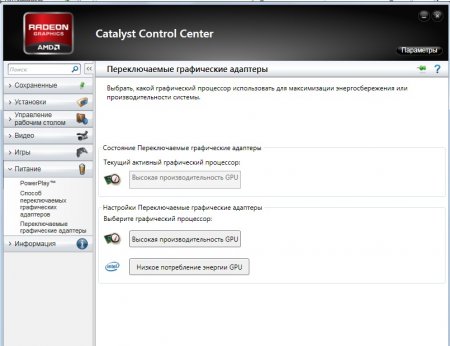Подключение сканера к пк
Содержание:
- Установка ПО
- Совместим ли Ваш сканер с Windows 10
- USB-кабель
- Включаем распознавание сетевого принтера
- Что делать, если МФУ не сканирует
- Способ 2: Обновление ПО через встроенную функцию Windows
- Что делать, если компьютер не видит сканер
- Способ 4: Отключение бесшумного режима
- Сканирование и сохранение на компьютере
- Сканирование при помощи Paint
- Подключение Сканера штрих-кода.
- Подключаем сканер к компьютеру
- Что делать, если МФУ не сканирует
- Что делать?
Установка ПО
Что касается установки драйверов, то в комплекте с печатающим устройством обычно идет диск. Там есть все ПО, которое нужно для корректной работы принтера. Но что делать, если устройство б\у? Как поставить драйвера без установочного диска? Тут есть несколько вариантов, каждый из которых мы рассмотрим ниже.
Обновления Windows
В операционной системе Виндовс есть специальный программный модуль, который отвечает за обновления драйверов для аппаратного обеспечения. С его помощью также можно установить дрова на новое устройство. Чтобы воспользоваться сервисом Windows Update, необходимо произвести следующие манипуляции:
- Откройте «Панель управления». Для этого, посредством нажатия кнопок Win + R, вызовите системную утилиту «Выполнить». После этого введите в поле devmgmt.msc и кликните по «ОК».
- Это приведет к запуску нового диалога. Из предложенного перечня выберите вкладку под названием «Оборудование и звук». После этого откройте «Устройства и принтеры».
- Запустится еще одно окно. В нем надо кликнуть на кнопочку «Центр обновлений Windows». В появившемся диалоге нажмите на кнопку, отвечающую за проверку обновлений. Спустя 20-30 минут система автоматически обновит все драйвера самостоятельно.
- После того как Центр обновлений Виндовс завершил процесс установки драйверов, надо перезагрузить компьютер.
Интернет-сайт производителя
Порой Центр обновлений Виндовс не может найти подходящий драйвер для печатающего устройства. В таком случае необходимо скачивать программное обеспечение с официального интернет-сайта производителя. Первое что вам надо сделать – так это определить изготовителя и модель принтера. Всю нужную информацию можно найти в документации, которая прилагается к устройству. Или же просто вбить в поисковик название модели, написанное на корпусе.
Далее надо зайти на веб-сайт производителя и произвести поиск драйверов непосредственно по сайту. Скачайте ПО и установите его на свой лептоп. После этого печатающее устройство должно заработать.
Совместим ли Ваш сканер с Windows 10
Прежде чем двигаться дальше, нам нужно сделать пару замечаний. Во-первых, производитель Вашего сканера может предоставить драйверы для Windows 10, но само устройство может не поддерживать платформу.
Например, универсальный принтер Canon PIXMA MG3520 со встроенным сканером. «Рекомендованные» драйверы датируются июлем 2015 года, хотя Canon выпустила новый пакет спустя шесть месяцев. Это все еще трехлетнее программное обеспечение.
Тем не менее, часть сканера этого принтера AIO не будет отображаться в родных инструментах Windows, но будет работать правильно — фактически используя беспроводное соединение — через программное обеспечение Canon.
Если Вы столкнетесь с подобными проблемами, у Вас может быть более старый принтер или сканер, который не полностью совместим с Windows 10. Устройство может также потребовать прямого USB-соединения, если оно используется за пределами сторонних инструментов производителя. Для принтеров AIO Вам может потребоваться настроить его сетевые настройки, чтобы Ваш компьютер с Windows 10 распознавал компонент сканера в дополнение к общему блоку принтера.
USB-кабель
Еще одна причина того, почему принтер не хочет сканировать, может заключаться в неправильной работе USB-шнура. Чтобы проверить догадку, выполните следующие процедуры:
- попробуйте подключить кабель в другие порты или же вовсе на дополнительные устройства, если проблема не решена, перейдите к следующему пункту;
- в том случае, если устройство сканирования подключено через USB-концентрацию или док-станцию, но при этом не работает, попробуйте включить его напрямую в компьютер;
- еще одной причиной того, почему принтер не сканирует документ, может стать неисправный шнур USB: попробуйте подключить другой, но его длина не должна превышать трех метров;
- если практически все порты компьютера заняты разными устройствами, попробуйте отключить некоторые из них — недостаток напряжения, подаваемого к ним, может сказываться на работе принтера.
После этого повторно выполните процедуру сканирования. Если ничего из этого не помогло, переходите к другому разделу.
Включаем распознавание сетевого принтера
Причин у описываемой проблемы существует много – источником могут быть драйвера, различная битность основной и целевой систем или же некоторые сетевые компоненты, отключённые в Виндовс 10 по умолчанию. Разберёмся подробнее.
Способ 1: Настройка общего доступа
Чаще всего источником проблемы является некорректно настроенный общий доступ. Процедура для Виндовс 10 не слишком отличается от таковой в более старых системах, но имеет свои нюансы.
Подробнее: Настройка общего доступа в Windows 10
Способ 2: Настройка брандмауэра
Если настройки общего доступа в системе корректные, но проблемы с распознаванием сетевого принтера всё ещё наблюдаются, причина может заключаться в настройках брандмауэра. Дело в том, что в Windows 10 этот элемент безопасности работает достаточно жестко, и кроме усиленной безопасности, приводит также и к негативным последствиям.
Урок: Настройка брандмауэра Windows 10
Ещё один нюанс, который касается версии «десятки» 1709 — из-за системной ошибки компьютер с объёмом оперативной памяти 4 Гб и менее не распознаёт сетевой принтер. Лучшим решением в подобной ситуации будет обновление до актуальной версии, но если этот вариант недоступен, можно воспользоваться «Командной строкой».
- Откройте «Командную строку» с правами администратора.
Подробнее: Как запустить «Командную строку» от администратора в Windows 10
- Введите оператор ниже, после чего воспользуйтесь клавишей Enter:
Перезагрузите компьютер для принятия изменений.</li></ol>
Ввод описанной выше команды позволит системе правильно определить сетевой принтер и взять его в работу.
Способ 3: Установка драйверов правильной разрядности
Довольно неочевидным источником сбоя будет несоответствие битности драйверов, если расшаренный («shared») сетевой принтер используется на компьютерах с Виндовс разной разрядности: например, основная машина работает под управлением «десятки» 64-бит, а другой ПК – под «семёркой» 32-бит. Решением этой проблемы будет установка на обе системы драйверов обеих разрядностей: на x64 установить 32-битное ПО, и 64-битные на систему 32-бит.
Урок: Установка драйверов для принтера
Способ 4: Устранение ошибки 0x80070035
Нередко проблемы с распознаванием принтера, подключённого по сети, сопровождаются уведомлением с текстом «Не найден сетевой путь». Ошибка достаточно сложная, и решение у неё комплексное: включает в себя настройки протокола SMB, предоставление общего доступа и отключение IPv6.
Урок: Устраняем ошибку 0x80070035 в Windows 10
Способ 5: Устранение проблем в работе служб Active Directory
Недоступность сетевого принтера нередко сопровождается с ошибками в работе Active Directory, системной оснастки для работы с общим доступом. Причина в таком случае кроется именно в AD, а не в принтере, и исправлять её нужно именно со стороны указанного компонента.
Подробнее: Решение проблемы с работой Active Directory в Windows
Способ 6: Переустановка принтера
Описанные выше методы могут не сработать. В таком случае стоит переходить к радикальному решению проблемы – переустановке принтера и настройке подключения к нему с других машин.
Подробнее: Установка принтера в Windows 10
Заключение
Сетевой принтер в Виндовс 10 может быть недоступен по ряду причин, возникающих как со стороны системы, так и со стороны самого устройства. Большинство проблем сугубо программные и устранимы силами самого пользователя или системного администратора организации. Мы рады, что смогли помочь Вам в решении проблемы.Опишите, что у вас не получилось. Наши специалисты постараются ответить максимально быстро.
Помогла ли вам эта статья?
Задайте вопрос Быстрый доступ
- https://fb.ru/article/352542/windows-ne-vidit-printer-vozmojnyie-prichinyi-i-sposobyi-resheniya-problemyi
- https://lumpics.ru/net-printer-not-recognized-in-windows-10/
- https://social.technet.microsoft.com/forums/ru-ru/f2fab9cd-7e4f-47ef-ba35-e4e4f64ca882/windows-10-10851077-1087108610761082108311021095107210771090
Что делать, если МФУ не сканирует
Начинать поиск неисправности следует ориентируясь на то, первая ли это установка сканера на данном ПК, или он уже некоторое время работал.
Если вы ранее успешно использовали сканер, а потом он в какой-то момент перестал работать, то самое первое, что следует сделать – это перезагрузить его одновременно с ПК, отключив на несколько минут от питания, а также проверить надёжность соединения USB кабеля с устройством.
Если это не помогло исправить ситуацию, то следует убедиться в аппаратной работоспособности сканера. Любой пользователь должен понимать, что в многофункциональном устройстве в одном корпусе объединены сканер и принтер. И работоспособность принтера не означает исправность сканирующего модуля. Самым простым способом проверить исправность сканирующего модуля, это отключить прибор от компьютера и попробовать в автономном режиме сделать копию любого документа. Если у вас получилось это хороший знак, если нет, то, скорее всего, без обращения в сервисный центр не обойтись.
Если вы убедились, что в автономном режиме (режим копира) устройство функционирует, следует продолжить поиск причины неработоспособности устройства при подключении к компьютеру.
Следующее, что необходимо проверить это исправность линии связи между МФУ и ПК. В идеале, если есть возможность, стоит взять новый USB кабель и подключить к другому порту вашего ПК, или хотя бы просто поменять USB порт, к которому подключено устройство.
Если манипуляции с кабелем не помогли, значит с большой долей вероятности, можно утверждать, что проблема в драйверах сканера МФУ установленных на ПК или их конфликте с драйверами других устройств.
Как правило, в комплекте с вашим МФУ поставляется комплект необходимых драйверов. Проблема может быть в том, что каждая версия драйвера рассчитана под определённую операционную систему, и соответственно при установке обновлений существующий драйвер может перестать работать.
В данном случае необходимо выполнить следующие действия:
- скачать последнюю версию драйверов для вашего МФУ с официального сайта производителя, совместимых с вашей операционной системой;
- отключить МФУ от ПК;
- зайти во вкладку установленных принтеров и сканеров и удалить из неё все неиспользуемые устройства и проблемный МФУ;
- перезагрузить компьютер;
- подключить USB кабель и дождаться, когда ПК определит тип подключенного устройства;
- выполнить установку МФУ на данном ПК, используя последнюю версию драйверов, скачанных ранее;
- перезагрузить компьютер.
Выполнив данный алгоритм, вы полностью переустановите драйверы для вашего МФУ на ПК, устранив имеющиеся проблемы.
Будьте внимательны, скачивая драйверы для МФУ. У некоторых производителей, драйверы для сканера устанавливаются отдельно от драйверов устройства печати.
Способ 2: Обновление ПО через встроенную функцию Windows
Если драйвер принтера был установлен автоматически, а на официальном сайте не удается найти ПО для сканера, следует выполнить переустановку файлов через штатное средство ОС, чтобы исправить вероятные неполадки и добавить недостающие компоненты.
- Для этого через «Пуск» запустите приложение «Параметры».
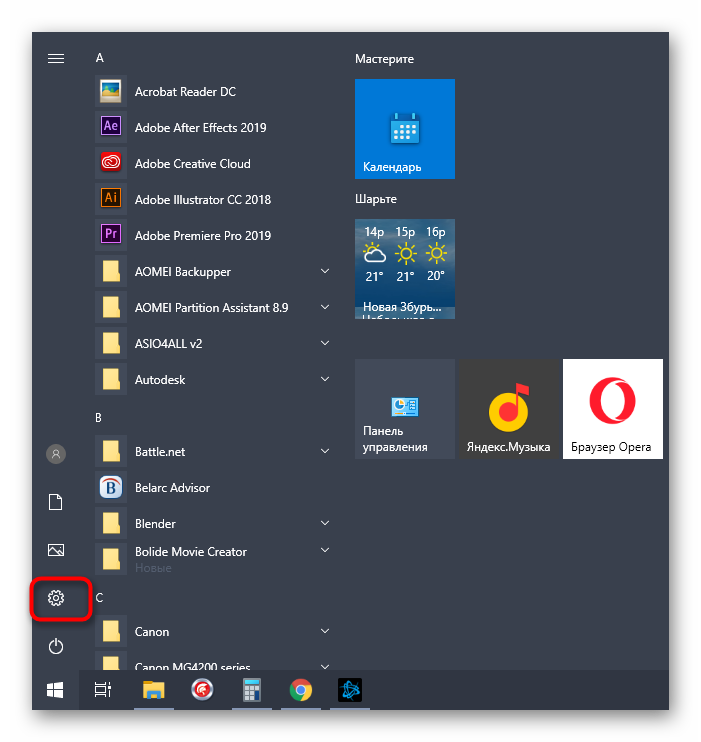
Перейдите к разделу «Устройства».

Перейдите к категории «Принтеры и сканеры».

Щелкните по кнопке «Добавить принтер или сканер».

Дождитесь появления надписи «Необходимый принтер отсутствует в списке» и нажмите по ней.

Отметьте маркером пункт «Добавить локальный или сетевой принтер с параметрами, заданными вручную».
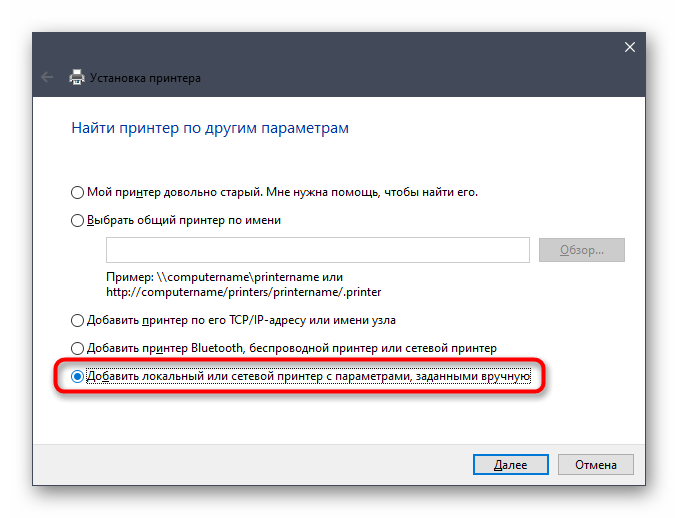
Используйте существующий порт, не меняя установленный по умолчанию параметр.
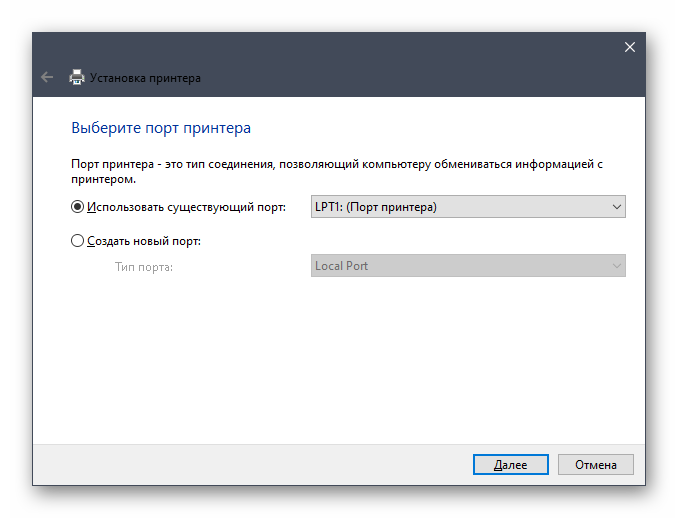
Если в появившемся списке найти принтер не удалось, воспользуйтесь кнопкой «Центр обновления Windows».
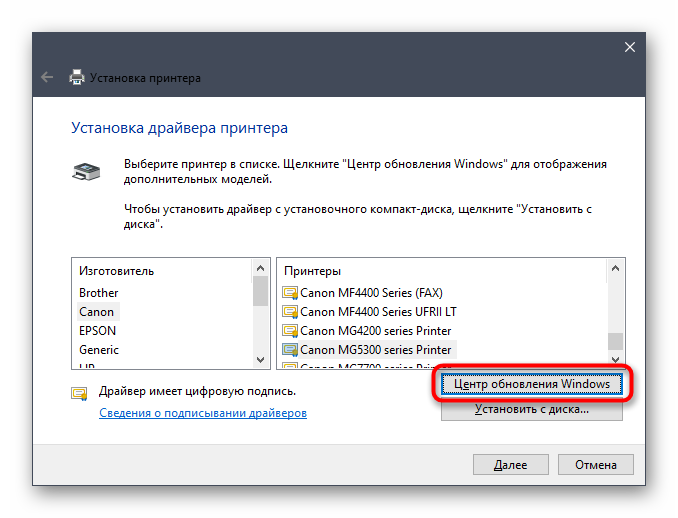
После выбора устройства используйте опцию «Заменить текущий драйвер» и дождитесь окончания инсталляции.
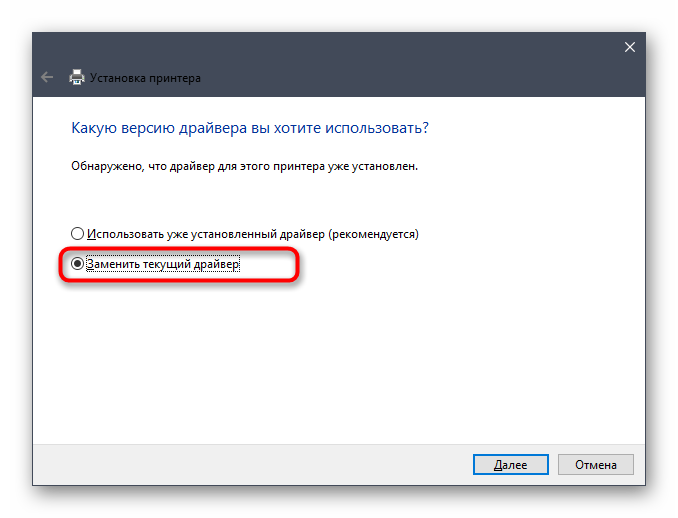
Далее рекомендуется переподключить принтер к компьютеру, чтобы ОС повторно его обнаружила, а затем запускайте проверочное сканирование любым удобным для вас методом.
Что делать, если компьютер не видит сканер
Если компьютер не видит оборудование, делаем следующее:
- Пробуем переставить кабель в другой USB-разъем.
- Проверяем кабель, штекер и порт на предмет физических повреждений.
- Проверяем блок питания самого сканера.
- Проверяем напряжение сети. Возможно, устройству не хватает мощности.
- Отключаем другие устройства, которые могут блокировать работу оборудования.
- Проверяем наличие драйверов.
- Пробуем перезагрузить компьютер.
- Проверяем в настройках, выбрали ли мы именно сканер по умолчанию.
- Перестанавливаем
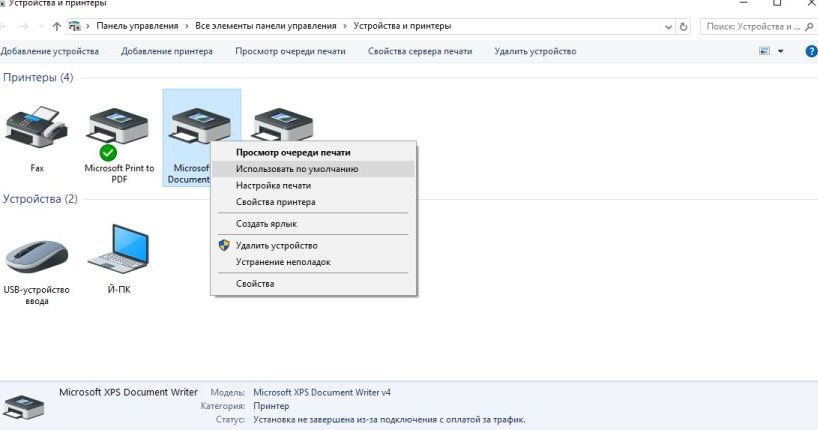
Возможно, просто необходимо установить дополнительное приложение. Попробуем использовать одно из следующих:
- Программа может работать с несколькими приборами одновременно.
- ABBYY FineReader. Платное приложение, но умеет распознавать изображения и тексты. Есть бесплатный пробный период.
- Бесплатная программа, способная сохранять данные в формате PDF.
- Подойдет, если нужно перенести много информации.
Если сканер не работает, сначала проверяем кабель, порт и драйвера. Если определить причину не получается, следует обратиться в сервисный центр.
Способ 4: Отключение бесшумного режима
Бесшумный режим настраивается вручную для любого принтера и позволяет значительно уменьшить уровень издаваемых звуков при печати или копировании документов. Если вы намеренно или случайно активировали его, при использовании сканера могут возникнуть проблемы, которые решаются путем выхода из этого режима.
- В меню устройств снова выберите свое оборудование, но на этот раз перейдите к категории «Управление».
В новом окне нажмите по кликабельной надписи «Свойства принтера».
Переместитесь на вкладку «Обслуживание».
Найдите плитку с названием «Параметры бесшумного режима».
После клика по ней начнется сбор данных о состоянии устройства.
В меню настройки отметьте маркером пункт «Не использовать бесшумный режим» и примените изменения.
Параметры сразу же обновятся, попробуйте повторный запуск сканирования, чтобы убедиться в успешном решении проблемы. Если этот метод не принес должного результата или бесшумный режим и так отключен, переходите к разбору следующих вариантов.
Сканирование и сохранение на компьютере
Выполнение действия не является затруднительным, но если быть честным, то существует в сети программное обеспечение с набором функций лучшим, чем в стандартных решениях, но об этом позже. Чтобы сделать скан необходимо выполнить следующие действия:
- Конечно же, следует побеспокоиться о предварительной установке драйверов, чтобы устройство функционировало нормально. О том, как произвести данное действие можно изучить другие обзоры в сети Интернет.
- Далее укладываем документ или изображение в отсек для сканирования так, чтобы сторона с содержимым (текст, картинка и т.д.) были повернуты к стеклу. Стоит знать, что в основном это вниз по направлению к поверхности, на которой установлено МФУ, но в некоторых моделях определенных производителей стекло может располагаться и сверху.
- Следующим действием необходимо произвести включение МФУ, но по факту оно уже может работать и отключать после каждого сканирования его не следует.
- Теперь можно сканировать. Для этого необходимо выбрать один из возможных способов:
Необходимо войти в раздел «Устройства и принтеры», что расположен в «Панели управления», если правильно настроен режим просмотра – мелкие/крупные значки. Далее щелчок ПКМ на значке принтера откроет контекстное меню, в котором следует выбрать строку «Начать сканирование». В появившемся окне следует задать параметры сканирования и начать процесс, если же вы предварительно хотите просмотреть, каковым будет результат, то можно нажать кнопку «Просмотр».
Использовать стандартный графический редактор Paint. Данная утилита в ОС Windows также позволяет сделать скан. Для этого необходимо запустить Paint. Ярлык расположен по маршруту «Пуск» – «Все программы» – «Стандартные», но в случае систем версий 7, 8 и 10, можно воспользоваться строкой поиска. Далее в меню «Файл» нужно выбрать строку «Со сканера или камеры». Далее также можно выбрать параметры сканирования и начать процесс.
Параметры сканирования
Важнейшим параметром при работе со сканером и получаемыми изображениями является DPI. Данная аббревиатура означает разрешение, которое будет соответствовать полученной картинке. Чем больше данное значение, тем качественнее получается скан. Самыми распространенными являются значения:
- 100-200 dpi – быстрое, но наименее качественное распознание;
- 300-400 dpi – отлично подходит для работы с текстовыми страницами;
- 500-600 dpi – максимальная детализация и передача кадра.
Стоит сказать, что, к примеру, графический редактор Paint позволяет легко изменить параметры, влияющие на качество изображения.
Сканирование на операционной системе Mac OS
Если вы являетесь владельцем Mac OS, то действия практически аналогичны, но войти в меню принтеров можно по маршруту «Системные настройки» – «Принтеры» через главное меню Apple. Далее можно действовать интуитивно, поскольку все действия последовательны. Также в сети Интернет без затруднений можно найти обзор процесса сканирования в Mac OS.
Софт для сканирования
Наибольшей популярностью среди пользователей отмечаются такие приложения, как VueScan или CuneiForm. Они обладают простейшим функционалом, и распознать любой фрагмент можно довольно просто. Также данная функция включена в более глобальное комплексное программное обеспечение ABBYY FineReader, но работать с ним намного сложнее и, чтобы обычный пользователь смог разобраться потребуется прочтение не одного обзора или обучающего видео.
Их вышесказанного становится понятно, что пользоваться МФУ, как сканером или отдельным устройством не так сложно, да и возможностей для этого имеется много, как в самой операционной системе, так и в сети Интернет в виде разнообразного программного обеспечения: платного с большим набором функций, более урезанного бесплатного и т.д.
Сканирование при помощи Paint
Проще всего для переноса файлов с принтера на ПК научиться пользоваться этой программой. Paint входит в штатный набор опций операционной базы Windows. Пошаговая инструкция приведена ниже:
- Запускают программу Paint можно через «Пуск» или другим удобным способом. На дисплее отобразится пустое окно со значками. Необходимо выбрать белый прямоугольник, размещенный в левом углу сверху. В Windows 7 это окошко носит наименование «Файл».
- Нажимают пункт «С камеры и сканера». Это дает возможность перенести материал в рабочую базу программы при помощи одиночного клика.
- Всплывет еще одно окошко, предлагающее несколько возможностей для копирования документа. Самый быстрый и простой способ — выбрать цветной либо черно-белый вариант без дополнительных настроек.
- Входят в раздел «Сканирование» или «Просмотр». Если представленная версия устраивает по всем параметрам, активируют клавишу «Сканировать».
- Полученный результат загрузится на рабочее окно Paint, что даст возможность оперативно оценить качество выполненной работы. Для сохранения выбранного материала необходимо повторно кликнуть на кнопку в верхнем левом углу, выбрать позицию «Сохранить как».
Подключение Сканера штрих-кода.
В этой статье будет подробно изложенно подключение Сканера штрих-кода к 1С 8.1 как COM’овского так и Клавиатурого (KB).
Извечный вопрос — как подключить сканер штрихкода в 1С:Торговля и склад если на компьютере нет COM-порта? Ответ прост — покупайте USB — сканеры штрих-кода с эмуляцией COM-порта такие как Cipher 1000 USB и все будет нормально. Или покупайте плату расширения Vcom. Она вставляется в слот PCI и эмулирует 2 или 4 компорта в зависимости от модели сканера штрих-кодов. Но вариант 2+2 не прокатывает. Комп видит только одну карту и 2 порта соответственно. Вот так выглядить сканер штрих — код:
Подключения сканера штрихкода
Откроем обработку «Подключение и настройка торгового оборудования» (меню Сервис — Торговое оборудование). Вот так она выглядит:
Переходим на закладку «Сканеры штрихкода» и добавляем новую позицию:
Добавляем новый элемент:
Для работы с торговым оборудованием необходимо указать обработку обслуживания и модель (одна обработка может работать со многими моделями торгового оборудования). Сейчас необходимо выбрать обработку обслуживания из справочника «Обработки обслуживания». Если справочник пуст, необходимо ввести новый элемент:
Введем новый элемент справочника обработки обслуживания:
В поле «Обработка» содержится файл, написанный на языке 1С, содержащий собственно обработку, «знающую» как правильно работать с тем или иным торговым оборудованием. Фирма 1С разработала ряд обработок, содержащиеся в каталоге C:\Program Files\1cv81\tmplts\1c\trade\10_3_6_8\TradeWareEpf. Нас интересует файл ATOLBarcodeScan_v2:
Выберем его. После выбора заполнятся ряд полей из обработки:
Модель торгового оборудования только одна — АТОЛ: Сканер штрихкода. Нажмем кнопку Ок. В справочнике «Обработки обслуживания торгового оборудования» появилась запись:
Нажмем на кнопку «Выбрать» и вываливаемся в элемент справочника «Торговое оборудование»:
В поле «Модель» выберем модель торгового оборудования. Вводим что-нибуть в наименовании (например как у меня — «Атол сканер ШК»), записываем, закрываем форму. В списке справочника «Торговое оборудование» появилась запись:
Двойным щелчком мыши по записи вываливаемся обратно в форму подключения торгового оборудования:
Нажимаем на кнопку «Проверить все подключенное оборудование». Если появляется подобное сообщение:
То необходимо установить драйвер сканера штрихкода. Драйвер можно скачать с сайта производителя www.atol.ru. После установки драйвера еще раз нажимаем кнопку «Проверить все подключенное оборудование». Появилось следующее окно:
Это означает, что я установил версию 5.8.3.262, а требуется версия не ниже 6.5.0. В частности в версии драйвера, которую я установил, нет реквизита «Чувствительность». Ставим последнюю версию с сайта оборудования и опять нажимаем заветную кнопку:
Опять что-то появилось. Читаем: текущая версия 6.5.3.399, старше 6.5.0, вроде как подходит. Нажимаем кнопку параметры:
Если сканер имеет порт USB, выбираем в поле порт «Клавиатура». Последнее, что необходимо настроить — суффикс и префикс. Нажимаем меню Сервис — Параметры, открывается следующее окно:
На закладке «Драйвер сканера штрих-кода» показаны параметры устройства. Нажимаем кнопку «Поиск оборудования»:
Сканируем любой штрихкод.
Цифры 4714218000016 — собственно сам штрихкод как он есть на упаковке. Символы #13 говорят о том, что вместе с штрихкодом с упаковки сканер передает служебные данные. Символы перед штрихкодом называют префиксом, после — суффиксом. У меня суффикс #13. Закрываем окно и выбираем префикс, суффикс:
Теперь осталось настроить те же суффикс и префикс в параметрах сканера в обработке «Подключение и настройка торгового оборудования»:
При проверке появляется сообщение:
Подключаем сканер к компьютеру
В первую очередь еще до подключения следует выделить устройству свое место на рабочем пространстве. Учитывайте его габариты, длину кабеля, идущего в комплекте, и чтобы вам было комфортно производить сканирование. После того, как оборудование будет установлено на своем месте, можно переходить к началу подключения и настройке. Условно этот процесс разделяется на два шага. Разберем каждый по очереди.
Шаг 1: Подготовка и соединение
Обратите внимание на комплектацию сканера. Ознакомьтесь с инструкцией по использованию, найдите все необходимые кабели, убедитесь в том, что они не имеют внешних повреждений
Кроме этого и само устройство следует проверить на наличие трещин, сколов – это может свидетельствовать о том, что были нанесены физические повреждения. Если все нормально, переходите к самому подключению:
- Включите компьютер или ноутбук, дождитесь, пока операционная система будет полностью загружена.
- Установите кабель питания сканера в соответствующий разъем, а затем вставьте вилку в розетку и запустите оборудование.
- Сейчас подавляющее большинство принтеров, МФУ или сканеров соединяются с компьютером через USB-USB-B. Кабель формата USB-B вставьте в разъем на сканере. Найти его не составит проблем.
Вторую сторону с USB подключите к ноутбуку.
Техническая библиотека lib.qrz.ru
В случае использования ПК никаких отличий нет. Единственной рекомендацией будет соединение кабеля через порт на материнской плате.
На этом первая часть всего процесса закончена, однако сканер еще не готов выполнять свои функции. Без драйверов такое оборудование работать не может. Давайте перейдем ко второму шагу.
Шаг 2: Установка драйверов
Обычно в комплекте со сканером идет специальный диск со всеми необходимыми драйверами и программным обеспечением. Во время проверки комплектации найдите его и не выбрасывайте, если на компьютере или ноутбуке имеется дисковод, поскольку таким методом проще всего будет инсталлировать подходящие файлы. Однако не все компании сейчас используют CD и в современных компьютерах реже встречается встроенный дисковод. В этом случае рекомендуем просмотреть нашу статью по установке драйверов для принтера. Принцип ничем не отличается, поэтому от вас лишь требуется выбрать подходящий способ и следовать приведенной инструкции.
Подробнее:Установка драйверов для принтераУниверсальный драйвер для принтеров Canon
Что делать, если МФУ не сканирует
Начинать поиск неисправности следует ориентируясь на то, первая ли это установка сканера на данном ПК, или он уже некоторое время работал.
Если вы ранее успешно использовали сканер, а потом он в какой-то момент перестал работать, то самое первое, что следует сделать – это перезагрузить его одновременно с ПК, отключив на несколько минут от питания, а также проверить надёжность соединения USB кабеля с устройством.
Если это не помогло исправить ситуацию, то следует убедиться в аппаратной работоспособности сканера. Любой пользователь должен понимать, что в многофункциональном устройстве в одном корпусе объединены сканер и принтер. И работоспособность принтера не означает исправность сканирующего модуля. Самым простым способом проверить исправность сканирующего модуля, это отключить прибор от компьютера и попробовать в автономном режиме сделать копию любого документа. Если у вас получилось это хороший знак, если нет, то, скорее всего, без обращения в сервисный центр не обойтись.
Если вы убедились, что в автономном режиме (режим копира) устройство функционирует, следует продолжить поиск причины неработоспособности устройства при подключении к компьютеру.
Следующее, что необходимо проверить это исправность линии связи между МФУ и ПК. В идеале, если есть возможность, стоит взять новый USB кабель и подключить к другому порту вашего ПК, или хотя бы просто поменять USB порт, к которому подключено устройство.
Если манипуляции с кабелем не помогли, значит с большой долей вероятности, можно утверждать, что проблема в драйверах сканера МФУ установленных на ПК или их конфликте с драйверами других устройств.
Как правило, в комплекте с вашим МФУ поставляется комплект необходимых драйверов. Проблема может быть в том, что каждая версия драйвера рассчитана под определённую операционную систему, и соответственно при установке обновлений существующий драйвер может перестать работать.
В данном случае необходимо выполнить следующие действия:
- скачать последнюю версию драйверов для вашего МФУ с официального сайта производителя, совместимых с вашей операционной системой;
- отключить МФУ от ПК;
- зайти во вкладку установленных принтеров и сканеров и удалить из неё все неиспользуемые устройства и проблемный МФУ;
- перезагрузить компьютер;
- подключить USB кабель и дождаться, когда ПК определит тип подключенного устройства;
- выполнить установку МФУ на данном ПК, используя последнюю версию драйверов, скачанных ранее;
- перезагрузить компьютер.
Выполнив данный алгоритм, вы полностью переустановите драйверы для вашего МФУ на ПК, устранив имеющиеся проблемы.
Будьте внимательны, скачивая драйверы для МФУ. У некоторых производителей, драйверы для сканера устанавливаются отдельно от драйверов устройства печати.
Что делать?
В случае обнаружения неисправности сканера можно попытаться решить проблему самостоятельно, следуя приведенным ниже советам.
- Заменить кабель. Большинство современной техники, в том числе и МФУ, работает с длинными USB-шнурами. Это очень удобно, однако не все устройства на периферии могут работать корректно. Решением является смена длинного кабеля на короткий (не более 1,5 м в длину). Очень часто после этих действий устройство начинает работать без сбоев.
- Использовать дополнительные программы. Например, можно скачать из официального магазина Microsoft программу под названием «Сканер». Этот софт бесплатен, а управление интуитивно. А также популярностью пользуется программа VueScan. Она идеально совместима с МФУ большинства производителей (HP, Canon, Epson).
- Обновление драйверов. Для принтера/сканера любого производителя на официальном сайте можно скачать актуальные драйвера. Дело в том, что изначально установленные драйвера могут устареть и, соответственно, устройство не будет работать правильно. Обычно этот софт устанавливается автоматически.
- Правильные настройка и подключение. Очень часто используемое МФУ не назначено устройством по умолчанию. Исправить эту ошибку можно через панель управления.
- Неправильно прошит картридж. В современных устройствах множество датчиков, которые защищают устройство, поэтому при некорректной смене чернил МФУ может начать серьезно «подвисать». Если сканер не работает после смены картриджа, то его необходимо заменить.
- Почистить очередь на печать. В комбинированных устройствах (МФУ) одновременное выполнение разных операций невозможно. То есть нельзя одновременно отправлять на печать серию документов и при этом сканировать. Но иногда и печать не идет, и сканер не хочет работать. В таком случае необходимо зайти в «Очередь печати» и удалить документы, находящиеся в листе ожидания.