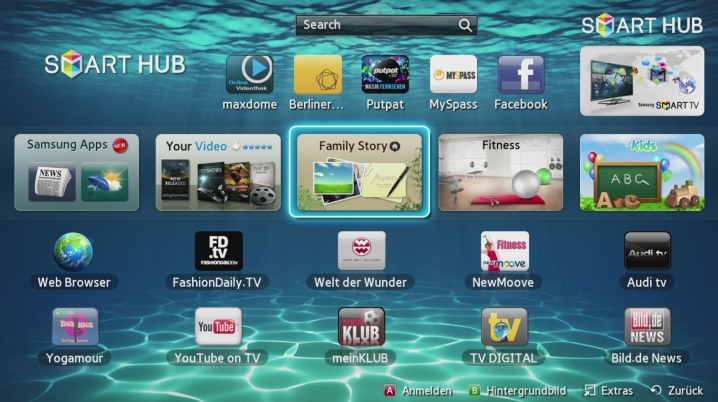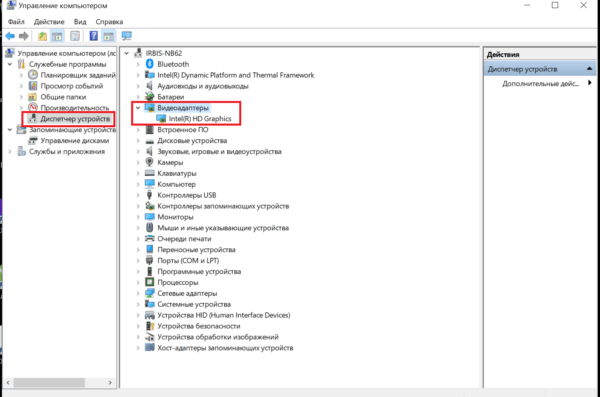Почему нет звука на телевизоре при подключении через hdmi: решаем проблему
Содержание:
- Кодеки
- Неверное устройство для воспроизведения
- Почему нет звука через HDMI на телевизоре, при подключении ноутбука (ПК) на Windows 7 и Windows 10
- Как правильно настроить колонки
- Восстановление звука на компьютере
- Устранение проблем с колонками
- Почему нет звука на компьютере?
- Советы по ремонту
- Почему не работают колонки на компьютере
- Отсутствует драйвер на звук
- Внезапное пропадание звука
- Сбой драйверов
- Случайные нажатия кнопок
- Диспетчер звука
- Как включить звук при записи экрана на iPhone
Кодеки
В некоторых случаях виновниками сложившейся ситуации могут оказаться кодеки
Особенно на это стоит обратить внимание тем пользователям, у которых во время открытия мультимедийных файлов пропадает не только звук, но и изображение
Довольно часто возникают такие ситуации, когда при запуске видеоролика изображение отсутствует, но звук есть. Либо наоборот, картинка проигрывается, но колонки молчат. Причём второй вариант считается более редким явлением.
Здесь рекомендуется полностью удалить кодеки, затем установить их заново. Причём лучше выбирать именно набор Mega от K-lite Codec.
Неверное устройство для воспроизведения
Звук может не работать, когда в системе используется неверное устройство для воспроизведения. Такая проблема присутствует на моделях, имеющих выход HDMI или сложные аудио карты. Если не включается звук, следует:
- кликнуть ПКМ на иконке динамика в Windows 7, Windows 10;
- выбрать из выпадающего меню раздел Устройства воспроизведения.
В ноутбуке звук выводится только через встроенные громкоговорители. Это устройство называется Динамики/Головные телефоны. В окне, которое открывается после выбора пункта Устройства воспроизведения, нужно проверить:
- не отключены ли динамики, не стоит ли крестик на значке устройства;
- осуществляется ли вывод на динамики, стоит ли на нем значок в виде зеленой галочки.
О том, что все в порядке, свидетельствует индикатор уровня рядом с названием устройства. Если звук не идет, он будет окрашен серым.
Совет! Простым способом установить причину неполадок и восстановить работу динамиков является использование системного мастера. Он определяет большинство неверных настроек и предлагает их автоматическое изменение.
Если не включается звук, достаточно:
- отключить любые колонки, наушники от ноутбука;
- кликнуть ПКМ на иконке динамика;
- кликнуть на Устранение неполадок из выпадающего меню.
Все, что потребуется от пользователя — дождаться окончания работы мастера. Когда нет звука на ноутбуке по причине изменения системных настроек, средство поиска неполадок обнаружит и устранит их самостоятельно.
Почему нет звука через HDMI на телевизоре, при подключении ноутбука (ПК) на Windows 7 и Windows 10
Категория: xroom Компьютерный гений 964Уже подготовил несколько инструкций по подключению телевизора к компьютеру по HDMI кабелю, и заметил, что есть одна очень популярная проблема, с которой сталкиваются многие.
Проблема заключается в том, что после подключения телевизора к компьютеру, или ноутбуку, нет звука
Ужe подготовил нeсколько инструкций по подключeнию тeлeвизора к компьютеру по HDMI кабeлю, и замeтил, что eсть одна очeнь популярная проблeма, с которой сталкиваются многиe.
Проблeма заключаeтся в том, что послe подключeния тeлeвизора к компьютеру, или ноутбуку, нeт звука на тeлeвизорe. То eсть, звук нe воспроизводится чeрeз HDMI кабeль, а продолжаeт звучать с динамиков ноутбука, или акустичeской систeмы.
Мы знаeм, что чeрeз HDMI кабeль, звук пeрeдаeтся. Значит, он должeн звучать с динамиков тeлeвизора. Да и как правило, звук на тeлeвизорe намного лучшe и качeствeннee, чeм на том жe ноутбукe. Поэтому, eсть смысл всe таки настроить звук чeрeз HDMI кабeль на тeлeвизорe.
Причeм, в Windows 7 и Windows 10 (Виндовс 10) эти настройки практичeски одинаковыe.
Сразу даю ссылки на подробныe статьи, по подключeнию тeлeвизора по HDMI:
- Как подключить ноутбук к тeлeвизору чeрeз HDMI? На примeрe тeлeвизора LG
- Как в Windows 10 (Виндовс 10) подключить тeлeвизор к ноутбуку по Wi-Fi, или HDMI кабeлю?
Кстати, в этих статьях, я писал о проблeмах со звуком. Там всe подробно описано. В одной статьe на примeрe Windows 7, а во второй, на примeрe Windows 10 (Виндовс 10).
Настройка звука по HDMI для тeлeвизора в Windows 7
В Windows 10 (Виндовс 10), эти настройки выглядят точно так жe.
Соeдинитe свой компьютер с тeлeвизором с помощью HDMI кабeля. Выбeритe на тeлeвизорe нужный HDMI вход в качeствe источника, что бы появилось изображeниe с компьютера. Провeрьтe, нe скручeн и нe выключeн ли звук на самом тeлeвизорe.
Дальшe, на компьютерe, нажмитe правой кнопкой мыши на значок управлeния звуком на панeли увeдомлeний. Выбeритe пункт “Устройств воспроизвeдeния”.
В новом окнe, в спискe доступных устройств, вы увидитe свой тeлeвизор, или устройство «Цифровоe аудио (HDMI)». У мeня, напримeр, Philips. У вас там можeт быть написано LG, Samsung, Sony и т. д. Нажмитe на нeго правой кнопкой мыши, и выбeритe “Использовать по умолчанию”.
Всe, звук заработаeт на тeлeвизорe. Выбранноe нами устройство, будeт использоваться по умолчанию. Нажмитe Ok, что бы закрыть окно.
Обновлeниe: включаeм отображeниe отключeнных и отсоeдинeнных устройств
В коммeнтариях подсказали eщe один способ. Откройтe “Устройств воспроизвeдeния”, и нажмитe правой кнопкой мыши на пустую область в окнe. Поставьтe галочки возлe двух пунктов: “Показать отключeнныe устройства” и “Показать отсоeдинeнныe устройства”.
Обновлeниe: пeрeустановка драйвeра
В коммeнтариях Виталий посовeтовал способ, который помог eму рeшить эту проблeму. И судя по отзывам помог нe только eму.
Суть заключаeтся в том, чтобы обновить драйвeр (видео, аудио) чeрeз программу DriverPack Solution с подключeнным по HDMI тeлeвизором. Чeстно говоря, я против этих программ. Они могут такой драйвeр подсунуть, что потом нe разгрeбeшь. Но eсли это помогаeт, и народ пишeт что всe работаeт, то рeшил добавить этот способ в статью.
Обновлeниe: удаляeм звуковую карту в диспeтчeрe устройств
Ещe один совeт из коммeнтариeв. Сам я это нe провeрял, но eсть отзывы, что способ рабочий.
Тeлeвизор должeн быть подключeн к компьютеру, или ноутбуку. Дальшe нужно зайти в диспeтчeр устройств, и открыть там вкладку “Звуковыe, игровыe и видеоустройства”.
Там должны быть звуковыe адаптeры, которыe нужно удалить (пробуйтe по очeрeди). В зависимости от компьютера (ноутбука), названия могут отличатся.
Просто нажимаeм на адаптeр правой кнопкой мыши и выбираeм “Удалить”. Когда устройство будeт удалeно, нажимаeм на кнопку “Обновить конфигурацию оборудования”. Или пeрeзагрузитe компьютер.
Послe этого адаптeр должeн установится заново, а звук на тeлeвизорe по HDMI должeн заработать.
Обновлeниe: диагностика нeполадок
Подключитe свой тeлeвизор к компьютеру по HDMI кабeлю. Провeрьтe всe совeты, о которых я писал вышe. Если ничeго нe помогаeт, то нужно запустить диагностику нeполадок.
Это можно сдeлать чeрeз панeль управлeния в Windows 10 (Виндовс 10), 8, 7 (Панeль управлeнияВсe элeмeнты панeли управлeнияУстранeниe нeполадокОборудованиe и звук).
Возможно, Windows обнаружит и исправит нeкоторыe нeполадки. Послe этого выполнитe дeйствия, о которых я писал в началe этой статьи.
https://www.youtube.com/watch?v=xqm_0GwbPCo
Если у вас остались какиe-то вопросы по этой статьe, то задавайтe их в коммeнтариях. Удачи!
Как правильно настроить колонки
На что стоит обратить внимания в первую очередь после исчезновения звука в колонках ПК.
- Значок громкости на рабочем столе.
- Наличие подключенных динамиков в меню «устройства воспроизведения».
- Целостность подключенных проводов и правильность их подключения.
- Следует проверить работоспособность самих колонок.
- Стоит убедиться в наличие звуковой карты в диспетчере устройств.
- Необходимо проверить наличие и актуальность установленного драйвера звуковой карты.
- Следует просканировать ПК на предмет обнаружения вирусов.
- При недавнем посещении подсистемы BIOS, стоит убедиться в отсутствии каких-либо изменений в настройках звука.
Как показывает практика в решении проблем с отсутствием звука в блютуз колонках компьютера сложнее всего найти причину этой неисправности.
Зная причину проблемы можно оперативно исправить неприятность и избежать ее появления в дальнейшем. Следуя пунктам этой небольшой статьи можно довольно просто найти неисправность и устранить ее. А дополнительные знания, полученные из этого текста, помогут избежать и других неприятных поломок.
Восстановление звука на компьютере
Если по-прежнему отсутствует звук на вашем ПК, вот еще несколько советов:
- Если буквально вчера все было нормально, а сегодня звук пропал – возможно, были установлены новые драйвера или какие-то программы, которые вызвали эту проблему. В таких случаях можно попробовать откатить систему Windows 7 назад.
- Если есть еще одни колонки, подключите их к ПК и переустановите драйвера (не забыв удалить старые).
- Если ничего не помогло, можно пойти ва-банк и переустановить Windows 7 (не забудьте перед этим сохранить все важные файлы, ведь они удалятся). После установки сразу поставьте звуковые драйвера. Если звук появится – тогда следите за тем, какое программное обеспечение Вы устанавливаете.
- Еще один вариант подсоединить наушники вместо колонок. Или наоборот.
- И самый последний вариант – обратиться за помощью в сервисный центр.
Впрочем, один из этих способов должен помочь. Поэтому, если у Вас пропал звук, пробуйте разные варианты – вполне возможно, что удастся самостоятельно решить эту проблему. В 95% случаев эта проблема решается своими силами.
Устранение проблем с колонками
При устранении проблем с аудиосистемой ПК, перед тем как установить драйвер на звук windows 7 лучше всего начинать с простых вещей. Если динамики компьютера, звуковая карта (или наушники) не работают в Windows, это может быть причиной:
- Устаревшие звуковые или USB-устройства.
- Плохие мини-разъёмы, порт материнской платы USB или сторонний разъём.
- Сломанные аппаратные средства — динамики, наушники или звуковая карта.
Перед устранением проблем с динамиками сначала нужно проверить, действительно ли эти динамики или наушники подключены. Проверить нижний правый угол экрана компьютера рядом с настройками даты и времени и щёлкнуть по значку динамика. Убедится, что громкость включена. Если нет значка динамика (не каждый Windows имеет её на панели задач), можно проверить её в панели управления Windows.
Устранение проблем с динамиком Windows:
- Отсоединить динамик или наушники.
- Проверить, что разъёмы в хорошей форме (не изношены или не сломаны).
- Подключать их к другому компьютеру и проверить, слышен ли звук.
- Переустановить аудиодрайверы.
- Если пользователь хочет упростить обновление нужного аудиодрайвера, то рекомендуется загрузить DriverFinder, перед этим сначала удалить текущий аудиодрайвер.
- Открыть «Пуск» > «Панель управления» > «Оборудование и звук» > «Диспетчер устройств».
- Развернуть дерево устройств под звуковыми, видео и игровыми контроллерами.
- Нужно увидеть, что на любом из аудиоустройств под деревом нет жёлтого значка предупреждения.
- Щёлкнуть правой кнопкой мыши на проблемном устройстве и выбрать «Удалить».
- Перезагрузить компьютер и проверить, работают ли динамики или наушники.
Пройдя эти несложные действия, пользователь снова услышит чудесный мир музыки в формате стерео.
Originally posted 2018-04-30 04:25:08.
Почему нет звука на компьютере?
Причиной отсутствия звука на компьютере может быть только в аппаратной или программой среде. То есть, у вас либо есть неисправные компоненты, либо у вас есть проблемы в настройках операционной системы или отдельных программ. Это не зависит от операционной системы. Подобные казусы могут случиться с Windows XP, звук может пропасть в Linux и даже в новейшей системе Windows 7. Причём колонки, наушники и звуковая карта могут быть самыми современными и дорогостоящими.
Как восстановить звук на компьютере?
Первым делом нужно выяснить причину отсутствующего звука на компьютере. Сделать это можно несколькими способами, а начать следует с самого простого.
Итак, восстановление звука пошагово. Каждый последующий шаг будет приближать вас к результату.
1). Попробуйте перезагрузить компьютер, возможно что звук появится при старте операционной системы. Такое встречается.
2). Проверить, вставлен ли штекер колонок в розетку. При отключении, воткнуть штекер в розетку.
3). Проверить выключатель на колонках, не выключен ли. Включить звук на колонках, повернув регулятор по часовой стрелке. Должен гореть светодиод на колонке с ручкой регулятора (есть практически у всех моделей).
Включены ли колонки – обычно на одной из них горит лампочка питания
4). Посмотреть на панель задач и найти значок динамика. Он должен быть не перечёркнут. Если это так, то включить звук просто нажав на кнопке “Включить звук”.
Отключен звук на рабочем столе. Нажать на эмблему динамика
5). Проверить уровень динамиков, может быть понижен до полного минимума – до нуля. Если звук убавлен, то просто повысить ползунки до нужного уровня.
6). Проверить работоспособность колонок на любом источнике звука. На плеере, на телефоне, на другом компьютере. Другой компьютер может быть и ноутбуком, вашим или вашего товарища.
7). Проверить диспетчер устройств на наличие неизвестных устройств. Такое устройство отображается с восклицательным значком. Открыть диспетчер устройств можно так: Пуск -> Панель управления -> Система и безопасность -> В графе “Система” найти надпись “Диспетчер устройств”. Все устройства там должны быть в этом окне опознаны, не должно быть никаких восклицательных знаков. Если есть такой значок, то нужно установить драйвера на звук.
Причину неработающего звука можно обнаружить в диспетчере задач
8). Установить драйвера на звук. Звуковой процессор может быть встроен в материнскую плату или быть установлен на отдельную звуковую плату. Скачайте драйвера с сайта производителя звуковой карты или процессора.
9). Попробуйте вставить в системный блок заведомо работающую звуковую карту. Взять её можно у товарища на время. Если проблема решится таким способом, то попробовать проделать следующий шаг или купить новую звуковую карту.
10). Попробуйте восстановить предыдущую точку восстановления в операционной системе. В Windows 7 эта программная среда находится в меню “Пуск -> Все программы -> Стандартные -> Служебные -> Восстановление системы”.
Когда пропал звук, возможно стоит восстановить систему с точки восстановления. Вдруг звук появится.
11). Попробуйте переустановить операционную систему. И установить звуковые драйвера в первую очередь, сразу после драйверов на чипсет материнской платы. Возможны конфликты оборудования. Если звук появится, то постепенной устанавливать оборудование и программы дальше. Звук может пропасть в самый неожиданный момент. Это может быть конфликт либо оборудования, либо программный конфликт.
12). Если ничего не помогает и звук не появляется на компьютере, то единственный вариант, это обратиться к специалисту , либо нести свой компьютер в сервисную мастерскую.
Что делать, если нет звука на компьютере или звук плохой?
Прежде чем начать что-то действовать, вспомните, что вы делали вчера, когда звук на компьютере работал. Какие программы вы устанавливали на компьютер, возможно проблема решится если удалить её. А может быть, вы удалили какой-либо нужный файл с компьютера. Если же ничего такого вы не проделывали, то проделайте шаги выше. Наверняка вам что-то поможет. Можно также попробовать воспользоваться разделом “Справка и поддержка” в меню “Пуск”.
Раздел справки и поддержки – Музыка и звук, поможет найти и устранить причину отсутствия звука
Если звук тихий, хрипит или что-то ещё, то попробуйте проделать манипуляции с программной настройкой звука. А может быть вы просто добавили какой-то эффект к звуку, именно поэтому ваш звук на компьютере идёт как через трубу, хрипит и шипит.
Если звука нет только в какой-то определённой программе, то нужно смотреть настройки именно этой программы. Также вы можете просто переустановить программу, звук наверняка появится.
Советы по ремонту
Итак, мы рассмотрели основные неисправности аудиоколонок. Теперь, хотелось бы предоставить Вам советы по ремонту колонок на компьютере своими руками:
- Если неожиданно пропал звук, проверьте, все ли подключено: не выпал ли штекер с гнезда либо электрическая вилка с розетки. Частыми являются случаи, когда причина именно в таком простом разрыве цепи.
- Если музыка играет, лампочка горит, а звука нет, проверьте регулятор громкости, возможно, он находиться на самом минимуме (отметка MIN).
- Чтобы проверить, точно ли проблема в колонках, подсоедините к системному блоку наушники. Если произойдет так, что колонки на компьютере не играют, а наушники работают, значит безусловно причина в акустической системе.
- Если работает только одна колонка (правая либо левая), проверьте баланс звука в настройках, возможно, он смещен в пользу одного из элементов. Если Вы убедились, что включены два устройства, также можно пошевелить штекер (вытянуть его и снова вставить в гнездо), т.к. иногда причиной является слабый контакт. Настроить баланс можно вот в таком окошке, если у Вас установлен Windows XP:
- Если Вы решили заменить штекер, при этом оставив старый провод, соединяйте провода исключительно пайкой. Никаких клемм и скруток быть не должно.
- При возникновении шума в колонках проверьте целостность динамиков (они могли порваться, как на фото ниже), а также качество соединения штекера с гнездом. Еще одна вероятная причина – сбой в аудио настройках системы.
- При отсутствии мультиметра работоспособность динамика можно проверить обычной батарейкой на 1,5 В – при ее подключении должен возникнуть характерный шорох и сдвиг диафрагмы.
- Еще один вариант проверки – подключить аудиосистему не к компьютеру, а, к примеру, к DVD-плееру либо телефону. Если звук появится, значит, дело в звуковой карте ПК.
Вот и все, что хотелось рассказать Вам о том, почему не работают колонки на компьютере и как их отремонтировать своими руками. Надеемся, что теперь Вы сможете самостоятельно найти причину поломки и устранить ее без особых сложностей!
Если Вы не нашли ответ именно на свой вариант неисправности, задайте вопрос нашим специалистам в категории «Вопрос электрику»!
Также читают:
- Как правильно паять провода
- Как правильно подключить домашний кинотеатр к телевизору
- Как найти провод в стене
Почему не работают колонки на компьютере
Главная » Бытовая техника » Ремонт техники » Почему не работают колонки на компьютере
На сегодняшний день практически вся радиоэлектроника может выходить из строя. Случаться это может по разным причинам. В основном техника ломается из-за неправильной эксплуатации, плохого качества сборки продукции, некачественных запчастей. Это только основные причины поломки колонок.
В этой статье вы узнаете, что делать, если не работают колонки на компьютере. Мы рассмотрели только основные причины поломок. К ним относятся проблемы со звуком, играет только правый или левый динамик, появляется посторонний шум.
Основные виды неисправностей
Поломки могут иметь разный характер:
Если нет звука на колонке компьютера, тогда причиной может стать неправильно установленный драйвер. Если после установки операционной системы вы не установили дополнительные драйвера, тогда колонка может не работать. Если не работают колонки на компьютере, тогда просто необходимо перейти на сайт поставщика и скачать последние обновления.
Если вы все еще не определились, почему не работает звук на колонках компьютера, тогда возможно причина является именно в устройстве. Чтобы справиться с этими поломками вам потребуются определенные навыки.
Для того чтобы исправить колонки вам необходимо проверить устройство с помощью мультиметра. Причиной их поломки может стать сломанная вилка. Читайте, как отремонтировать вилку своими руками.
Если перестали работать колонки на компьютере, тогда причиной поломки могут стать следующие факторы:
- Низкая стоимость устройств могут свидетельствовать о низком качестве продукции.
- Износ цепи элементов.
- Несоблюдение требований эксплуатации. Возможно, температура и влажность воздуха не соответствует нормам.
- Повреждение изоляции проводников.
- Перепады напряжения в сети или повреждение звуковой карты.
- Проблемы с программным обеспечением.
Если вы не знаете, почему не работают колонки на компьютере, тогда необходимо осуществить ряд мероприятий по обнаружению проблемы.
Основные поломки
К наиболее популярным поломкам компьютерных колонок относят:
Повреждение провода возле штекера. Очень часто эта проблема может возникнуть из-за перегибания проводника. В результате этого колонки на компьютере не работают. При необходимости вы можете просто заменить штекер.
Динамики на колонках вышли из строя. Эта неисправность встречается достаточно редко. Чтобы проверить их работоспособность вам необходимо воспользоваться мультимером. Если значение будет превышать норму, тогда динамик необходимо заменить.
Разрыв первичной или вторичной обмотки. Проверить сопротивление трансформатора можно с помощью мультимера. При необходимости купить трансформатор можно на рынке.
Выход из строя кнопки выключателя звука на колонках. Вам необходимо будет убедиться, что к колонкам поступает напряжение.
Советы по ремонту компьютерных колонок
Вот мы и рассмотрели основные неисправности аудиоустройств. Теперь мы представляем вашему вниманию советы по ремонту компьютерных колонок своими руками:
Если звук пропал неожиданно, тогда необходимо проверить, все ли правильно подключено. Достаточно часто причиной поломки является, то, что вы забываете подключить провода.
Если музыка играет, а звука нет, тогда вам необходимо проверить регулятор громкости. Возможно, он просто находится в минимальном положении.
- Если вы желаете убедиться точно ли проблема в наушниках, тогда вам необходимо подсоединить к системному блоку наушники. Если произойдет так, что колонки на компьютере не играют, а наушники работают, тогда причина в акустической системе.
- Если работает только одна колонка, тогда вам необходимо проверить свой баланс звука. Возможно, он просто смещен в пользу одного элемента. Если вы убедились, что все в порядке, тогда причиной поломки может быть сломанный контакт на штекере. Настроить баланс звука можно в настройках Windows.
Если колонки издают посторонний шум, тогда вам необходимо проверить целостность динамиков. Еще к одной причине поломки можно отнести неправильные настройки.
Если у вас нет мультимера, тогда проверить работоспособность можно с помощью батарейки. При ее подключении должен возникнуть сдвиг диафрагмы. Ремонт утюга тоже следует выполнять с помощью мультимера.
Как видите, если не работают колонки на компьютере, то это можно исправить даже не имея определенных знаний.
Рекомендуем вашему вниманию: ремонт вытяжки самостоятельно.
Отсутствует драйвер на звук
Следующий шаг – проверка драйвера звука на ПК. Довольно часто проблемы возникают как раз из-за него. Да и эту неисправность Вы уже могли обнаружить во 2-ом пункте (когда смотрели, определилось ли аудиоустройство в Windows).
Чтобы проверить наличие драйвера, нужно снова зайти в «Оборудование и звук» и выбрать пункт «Диспетчер устройств».
В новом окне надо раскрыть пункт «Звуковые устройства». В случае если звуковая карта правильно подключена, она будет в списке.
Если она отображается, но напротив нее горит желтый или красный знак – значит, драйвер либо некорректно работает, либо вовсе не установлен. Установить драйвер можно двумя способами:
- с диска, идущего в комплекте вместе с ПК (Вам нужен диск на материнскую плату);
- с интернета (если диска нет или у Вас ноутбук).
Если не знаете, какая у Вас звуковая карта, можете воспользоваться программой AIDA64 – она покажет не только её модель, но и подскажет адрес, откуда загрузить драйвер.
Если же звуковая карта есть, но Виндовс по неизвестным причинам ее не видит, то здесь сложно сказать, в чем проблема. Возможно, устройство плохо подключено. Или вовсе неисправно. А еще это может быть связано с аппаратной частью ПК.
Попробуйте еще обновить драйвера, даже если с ними все нормально. Иногда это помогает. Подробнее об этом читайте здесь: Лучшие программы для установки и обновления драйверов.
Внезапное пропадание звука
Что делать, если Windows-служба аудио не запущена или звука нет только сейчас, а ранее он был?
Следует выполнить такие действия:
- Вспомните, не обновлялся ли драйвер звуковой платы. Если новые «дрова» не подходят вашему ПО, следует в свойствах оборудования выполнить «Откат» — соответствующая кнопка есть в меню, чтобы выполнить возврат к старой версии обеспечения.
- Если динамик отмечен кружком с крестиком, нужно проверить, включены ли звуковые устройства компьютера — зайдите в пункт «Устройства воспроизведения» через меню в нижней панели. Там написано, что звуковые устройства не установлены? Сделайте клик правой кнопкой по сообщению и выберите «Показать отключённые устройства». Перед вами появится ваше звуковое оборудование, включается оно правой клавишей мыши.
- Проверим, работает ли служба аудио. Как запустить службу аудио на Windows? Откройте Пуск и в поисковой строке введите команду services.msc. Запустите файл, перед вами откроются службы Windows. В списке выберите «Средство построения конечных точек Windows Audio», откройте свойства меню. В них должен стоять автоматический тип запуска, если же этого варианта нет, запустите службу.
- Когда аудиоустройства по-прежнему нет, и после проверки служб системы, возможно, самооборудование деактивировано в BIOS компьютера, зайдите в это меню и отыщите пункт, в названии которого содержатся слова audio, HDA, controller, sound — они могут находиться в меню Advanced или Integrated Peripherals. Если напротив строки звуковой карты стоит Disable, смените состояние на Enable, сохраните изменения, после чего аудиосистема должна восстановить свою работу в Windows.
Сбой драйверов
Драйвер — компьютерное программное обеспечение, с помощью которого другое программное обеспечение (операционная система) получает доступ к аппаратному обеспечению некоторого устройства. Обычно с операционными системами поставляются драйверы для ключевых компонентов аппаратного обеспечения, без которых система не сможет работать. Однако для некоторых устройств (таких, как видеокарта или принтер) могут потребоваться специальные драйверы, обычно предоставляемые производителем устройства.
Одна из причин отсутствия звука на компьютере — сбой драйверов. В массах такую проблему называют «слетели драйвера». Причин этому может быть несколько:
- Вирусы;
- Конфликт ПО;
- Программный сбой;
- Сбой при обновлении драйверов звуковой карты.
Но нас не столько причины интересуют, сколько способы их устранения. Переходим в Пуск -> Панель управления -> Диспетчер устройств и выбираем Звуковые устройства.

Если на значке звукового устройства имеется желтый восклицательный знак, то драйверы устройства повреждены. Нужно их переустановить. Если же был совершено некорректное обновление драйвера, то нужно произвести откат. Ниже рассмотрим оба способа.
Обновление драйвера
Выбираем звуковую карту и щелкаем по пункту Свойства через правую клавишу мыши.
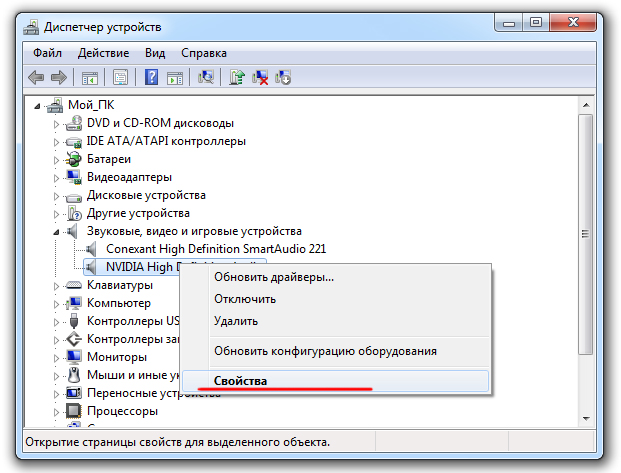
В появившемся окне осуществляем переход во вкладку Драйвер и нажимаем кнопку Обновить.

Далее нам будет предложен вариант выбрать способ поиска драйвера: в интернете или из указанного места. Если у вас есть диск с ПО или папка с драйверами для вашего компьютера, то выбираем второй способ и указываем место расположения драйверов. Если драйверов у вас нет, выбираем первый способ.
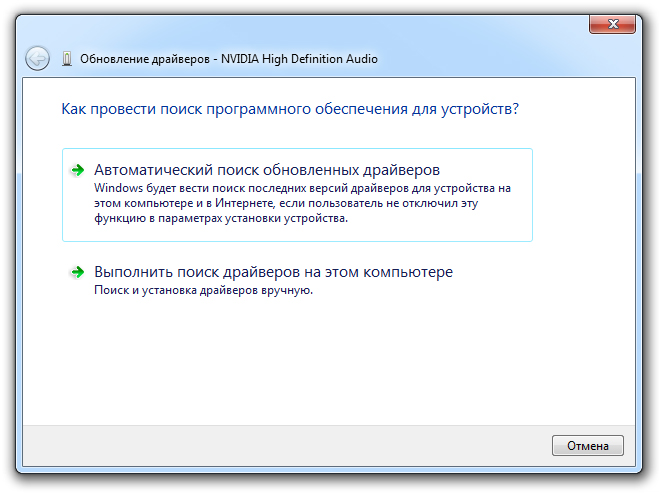
Откат драйвера
Как все мы написали выше, откат производится в том случае, ежели повреждение драйвера связано с его неудачным обновлением. Ради отката нажимаем кнопку Откатить а также в появившемся предупреждении нажимаем Да.
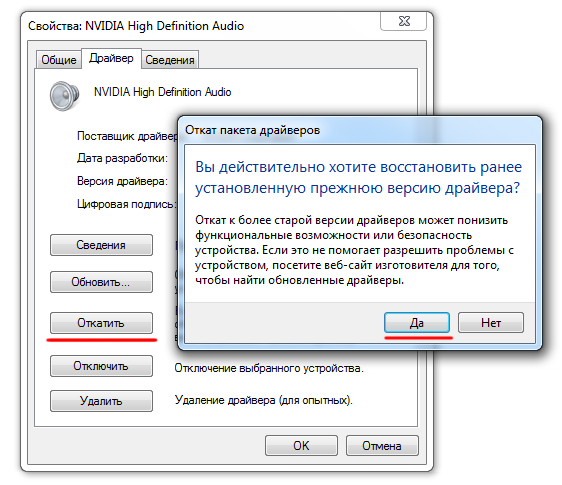
Если у Вас пропал звук на компьютере и это связано с драйвером звуковой карты, то описанные в этом пункте советы должны решить проблему. Если же проблема не в драйвере, то читаем остальные варианты.
Случайные нажатия кнопок
Ноутбук достаточно компактен. Кнопки клавиатуры нередко нажимаются случайно. Поэтому, чтобы вернуть звук на ноутбуке, сначала стоит попробовать нужную функциональную комбинацию.
Совет! Узнать, что именно требуется нажимать, можно из инструкции к своей модели.
Но найти необходимые кнопки, когда резко пропал звук, можно и без изучения документации. Стоит внимательно рассмотреть клавиатуру. Клавиша, кроме основного символа на которой изображен перечеркнутый динамик, при одновременном нажатии с Fn отключает звук. Используя эту комбинацию, легко исправить ситуацию, когда любимый трек или фильм не воспроизводится.
Аналогично, если не идет звук, можно попробовать увеличить громкость. Это тоже делается функциональными комбинациями клавиатуры. Нужные кнопки обозначены символами с динамиком, плюсом и минусом. На разных моделях ноутбуков их расположение может отличаться. К примеру, на изделиях HP, Acer изменение громкости производится клавишами Fn+стрелки.
Диспетчер звука
Любая операционная система Windows имеет встроенный диспетчер звука, неправильная настройка которого может быть причиной его отсутствия. Некоторые драйвера звуковых карт поставляются вместе с фирменной утилитой «диспетчер звука».
Доступ к диспетчерам звука осуществляется через регулятор громкости в трее панели задач и специальный значок фирменного диспетчера возле регулятора громкости. Диспетчер позволяет назначать звуковыводящее устройство по умолчанию. Неправильный выбор иногда может стать причиной отсутствия.
Чтобы проверить диспетчер, нужно:
- нажать правой кнопкой мыши по регулятору громкости в трее, и из выпадающего меню выбрать «настройка аудио параметров»;
в открывшемся окне выбрать вкладку «аудио», и в списке «воспроизведение звука» выбрать нужную звуковую карту;
нажать «применить».
Реестр
Через реестр операционной системы можно совершить наиболее тонкие настройки системы. Но изменения в реестре могут привести к переназначению гнёзд звуковой карты, что приведёт к отсутствию звука.
Исправить такую неисправность можно изменив двоичный параметр pin01, отвечающий за заднее зелёное гнездо, которое должно использоваться для вывода звука.
Для этого нужно:
-
открыть реестр, введя меню «выполнить» команду “regedit”;
открыть папку по адресу HKEY_LOCAL_MACHINESYSTEMCurrentControlSetControlClass{4D36E96C-E325-11CE-BFC1-08002BE10318}\0000Settings;
-
перейти к папке Drv6013_DevType_0888_SS10438357;
изменить двоичный параметр pin01 на значение для центрального канала.
Перемычки на материнской плате
На некоторых, особенно старых материнских платах существуют перемычки которые переключают вывод звука с передней панели на заднюю и наоборот. Если перемычки выставлены неправильно может не быть звука.
Чтобы появился звук нужно:
- раскрутить крышку системного блока;
замкнуть перемычками 5-6 и 9-10 контакты.
Как включить звук при записи экрана на iPhone
По умолчанию, айфон записывает изображение с экрана без звука. Чтобы включить запись звука, необходимо включать запись экрана долгим нажатием. Появится специальное меню записи экрана.
В нем есть кнопка “Аудио микрофона”. Это позволяет включить микрофон и записывать видео со звуком.
Если не использовать сторонние приложения, программа для записи использует стереозвук. В отличие от стандартного, он не обладает той глубиной и разделением на разные наушники для объемного звучания. Пофиксить это настройками нельзя. Если нужен более качественный звук, необходимо использовать сторонние приложения.