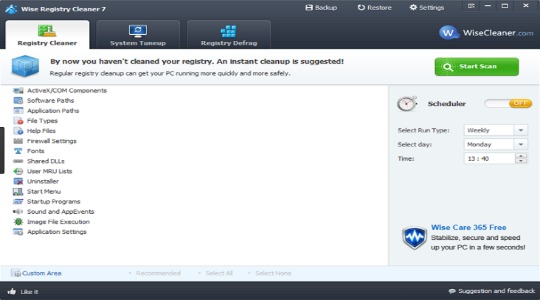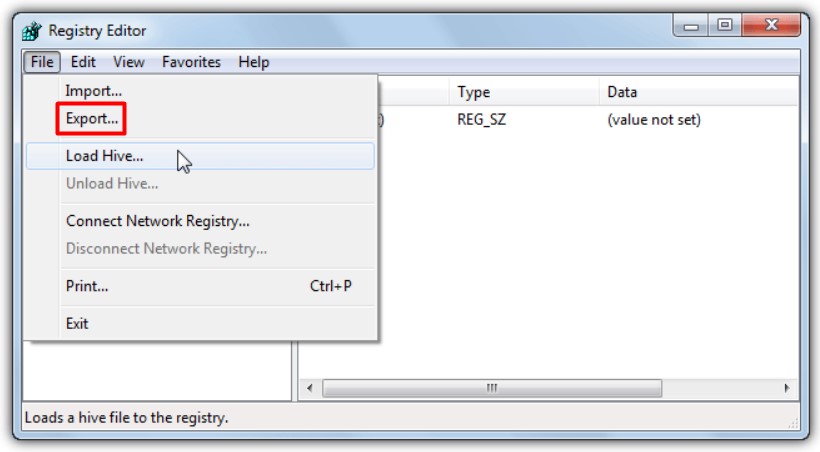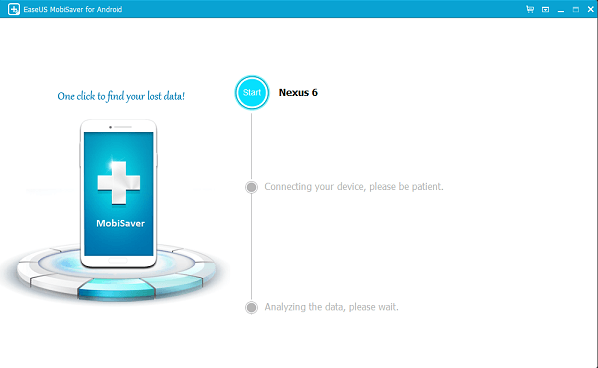Топ-6 способов как очистить windows 7-10 от ненужного мусора, просто очистить кэш памяти, удалить обновления и очистить реестр
Содержание:
- Telamon Cleaner
- Как очистить оперативную память
- Шаг 1. Чистка реестра и удаление ненужных файлов
- Очистка системы от вирусов
- Как чистить реестр на Windows 7 вручную
- Экстремальные варианты
- Очистка с помощью специальных программ
- 4 Очищаем ЖД
- Как включить очистку диска в Windows
- Почему лучше не пользоваться программами типа CCleaner?
- Через «Параметры» Windows 10
- Удалите предустановленные приложения
- Очистка кэша обновления Windows
- Использование раздела «Очистка диска»
- Чего не стоит делать
- Как очистить данные реестра в Windows 10
Telamon Cleaner
Telamon – программа, которую можно установить практически на любую операционную систему — от Windows Vista до Windows 10. Утилита достаточно мощная, но в то же время простая в использовании, при запуске работает шустро. Особо радует то, что интерфейс Telamon полностью на русском языке, значит, будет интуитивно понятным для любого пользователя.
Возможности Telamon:
- Удаление ненужных файлов с жесткого дика компьютера. Это могут быть временные файлы и файлы, которые остались после удаленных программ (например, инсталлеры);
- Обнаружение и лечение компьютеров от вирусов и троянских коней – в основном Telamon находит софт, который загружает систему и оперативную память, тем самым замедляя ее работу;
- Программа сканирует компьютер на наличие долго неиспользуемых файлов и предоставляет отчет. Пользователь сам решает удалить их или оставить на компьютере. Также Telamon чистит корзину от удаленных файлов;
- Проверка компьютера на наличие программ, которые автоматически загружаются вместе с включением ПК. При наличии большого количества таких программ существенно снижается скорость включения компьютера;
- Очистка реестра. Это основной пункт, для которого используются подобные программы, потому что предыдущие действия опытный пользователь может проделать самостоятельно вручную, чистить реестр самостоятельно не рекомендуется даже им. Дело в том, что любое действие пользователя, например установка и удаление программы, записывается в реестр, многие файлы там остаются и операционной системе сложнее находить нужные для работы файлы и обрабатывать их. Telamon Cleaner без труда находит ненужные файлы в реестре и удаляет их;
- Убрать всплывающие уведомления. Очень часто на сайтах всплывает окно, где просят пользователя согласится на показ уведомлений на экране, пользователь по ошибке или по незнанию соглашается на это, а потом начинаются неприятности в виде всплывающей рекламы при работе за компьютером. Telamon без труда избавляет пользователя от навязчивых уведомлений;
- Поиск и устранение вредоносных программ — червей, троянов и руткитов и прочих скрытых приложений, представляющих опасность.
Краткая инструкция
Скачайте программу и установите её. Программа имеет интуитивно понятный интерфейс на русском языке, поэтому у вас не возникнет с ней проблем. Окно приложения поделено на две части. В левой части выбираем, что мы хотим сделать с нашим ПК – очистить реестр, отследить вирусы или оптимизировать автозагрузку. В правой части настраиваем действия приложения.
Описание версии
| Версия | 1.0.162.0 |
| Разработчик | ООО «Арго Энтерпрайз» |
| Windows | 7, 8, 10, XP, Vista |
| Лицензия | Бесплатная |
| Язык | Русский |
Как очистить оперативную память
Существует множество способов разгрузить RAM компьютера. Рассмотрим все возможные методы от легкого и менее эффективного к сложному и более эффективному.
Очистка вручную
Самый популярный способ. Выполните следующее:
Откройте «Диспетчер задач», путем зажатия клавиш Ctrl+Shift+Esc.
Перейдите во вкладку «Процессы».
Отсортируйте список запущенных приложений по «ЦП», а потом по «Память»
Выясните, какие процессы больше всего нагружают компьютер.
Далее кликните по интересующей программе ПКМ и выберите «Снять задачу» или «Завершить дерево процессов».Внимание! Перед закрытием приложений сохраните все редактируемые и открытые файлы!. Если некоторые процессы не завершаются, подозрение падает на вирусы, заполонившие жесткий диск компьютера
Для сканирования устройства рекомендуется выполнить проверку системы с помощью AdwCleaner и Dr.Web CureIt!
Если некоторые процессы не завершаются, подозрение падает на вирусы, заполонившие жесткий диск компьютера. Для сканирования устройства рекомендуется выполнить проверку системы с помощью AdwCleaner и Dr.Web CureIt!.
Но незакрывающиеся процессы — не только вирусы. Ими также являются стандартные службы и прочий сопутствующий софт. Для их полного отключения нужно исключить соответствующие поля из автозагрузки. Для этого требуется:
Вызвать окно «Выполнить» с помощью нажатия клавиш Win+R.
В текстовое поле ввести и нажать кнопку «ОК».
В появившемся окне перейти во вкладку «Автозагрузка».Внимание! В Windows 10 параметры автозагрузки доступны в «Диспетчере задач» в соответствующей вкладке.
Снимите галочки с маловажных программ.
Сохраните изменения и перезагрузите компьютер.Внимание! Если ЦП и ОЗУ грузит определенная системная служба – не выключайте ее до ознакомления с ее функциональностью. Отключение одного из основных компонентов Windows приведет к непредвиденным последствиям.
Программа для очистки оперативной памяти
Если нет желания или страшно производить очистку самостоятельно, можно воспользоваться специальными утилитами.
KCleaner
KCleaner – один из мощнейших уборщиков оперативной памяти. Программа эффективно очищает ОЗУ, при этом не отключая важные для системы службы и процессы.
Для запуска оптимизации нужно:
- Скачать приложение с официального сайта.
- Запустить и нажать на кнопку «Очистить».
- Дождаться окончания операции и следовать подсказкам программы.
Также в программе доступны дополнительные функции. Например, очистить и перезагрузить.
Mz RAM Booster
Более именитый представитель, который также хорошо справляется со своими обязанностями. Более того, приложение позволяет оптимизировать функционирование ПК и ускорить работу процессора (посредством разгона). Программа имеет интуитивно понятный интерфейс и запустить «ускорялку» не составит труда: нужно лишь скачать софт, запустить и нажать на соответствующую кнопку (по состоянию на 20 ноября 2017 года сайт разработчика перестал работать).
C помощью скрипта
Наиболее творческий способ, который практически не уступает по эффективности всем вышеперечисленным. Вам нужно самостоятельно написать скрипт, который выполнит эту нелегкую задачу. Интересно, правда? Для этого нужно:
Создать на рабочем столе текстовый файл формата .txt (Блокнот).
Открыть его и ввести следующий код:Внимание! Значение «409600000» рассчитывается по формуле: N*1024+00000, где N – емкость вашей ОЗУ в гигабайтах. Например, для 2 Гб RAM значение будет 204800000, а для 6 Гб – 614400000.
Нажмите «Файл» – «Сохранить как…», укажите расширение .vbs и кликните «Сохранить».
Запустите созданный скрипт и следуйте собственноручно написанной инструкции
Если после первого раза изменения не произошли – повторите очистку несколько раз. Компьютеру это не навредит.
Теперь вы знаете, как очистить оперативную память компьютера Windows 10. Если статья помогла – поделитесь ею со своими друзьями и знакомыми. Пусть они оценят преимущества использования ПК с разгруженной аппаратной частью.
Оперативная память интересная вещь, то она есть, то её нет. Ну а если серьёзно то стоит сказать что многие пользователи часто используют много программ, которые работают в фоновом режиме, и о том сколько они потребляют оперативной памяти никто даже не задумывается.
В этой статье мы расскажем как очистить оперативную память на Windows 10 встроенными средствами операционной системы. А также собрали для Вас лучшие программы для очистки оперативной памяти Windows 10.
Шаг 1. Чистка реестра и удаление ненужных файлов
Это можно сделать и самостоятельно, на намного легче будет использовать программу, предназначенную именно для этого. С помощью программы CCleaner можно легко и быстро почистить захламленный ПК. Просто скачайте эту программу с сайта и установите на свой компьютер.
После скачивания CCleaner и ее установки, нужно открыть программу. Дальше все проще простого:
- Переходим во вкладку «Реестр».
- Установить все галочки в разделе «Целостность реестра».
- Нажмите «Поиск проблем». Спустя несколько секунд (или минут) будут найдены все ненужные записи.
- Для очистки нужно нажать клавишу «Исправить».
- При желании можно создать резервную копию реестра, но этого делать необязательно.
- В сплывшем окне нажимаем «Исправить отмеченные».
Это были все шаги для очистки реестра. Чтобы очистить компьютер от лишних программ нужно сделать следующие действия:
- Переходим во вкладку «Очистка».
- Можно поставить все галочки в разделе «Windows» или «Приложения». Обычно они проставляются автоматически, но, при желании, можно что-то поменять.
- Жмем «Анализ» и ждем несколько секунд.
- После анализа высветиться список приложений с их размером, которые являются хламом на вашем компьютере. Тут нажимаем «Очистка».
На этом все. Таким простым способом вы можете очистить ваш ПК и его реестр от всего ненужного и добавить производительности вашему устройству.
Очистка системы от вирусов
Далеко не всегда мусор является безобидным явлением. Порой он не только занимает свободное место, но и негативным образом сказывается на работоспособности компьютера. Поскольку в папке «Temp» хранятся далеко не все временные файлы, для очистки стоит воспользоваться антивирусными программами. Это может быть Kaspersky, Avast, Dr.Web и другое подобное ПО.
На заметку. Подавляющее большинство антивирусных приложений работают на платной основе. То есть для полноценной проверки компьютера пользователю необходимо оформить подписку.
Также удаление вирусов происходит при помощи встроенного защитника Windows. Его можно найти в разделе параметров «Обновление и безопасность». Далее нужно запустить проверку, дождаться ее окончания, после чего удалить предложенные файлы.
Как чистить реестр на Windows 7 вручную
Перед тем, как приступать к чистке реестра, стоит сделать копию файлов, которые вам нельзя терять. Ведь всегда есть вероятность, что что-то может пойти не так. Только после проведения данной манипуляции, можно приступать к чистке реестра.
Следующим шагом является поиск самого реестра. Чтобы в него попасть, требуется вызвать системное окно, для осуществления поиска, зажав одновременно клавиши «Win+R».
В появившемся окошке нужно набрать латинскими буквами слово «regedit», только без кавычек и кликнуть по кнопке «ОК».
Перед вами появится «Редактор Реестра». Именно в данном системном окне и будут проходить все нужные для чистки реестра операции.
Сразу предупрежу, в «Редакторе Реестра» всё будет написано на английском языке, но это не страшно. Копия данных в этом системном окне выполняется следующим образом:
- Сначала нужно нажать на файл. Он находится в левом верхнем углу.
- Выбираете «Экспорт».
- Далее выбираете «Весь реестр» и сохраняете данные. Это пригодится на тот случай, если что-то пойдёт не так и нужно будет восстановить реестр.
Затем можно поместить созданную копию на рабочий стол ПК и загрузить их на флешку или диск. Хочу предупредить, что папки будут носить названия, записанные при помощи латиницы. Думаю, стоит сразу разъяснить, что справа будут отображаться отдельные элементы папок, а слева папки.
Чистим реестр
После входа в реестр и сохранения всех требующихся данных, стоит начать с удаления программ, которые имеют статус «удалённых программ». Это достаточно сложная процедура, поскольку потребуется вспомнить всё, что было установлено на ПК.
Чтобы начать чистку «удалённых программ», требуется нажать на папку с названием «HKEY_CURRENT_USER». Из открывшегося списка выбираете строку «Software».
Перед вами должен раскрыться большой список всех программ, которые когда-либо были установлены на ПК. Из списка требуется выделить все папки подлежащие удалению, нажать для этого действия на клавишу «Delete».
Так происходит удаление из списка «удалённых программ».
Также поиск программ, которые нужно удалить из реестра, можно осуществить по их названию. Зажимаете одновременно клавиши на клавиатуре «Ctrl+F». В появившемся окошке, вводите название приложения и удаляете его.
Заключительный этап
На заключительном этапе, стоит заняться списком автозагрузки ОС. Для этого потребуется открыть папку с названием «HKEY_LOCAL_MACHINE». Из списка нужно выбрать папку «SOFTWARE».
После этого находите и открываете друг за другом строки «Microsoft», «Windows», «CurrentVersion». Далее заходите в папку «Run» и удаляете все файлы.
После этого заходите в папку «HKEY_CURRENT_USER» и выбираете «Software».
В ней также друг за другом раскрываете папки «Microsoft», «Windows», «CurrentVersion» и, дойдя до «Run», снова удаляете из неё все файлы.
После проведения всех манипуляций, нужно сделать перезагрузку ПК. Таким образом, места на жёстком диске станет больше, что также является немаловажным моментом для нормальной работы компьютера.
Как чистить реестр на Windows 7 вручную, итог
Как можно увидеть, если интересует вопрос, как чистить реестр на Windows 7 вручную, то это не так сложно, как может показаться на первый взгляд, только занимает большое количество времени.
При работе с реестром нужно быть осторожным и удалять только те файлы, которые действительно считаете ненужными. Также для этих целей можно использовать специальные программы, которые могут помочь существенно сэкономить время или при необходимости обратиться за помощью к специалистам.
Полезные статьи:
Где находится файл hosts Windows 7;
Как открыть автозапуск программ Windows 7;
Как поставить будильник на компьютере Windows 7;
Как открыть буфер обмена на Windows 7?
Почему не устанавливаются обновления на Windows 7.
Экстремальные варианты
Эти советы точно помогут вам высвободить необходимое место, но при этом окажутся отключенными важные функции Windows. Такими вариантами лучше воспользоваться в самых критичных функциях, когда отчаянно прямо здесь и сейчас надо высвободить место на диске:
Отключите гибернацию. Когда вы переводите систему в спящий режим, она сохраняет содержимое оперативной памяти на ваш жесткий диск. Это позволяет ему хранить состояние системы без потребления энергопотребления. В следующий раз, когда вы загрузите компьютер, вы вернетесь на то же место, откуда и ушли. Windows сохраняет содержимое вашей оперативной памяти в файл C:\hiberfil.sys. Чтобы сэкономить место на жестком диске, вы можете полностью отключить режим гибернации, при этом объемный файл будет удален.
Для того чтобы отключить режим гибернации воспользуйтесь командной строкой с запуском ее от имени администратора:
В командной строке введите команду powercfg -h off и нажмите Enter.
Это действие отключит режим гибернации и удалит файл hiberfil.sys с жесткого диска.
Для включения режима гибернации, используйте команду powercfg -h on тем же образом.
Отключите восстановление системы. Если уменьшение объема пространства, используемого для восстановления системы, вам не особенно помогло, вы можете полностью отключить эту системную функцию. Но будьте готовы к неудаче, если вам понадобится воспользоваться восстановлением системы в случае проблем с ее работой
Так что использовать этот способ требуется с крайней осторожностью и осознанием возможных последствий
Очистка с помощью специальных программ
Очистка реестра Windows 10 может производиться при помощи большого количества хороших продуктов. Средства есть как платные, так и бесплатные. Сложности в их использовании возникают крайне редко, поскольку интерфейс прост и понятен, включает в себя всего несколько разделов. Наиболее популярные программы, используемые для очистки базы данных:
- Wise Disk Cleaner;
- Wise Registry Cleaner;
- Advanced System Care;
- Аuslogic Registry Cleaner;
- Revo Uninstaller;
- Registry Life;
- Auslogics BoostSpeed;
- iObit Uninstaller;
- Wise Care 365;
- JetClean.
С некоторыми из них стоит ознакомиться более детально.
Advanced System Care
Это, пожалуй, одна из наиболее востребованных программ, которая эффективно очищает операционную систему и оптимизирует ее работу. Интерфейс направлен на пользователей с разным уровнем знания ПК. Очистить свой ПК можно в несколько кликов.
Как выглядит утилита чистильщик Advanced SystemCare
Программа проводит глубокое сканирование системы на выявления мусора. В ходе сканирования она проверяет:
- мусорные системные файлы;
- элементы загрузки;
- проблемы с производительностью ОС и компьютера;
- ошибки диска, реестра и ярлыков;
- неполадки с интернет-соединением;
- вредоносное программное обеспечение.
Обратите внимание! Для исправления всех найденных элементов достаточно нажать на «Исправить»
ССleaner
Эта сторонняя утилита получила массовое распространение, поскольку очень тщательно проверяет базу данных операционной системы Windows. Мусор не только быстро находится, но и также быстро удаляется.
Использование программы CCleaner для удаления системного мусора
Для запуска процесса сканирования достаточно открыть вкладку «Очистка» и нажать на кнопку «Анализ». Весь процесс сканирования, как правило, занимает не более 2-3 мин.
Важно! Дополнительное преимущество ССleaner — интерфейс переведен на русский язык. Чистка реестра в ОС виндовс 10 — это обязательная процедура, которая благоприятно сказывается на работоспособности и производительности компьютера
Какую выбрать программу для этих целей, зависит уже от предпочтений каждого пользователя в отдельности
Чистка реестра в ОС виндовс 10 — это обязательная процедура, которая благоприятно сказывается на работоспособности и производительности компьютера. Какую выбрать программу для этих целей, зависит уже от предпочтений каждого пользователя в отдельности.
4 Очищаем ЖД
-
Для применения функции «Очистка диска» через поиск вводим «Очистка» и производим запуск данного элемента;
-
Нам нужно выбрать пункт накопителя, который мы будем очищать. Кликнем ОК. Я буду очищать раздел С;
-
Проведя анализ, возникнет окно, где показано, что лучше почистить на накопителе. В принципе, мы это уже почистили другими методами, но не все элементы;
-
Кликнем «Очистить системные файлы». Чтобы это сделать, вы должны быть администратором. Вновь нужно выбрать раздел С;
-
После этого перечень элементов, которые есть возможность убрать из кэша, расширяется. Отмечаем необходимые элементы и начинаем их очищать.
Как включить очистку диска в Windows
Windows включает в себя встроенный инструмент, который удаляет временные файлы и другие некритичные данные. Чтобы получить доступ к этому сервису, щелкните правой кнопкой мыши по одному из жестких дисков в окне «Компьютер» и выберите «Свойства».
В качестве альтернативы вы можете просто выполнить поиск с запросом «Очистка диска».
В окне свойств диска нажмите кнопку «Очистка диска».
Выберите типы файлов, которые вы хотите удалить, и нажмите ОК. В список обычно входят временные файлы, системные журналы, файлы в корзине и другие неважные элементы.
Вы также можете удалить системные файлы, которых в этом списке изначально нет. Нажмите кнопку «Очистить системные файлы», если вы хотите удалить еще и некритичные системные файлы.
После этого появится вкладка «Дополнительно».
Перейдите на нее и воспользуйтесь кнопкой «Очистить» в разделе «Восстановление системы и теневое копирование».
Это позволит удалить данные о восстановлении системы. При нажатии кнопки будут удалены все точки восстановления кроме самой последней. Так что перед использованием этой возможности убедитесь, что ваш компьютер работает нормально – ведь откатиться к прежним состояниям системы вы уже не сможете.
Почему лучше не пользоваться программами типа CCleaner?
- CCleaner постоянно пытается изменить настройки браузеров.
- В CCleaner есть опции, последствия включения которых сложно предсказать.
- Запросто можно удалить все данные с диска, безвозвратно.
- Совсем недавно, CCleaner уличили в не отключаемой слежке за пользователями.
- Чистка реестра — один из самый переоценённых параметров в программах подобного плана. Совершенно бесполезная вещь для рядового пользователя. Программы которые чистят реестр проводят сопоставление ключей реестра с существующими путями, и при их отсутствии просто удаляют весь куст. Это может губительно оказаться на всей системе полностью и привести к ей полной неработоспособности.
Если вы думаете, что у вас якобы тормозит система из-за большого размера реестра — это миф! Файл реестра занимает всего около 20 мегабайт в памяти системы. Для примера — Google Chrome занимает от 500 до бесконечности. Вот что нужно чистить и удалять (читаем инструкцию), если система «тормозит»! Чистки «волшебными» программами типа CCleaner, сродни пляски с бубном.
Совсем недавно, а именно 12 ноября этого года, компания Microsoft выпустила очередное обновление Windows 10 1909 и, как обычно бывает в таких случаях, после его установки на компьютере остаётся огромное количество лишних файлов. Это файлы, использовавшиеся для инсталляции апдейта, а также копия предыдущей версии Windows, оставленная на случай отката обратно при возникновении проблем.
Часть файлов исчезнет через какое-то время, но некоторые из них останутся и будут занимать место. К счастью, в Windows 10 предусмотрен инструмент, который позволяет моментально удалить ненужные данные. Как это сделать? Читаем инструкцию ниже.
Через «Параметры» Windows 10
Как почистить накопитель С через консоль «Параметры»:
нажать на «Пуск»;
открыть: «Параметры» → «Система» → «Память устройства»;
- перейти в подпункт «Освободить место сейчас»;
- появится окошко «Удаление временных файлов»;
- выбрать элементы на удаление;
нажать на «Удалить».
Время от времени пользователь обновляет Виндовс. Копия каждого установленного на ПК обновления, загруженного из Центра, хранится в Win 10 и никуда не девается. Удалить старые версии ОС, освободив место на накопителе, удастся через «Параметры». Открыв эту консоль, можно очистить «Корзину», папку «Загрузки», а также файлы оптимизации доставки.
В более старых версиях Виндовса очистка ПК выполнялась: через «Параметры» → «Система» → «Удаление временных файлов» (но дополнительно нужно было выбирать нужный диск) или через «Параметры» → «Система» → «Хранилище».
Удалите предустановленные приложения
По умолчанию в Windows 10 установлено много лишних сервисов, которые только нагружают систему, а некоторые даже собирают о вас телеметрию. К примеру, та же Cortana — голосовой помощник от Microsoft, который устанавливается вместе Windows, и отправляет на сервера компании данные о вашей активности и состоянии компьютера.
Для этих целей есть специальная утилита Privatezilla. Она позволяет полностью удалить все предустановленные приложения Windows, отключить сбор телеметрии, запретить отслеживание геолокации, проверить настройки приватности, прав доступа приложений и другие параметры системы и отключить их, при необходимости.
Privatezilla может служить не только полезным инструментом для отключения телеметрии и угроз конфиденциальности, но и для мониторинга параметров системы после установки обновлений Windows или после использования других программ, связанных с оптимизацией системы и настройкой конфиденциальности.
Очистка кэша обновления Windows
Обновления Windows
В Windows хранится кэш файлов обновлений. Это делается с той целью, чтобы была возможность «обратиться» к ним в будущем, когда они пригодятся. Однако они расходуют очень много памяти на вашем компьютере – иногда дело доходит и до десятков гигабайт. Поэтому если вам нужно удалить их, то следуйте дальнейшей пошаговой инструкции:
-
Запустите «Командную строку». Для этого вам нужно кликнуть левой клавишей на меню «Пуск», а после — «Командная строка (Администратор)».
-
Введите команду «net stop wuauserv» и подтвердите её выполнение нажатием «Enter». Данная команда отключает автоматическую проверку и загрузку обновлений операционной системы. Это нужно для полного удаления кэшированных файлов в дальнейшем. Ведь если новые файлы будут загружаться при удалении старых, это может вызвать определённые неполадки.
-
Когда вы отключили службу обновлений, откройте ярлык «Этот компьютер», который расположен на рабочем столе. Или откройте проводник любым другим удобным для вас способом.
-
Перейдите по следующему пути: C:WindowsSoftwareDistributionDownload. В данной папке содержаться хранящиеся файлы обновлений. Удалите всё, что содержится в этой папке, чтобы освободить место.
-
Дело сделано. Если после удаления файлов вы хотите обратно включить службу обновлений, то введите в консоль команду «net start wuauserv». Процесс открытия «Командной строки» описан в предыдущих пунктах.
Использование раздела «Очистка диска»
Очистка диска С на Windows 10 возможна и при помощи одноименного приложения, знакомого по всем предыдущим версиям виндовс. Только в десятке эта утилита открывается по-другому:
- Клавиатурным сочетанием «Win + R» вызывают строку «Выполнить».
- В строку утилиты вводят команду «cleanmgr» и нажимают «Ок». Откроется стандартное приложение, помогающее вручную очищать жесткий диск от всего лишнего.
Внешний вид и функционал раздела «Очистка диска» не меняется уже много версий ОС Windows
К сведению! При использовании «Очистки диска» можно удалить больше разновидностей ненужных данных, чем из раздела «Память».
Чего не стоит делать
- Ни в коем случае не удаляйте никакие файлы и папки на диске C если они там без ваших действий. Т.е. можете удалять только те папки, которые создали Вы. В противном случае это может привести к сбою ОС.
- Не делайте ничего с файлом гибернации. Не отключайте его, не удаляйте. Только опытные пользователи могут правильно отключить его, чтоб в дальнейшем не столкнуться с системной ошибкой. Выигранные мегабайты того не стоят.
- Не отключайте и не изменяйте размер файла подкачки – это повлияет на быстродействие вашей системы.
- Стандартная «Очистка диска». В свойствах компьютера есть стандартная утилита, которая якобы чистит диск С от мусора. Да, это так, но к примеру, за 1 год использования компьютера там соберётся файлов на 60 МБ (это очень мало). Просто непросто это уже не актуально и не стоит трать свое время.
- Удаляйте программы полностью (подробно об этом написано выше), при помощи специальных файлов инсталляции uninstall.exe. Не нужно удалять программы вместе с папкой в разделе “program files” иначе останется много других файлов этой программы на диске.
Как очистить данные реестра в Windows 10
Ручным способом очищать базу данных ПК рекомендуется людям, которые относят себя уже к уверенным пользователям, поскольку новичок по неопытности может удалить важные системные файлы. Это в свою очередь приведет к нарушениям в работе операционной системы и компьютера.
Инструкция, как очистить реестр на виндовс 10, выглядит следующим образом:
Навести курсом компьютерной мышки на «Пуск», кликнуть один раз ПКМ. На экране отобразится форма, где в строке поиска нужно будет прописать «командная строка».
Двойным щелчком ПКМ открыть встроенный инструмент с этим названием.
На экране отобразится черное окно — редактор, в котором в ручном режиме можно вводить различные команды. В данном случае используется команда «regedit» и нажимается «Enter».
Система на экране запросит разрешение вносить «Редактору реестра» изменения на компьютере. Нужно нажать на «Да».
Базу данных компьютера можно открыть и другим способом, например, через строку «Выполнить». В ней вводится команда «regedit».
Как только на экране отобразится окно «Редактора реестра», пользователю понадобится создать резервную копию базы, чтобы при появлении нештатных ситуаций удалось восстановить все данные. Далее потребуется перейти во вкладку «Файл», расположенную в верхней панели окна редактора. Из выпадающего списка выбрать «Экспорт».
Теперь потребуется поставить галочку напротив строки «Весь реестр», расположена она внизу окна. Указать предпочтительное место для сохранения, ввести имя и, чтобы изменения вступили в силу, их нужно «Сохранить».
В этом шаге в строке адреса нужно ввести команду «HKEY_CURRENT_USER», после чего нажать «Enter». Отобразится папка, в которой из доступных подразделов нужно будет кликнуть на «Software».
Необходимо изучить содержимое этого подраздела
Внимание следует уделить папкам с названиями программ, которые уже были удалены. Для удаления наводится курсор мыши на конкретный элемент правой кнопкой и в выпадающем списке выбирается «Удалить».
Использование командной строки
Обратите внимание! Для удобства поиска искомых элементов можно воспользоваться сочетанием клавиш «Ctrl + F». Отобразится строка поиска, в которую вводят название удаленной программы