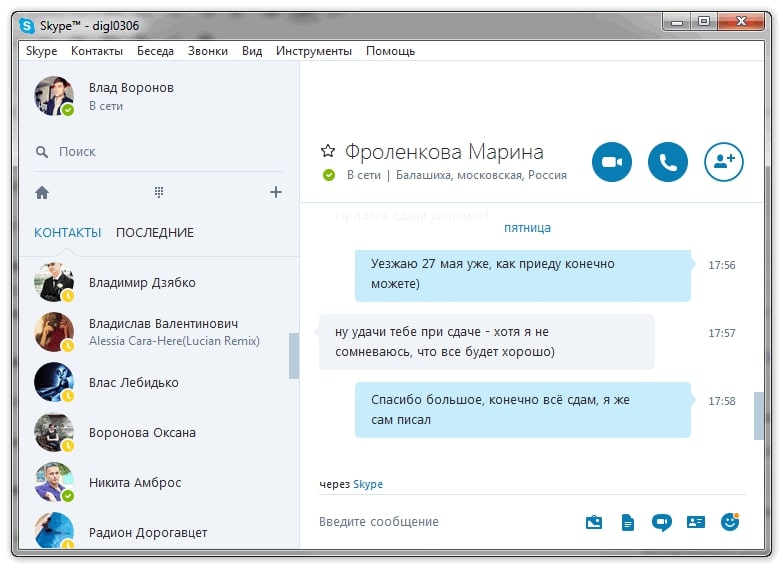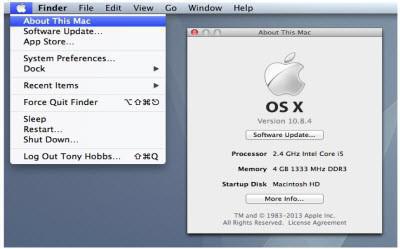Пишет: неопознанная сеть без доступа к интернету на windows 7, что делать? причины, решения
Содержание:
- Почему не работает интернет по Wi-Fi при раздаче с ноутбука?
- Телефон подключен к Wi-Fi но не работает интернет
- Варианты решения проблемы по мере нарастания их сложности
- Режим совместимости с Fips
- Проверяем интернет сеть
- Причины возникновения сообщения
- Совет #7: Проверьте компьютер на установленные подозрительные программы
- Совет #3: Проверьте настройки сети на роутере
Почему не работает интернет по Wi-Fi при раздаче с ноутбука?
Давайте начнем с самой популярной причины, из-за которой может не работать интернет, раздача которого настроена в Windows.
1
Открываем общий доступ к интернету.
В каждой статье по настройке hotspot, я писал об очень важно моменте – открытии общего доступа к интернету для запущенной Wi-Fi сети. Именно из-за настроек общего доступа, чаще всего не работает интернет. Созданная сеть появляется, мы к ней без проблем подключаемся, но соединение, через которое к вашему ноутбуку подключен интернет не разрешает использовать выход в интернет
Созданная сеть появляется, мы к ней без проблем подключаемся, но соединение, через которое к вашему ноутбуку подключен интернет не разрешает использовать выход в интернет.
Поэтому, в свойствах вашего подключения к интернету (скорее всего, это обычное подключение по сетевому кабелю, или через 3G/4G модем)
, нужно разрешить общий доступ к интернету для созданного нами подключения. В статьях, ссылки на которые я давал выше, эта информация есть. Но, давайте еще раз разберемся, как же открыть общий доступ к интернету. Как в Windows 7, так и в Windows 10, это делается примерно одинаково. Покажу на примере Windows 7.
Нажимаем на значок подключения к интернету правой кнопкой мыши, и выбираем пункт Центр управления сетями и общим доступом.
Открываем Изменение параметров адаптера.
Нажимаем правой кнопкой мыши на тот адаптер, через который ваш ноутбук подключен к интернету. Выбираем Свойства.
Перейдите на вкладку Доступ, установите галочку возле “Разрешить другим пользователям сети использовать подключение к Интернету данного компьютера” и в списке выберите созданную нами сеть. Скорее всего, она будет иметь название “Беспроводное сетевое соединение” с какой-то цифрой в конце. Жмем Ok.
После этих действий, интернет должен заработать. Если не работает, то попробуйте еще перезагрузить ноутбук, и запустить раздачу Wi-Fi заново.
2
Отключаем антивирус и брандмауэр. Антивирусы очень часто блокируют именно подключение вашего устройства к ноутбук. В таких случаях появляется ошибка типа “Не удалось подключится”, все время идет получение IP-адреса”, или бесконечное подключение к Wi-Fi.
Но, может быть и такое, что из-за антивируса, или установленного фаервола на вашем ноутбуке, с которого вы раздаете интернет, доступа к интернету не будет. Поэтому, нужно просто попробовать отключить антивирус. На время. Можно отключить только встроенный брандмауэр. На разных антивирусах, это делается по-разному.
3
Проверьте, работают ли другие устройства. Может быть, что проблема не в ноутбуке, который раздает интернет, а в устройстве, которое вы пытаетесь подключить к интернету. Если есть возможность, просто возьмите другое устройство, и подключите к созданной вами сети. Посмотрите, будет ли там доступ к интернету.
Если проблема появляется при подключении ноутбука с установленной Windows 7, то можете еще почитать инструкцию по . Если у вас Windows 10, и статус “Ограниченно”, то смотрите .
4
Особенности подключения к интернету. Понятное дело, что для раздачи интернета с ноутбука, он должен быть подключен к интернету. Именно это подключение он и раздает на ваши другие устройства. Так вот, если доступа к интернету нет, то это может быть из-за особенностей вашего подключения к интернету. Особенно, это может быть при подключении через 3G/4G модем.
У меня нет возможности проверить работу виртуальной Wi-Fi сети, с разными подключениями к интернету. Поэтому, если у вас никак не получается превратить свой ноутбук в Wi-Fi роутер, то это может быть из-за подключения к интернету.
На вкладке “Доступ”, где мы открываем общий доступ к подключению к интернету, нужно нажать на кнопку “Настройка”, и в новом окне поставить галочку возле “DNS-сервер”.
Нажимаем Ok, и смотрим результат. Интернет на устройствах, которые вы подключили к ноутбуку, должен появится. Если нет, то попробуйте еще перезагрузить компьютер и запустить раздачу заново.
7
Обновление:
еще один совет из комментариев. Если ваш компьютер состоит в домашней сети, то попробуйте выйти из нее. Это должно помочь, и ваш ноутбук начнет раздавать интернет на другие устройства.
Заходим в устройства вашего подключения к интернету (как я показывал выше в статье)
, и снимаем галочку с пункта “Разрешить другим пользователям сети использовать…”. Нажимаем Ok. Дальше, снова открываем свойства этого подключения, и ставим галочку возле “Разрешить другим пользователям сети использовать…” и из списка выбираем наше подключение (беспроводное сетевое соединение с цифрой в конце)
. Нажимаем Ok. Интернет на устройствах должен заработать.
Телефон подключен к Wi-Fi но не работает интернет
Мне кажется, что проблема с отсутствием подключения к интернету при активном подключении к Wi-Fi встречается гораздо чаще, чем те ошибки при подключении, о которых я писал выше.
По своему опыту могу сказать, что это очень часто происходит из-за настроек Android (времени и даты, например), проблем с DNS-адресами и из-за каких-то программ (например, приложение Freedom). Иногда на телефоне не работает только YouTube и Google Play (магазин приложений). Пишет, что нет подключения к интернету. Но Wi-Fi подключен.
Не знаю как на других Android-устройствах, но на телефонах от Samsung возле Wi-Fi сети появляется надпись «Интернет может быть не доступен».
Что необходимо выяснить:
- Работает ли интернет на других устройствах, при подключении к этой “проблемной” сети. Если работает, значит ищм причину в телефоне. Если не работает, то проблема на стороне роутера (или провайдера) и нужно решать ее. Тут вам может пригодится моя статья что делать, если роутер не раздает интернет по Wi-Fi.
- Так же можно свой телефон, который подключается к Wi-Fi но на котором не работает интернет попробовать подключить к другим сетям. Так мы тоже сможем понять на чей стороне проблема.
Вроде выяснили. Если виновен роутер – то ищем и решаем проблему на его стороне. Если это не Wi-Fi сеть в метро, или в другом транспорте/заведении (к настройкам которой у нас нет доступа). Если же причина в нашем смартфоне, то смотрим решения и ссылки на другие статьи, которые я предоставлю ниже.
Время и дата
Кто бы мог подумать, что телефон может не подключатся к Wi-Fi из-за неверных настроек даты и времени. Но такое бывает!
Зайдите в настройки Android и проверьте, правильно ли настроено время и дата.
Можно попробовать отключить автоматические настройки и выставить все вручную.
Проблема с DNS
Не могу точно сказать по какой причине это происходит, но иногда интернет на телефоне начинает работать только после того, как в свойствах Wi-Fi сети прописываются DNS адреса от Google.
Для этого необходимо открыть свойствах Wi-Fi сети к которой подключен смартфон (но доступа к интернету нет) и в дополнительных параметрах прописать DNS:
Вот так это выглядит на телефоне Samsung:
После этого интернет должен заработать. Можно отключить/включить Вай-Фай, или перезагрузить телефон.
Прокси-сервер на Android
В параметрах беспроводной сети на телефоне есть настройки прокси-сервера. Так вот, если прокси-сервер включен, то подключение к интернету скорее всего работать не будет. Нужно открыть свойства определенной Wi-Fi сети и проверить/отключить прокси-сервер.
Проверьте, чтобы в настройках было выставлено “Прокси” – “Нет” (или отключено).
Не работает Wi-Fi из-за программ
Не раз уже слышал о программе Freedom, которая как-то отключает доступ к интернет через Wi-Fi сети. Специально, или случайно – не понятно. Но в тоге телефон к домашней Wi-Fi сети, или где-то в метро подключен, а ничего не грузит. Уверен, что таких программ не мало.
Если вы столкнулись с Freedom, то нужно зайти в настройки этой программы, нажать там на “Стоп” и только после этого удалять приложение. Можно так же установить на телефон антивирус Dr.Web и запустить проверку системы.
А возможно у вас эти проблемы с интернетом появились сразу после установки какого-то другого приложения. Постарейте вспомнить, что вы устанавливали в последнее время.
Сброс сети, или полный сброс настроек телефона (Android)
Если ничего не помогает, то сброс параметров сети нужно делать в любом случае. Как его сделать, я писал выше в этой статье. Очистка сетевых параметров никак не затронет ваши настройки, программы, или личные данные. Только придется вводить заново пароли от всех беспроводных сетей, к которым вы раньше уже подключались.
Ну а если вообще ничего не помогло, в том числе сброс сети, то скорее всего придется делать полный сброс настроек телефона.
Только если вы уже убедились, что причина отсутствия подключения к интернету именно в вашем смартфоне и никакие решения не принесли положительных результатов.
299
Сергей
Android (смартфоны/планшеты)
Варианты решения проблемы по мере нарастания их сложности
Часто для устранения проблемы с неопознанными сетями системные администраторы рекомендуют сразу переходить к ручной настройке протоколов связи. Мы считаем, что такой подход не совсем верный, потому предлагаем вам следовать разработанному нами алгоритму локализации проблемы с сетью или интернет:
Обнаружив проблемы с доступом, нажмите правой кнопкой на пиктограмме сетевого подключения в трее и выберите во всплывающем меню пункт «Устранение неполадок». Если после завершения работы мастера неисправность не была устранена — переходите к следующему шагу.
Если проблема возникла после переустановки системы, убедитесь, что установлены новейшие версии драйверов для оборудования. Если после апдейта проблема не исчезла, переходите к следующему пункту инструкции.
Чтобы не тратить время на перебор вариантов возникновения проблемы, предположим, что ее причина — на стороне провайдера. Для этого свяжемся со службой поддержки абонентов, опишем проблему и удостоверимся, что сеть работает
Обратите внимание! Поскольку разные провайдеры применяют различные архитектуры построения сетей, прислушайтесь к рекомендациям агента поддержки!
В случае если подключение не возобновилось, переходим к следующему шагу. Убедимся, что проблема не в оборудовании, используемом для доступа в сеть
Для этого подключим патчкорд напрямую к ноутбуку. Сеть определяется? — Проблема в роутере. Чтобы ее устранить,обнулите все настройки. Ситуация не улучшилась? — Свяжитесь со службой поддержки провайдера или продавцом роутера.
В случае если роутер работает (другие устройства без проблем к нему подключаются), ошибка «подключение по локальной сети/неопознанная сеть» носит системный характер.
Для начала убедимся, что проблема проявляется при автоматических настройках TCP/IP протокола. Для этого перейдем на вкладку «Центра управления сетевым подключением и общим доступом» в подменю «Смена параметров сетевого адаптера».Нажмите правой кнопкой на используемом подключении к сети и выберите подпункт свойства. В открывшемся меню на вкладке «Сеть» выберите протокол TCP/IPv4 и нажмите на«Свойства». Убедитесь, что параметры присваиваются автоматически, а поля – незаполненные.
Перезагрузите компьютер через меню Пуск. Если проблема не решилась, переходим к следующему варианту решения.
Проходим по пути описанному в пункте 5 этой инструкции и вводим в поля IP-адреса и DNS-серверов следующие значения: 192.168.1.1 (сетевой адрес большинства модемов по умолчанию) и 4 восьмерки с разделением точками (стандартный DNS для сетей Windows). Для закрепления результата может потребоваться указание на роутере мак-адреса компьютера как предпочтительного для подключения.
Если после все предпринятых действий проблема не решилась, повторно свяжитесь с провайдером для вызова техника на дом.
Режим совместимости с Fips
Этот способ также может помочь устранить неполадки, связанные с отсутствием соединения.
Режим совместимости с Fips необходимо активировать следующим образом:
- Заходим в «Свойства беспроводных сетей».
- Находим специальную вкладку, которая называется «Безопасность».
- Дважды кликаем мышкой на пункт «Дополнительные настройки».
- Устанавливаем флажок на «Включить для этой сети режим совместимости с федеральным стандартом обработки информации FIPS».
- Обязательно сохраняем выполненные изменения.
Но обращаем ваше внимание на то, что в случае безуспешного подключения к интернету данный флажок нужно будет снять
Проверяем интернет сеть
Наиболее распространенные технологии подключения к интернету: ADSL и Ethernet. Основное их отличие в типе линии связи: ADSL — телефонная линия, Ethernet — витая пара или волоконно-оптический кабель.
Не будем рассматривать преимущества и недостатки данных технологий. Сейчас нам нужно знать лишь то, каким способом подводится Интернет в квартиру или дом, чтобы понять, как проверить его доступность.
Как проверить доступность ADSL интернета? Так, как данный вид технологии использует телефонную линию, сначала проверьте, не оборван ли кабель. Для этого нужно всего лишь поднять телефонную трубку и убедиться в наличии привычных гудков. Есть гудки — линия не оборвана, нет — найдите причину и устраните её сами либо вызовите мастера.
Если с телефонной линией всё в порядке проверьте, подключена ли DSL (линия цифровой передачи данных). Для этого посмотрите на индикаторы модема, точнее индикатор DSL. Если он горит, а не постоянно мигает (мигание означает, что модем пытается подключиться к DSL), с вашей линией передачи данных тоже все нормально. Модем не подключается к DSL — свяжитесь со своим провайдером.

С проверкой доступа интернета по ADSL разобрались, как быть с кабелем Ethernet? Здесь все ещё проще. Отключите кабель от своего модема и подключите его напрямую в сетевую карту компьютера. Работает интернет — проблема в настройках роутера или ноутбука, нет — причина на стороне провайдера.
Причины возникновения сообщения
Ошибка «Без доступа к интернету»
Причин, по которым возникает сбой, достаточно много. Ошибка может появиться из-за технических работ на серверах или внутридомовых маршрутизаторах. Также из строя может выйти сетевая карта или Wi-Fi модуль. В некоторых случаях исправить неполадку на Виндовс 7 можно самостоятельно. В других ситуациях пользователю персонального компьютера необходимо обратиться в техническую поддержку клиентов, чтобы ее сотрудники приехали домой.
Неисправность на стороне провайдера
Бывают случаи, когда утром интернет работает нормально, а вечером появляется ошибка «Неопознанная сеть». Эта ситуация прямо указывает на то, что в данный момент времени на серверах проводятся технические работы, и именно поэтому домашний интернет отключен.
Чтобы проверить информацию о том, что интернет отключен из-за провайдера, необходимо выполнить такую последовательность действий:
- Обратиться на горячую линию компании, которая предоставляет услуги доступа в глобальную сеть. Пользователю необходимо подробно описать, как возникает ошибка, чтобы консультант смог помочь в решении проблемы.
- Если в доме есть несколько персональных компьютеров, то можно попытаться подключить сетевой провод к другому устройству и посмотреть, появляется ли ошибка.
Неправильно прописанные сетевые настройки
Если появляется ошибка, то проблема может быть связана с неправильно выставленными сетевыми настройками. Параметры подключения могут быть сброшены из-за активности вредоносного ПО, или если пользователь выполнил обновление системы.
Как исправить ошибку неопознанная сеть на Windows 7:
- Требуется открыть стартовое окно и в правой колонке выбрать пункт «Панель управления».
- В списке параметров нужно выбрать вкладку «Подключения
- В нижней части окна, необходимо выбрать пункт «Изменить дополнительные параметры».
- Открыть «Сетевые адаптеры». В списке выбрать устройство «Локальная сеть» и щелкнуть по объекту ПКМ.
- В контекстном меню выбрать пункт «Свойства» и поставить отметку в чекбоксе «Получать адрес сети автоматически».
Чтобы избавиться от ошибки при подключении к сети, нужно поставить автоматическое получение IP и DNS
Важно! Если пользователь не может подключиться к локальной сети, то возможно проблема связана с активностью вредоносного программного обеспечения. Рекомендуется регулярно проверять компьютер на вирусы, если сеть является общественной
Сбой также может наблюдаться после обновления. Перед тем как поставить новый апдейт, нужно создать точку возврата к предыдущему состоянию системы.
Ошибка в протоколе TCP/IP на Виндовс 7
В некоторых случаях из-за программного сбоя слетают настройки протокола TCP/IP. Чтобы убрать ошибку, потребуется запустить консоль автоматизированной отладки PowerShell.
Как исправлять ошибку:
- Необходимо вызвать поисковую утилиту «Выполнить», нажав клавиши на клавиатуре «WIN+R».
- После этого, нужно ввести «PowerShell».
- После запуска консоли автоматизированной отладки, необходимо ввести исполняемый скрипт «netsh int ip reset resetlog.txt».
Начнется процесс сброса настроек. После того как параметры были удалены, система заново создаст файл с параметрами протокола.
Проблема с сервером DHCP
Чтобы решить проблему с ошибкой, нужно делать сброс параметров сервера DHCP. Данный протокол позволяет сетевым узлам определять цифровой адрес устройств. Если не получится это сделать, то пройти идентификацию сети будет невозможно.
Инструкция:
- Необходимо найти в системном трее иконку подключения и щелкнуть по ней ПКМ.
- В диалоговом окне нужно выбрать пункт «Подключения».
- Далее в левой колонке открыть вкладку «Параметры адаптера».
- Щелкнуть по подключению ПКМ и в контекстном меню выбрать параметр «Свойства».
- На экране появится новое диалоговое окно, где нужно щелкнуть «Расширенные параметры».
- Далее следует перейти в раздел «Дополнительно» и в параметрах выбрать пункт «Адрес 802.11». Необходимо ввести следующее значение «5A-8B-3C-7B-2D-6F 11-23-34».
Обратите внимание! В завершение выполнить рестарт компьютера
DHCP необходим для настройки хоста
Совет #7: Проверьте компьютер на установленные подозрительные программы
Выше мы уже упоминали, что проблема может заключаться даже не в сбившихся настройках, а в действии всевозможных приложений, которым вы даёте возможность непосредственно контролировать трафик. Эти продукты не всегда опасны, временами даже полезны — однако, как любые другие, совершенно не гарантированы от ошибочных действий. Иногда WiFi подключено без доступа в интернет и из-за наличия на ПК вредоносного кода — в этом случае способ выхода из ситуации более чем очевиден.
Но не будем торопиться; для начала вручную проверим, какие из утилит могут мешать нормальному подключению:
- Выполните запрос ncpa.cpl. Можете просто ввести его в поисковой строке, после чего перейти к верхнему результату. Альтернативный вариант — воспользоваться комбинацией клавиш Windows и, не освобождая первую, R.
- В результате предпринятых действий вы увидите список всех доступных сетевых адаптеров, включая созданные приложениями (виртуальные). Если считаете, что «вредителем» является один из них, просто выключите его, перейдя к подразделу «Свойства».
- Поскольку каждый из таких адаптеров напрямую связан с одноимённым приложением, останавливаться на этом этапе не следует. Откройте, пользуясь возможностями «Панели управления», перечень всех установленных программ.
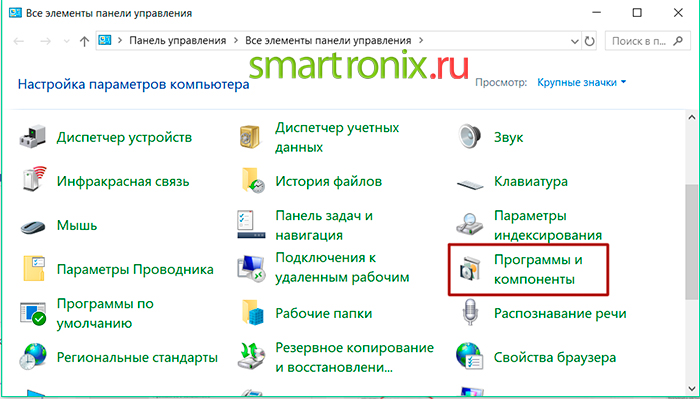
- Если ввиду большого количества приложений не можете отыскать нужной, задайте сортировку по времени добавления — или впишите название в строке поиска.
- Удалите связанное с ранее деактивированным адаптером приложение.
- После перезапуска ОС проверьте, не решена ли проблема.
- Если всё ещё нет интернета по WiFi через роутер, обратитесь к «Пуску». Здесь вам понадобится, найдя перечень «Все программы», выбрать новый подраздел, «Стандартные».
- Вы почти у цели. Далее следует запустить из подкаталога «Служебные» функцию под названием «Восстановление системы».
- В следующем перечне укажите, до какой даты ОС должна «откатиться». Не рекомендуем заходить слишком далеко: оптимально — за день до первого обнаружения проблемы.
Если и этот метод не принёс желаемого результата, очень советуем вместо восстановления заменить драйвер, отвечающий за работу сетевого адаптера, на исправный, желательно — последний релиз. Вы можете скачать его на сайте компании-разработчика или в составе той или иной «сборки».
Теперь — несколько слов о работе с вредоносными кодами. Как мы уже упоминали, в этом случае всё предельно просто: для очистки вам потребуется установить и запустить любой из приглянувшихся антивирусов, а затем дождаться завершения процесса.
Совет #3: Проверьте настройки сети на роутере
Если и после этих действий вместо нормального подключения продолжает высвечиваться неопознанная сеть без доступа к сети, вам понадобится проверить, насколько правильны текущие настройки роутера. Поскольку раньше таких проблем не замечалось, можно предположить, что параметры были изменены недавно — вами самими, другим пользователем или вирусом.
Обязательно проверьте, не содержится ли в списке назначаемых устройством адресов подозрительных — например, ведущих на сторонние сайты. Если таковые присутствуют, удалите их вручную, после чего заново попробуйте подключиться к Глобальной сети.
Не нашли ничего странного или откровенно неправильного? Тогда переходите к главному пункту — проверьте настройки, в соответствии с которыми раздаётся трафик. Предварительно советуем снова проверить, есть ли подключение на других устройствах. Если есть и вы точно уверены, что не задавали ограничения для конкретного ПК, начинайте проверку. Ещё одна частая причина сбоя — изменение провайдером или сброс устройством данных, необходимых для авторизации в сети. Свяжитесь со службой поддержки и уточните, не вносилось ли в последнее время каких-либо корректив.
Зайти в настройки роутера довольно просто. Убедиться, что параметры раздачи беспроводного сигнала выставлены верно, поможет следующий алгоритм:
Используя в наибольшей степени удобный для вас браузер, перейдите по «внутреннему» IP роутера. Найти точный адрес вы сможете на корпусе или в инструкции, приложенной к прибору
Скорее всего, это один из двух вариантов: 192.168.0.1 или 192.168.1.1.
Обратите внимание: даже если система пишет неопознанная сеть, как исправить, задумываться пока не придётся. Вы сможете воспользоваться «внутренним» адресом и без возможности выхода в интернет.
В следующем окошке введите необходимые для доступа к настройкам логин и пароль
Если вы их не сменили, можете найти данные в тех же местах, что и IP. В противном случае отыщите листочек, на котором была записана новая информация.
Отыщите среди основных разделов подраздел «Сеть» и посмотрите, какой задан способ получения сетевого адреса. Если динамический, всё в порядке — можете сразу переходить к следующим способам исправления неполадки.
Как правило, указанных шагов достаточно, чтобы решить проблему — конечно, если она заключалась в маршрутизаторе. По желанию можете просмотреть и другие параметры, но существенного значения они в этом случае не имеют. По завершении настроек закройте браузер, а затем повторите попытку подключения.
Перед тем, как переходить к следующему совету, как убрать неопознанную сеть в Windows 7 или более поздней ОС, дадим несколько дополнительных рекомендаций касательно поиска «внутреннего» IP маршрутизатора. Самый простой способ мы описали выше: посмотрите на корпус, найдите на нём заводскую наклейку и прочитайте соответствующую информацию.
Второй вариант посложнее. Снова оказавшись в «Центре управления сетями» (как это сделать, мы рассказывали выше), выполните следующие манипуляции:
- Откройте пункт, называемый «Подключение по локальной сети».
- Просмотрите сведения о подсоединении, воспользовавшись одноимённой кнопкой.
- Здесь, в строчке «Шлюз», вы и найдёте требуемые данные. Скопировать их, к сожалению, нельзя: придётся запомнить или записать, а потом внести в строку браузера.