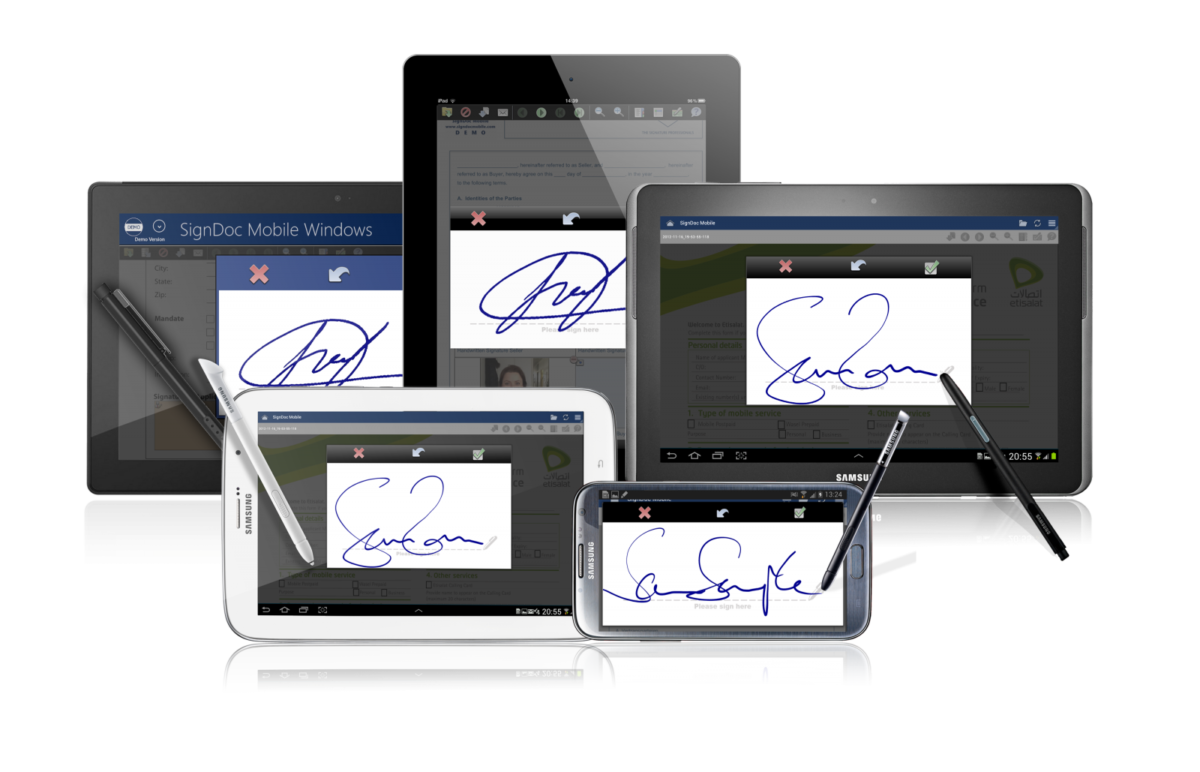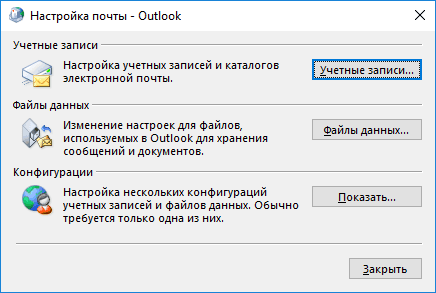Как сделать подпись в outlook
Содержание:
- Как настроить подпись в Outlook
- Как вставить цвет фона в подпись Outlook?
- Создание подписи
- Мобильное приложение Microsoft Outlook
- Дополнительные сведения
- Цифровые электронные сертификаты
- Если не работает кнопка «Подпись»
- Как настроить ЭЦП
- Как добавить подпись в Microsoft Outlook
- Как стилизовать подписи в Outlook Web
- Настраиваем Outlook 2007
- Используем возможности Outlook-2016 для вставки готового html-кода, вариант№ 2
- Проблемы с кнопкой «Подпись»
- Немного о дополнительных возможностях Outlook
Как настроить подпись в Outlook
Клиент Outlook от Microsoft Office является наиболее удобной программой для создания и отправки сообщений электронной почты в любой учётной записи. Также компания Microsoft предлагает создать свой аккаунт с видом ***@Outlook.
com, тогда для вас открывается возможность использовать электронный ящик в вашем браузере, здесь вы можете составлять, форматировать и отправлять сообщения.
Чтобы каждый раз не добавлять вручную подпись со своими контактными данными после текста сообщения, создайте удобный шаблон, который будете вставлять по желанию всего в один клик.
1
Как настроить подпись в клиенте Outlook Microsoft Office
Для обладателей этой офисной утилиты открывается масса новых возможностей для облегчения работы с электронным ящиком, какую бы учётную запись вы ни имели. Научитесь формировать красивую и информативную подпись в данной программе, следуя простой инструкции:
Зайдите в клиент, используя пароль и логин вашей основной электронной почты.
Найдите в шапке программы во вкладке “” небольшое окошко с иконкой листа “Ответить”. Даже если отвечать вам данному пользователю не нужно, всё равно нажмите на это поле, так как это самый быстрый способ настроить подпись в Outlook. Ненужное письмо вы просто сотрёте позднее.
Перед вами появится новое окно ввода сообщения. В этой небольшой рабочей области тоже есть свои вкладки и инструменты. Перейдите в основной раздел “Сообщения”, а затем найдите окошко “Подпись” в правой верхней части экрана. Кликните по ней для вызова всплывающего меню.
В нём выберите пункт “Подписи…”
Теперь вы видите третье рабочее окно, именно в нём вы можете создавать новые шаблоны подписей, форматировать их, сохранять или удалять изменения. Для ввода новой подписи, нажмите “Создать”.
Введите название для этого шаблона, чтобы вам было легче ориентироваться в дальнейшем. Например, назовите его “Мои контакты”, для обозначения своих электронных данных в подписи к сообщению, либо “Благодарность” для тёплых слов.
Теперь введите саму подпись, которая будет отображаться под сообщением. Её размер неограничен, но для более комфортного просмотра, старайтесь не писать слишком многое.
Теперь обратите внимание на правую часть настроек на экране. В поле “Новые сообщения” задайте шаблон, который будет автоматически помещаться во все электронные сообщения, которые вы создаёте через кнопку “Написать”
А в поле “Ответ и пересылка” поставьте такую подпись, которая будет вставляться только в ответные сообщения и пересланные вами другим пользователям.Кликнув по кнопке “Визитная карточка” над окном ввода текста, вы можете применить уже готовый шаблон с личной информацией о себе, если таковой у вас имеется.
Теперь попробуйте выполнить настройку вкладки “Личный бланк”. Перейдите в неё.Вам доступно изменение фона подписи, её шрифт и размер. Попробуйте настроить тему, кликнув на соответствующую кнопку вверху окна.
Для выбора доступно множество разных фонов и готовых шаблонов, нажмите “ок” для выбора желаемой, настройте шрифт и выйдете из окна личного бланка. Все изменения будут сохранены. Так вы можете выполнить настройку подписи в клиенте Outlook на вашем компьютере, но если вы пользуетесь почтой от Microsoft в браузере, то вам понадобится немного другой алгоритм.
2
Как настроить подпись в почте Outlook в браузере
Этот метод отличается более быстрым процессом, но и меньшим количеством настроек. Зайдите в свою почту Outlook через любой браузер на вашем компьютере.
Найдите иконку шестерёнки в правом верхнем углу и нажмите на неё.
Во всплывающем списке кликните по пункту “Параметры”.
Вы увидите длинный список возможностей настройки почты, чтобы найти именно подписи, листайте его вниз.
Когда вы увидите раздел “Структура”, раскройте его и среди всех строчек нажмите на “Подпись электронной почты”. Пред вами появится окно с настройкой.
Здесь вы можете задать параметры отправки, например, вставлять подпись только в новые сообщения, либо только в ответные и пересылаемые.Введите сам текст подписи и отформатируйте его по своему усмотрению.После этого нажмите “Сохранить” над рабочей областью.
Ваша подпись создана и сохранена, теперь именно она будет появляться под текстом вашего сообщения другим пользователям.
Так вы научились вставлять свою подпись в почту от Outlook.
Как вставить цвет фона в подпись Outlook?
Легко добавить или удалить цвет фона в электронном письме в Outlook. Но как вы могли вставить или удалить цвет фона в подписи Outlook? Ниже приведены обходные пути, которые помогут вам решить эту проблему:
Скачать Полная функция, бесплатная пробная версия покупка PayPal / MyCommerce
Kutools для Outlook упрощает ежедневное общение по электронной почте через Outlook, добавляя десятки удобных функций. Подробнее Скачать сейчас
Вкладка Office — включите редактирование и просмотр с вкладками в Office и сделайте работу намного проще …
Больше информации… Скачать …
Kutools for Outlook — приносит 100 мощных расширенных функций в Microsoft Outlook
- Авто CC / BCC по правилам при отправке электронной почты; Автопересылка Множественные письма по правилам; Автоответчик без сервера обмена и дополнительных автоматических функций …
- Предупреждение BCC — показывать сообщение при попытке ответить всем, если ваш почтовый адрес находится в списке BCC; Напоминать об отсутствии вложений, и многое другое напоминает функции …
- Ответить (всем) со всеми вложениями в почтовой переписке; Отвечайте сразу на несколько писем; Автоматическое добавление приветствия при ответе; Автоматически добавлять дату и время в тему …
- Инструменты для вложения: Автоотключение, Сжать все, Переименовать все, Автосохранение всех … Быстрый отчет, Подсчет выбранных писем, Удаление повторяющихся писем и контактов …
- Более 100 дополнительных функций будут решить большинство ваших проблем в Outlook 2010-2019 и 365. Полнофункциональная 60-дневная бесплатная пробная версия.
Больше информации… Скачать …
Вставить цвет фона в подпись в Outlook
Выполните следующие действия, чтобы вставить цвет фона в подпись в Outlook.
2. В открывшемся окне сообщения нажмите Вставить > Подпись а затем выберите указанную подпись, вы добавите цвет фона из раскрывающегося списка. Смотрите скриншот:
3. Поместите курсор в пустое место и нажмите Вставить > Настольные для вставки таблицы 1×1. Смотрите скриншот:
4. Переместите вставленную подпись в новую таблицу 1×1.
5. Продолжайте выбирать таблицу и щелкните (Работа с таблицами) Дизайн > затенение и укажите цвет фона из раскрывающегося списка. Смотрите скриншот:
6. Продолжайте выбирать таблицу и щелкните Дизайн > Границы > Без границ убрать границы со стола.
7. Продолжайте выбирать таблицу и копируйте ее, нажимая Ctrl + C ключи.
8. Нажмите Вставить > Подпись > Подписи , чтобы открыть диалоговое окно «Подписи и бланки».
9. В открывшемся диалоговом окне «Подписи и бланки» перейдите к Подпись электронной почты вкладка и:
(1) Нажмите, чтобы выбрать подпись, для которой вы добавите цвет фона в Выберите подпись для редактирования коробка; (2) Перейдите к Изменить подпись поле, удалите исходное содержимое подписи, а затем вставьте новый с фоном, щелкнув правой кнопкой мыши и выбрав Вся ячейка под Параметры вставки в контекстном меню .; (3) Щелкните значок OK кнопку.
Теперь в подпись добавлен указанный цвет фона. Закройте новое электронное письмо без сохранения.
Используйте Word для вставки или удаления цвета фона из подписи Outlook
Этот метод предоставляет еще один прием для вставки или удаления цвета фона в подписи Outlook в Microsoft Word. Пожалуйста, сделайте следующее:
1. Откройте проводник, вставьте путь к папке % AppData% \ Microsoft \ Signatures в Адрес поле и нажмите Enter ключ. Смотрите скриншот:
Теперь открывается папка, содержащая все подписи Outlook.
2. В папке подписи щелкните правой кнопкой мыши HTM-файл указанной подписи и выберите Открыть с помощью > Word из контекстного меню. Смотрите скриншот:
Теперь указанная подпись открывается в Microsoft Word. Чтобы добавить цвет фона для этой подписи, вы можете следовать , наконец, сохраните и закройте текстовый документ; чтобы удалить цвет фона, выполните следующие действия:
3. Выберите содержание подписи в таблице, вырежьте, нажав Ctrl + X ключи, а затем вставьте его из таблицы.
4. Выберите таблицу и щелкните (Работа с таблицами) макет > Удалить > Удалить таблицу удалить его. Смотрите скриншот:
5. Сохраните открывающийся файл подписи и закройте окно Word.
Пока что вы удалили (или добавили) цвет фона в указанной подписи Outlook.
Больше информации… Скачать сейчас…
Создание подписи
Добавление подписи в данной программе необходимо настраивать вручную.
Но сначала необходимо настроить саму подпись – создать один или несколько ее вариантов для разных типов корреспонденции.
Для этого запустите Аутлук, а дальше действуйте по алгоритму:
Рис. 2 Настройки
Шаг 1. В нижнем левом углу страницы найдите кнопку параметры с иконкой в виде шестеренки и нажмите на нее. В правой части экрана откроется список функций, параметров и настроек. Найдите в этом списке строку Подпись и щелкните по ней.
Рис. 3 Аутлук
Шаг 2. Откроется окно создания автоматической подписи для всех сообщений. В верхнем поле из выпадающего меню выберите Outlook. Если у вас с этой программой связаны какие-то еще аккаунты, то в списке могут быть представлены и другие варианты.
Рис. 4 Сфера применения
Шаг 3. Установите галочку в чекбокс рядом с фразой Применить ко всем учетным записям в том случае, если вы хотите, чтобы фраза из Аутлука появлялась под всеми сообщениями связанных аккаунтов и пользователей данного компьютера. При домашнем персональном использовании программы активации такой функции, чаще всего, не требуется.
Рис. 5 Включение
Шаг 4. Для того, чтобы вы могли создать подпись, ползунок рядом с фразой Использовать фразу электронной почты должен находиться в активном состоянии, т. е. в позиции Вкл. Если вы переведете его в позицию Выкл., то не сможете создать ее, и к письмам она прикрепляться не будет.
Рис. 6 Поле ввода
Шаг 5. В поле ввода введите текст необходимой вам электронной подписи.
Рис. 7 Настройки
Шаг 6. Теперь отредактируйте его с помощью полей в верхней части окна – используйте их как стандартный текстовый редактор от Майкрософт – настройте жирный шрифт, подчеркивание, курсив, цвет, размер и тип шрифта.
Рис. 8 Ссылка
Шаг 7. Если есть такая необходимость, то к письму можно прикрепить ссылку. Для этого кликните по иконки с двумя кольцами справа от основных полей редактирования текста. Откроется новое окно с параметрами ссылки – в верхнем введите текст, который будет видеть пользователь вместо сочетания букв и символов ссылки, в нижнее поле введите сам адрес страницы, на которую вы хотите перенаправить получателя.
Рис. 9 Вставленная ссылка
Шаг 8. Теперь нажмите на кнопку Вставить в нижнем правом углу окна. После нажатия на эту кнопку текст ссылки автоматически добавится в текст подписи к сообщению.
Рис. 10 Картинка
Шаг 9. Если нужно, вы можете также добавить картинку в вашу подпись. Для этого нажмите на крайнюю иконку справа в ленте функций настройки подписи.
Рис. 11 Вставка картинки
Шаг 10. Откроется стандартный Проводник вашей операционной системы – осуществляя навигацию между папками с помощью левого меню, перейдите в необходимую и дважды кликните по выбранной картинке – она вставится в поле ввода текста.
Рис. 12 Редактирование
Шаг 11. С помощью точек на углах картинки вы можете изменять ее размер, вращать ее, удерживая нажатой левую клавишу мыши на соответствующей области. Настройки картинку так, чтобы ее стало удобно просматривать.
Рис. 13 Сохранение
Шаг 12. Далее вы можете удалить при необходимости лишний текст, который устанавливается автоматически. Нажмите на кнопку Сохранить слева под формой ввода.
Если помимо стандартного предустановленного на ваш ПК программного обеспечения Outlook, вы также пользуетесь сетевым приложением Outlook в Интернете, то вам нужно учитывать, что из одного приложения в другое она не скопируется.
То есть, вам необходимо создавать индивидуальные подписи отдельно для каждого объекта.
Изменить ее вы можете аналогичным образом – перейдя по пути Настройки — Подпись.
Откроется такое же окно, как при создании подписи, но в нем будет отображаться не стандартное сочетание, а то, что вы создали ранее – измените его при необходимости.
Мобильное приложение Microsoft Outlook
Возможность создания собственной подписи также доступна в мобильном приложении Outlook для iPhone, iPad и Android-устройств. Правда, по части оформления она еще более ограничена, чем в веб-версии.
- Вызовите меню приложения, коснувшись изображения своего профиля на его верхней панели.
Откройте «Настройки», тапнув по расположенной слева внизу шестеренке.
Пролистайте окно параметров вниз
и выберите раздел «Подпись».
Коснитесь поля для ввода, чтобы вызвать виртуальную клавиатуру. Удалите шаблонную запись «Скачайте Outlook для iOS/Android»
и введите текст собственной подписи.
Сохранять ничего не нужно – в успешно внесенных изменениях можно убедиться, если вернуться на шаг назад.
Дополнительные сведения
Важно!
В этот раздел, описание метода или задачи включены действия, содержащие указания по изменению параметров реестра. Однако неправильное изменение параметров реестра может привести к возникновению серьезных проблем. Поэтому следует в точности выполнять приведенные инструкции. Для дополнительной защиты создайте резервную копию реестра, прежде чем редактировать его. Так вы сможете восстановить реестр, если возникнет проблема. Дополнительные сведения о том, как создать и восстановить реестр, см. в этой информации, как создать и восстановить реестр в Windows.
Чтобы заставить Outlook 2007 или Outlook 2010 показывать кнопки Sign и Encrypt, добавьте значение в реестр. Для этого выполните следующие действия:
-
Закройте приложение Outlook.
-
Откройте редактор реестра.
В Windows Vista или в Windows 7: Выберите начните, введите regedit в поле Начните поиск, а затем нажмите ввод.
Если вам предложен пароль администратора или подтверждение, введите пароль или выберите Продолжить.
В Windows XP: Выберите начните, выберите выполнить, введите regedit, а затем выберите ОК.
-
Найдите и нажмите правой кнопкой мыши следующий подкай реестра, как это подходит для версии Outlook, которую вы работаете:
-
В Outlook 2007
-
В Outlook 2010
-
-
В меню Редактирование указать значение New, а затем выберите значение DWORD.
-
Введите SecurityAlwaysShowButtons и нажмите кнопку Ввод.
-
Правой кнопкой мыши SecurityAlwaysShowButtons, а затем выберите Изменить.
-
В поле Значение данных введите 1, а затем выберите ОК.
-
Закройте редактор реестра.
Как правило, перед доступом к средствам управления лентой подписи и шифрования необходимо указать, какие сертификаты следует использовать для подписи и шифрования. В сценарии развертывания было бы лучше автоматически указать параметры S/MIME, а не требовать от пользователей вручную указывать параметры в диалоговом окне Центра доверия. Механизм развертывания параметров S/MIME не существует. Однако значение реестра предоставляет альтернативный метод.
Если сертификаты S/MIME развернуты на клиентских компьютерах, Outlook автоматически настраивает параметры, если вы указываете, что нужно, чтобы сообщение было подписано или зашифровано. Если элементы управления Лентой не отображаются путем настройки значения реестра, трудно указать, что нужно, чтобы сообщение было подписано или зашифровано. После входящего параметра реестра элементы управления Лентой всегда доступны.
Цифровые электронные сертификаты
Цифровые сертификаты электронной почты являются гарантией того, что содержимое сообщения точно такое же, как и то, что было отправлено отправителем электронного письма. Если какой-либо посредник попытается получить доступ к одному или нескольким пакетам электронной почты и попытается изменить содержимое, почтовый клиент отобразит сообщение об ошибке, в результате чего электронная почта не может быть доверенной. Сертификат цифровой подписи состоит из ключа, который является частным для вашего идентификатора электронной почты. Вы можете просмотреть сертификаты электронной почты, нажав на значок «значок» чуть выше сообщения в Microsoft Outlook и других почтовых клиентах. Вот как выглядит цифровая подпись электронной почты.
Цифровые сертификаты для электронных писем выдаются теми же органами, которые предлагают SSL и другие типы сертификатов для веб-сайтов. Среди органов есть платные и бесплатные услуги. Для простоты понимания мы будем использовать Comodo в качестве поставщика сертификатов. Цифровые сертификаты для личной электронной почты бесплатны от Comodo, и вы регистрируете столько идентификаторов электронной почты, сколько хотите. После того, как у вас есть сертификат, установленный на вашем компьютере, вам просто нужно импортировать его в почтовый клиент, например Outlook, чтобы почтовый клиент мог использовать цифровой сертификат.
Если в почтовом клиенте имеется несколько сертификатов цифровой подписи, они связаны с разными, но связанными учетными записями. Один идентификатор электронной почты не может иметь два цифровых сертификата. Когда вы отправляете электронное письмо, почтовый клиент автоматически связывает связанный с ним сертификат электронной цифровой подписи.
Если не работает кнопка «Подпись»
Если кнопка настройки подписи не срабатывает, самым простым решением будет переустановка пакета Microsoft Office. Обычно проблема после этого устраняется. Если же проблема осталась, есть вариант изменить настройки реестра:
- Запускаем реестр. В меню «Пуск» выбираем приложение «Выполнить». Вводим команду regedit в открывшемся окне.
Изменение настроек реестра поможет вернуть доступ к созданию подписей в Outlook
- Нажимаем комбинацию клавиш Ctrt+F5. Через поиск реестра находим папку LocalServer32. Или переходи самостоятельно по следующему пути в реестре:
- Меняем каждое из значений Default и LocalServer32 на C:\Program Files (x86)\Microsoft Office\Office14\Outlook.exe. Нажимаем кнопку OK.
Изменение значений в реестре должно исправить неполадки и ошибки в Outlook, связанные с созданием подписей
Как настроить ЭЦП
Обычная подпись — это информативное сообщение, которое отправляется в конце каждого сообщения с какой-то целью. Цифровая или электронная подпись — это сертификат безопасности, обеспечивающий подтверждение того, что то или иное письмо вам отправил определённый человек, а не его двойник-злоумышленник. Также подобная подпись шифрует сообщение, так что обычный пользователь, не имеющий ключ к шифру, не сможет его прочесть.
Учтите, чтобы зашифровать свой ящик, необходимо раздобыть сертификат безопасности. На данный момент его можно получить бесплатно или приобрести за деньги на интернет-сайтах. Например, на сайте https://www.instantssl.com/ предоставляют бесплатный сертификат для браузера, который после установки можно экспортировать и перенести в Outlook.
Outlook 2010, 2013, 2016
-
Открываем вкладку «Файл».
-
Переходим к блоку «Параметры».
-
Выберите подраздел параметров «Центр управления безопасностью».
-
Перейдите к параметрам центра безопасности.
-
Выберите пункт «Защита электронной почты».
-
Включите функцию, позволяющую добавлять цифровую подпись к отправляемым письмам.
-
Подтвердите, что исходящие от вас сообщения должны отправляться открытым текстом, а не кодироваться, если в этом нет необходимости.
-
Кликнете по кнопке «Параметры».
-
Назовите создаваемую конфигурацию и выберите алгоритмы шифрования, используемые вашим сертификатом.
-
Укажите путь до файла с сертификатом. Сертификат подписи и шифрования обычно содержится в одном файле.
-
Поставьте галочку напротив функции «Передавать сертификат с сообщением», чтобы получатели вашим писем могли расшифровать письмо, полученное от вас. Если вы считаете этот метод небезопасным, то передайте сертификат всем тем, кто будет получать от вас зашифрованные письма, лично.
-
Кликнете по кнопке «ОК», чтобы завершить настройку. Готово, теперь люди, получившие ваше письмо, будут видеть соответствующее уведомление рядом с письмом, подтверждающее то, что это сообщение им отправили именно вы, а не кто-то под вашим именем.
-
Если вы не включили функцию, шифрующую и подписывающую все письма, отправляемые вами, то вам придётся это делать для каждого сообщения вручную. Во время создания сообщения перейдите к вкладке «Параметры».
-
Кликнете по кнопке «Подписать» и «Шифровать», чтобы использовать свой сертификат.
Outlook 2007
-
Разверните вкладку «Сервис».
-
Перейдите к разделу «Центр управления безопасностью».
-
Выберите подпункт «Защита электронной почты».
-
Включите функцию, позволяющую добавлять цифровую подпись к отправляемым письмам. Подтвердите, что исходящие от вас сообщения должны отправляться открытым текстом, а не кодироваться, если в этом нет необходимости.
-
Кликнете по кнопке «Параметры».
-
Назовите создаваемую конфигурацию и выберите алгоритмы шифрования, используемые вашим сертификатом.
-
Укажите путь до файла с сертификатом. Сертификат подписи и шифрования обычно содержится в одном файле.
-
Поставьте галочку напротив функции «Передавать сертификат с сообщением», чтобы получатели вашим писем могли расшифровать письмо, полученное от вас. Если вы считаете этот метод небезопасным, то передайте сертификат всем тем, кто будет получать от вас зашифрованные письма, лично.
-
Кликнете по кнопке «ОК», чтобы завершить настройку. Готово, теперь люди, получившие ваше письмо, будут видеть соответствующее уведомление рядом с письмом, подтверждающее то, что это сообщение им отправили именно вы, а не кто-то под вашим именем.
Существует два вида подписей — обычная и цифровая. Обычная используется для рассылки полезной для получателя информации в каждом сообщении. Её удобно использовать в том случае, если вам приходится отправлять большое количество сообщений, и каждый раз прописывать её неудобно. Цифровая подпись нужна для подтверждения своей личности и шифрования отправляемых писем. Используется в том случае, если нужно переслать что-то, что не должно попасть в руки левых людей.
Как добавить подпись в Microsoft Outlook
В одной из предыдущих статей мы рассмотрели возможности добавления подписи к электронным письмам, направляемым из почтового клиента Mozilla Thunderbird.
Данная программа бесплатна, поэтому небольшие организации, со скромным бюджетом на содержание, предпочитают оснащать рабочие места своих сотрудников именно этой программой.
Компании покрупнее, как правило, отдают предпочтение продукции компании Microsoft.
Коротко об MS Outlook
Программа Microsoft Outlook входит в состав пакета офисных программ Microsoft Office.
Outlook может работать и как отдельное приложение, и как клиент почтового сервера Microsoft Exchange Server, который позволяет связать пользователей в единую систему электронного документооборота с множеством дополнительных функций: общие почтовые ящики, календари, конференции, согласование документов и другие. Даже будучи отдельным приложением Outlook предлагает пользователю множество функций, таких как календарь, планировщик задач, записная книжка и менеджер контактов. То есть, программа по сути является органайзером с функцией почтового клиента. И она конечно же имеет широкий спектр пользовательских настроек, в частности что касается настроек вида письма — личный бланк, фоны, шрифты и подписи, о которых пойдет речь в данной статье.
Под подписью подразумеваем небольшой фрагмент текста в нижней части письма, содержащий сведения об отправителе (Ф.И.О, наименование организации, контактная информация). Очень удобно, когда такая информация автоматически прикрепляется к каждому вновь созданному письму, избавляя от необходимости направлять контакты для связи отдельным письмом.
Кроме того, было бы здорово, если вид такой подписи можно было бы менять по своему усмотрению, добавляя логотипы, ссылки на сайт и т.п. В Outlook такая возможность есть. Более того, здесь можно создать несколько разных подписей и прикреплять разные подписи для разных адресатов.
В статье рассмотрим два варианта подписей: простая подпись и подпись с логотипом организации.
Простая подпись
- Открываем Outlook, на вкладке «Главная» жмем «Создать сообщение».
- В окне создания сообщения перейти к меню настройки подписей.
- В открывшемся окне жмем кнопку «Создать»
Вводим название подписи. Подписей можно создавать множество, и менять их при необходимости.
В окне для ввода текста вносим всю необходимую информацию для Вашей подписи, подбираем нужный шрифт, размер и т.д. После того, как будет все будет готово, жмем «Ок» в нижней части окна, чтобы сохранить вновь созданную подпись.
- В окне выше можем выбирать подписи для редактирования, удалять, переименовывать, создавать новые.
Подпись с логотипом
В глазах Ваших деловых партнеров электронное письмо будет иметь большую значимость если подпись к нему будет украшена логотипом подобно визитке.
Чтобы сделать такую подпись, нужно воспользоваться текстовым редактором MS Word. В нашем примере, мы создали таблицу, в одну ячейку которой мы поместили логотип нашей компании, а в другую контактную информацию.
Затем просто скопировали эту таблицу в окно управления подписями Outlook. Для того, чтобы при переносе таблицы в Outlook границ не было видно, в текстовом редакторе Word предварительно поменяем их цвет на белый.
На этом все. Если остались вопросы, оставляйте их в х под статьей.
Как стилизовать подписи в Outlook Web
Подписи, добавленные таким образом, в основном являются базовыми. Если вам нужна презентабельная подпись, лучше потратить время на поиск хорошего шаблона. Хотя Microsoft действительно предлагает шаблон, я не смог заставить его работать в Outlook Web. Итак, я использовал шаблон от Mail Signatures.
Посетите почтовые подписи
Все, что вам нужно сделать, это выбрать один и добавить свои данные к нему. Для этого нажмите кнопку «Изменить шаблон». Сделав это, добавьте свое имя, свою организацию и все другие важные данные. Самое приятное, что все изменения можно увидеть в режиме реального времени.
Однако помните, что если вы планируете использовать изображение, ссылка должна быть публичной, то есть доступной для всех. После того, как все настроено, нажмите Применить свою подпись. Затем нажмите «Копировать подпись в буфер обмена».
Теперь откройте подпись в Outlook и вставьте содержимое буфера обмена.
Настраиваем Outlook 2007
- Запускаем программу и в верхнем меню выбираем раздел «Сервис». В самом конце списка находим «Параметры».
Переходим во вкладку «Сервис», в самом конце списка находим «Параметры», щелкаем по ним
- Теперь выбираем пункт посередине «Сообщение». И справа ищем кнопку «Подписи».
Щелкаем по вкладке «Сообщение», справа ищем кнопку «Подписи»
- Кликаем «Создать» и вводим необходимый текст, придаем нужный вид (можно менять шрифт, цвет).
Нажимаем кнопку «Создать»
Вводим имя для подписи, нажимаем «ОК»
В поле вводим текст, который будет автоматически вставляться при отправке эл. писем
- Для автоматического добавления ко всем сообщениям справа укажите свой адрес и настройте параметры вставки. Отметьте созданную подпись в пункте «Новое сообщение».
В пункте «новое сообщение» выставляем созданную подпись
Для автоматической подписи выставляем созданную подпись в обоих параметрах, как на фото
-
Сохраняем изменения, нажав кнопку «ОК».
Сохраняем, созданную подпись, нажав кнопку «ОК»
- Возвращаемся в главный интерфейс электронной почты. Щелкаем по иконке «Создать сообщение».
Нажимаем «Создать сообщение»
- В открытом окне мы увидим новое сообщение с созданной подписью.
Созданная подпись в новом электронном письме
Что бы вставлять подпись вручную в параметрах «новое сообщение» и «ответ и пересылка» не нужно ничего выставлять
В новом сообщении щелкаем по иконке «Подпись»
Кликаем по созданной подписи и она появится в сообщении
Используем возможности Outlook-2016 для вставки готового html-кода, вариант№ 2
Для размещения кода письма средствами Outlook придётся немного поработать с настройкой интерфейса этой программы. Нам понадобится добавить команду «Вложить файл» на панель быстрого доступа в окне создания сообщений. Отметим сразу, что одноименное действие из группы команд «Вставка» нам не подойдёт, оно предполагает прикрепление файла к письму, а мы же преследуем сейчас иную цель.
Итак, создав новое письмо, раскрываем список под треугольником в левом верхнем углу окна создания сообщений.
И видим отображение своего письма в окне создания сообщения. Для готовности остаётся, как и всегда, заполнить поля адресатов и темы отправления.
Использование инструмента «шаблон» для сохранения писем в html-формате
Для создания шаблона следует, находясь в окне создания сообщений выполнить цепочку команд: «Файл» — «Сохранить как». В открывшемся окне «Сохранение элемента» необходимо выбрать в поле «Тип файла» значение «Шаблон Outlook (.oft)»
Нажатием «Сохранить» подтверждаем выполняемое действие. Вновь созданный шаблон сохраняется в папке, месторасположение которой по умолчанию задаётся путём «Диск:UsersПользовательAppDataRoamingMicrosoftШаблоны». Если есть потребность, можно задать своё, отличное от стандартного, расположение.
У произведённого только что действия есть одно неудобное следствие: вновь сохранённого шаблона из интерфейса программы видно не будет. «Обмануть» это неудобство можно созданием папки для хранения шаблонов средствами самого Outlook-а. Попробуйте поступить вот так: правым щелчком мыши на имени вашего почтового ящика в главном окне программы инициируем открытие контекстного меню. В нём выбираем команду «Создать папку».
Назовём эту папку наглядно: «Шаблоны». И затем, обычным перетаскиванием файла прямо из окна «Проводника», скопируем в неё файл шаблона, содержащий наше html-письмо.
Теперь необходимое html-послание находится под рукой, готовое и к немедленной отправке, и, вдруг понадобись, к редактированию.
Проблемы с кнопкой «Подпись»
Бывают ситуации, когда кнопка не хочет работать. Решить данную проблему можно, переустановив пакет Microsoft Office. Но если таким путем решить проблему не удалось, то заходим в «Редактор реестра»:
- Используем комбинацию «Win»+»R» и вводим в строку значение — «regedit».
Вызываем окно «Выполнить» сочетанием клавиш «Win+R», вводим команду «regedit», нажимаем «ОК»
- Можно облегчить себе задачу, нажав комбинацию «Ctrl»+»F» и вбиваем в поиск — «LocalServer32».
Нажимаем сочетание клавиш «Ctrl+F», в поле поиска вводим «LocalServer32», нажимаем «Найти далее»
- Если не получается, то переходим вручную: раскрываем «HKEY_LOCAL_MACHINE».
Двойным левым кликом раскрываем папку «HKEY_LOCAL_MACHINE»
- Далее двигаемся к «SOFTWARE», затем «Classes».
Раскрываем двойным кликом поочередно папки «SOFTWARE», затем «Classes»
- Если у вас система x32, то нужно раскрыть «Wow6432Node», а потом двигаться к «CLSID» (в x64 сразу к этой).
Прокручиваем список, находим и открываем папку «CLSID»
- Затем в разделе «0006F03A-0000–0000-C000–000000000046» находим нужную нам папку.
Раскрываем двойным левым кликом раздел «0006F03A-0000–0000-C000–000000000046», затем папку «LocalServer32»
- В данной папке должно находится 2 элемента, открываем их по очереди и каждое значение устанавливаем — «C:Program Files (x86)Microsoft OfficeOffice14Outlook.exe». Сохраняем кнопкой «ОК». Двойным левым кликом открываем параметр «LocalServer32», в поле значения вставляем «C:Program Files (x86)Microsoft OfficeOffice14Outlook.exe», нажимаем «ОК»
В результате должно получится, как на фото, в обоих параметрах должно стоять значение «C:Program Files (x86)Microsoft OfficeOffice14Outlook.exe»
После этого для большей эффективности рекомендуется произвести перезагрузку компьютера.
Немного о дополнительных возможностях Outlook
Некоторые функции называют «дополнительными» просто из-за того, что они используются реже других. Мы сейчас рассмотрим некоторые из них:
- с помощью этой программы можно настраивать работу всего предприятия для доступа к общим ресурсам;
- через свою учетную запись вы можете получать и отправлять факсы;
- это приложение можно использовать как поисковую систему, причем не только его элементов, но и любые файлы в системе устройства;
- возможность архивирования, а также сохранения в каком-либо формате;
- наконец, существует возможность использования других программ Mocrosoft Office вместе в Outlook.