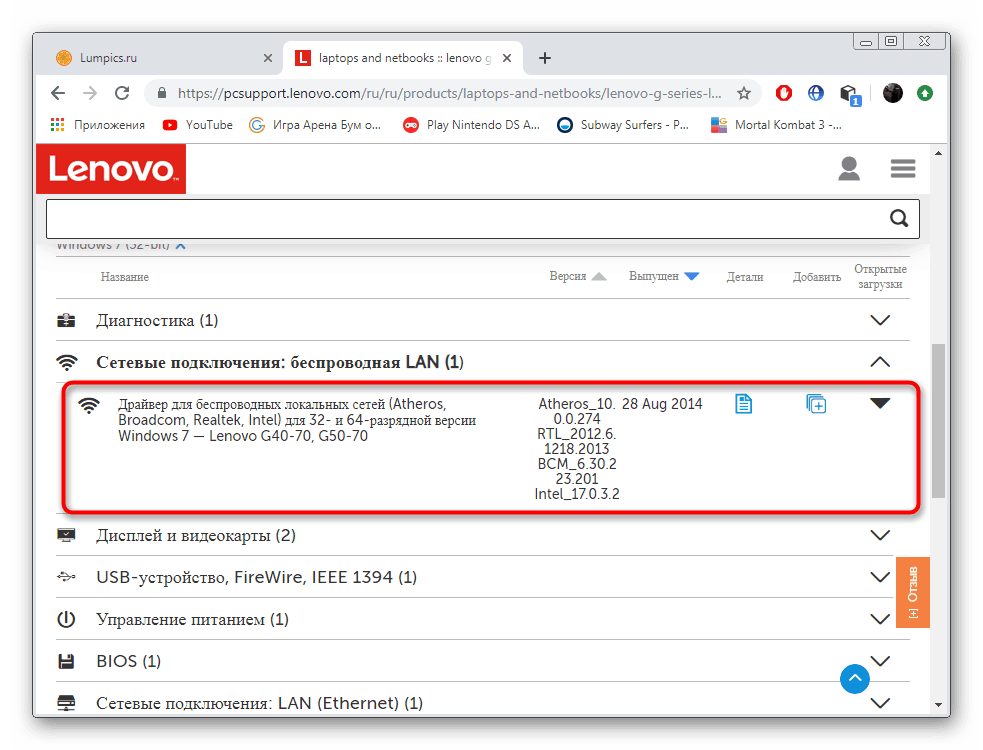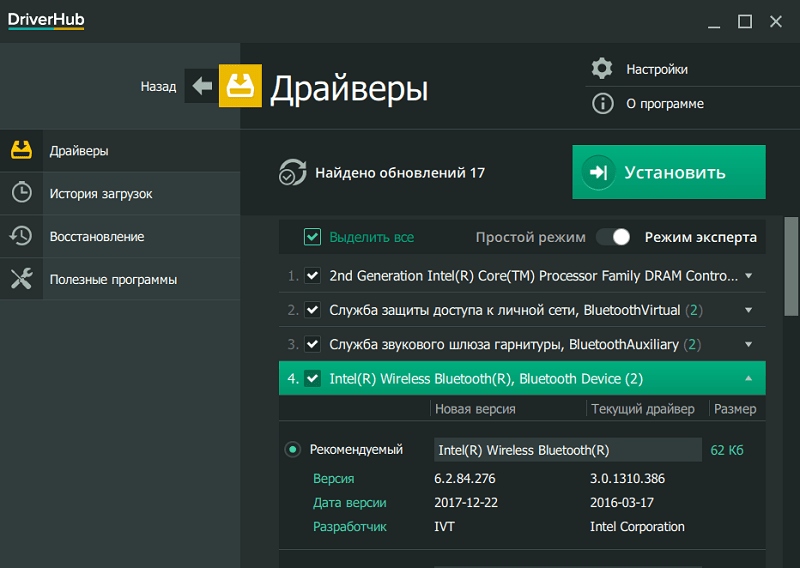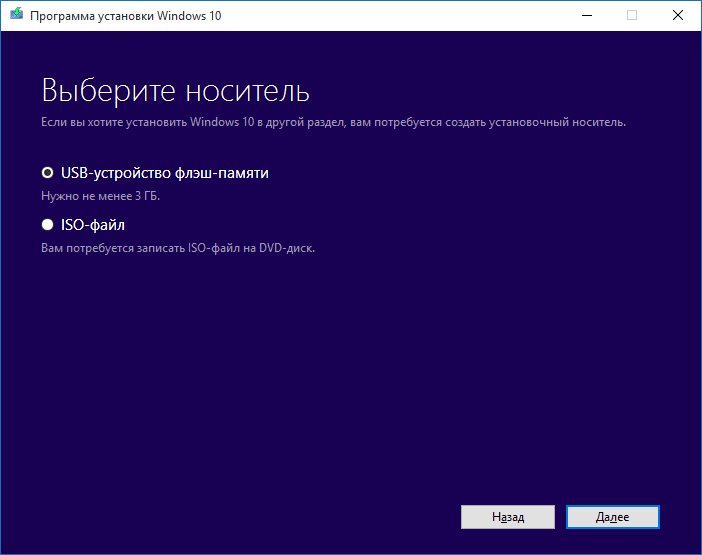Как установить драйвер на windows
Содержание:
- NVIDIA GeForce Experience
- Что такое драйвера и зачем их обновлять
- Driver Easy
- DriverPack Solution
- Как узнать ИД
- Snappy Driver Installer
- С Интернета
- Можно ли пользоваться драйверпаками
- Как обновить сетевой драйвер на Windows 7. Обновление драйвера средствами Windows
- DriversCloud
- Установочный диск
- Driver Magician
- Driver Booster
- DriverHub
- Snappy Driver Installer (SDI)
- DriverPack Solution
- УСТАНОВКА ВИРУСОВ ЧЕРЕЗ ДИСПЕТЧЕР УСТРОЙСТВ
- Проверьте драйвера на звук (Важно!)
- Программы, которые подбирают драйвера онлайн
- Заключение
NVIDIA GeForce Experience
NVIDIA GeForce Experience — это фирменное программное обеспечение для обновления и установки драйверов видеокарт. По мере развития, утилита обросла дополнительным функционалом и возможностями. Она поможет вовремя обновлять драйвера графического адаптера и улучшить производительность некоторых игр.
Достоинства и недостатки
Возможность обновления драйвера видеокарты в автоматическом режиме без перезагрузки ПК
Утилита поддерживает большинство используемых видеокарт
Наличие поддержки технологий Game Ready и GameWorks, которые отвечают за оптимизацию запуска игр на различных конфигурациях ПК
Функция оптимизации ресурсов доступна лишь для определенных игр из списка
Что такое драйвера и зачем их обновлять
Драйвер представляет собой программное обозначение, стабилизирующее работу того или иного компонента операционной системы, повышающее его производительность.
В обновлении нуждается любой драйвер, будь то на видеокарту или на устройства ввода и вывода информации.
Внешний вид рабочего стола Windows 7
Опытные специалисты рекомендуют регулярно обновлять драйвера на подключенные к ПК комплектующие. Данная процедура позволяет получить:
- корректность и стабильность работы устройства. Некоторые компоненты не смогут работать на старой версии ПО, либо такая работа будет сопровождаться сбоями и зависаниями;
- повышение производительности работы комплектующего. К примеру, загрузив последнюю версию драйвера на конкретную модель видеокарты, можно получить заметный прирост производительности в видеоиграх;
- новые возможности софта. На многие приложения, установленные на операционной системе Windows 7, регулярно выходят новые драйверы. При этом функционал программы расширяется, появляются новые возможности, которые необходимы пользователям;
- стабильность работы ПК. После обновления драйверов на все компоненты компьютер начинает работать быстрее. Обычно автообновления устанавливаются одновременно на все комплектующие после загрузки операционной системы.
Обратите внимание! Установить последнюю версию драйвера на видеоадаптер можно с официального сайта разработчика. Для этого пользователю потребуется указать модель своей видеокарты, а также разрядность операционной системы
Она может быть либо 32-битной, либо 64-битной.
Driver Easy
Driver Easy — пррограмма, которая помогает найти и установить драйверов в автоматическом режиме. В базе данных утилиты находится более 8 миллионов компонентов для видеокарт, процессоров, материнских плат, мониторов, клавиатур и других устройств компьютера. Есть возможность просмотра информации о системе, можно сделать резервные копии драйверов.
Нажмите кнопку «Scan Now», которая находится в разделе «Scan». Приложение запустит процесс сканирования компьютера и поиск обновлений драйверов.
По завершению процесс анализа системы отобразится список всех компонентов, которые необходимо установить на компьютер. Доступно два варианта установки: пакетная загрузка всех обновлений и скачивание доступных компонентов по отдельности. Чтобы загрузить все обновления драйверов, нажмите «Update All».
При необходимости можно посмотреть детали обновления — версия и дата выхода драйверов.
Основные преимущества утилиты Driver Easy:
- просмотр информации о каждом компоненте компьютера;
- поддержка пакетной установки обновлений драйверов;
- быстрое сканирование системы;
- создание резервных копий драйверов;
- инструмент для удаления установленных компонентов;
- сканирование компьютера без подключения к интернету;
- возможность работы через прокси-сервера;
- запуск автоматического обновления драйверов по расписанию;
- отображение скрытых устройств.
Недостатки приложения:
- нельзя сохранить отчет о сканировании системы и установки драйверов в отдельный лог-файл;
- отсутствует инструмент для диагностики состояния компьютера;
- нет возможности выбора версии компонента для установки.
Driver Easy имеет интерфейс на английском языке, пользоваться приложением можно бесплатно.
DriverPack Solution
DriverPack Solution — приложение, которое используется для быстрого поиска и установки драйверов на компьютер. Установка всех компонентов выполняется автоматически, есть инструмент для диагностики текущего состояния компьютера и функция, которая помогает очистить систему от нежелательного программного обеспечения. Все выполняемые операции утилитой можно сохранять в отдельном лог-файле.
После запуска DrivePack Solution утилита автоматически начнет сканирование компьютера. По завершению анализа системы откроется список всех необходимых компонентов для установки. Чтобы установить все обнаруженные драйвера, нажмите «Установить все».
В списке «Самые необходимые драйверы» можно отметить только нужные компоненты. Включите функцию «Показать дополнительную информацию». В списке драйверов появится возможность выбора версии ПО для загрузки и установки — у каждой версии драйвера есть рейтинг, который отображается в виде звезд.
Главные преимущества программы DriverPack Solution:
- выбор версии драйверов для установки;
- инструмент для диагностики компьютера;
- встроенный защитник от нежелательного ПО;
- раздел для установки на компьютер дополнительных программ;
- автоматическое сканирование системы.
Недостатки ПО:
- отсутствует возможность скачивания драйверов с использованием прокси-серверов;
- нельзя откатиться до предыдущей версии драйверов.
Утилиту DriverPack Solution можно загрузить бесплатно. Интерфейс приложения переведен на русский язык.
Как узнать ИД
Чтобы это сделать, требуется выполнить такие действия:
- Нужно найти иконку «Мой компьютер» или «Этот компьютер». Название зависит от версии операционной системы. Нужно кликнуть правой клавишей мыши и открыть контекстное меню.
- В нём выбирают строку «Свойства».
- После этого откроется ещё одно меню, в котором переходят в диспетчер устройств.
- Полученный код можно скопировать в текстовый файл и использовать для поиска драйвера.Когда откроется его окно, пользователь увидит перечень групп оборудования. В списке отдельно предусмотрен раздел «Другие устройства». Его нужно открыть.
- В нём можно будет увидеть одну или несколько строк с одинаковым названием: «Неизвестное устройство». На каждом из них будет маленький жёлтый треугольник с восклицательным знаком, означающий, что для них не используется нормально работающий драйвер.
- Нужно выбрать интересующую пользователя строку и кликнуть по ней правой клавишей мыши.
- В результате откроется контекстное меню, в котором кликают по строке «Свойства».
- Откроется форма с несколькими вкладками. Нужно выбрать «Сведения».
- Здесь будет показан список различных свойств. Нужно найти строку «ИД оборудования».
- Под списком свойств находится поле значение, в котором можно прочесть нужный код.
Как использовать полученный ИД
Чтобы понять, от какого устройства код, нужно воспользоваться соответствующей справочной базой данных. Это можно сделать на специализированных сайтах в интернете.
DevID
Наиболее известным является сервис DevID. У него имеется информация о 47 миллионах различных видов устройств.
Здесь можно не только точно определить интересующее пользователя устройство, но и подобрать для него актуальную версию драйвера.
Процедура установки драйвера отличается для различных видов оборудования.
Что делать, если не получилось найти драйвер
В редких случаях не удаётся найти драйвер по ИД. Нужно понимать, что без него какое-то оборудование будет простаивать. Существует ещё один способ для решения проблемы, которым нетрудно воспользоваться.
Существуют специализированные утилиты, которые производят анализ оборудования, поиск и установку драйверов по своим собственным алгоритмам. Чтобы ими воспользоваться, достаточно скачать и установить одну из таких программ.
Для этого, например, можно воспользоваться приложением DriverPack Solution.
После запуска можно сделать проверку всех драйверов. В этом случае программа проверит, работают ли драйвера у всех устройств. Если где-то используется не последняя версия, или нет драйвера вообще, то проблемы будут исправлены.
Доступна работа в ручном режиме. В таком случае пользователь сам решает, какие устройства должны быть проверены. При этом он может указать одно устройство или группу.
Если использовать указанные методы то практически всегда можно решить проблему с драйверами устройств. После установки актуальной версии можно будет полноценно пользоваться компьютером.
Snappy Driver Installer
Snappy Driver Installer — приложение, созданное одним из разработчиков DriverPack Solution и имеющее с последним много общего. Также выпускается в двух вариантах: SDI Lite и SDI Full.
- Вариант SDI Lite представляет собой модуль распознавания устройств и поиска подходящих драйверов в Интернете. Его размер — 3,6 Mb. Собственной базы не имеет.
- Вариант SDI Full — это установочный модуль плюс база (31,6 Gb). Предназначен для установки драйверов независимо от наличия доступа в Интернет.
Особенности Snappy Driver Installer:
- Работает без инсталляции (только переносная версия, можно запускать с флешки или DVD).
- Полностью бесплатный — не содержит премиум-функций и рекламы.
- С усовершенствованным алгоритмом подбора, в основу которого заложен принцип «не навреди».
- Отличается высокой скоростью сканирования.
- Перед установкой драйвера создает точку восстановления системы.
- Позволяет менять темы оформления по выбору пользователя.
- Мультиязычный (есть версия на русском, украинском и прочих национальных языках).
- Адаптирован для Windows 10.
С Интернета
Установить драйвера для компьютера под управлением Windows 7 непосредственно с Интернета, не скачивая файлы на жёсткий диск, не получится. Пользователю, желающему действовать самостоятельно, следует:
Снова открыть «Диспетчер устройств» и, перейдя к тому, для которого нужно установить драйвер, кликнуть по заголовку правой клавишей мыши и выбрать опцию «Свойства».
Открыть папку «Сведения».
В выпадающем списке перейти к разделу «Описание устройства».
Щёлкнуть по выведенному на экран результату правой клавишей мыши и скопировать название устройства.
Ввести в адресной строке браузера запрос «Драйвер/Скачать драйвер / только что полученное наименование» и нажать Enter.
Перейти на любой заслуживающий доверия сайт, содержащий искомый драйвер для компьютера под Windows 7.
Нажать на кнопку «Скачать».
И, пройдя ряд промежуточных этапов, сохранить исполняемый файл или архив в любой каталог на жёстком диске.
Порядок дальнейших действий пользователя зависит от вида скачанного драйвера. Если это обычный установщик с расширением EXE, MSI и так далее, достаточно запустить его и пройти все этапы инсталляции.
Если такого файла в папке нет, стоит попробовать отыскать в распакованной папке данные с описанием «Сведения для установки» и, кликая по заголовкам правой клавишей мыши, инсталлировать их по одиночке.
Можно ли пользоваться драйверпаками
Сегодня очень популярны драйверпаки — сборники драйверов для всех устройств компьютера сразу. Это удобно, так как не нужно искать вручную тот или иной сайт производителя, чтобы установить драйвер для своего ПК с Windows
Но пользоваться таким драйверпаками стоит осторожно. Так как они напичканы рекламными программами, которые устанавливаются на ваш компьютер вместе с драйверами
После такой установки вы можете заметить, что в браузере появляется реклама. А также ваша домашняя страница сменилась на сайт рекламодателя и т.д. Кроме того, часто в драйверпаках, вроде Driver Booster или DPS содержатся неизвестные версии ПО. Лучше использовать софт от производителя.
Ссылка на загрузку утилиты для автоматического определения и скачивания драйвера
Например, скачайте менеджеры видеодрайвера (автопоиск) на страницах с формой, ссылки на которые находятся выше в разделе поиска драйверов для видеокарты.
Как обновить сетевой драйвер на Windows 7. Обновление драйвера средствами Windows
В Виндовс присутствует ряд стандартных программ, созданных для решения неполадок. Обычно их функционала хватает для решения рядовых проблем. Нам пригодиться «Диспетчер устройств». Данное приложение способно настраивать работу всех комплектующих ПК.
Обновление драйвера сетевой карты в операционной системе Windows
Шаг 1. Открываем «Диспетчер» (смотрите скриншот).
Щелкаем по меню «Пуск», в поисковике вводим «диспетчер устройств», открываем найденный результат
Шаг 2. Открывается окно с перечнем всего железа, встроенного в наш компьютер. Находим в списке строку «Сетевые устройства». Если их несколько, образуется список, раскрывающийся нажатием кнопки «+», расположенной рядом со строкой.
Находим пункт «Сетевые адаптеры», раскрываем его щелчком левой кнопкой мышки по значку «+»
Шаг 3. Открываем категорию сетевого оборудования. Кликаем по комплектующему, которому необходимы драйверы. Далее выбираем строку «Обновить драйверы».
Правой кнопкой мышки кликаем по устройству, выбираем пункт «Обновить драйверы»
Шаг 4. Виндовс предложит два варианта:
- скачать новую версию через Интернет (система сама находит подходящую версию и инсталлирует ПО моментально);
- либо найти файлы драйверов на винчестере (флешке или лазерном накопителе, вставленном в ПК). Вот как на Windows 7 установить драйвера в автоматическом режиме всего за 5 минут.
Выбираем первый вариант с автоматическим обновлением. ОС начнет искать ПО в Интернете и по прошествии 5-6 минут загрузит все вышедшие версии. После выполнения операции рекомендуем перезагрузить компьютер.
Обновление драйверов вручную
В данном алгоритме повторяются шаги 1-3 из предыдущей инструкции. Но вместо автоматического обновления, мы выбираем ручной способ. Для этого вам необходимо самостоятельно скачанные драйверы.
Шаг 1. Выбираем ручной способ.
Шаг 2. Жмем по кнопке «Обзор» — открывается проводник, через который вам нужно указать путь к папке, в которой лежат драйверы.
Нажимаем кнопку «Обзор», открываем место хранения файла с драйверами, нажимаем «Далее»
Шаг 3. Либо система высветит сообщение, что драйвер не нуждается в обновлении, либо установка начнется. Останется только подождать, пока Виндовс поставит обновления. По завершению настроек, перезагрузите систему.
Ожидаем завершения процесса установки
Нажимаем «Закрыть»
DriversCloud
DriversCloud — это бесплатный веб-сервис, который сканирует ваш компьютер и выводит подробную информацию об имеющемся оборудовании и программном обеспечении, включая устаревшие драйверы.
На главной странице сервиса нажмите «Установить». После этого запустите загруженный файл. Далее нажмите «Начать обнаружение». После этого начнется анализ конфигурации вашего ПК. По окончании автоматически откроется веб-страница с результатами, где можно провести поиск совместимых драйверов.
Достоинства и недостатки
Автономное обнаружение
Имеет возможность отображать только обновления драйверов, сертифицированные WHQL
Показывает много деталей о драйверах (номер версии, производителя, имя и дату файла INF и идентификатор оборудования)
Драйверы нужно загружать вручную
Нет поддержки массовых загрузок или обновлений
Установочный диск
Чтобы решить вопрос, как установить драйвер интернета на Windows 7 без интернета, нужно вспомнить об установочном диске, который содержит необходимое для определённой модели компьютера программное обеспечение. Чтобы скачать драйвера через него, нужно сделать несколько шагов:
- Вставить диск в дисковод.
- Нажать на установочный файл.
- Следовать инструкции программы.
Для переустановки системы (если не поможет скачивание драйверов в автоматическом режиме через диск) предварительно следует найти «Параметры компьютера», «Система», «О системе», пункт об изменении ключа продукта. Далее, выбрать пункт особых вариантов загрузки, чтобы запустить переустановку с диска.
Обратите внимание! Способ с диском для переустановки лучше применять в крайнем случае, когда другой метод не принёс должного эффекта. В другом случае, понадобится:
В другом случае, понадобится:
- Вставить каждый диск с установленной ОС и нажать на «Этот компьютер», «Управление», где нужно найти диспетчер.
- Отыскать среди доступных вариантов сетевой адаптер и в дополнительном меню нажать на кнопку обновления.
- Через открытое окно нажать на поиск устройств, выбрав привод.
Драйвера можно установить на разных дисках, поэтому нужно вставлять каждый из них в дисковод, на котором записана текущая версия ОС. Когда завершится поиск и найдётся драйвер, появится доступ во всемирную сеть.
Обратите внимание! ПО на диске может быть старым или утерянным. В данном случае, нужно использовать другие способы, например, программные
Другой метод установки ПО с диска заключается в использовании утилиты Driver Pack Solution, которая является популярным сборником драйверов — выпускается в дисках, включает необходимые утилиты на компьютер для соединения с интернетом по вай-фай модулю или проводу и другое ПО. После открытия программы осуществляется оценка и установка актуальных драйверов.
Этот метод является запасным, когда нет нормального обеспечения, которое точно соответствует устройствам.
Driver Magician
Driver Magician — последний герой сегодняшнего обзора. Имел в недалеком прошлом 2 версии, одна из которых была бесплатной. Нынче осталась только платная с 13-дневным пробным периодом. Стоимость лицензии — $29,95.
Русского языка в Driver Magician нет, но пользоваться им несложно. Набор возможностей — примерно такой же, как в Driver Genius:
- Сканирование и обновление.
- Создание резервных копий драйверов с возможностью восстановления как с использованием, так и без использования программы (бэкап сохраняется в виде zip-архива или приложения-установщика).
- Деинсталляция драйвера.
- Резервирование и восстановление отдельных папок пользователя — Избранное Internet Explorer, Рабочий стол и Документы, а также — системного реестра (одним файлом).
- Опознавание неизвестных системе устройств.
В триальном периоде программа полностью функциональна. Совместима с любыми версиями Windows.
Вот, пожалуй, и все. Выбирайте, что вам больше по душе, и пользуйтесь.
Driver Booster
Driver Booster — полезная утилита, с помощью которой можно установить все необходимые драйвера на компьютер. В приложении есть встроенный инструмент для оптимизации работы и ускорения игр, поддерживается возможность работы через прокси-сервера.
Нажмите кнопку «Пуск» в главном окне утилиты Driver Booster. Приложение начнет сканирование компьютера.
Когда закончится процесс сканирования системы, отобразится список всех найденных компонентов для установки. Отметьте галочкой драйвера в списке и нажмите кнопку «Обновить сейчас». Программа скачает и установит выбранные компоненты в автоматическом режиме.
Основные преимущества утилиты Driver Booster:
- пакетная установка драйверов;
- просмотр детальной информации о выбранном компоненте;
- инструмент для оптимизации работы системы;
- поддержка прокси-серверов:
- возможность удаления установленных драйверов.
Недостатки ПО:
- нельзя сохранить отчет о работе приложения в отдельный лог-файл;
- отсутствует функция загрузки полезных программ на компьютер;
- нет возможности создания резервных копий драйверов.
Утилита Driver Booster переведена на русский язык. Пользоваться основными функциями приложения можно бесплатно.
DriverHub
Программа DriverHub — полезная утилита, которая помогает установить обновления драйверов на компьютер. В программе отображается подробная история всех загрузок ПО, есть функция восстановления прошлых редакций драйверов.
Нажмите кнопку «Начать поиск» в разделе «Драйвера». Программа запустит автоматическое сканирование системы и поиск последних версий драйверов.
Когда утилита DriverHub закончит сканирование компьютера, откроется полный список всех найденных драйверов. Отметьте галочкой компоненты, которые необходимо установить на компьютер, и нажмите кнопку «Установить». Программа начнет загрузку установочных файлов выбранных компонентов. Скачивание драйверов выполняется с серверов DriverHub, а сами драйвера собраны с официальных сайтов компаний-производителей.
DriverHub имеет следующие преимущества:
- быстрый анализ системы;
- скачивание драйверов без вирусного и шпионского ПО;
- просмотр истории загрузок драйверов;
- восстановление прошлых редакций компонентов;
- встроенный менеджер дисков;
- переход в панель управления Windows;
- просмотр информации об операционной системе.
Основные недостатки программы:
отсутствует инструмент для диагностики состояния ПК.
Приложение DriverHub переведено на русский язык. Скачать и установить утилиту на компьютер можно бесплатно, и это главное преимущество отечественной утилиты.
Snappy Driver Installer (SDI)
Snappy Driver Installer — ищет, обновляет и устанавливает драйвера на компьютерное оборудование. Имеется две версии утилиты Full и Lite. Полная версия, объемом 21 Гб для оффлайн установки (содержит все драйвера), а лайт 5 Мб для онлайн (установит только необходимое). Поддерживает Windows 10, 8, 8.1, 7, Vista, XP.
Достоинства и недостатки
Встроенные обновления приложений и драйверов
Не требует установки. Можно запускать с USB-накопителя
Многоязычный интерфейс
Встроенные и настраиваемые темы
Можно полностью автоматизировать с помощью встроенного скрипта
Открытый исходный код
Нет рекламы и стороннего ПО
Есть версия утилиты для обновления драйверов без интернета
Высокая скорость работы
Создание точки восстановления ОС
Достаточна сложна для неопытного пользователя
Нет возможности настроить сканирование по расписанию
DriverPack Solution
DriverPack Solution — палочка-выручалочка для сервисных инженеров, системных администраторов и тех, кто подрабатывает, оказывая услуги по установке Windows и программ. Приложение представляет собой огромную коллекцию драйверов к устройствам всевозможных марок и моделей, а также модуль для их установки.
DriverPack Solution выпущен в двух версиях — онлайн и офлайн.
- Дистрибутив онлайн предназначен для использования на ПК, который имеет подключение к Интернету. Его отличие — малый размер файла (285 Kb). После запуска программа сканирует Windows на наличие установленных драйверов и актуальности их версий, после чего подключается к базе (на собственном сервере) и производит автоматическое обновление.
- Дистрибутив офлайн (размер 10,2 Gb) предназначен для инсталляции драйверов на машину, не подключенную к Интернету. Кроме установщика в его комплектацию входит база из 960 000 драйверов для Windows 7, XP, Vista, 8 (8.1) и 10, причем как на 32 bit, так и на 64 bit. После запуска модуль сканирования распознает типы устройств и устанавливает драйвера из собственной офлайн-базы.
Онлайн-версия DriverPack Solution удобна для постоянного домашнего использования. Кроме слежения за актуальностью драйверов, она дает пользователю возможность автоматически устанавливать и обновлять отдельные приложения, удалять программный мусор, просматривать список оборудования, сведения об операционной системе и безопасности компьютера.
Офлайн-версия — это решение на экстренный случай. Его задача — подбор не наилучшего, а просто подходящего драйвера, чтобы запустить устройство. И в дальнейшем обновить его через Интернет.
DriverPack Solution и перечисленные выше фирменные утилиты полностью бесплатны.
УСТАНОВКА ВИРУСОВ ЧЕРЕЗ ДИСПЕТЧЕР УСТРОЙСТВ
Третий способ установки драйверов на Windows вручную — использование диспетчера устройств. Откройте панель управления и перейдите в раздел «Оборудование и звук».
В разделе «Устройства и принтеры» необходимо выбрать инструмент «Диспетчер устройств». После этого откроется полный список всех устройств компьютера: контроллеры, видеоадаптеры, жесткие диски, мыши, процессоры.
Выберите нужное устройство в списке диспетчера и нажмите правой кнопкой мыши. В открывшемся меню необходимо выбрать пункт «Обновить драйверы».
Запустится инструмент обновления драйверов. На выбор доступно два режима работы:
- автоматический поиск последний версий компонентов в интернете;
- поиск драйверов на компьютере вручную. Выберите второй вариант.
На следующем этапе работы с инструментом необходимо указать папку, в которой утилита начнет поиск драйверов. Обязательно включите функцию поиска драйверов во вложенных файлов. Данная функция позволяет выполнять более глубокий анализ раздела. Также доступна возможность выбора драйвера из списка уже установленных компонентов. Чтобы начать установку необходимых компонентов нажмите «Далее».
Проверьте драйвера на звук (Важно!)
Если вы вдруг определили, что звук у вас на компьютере пропал по причине отсутствия драйвера, то вам нужно естественно его заново установить.
Но для тех у кого этот драйвер есть, я всё равно советую установить, так как скорее всего предыдущая версия уже устарела и она обновиться более свежим.
- Для начала определимся какой драйвер на нужно скачать.
- Давайте вернемся в диспетчер устройств и нажмем два раза по звуковой карте.
- Перейдите на вкладку сведения, найдите раздел свойства и выберите пункт из списка ИД оборудования и появится несколько значений нам для начала понадобится первое. Скопируйте его.
- Этот сайт подберет для нас наиболее подходящий драйвер и нам останется скачать самую последнюю версию под свою операционную систему.
- После скачивания драйвера, запускаем установочный файл если он имеется.
- Если драйвер был скачен в каком-то другом формате, то он устанавливается немножко по-другому нужно через диспетчер задач, на вкладки Драйвер нажать Обновить.
- После этого выполните поиск драйверов с помощью встроенной программы.
- Нажимаем обзор и указываем путь где лежит драйвер. Нажимаем далее.
- Установка будет выполнена, по окончанию версия драйвера обновиться.
Но установка драйвера на звук — это ещё не все.
Для тех у кого стоит звуковая карта Realtek, а она стоит почти у всех, я рекомендую установить вспомогательную программу.
Она называется RealtekHigh Defender Audio Driver. Она очень помогает при работе со звуком. Если допустим пропал звук на компьютере, то опять же после установки Realtek High Defender Audio, проблема с большой вероятностью может решиться.
Установка проходит в два этапа, сначала программа копирует нужные файлы и предупреждает что компьютер будет перезагружен, а после перезагрузки драйвер полноценно продолжает свою установку.
По завершению установки компьютер опять нужно будет перезапустить, чтобы все изменения вступили в силу.
В итоге мы увидим рядом с регулятором громкости новый значок, это маленькая колонка который говорит о том что программа уже работает.
Её можно запустить и даже можно выполнять некоторые настройки но об этом этом в следующей статье.
Программы, которые подбирают драйвера онлайн
В этой статье рассмотрим пример всего на 3 сайтах/программах, но этого вполне достаточно. Они больше чем наверняка помогут подобрать драйвер для каждого устройства, а если это не получиться, что маловероятно, ниже, я расскажу, как подобрать драйвер для любого устройства вручную.
Driver pack solutions online
Драйвер пак онлайн – это моя самая любимая утилита, поэтому я решил начать с неё, и рекомендую вам использовать этот менеджер. Пользоваться её довольно просто, я бы даже сказал «для чайников». На всякий случай, давайте посмотрим пошаговую инструкцию:
- Установите программу, которая загрузилась.
- Выберите установку: автоматически или режим эксперта.
Обратите внимание, если Вы нажмёте кнопку «Настроить этот компьютер автоматически», тогда вместе с драйверами вам установят кучу браузеров и антивирус. Если вас это устраивает, тогда нажимайте, если нет, обратите внимание в низ экрана, там есть кнопка «режим эксперта»
После того, как Вы перейдёте в режим эксперта, у вас появиться возможность снять галки возле нежелательного софта. Вот и всё, больше там нет ничего особенного.
Сразу же после завершения установки перезагрузите компьютер и у вас всё будет работать (звук, графика, WI-FI, bluetooth, тачпад и всё остальное).
Driver booster
Знаком я с ним не так давно, и пользовался всего один раз, по той причине, что драйвер пак временно не работал. Всё подобрало, всё установило кроме звуковых драйверов. У меня китайская звуковая плата непонятного происхождения и пришлось искать вручную. Тем не менее драйвер бустер практически справился с поставленной задачей, и давайте посмотрим, как им пользоваться:
- Скачайте менеджер драйверов с официального сайта — https://ru.iobit.com/driver-booster/
Установите скачанную программу
Внимание, во время установки вам дополнительно навяжут ещё одну программу, от которой можно отказаться:
- Сразу же после установки у вас появиться кнопка «Проверить».
- Дождитесь пока программа подберёт драйвера и нажмите «Обновить».
- Осталось немного подождать, после чего вы увидите уведомление «Все драйвера обновлены».
- Перезагрузите компьютер и наслаждайтесь комфортной работой.
DriverHub от Driver.ru
Если Вы хотите узнать мое мнение, тогда это очень крутая программа. Она подобрала даже те драйвера, которые не смогли подобрать вышеперечисленные утилиты. Приложение работает по следующему принципу: Вы устанавливаете маленькую программку, а она подбирает драйвера онлайн с всем нам известного сайта driver.ru. Давайте рассмотрим, как ею пользоваться:
Установите DriverHub
Внимание, во время установки так же возможна установка дополнительного ПО, будьте внимательны кликая «далее».
- Нажмите кнопку «Найти сейчас», дождитесь завершения поиска и нажмите установить.
- Финиш. Можете перезагрузить компьютер и пользоваться им без багов.
Заключение
На данный момент я пользуюсь утилитой Driver Booster Free. Работать с ней легко, ничего не ставит лишнего. Можно обновляться как в пакетном режиме, так и выбирать необходимое устройство. Сбоев с установкой последнее время не замечено.
Порядок работы с Driver Booster Free у меня такой ⇒
- Установка операционки. Win 10 ставит свои дрова на сетевую карту.
- Загружаю с флешки утилиту.
- Запускаю сканирование.
- Выбираю в списке все старые драйвера (кроме внешней видеокарты на настольных ПК). Их скачиваю и ставлю отдельно.
- Произвожу пакетную установку всего сразу.
- Перезагружаю комп или ноут.
- Проверяю в диспетчере устройств, все ли устройства работают.
- Устанавливаю антивирус (если требуется).
Большую помощь может оказать DriverPack Solution, если у вас в диспетчере есть не определившиеся устройства. Надо только скопировать код устройства PCI/VEN, находящийся в его свойствах. Я ее использую только для этого. Для установки дров, мне она не понравилась — слишком много мороки.