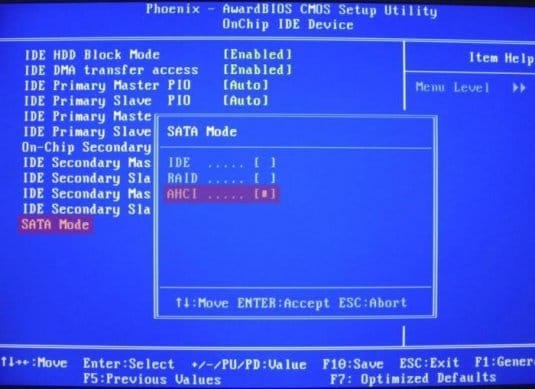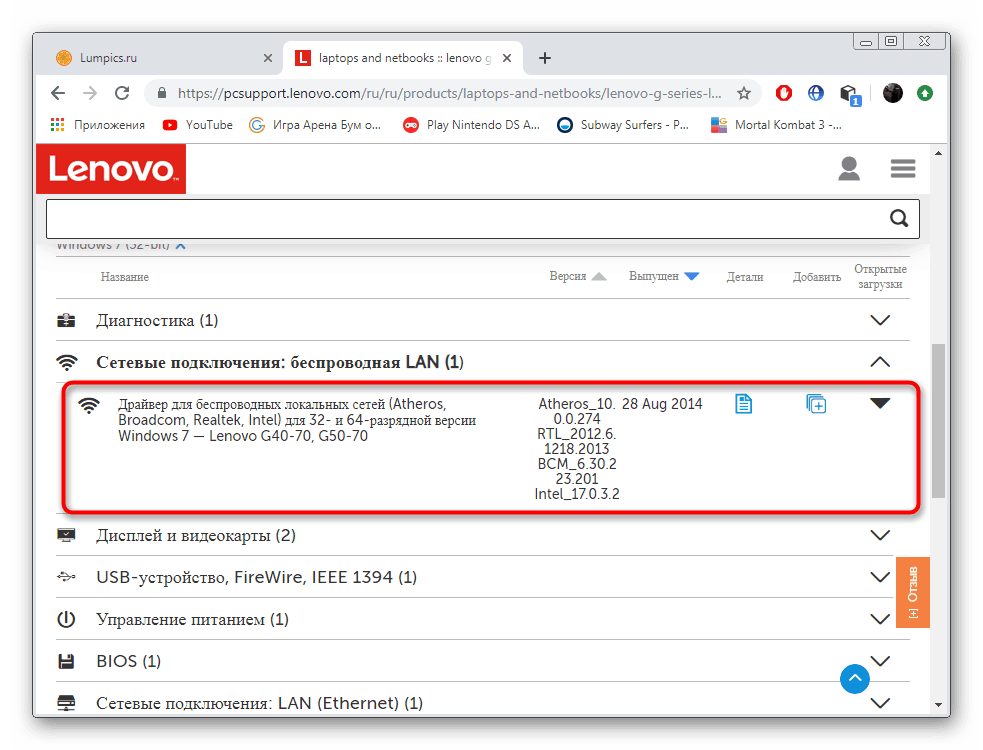Как избавиться от ошибки «не найден необходимый драйвер для дисковода оптических дисков” при установке windows 7
Содержание:
- Решение проблемы с требованием драйвера при установке Windows 7
- Как обновить драйверы CD / DVD дисковода для моего ПК?
- Как загрузить драйвер, если при установке Windows не видит жесткий диск
- Проблемы с установкой Windows 7 и выше.
- Затертый диск
- Возможные причины ошибки
- Основные причины возникновения ошибки отсутствия драйверов
- При запуске диска
- Что лучше предпринять в этом случае?
- При установке Windows 10 просит драйвера носителя
- Как решить имеющуюся проблему
- Что делать, если компьютер при установке Windows 7 просит драйверы оптических дисков
- Решение проблемы с требованием драйвера при установке Windows 7
Решение проблемы с требованием драйвера при установке Windows 7
Рассматриваемая ситуация очень нестандартная и возможные ее источники могут быть программными и аппаратными. Разберем основные неисправности и методы их устранения. Сразу же следует отметить, что обычно виноваты «кривые» сборки операционной системы, а в редких случаях проявившееся уведомление может свидетельствовать о неочевидных проблемах вроде неправильно работающей оперативной памяти, повреждающей файлы при копировании.
Причина 1: Некачественный дистрибутив Windows
Пользовательские сборки Windows, которые можно найти на любом торрент-трекере, часто имеют массу недочетов и ошибок ввиду непрофессиональности их авторов. Старые сборки также могут быть несовместимы с новым оборудованием от NVIDIA, поэтому наиболее простое решение — выбрать другой дистрибутив ОС.
Иногда же драйверы носителей умышленно удаляются из образа системы. При появлении сообщения об отсутствии драйвера просто подключите носитель с заводскими драйверами компьютера. Собственно, именно об этом и написано в тексте самого уведомления. Поскольку инсталляционный процесс будет находиться в оперативной памяти, вы можете без труда доставать диск/флешку с Windows, устанавливать программное обеспечение через кнопку «Обзор» с другого CD/USB, а затем повторно вставлять носитель с дистрибутивом ОС.
Если же проблема так не решилась, попробуйте следующие варианты.
Причина 2: Некорректно работающий носитель
Не исключено, что один из этих пунктов отрицательно повлиял на установку:
- Затертый диск или мелкие царапины. То и другое препятствуют считыванию данных с CD, в результате чего часть файлов операционной системы не копируется в память компьютера. Выход здесь очевиден: при обнаружении внешних повреждений попробуйте записать образ Виндовс на другой диск.
Аналогичный симптом может проявляться при подключении поврежденной флешки. Попробуйте устранить битые сектора, а если это не помогло, подключить другой USB-накопитель.
Использование физически старого оптического диска. Взяв для установки CD, который уже давно не использовался, вы можете столкнуться с тем, что он будет работать лишь частично. Это обуславливается особенностью типа хранителя информации — оптика часто недолговечна и полежав без дела длительный срок, она может испортиться.
Образ ОС записан на DVD-RW. Выберите другие виды дисков для записи Windows.
В дополнение ко всему можем посоветовать выбрать программу для записи образа системы отличную от той, что вы использовали в первый раз.
Причина 3: Проблемный жесткий диск
Из-за HDD вы также можете столкнуться с просьбой установки драйверов. Вариантов что делать, как минимум, 3:
- Иногда системе необходимы драйверы винчестера. При таком раскладе проверьте коннектор HDD, сняв крышку компьютера. Отключите, а затем подключите соединитель SATA (дополнительно можно подсоединить к другому порту), после чего повторите процесс инсталляции Windows. По возможности, кабель SATA следует заменить.
Если ручные манипуляции не помогли, можете попробовать установить драйвер на SATA, скачав его с официального сайта производителя материнской платы. Рассмотрим этот процесс на примере ASUS:
Найдите раздел с SATA, скачайте его.
Распакуйте архив (обратите внимание, необходимо именно разархивировать а не перемещать в виде ZIP/RAR или EXE) и папку поместите на флешку/оптический диск рядом с операционной системой и при появлении сообщения нажмите на «Обзор», указав папку с SATA-драйвером.
В случае успешной установки ПО продолжите инсталляцию Виндовс.
Как обновить драйверы CD / DVD дисковода для моего ПК?
1.1 Производители компьютеров
В соответствии с моделью устройства CD / DVD дисковода и версией системы найдите и скачайте
соответствующий драйвер CD / DVD дисковода на официальном веб-сайте производителей ПК (например, ASUS,
MSI, GIGABYTE и т.д.) для установки.
- ПЛЮСЫ:
-
Драйвер CD / DVD дисковода, предоставляемый производителем компьютеров, обычно является наиболее
стабильным драйвером, и он доступен пользователям для установки и обновления только после тщательного
тестирования.
- МИНУСЫ:
-
Обновление драйвера CD / DVD дисковода, которое предоставил производитель компьютера на официальном
веб-сайте, не будет особенно частым, так как такие обновления драйвера предназначены главным образом для
исправления известных ошибок или уязвимостей старого драйвера. -
Обновление драйвера CD / DVD дисковода, предоставляемое производителем компьютеров, может быть
остановлено в будущем, и предоставленный драйвер не может быть адаптирован к последним играм или работе.
* Драйверы нишевых устройств или некоторых производителей могут быть не найдены из-за отсутствия у некоторых
производителей веб-сайта для загрузки драйверов.
+
1.2 Производители чипов / производители оборудования
Основные производители микросхем или устройства (такие как Realtek, Broadcom, NVIDIA, AMD, Intel и т.д.)
предоставляют последние версии драйверов на официальном веб-сайте. Мы можем искать / загружать / устанавливать
соответствующие драйверы на официальном веб-сайте в соответствии с моделью устройства CD / DVD дисковода.
- ПЛЮСЫ:
-
Обновления драйверов, предоставляемые официальным веб-сайтом производителя устройства, происходят чаще,
особенно таких производителей чипов, как NVIDIA, AMD, Intel. -
Помимо исправления известных ошибок / уязвимостей, новый драйвер также обеспечит оптимизированную
поддержку новейших игр или приложений для повышения производительности оборудования.
- МИНУСЫ:
-
Новый драйвер, предоставленный производителем устройства, возможно не был тщательно протестирован
различными способами, и могут возникнуть проблемы с их стабильностью, совместимостью. (Конечно, ради
стабильности производители устройств также стараются обеспечивать относительно стабильную работу
драйверов.)
* Драйверы нишевых устройств или некоторых производителей могут быть не найдены из-за отсутствия у некоторых
производителей веб-сайта для загрузки драйверов.
+
Как загрузить драйвер, если при установке Windows не видит жесткий диск
Пришло время перейти к самому интересному – загрузке и установке драйверов на этапе установки операционной системы Виндовс. После скачки программного обеспечения необходимо перекинуть его на свой установочный носитель, с которого и происходит инсталляция операционной системы. Стоит отметить, что если используется DVD-диск, то драйвер желательно перебрасывать на флешку, которая будет вставлена в любой свободный и рабочий порт USB. Если скинуть его на диск, это не даст нормально его установить.
Далее все просто. Если приоритет загрузки в БИОС выставлен правильно, то после запуска компьютера начнется установка Виндовс с приветственным окном. После прогрузки всех компонентов и выполнения пары простых действий (достаточно следовать инструкции, которая будет появляться на экране) выведется окно с выбором диска и раздела для инсталляции операционной системы. Естественно, в описываемом случае это окно будет пустым, и выбрать будет не из чего. Необходимо будет нажать на кнопку поиска драйвера, загрузить его и следовать инструкциям. Далее этот процесс подробно описан для операционных систем Виндовс 7 и 10.

Кнопка «Загрузка» для выбора драйверов
Описание процесса на примере установки Windows 7
Пошаговая инструкция для установки драйверного программного обеспечения для образа Виндовс 7, который не видит дисковые устройства, выглядит следующим образом:
- Установить диск или флешку с образом в дисковод или свободный и рабочий USB-порт персонального компьютера или ноутбука.
- Установить еще одну флешку со скачанным заранее драйвером SATA/RAID.
- Запустить его и войти в БИОС.
- Установить приоритет загрузки операционной системы на нужный флеш накопитель с ISO-образом.
- Выйти из БИОС и дождаться перезагрузки устройства и начала чтения данных с флешки.
- Просмотреть приветственное окно и выполнить первые шаги программы установки, дойдя до окна выбора жестких дисков и разделов, на которые будет производиться установка.
- Нажать на кнопку «Загрузка», находящуюся слева внизу.
- В диалоговом окне выбрать путь до своего драйвера Intel SATA/RAID и запустить его.
- Выполнить его установку, после которой все разделы станут видимыми и можно будет дальше продолжить инсталляцию операционной системы Виндовс 7.
Важно! Если после установки драйвера список дисковых устройств не появился, то необходимо нажать на кнопку «Обновить», которая находится рядом с клавишей «Загрузка»
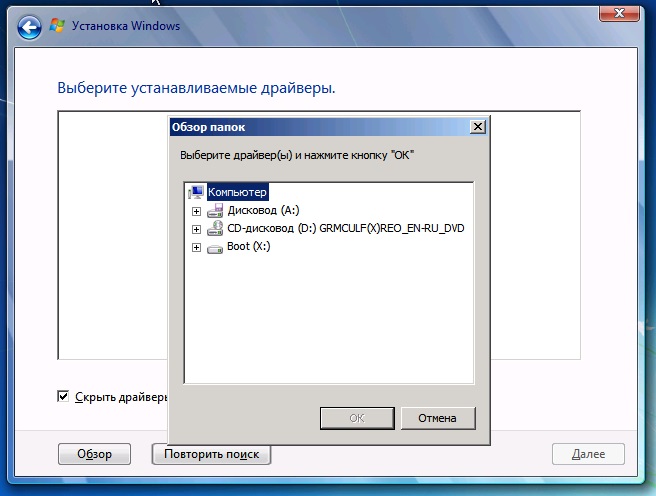
Выбор драйвера в Виндовс 7
Описание процесса на примере установки Windows 10
Практически аналогичные действия выполняются и с десяткой, несмотря на ее отличный от семерки интерфейс:
- Выполнить все подготовительные действия, как это было описано в предыдущей инструкции.
- Запустить программу инсталляции и пройти первые ее шаги, дойдя до пункта с выбором раздела.
- Нажать на клавишу «Загрузить» и выбрать свой драйвер.
- После установки нажать на «Обновить», выбрать раздел и продолжить инсталляцию.

Установка Виндовс 10
Иногда установщик не позволяет дискам HDD и SSD отображаться на этапе инсталляции. Связано это с тем, что он просто не видит их из-за отсутствия драйвера. Проблему можно легко исправить, скачав другой более полный образ или загрузив необходимые драйвера.
Проблемы с установкой Windows 7 и выше.
При установке виндовс просит драйвер жесткого диска независимо от его модели или версии? Вполне возможно, что на данный момент вы ставите Windows 7 или 8 c флешки или диска, а программа ругается из-за отсутствие тех самых драйверов. При этом, вам потребуется скачать драйвер технологии хранения.
Не забудьте указать необходимую версию ОС, а так же ее разрядность, когда будите искать оптимальное ПО для винта. Сам процесс инсталляции свеженьких дровишек начнется во время основной установки виндоус. Прежде всего, распакуйте скачанный архив на флешку, с которой планируете ставить виндовс или если вы ставите с диска, то просто вставьте флешку в любое свободное гнездо. Затем, как только программа инсталляции попросит пользователя поработать с разделами жестких дисков, нажмите на «загрузка», при этом потребуется указать путь к скачанному файлу, который как вы уже поняли лежит на флешке.
Больше программа не будет просить дровишек, установка Windows продолжится своим ходом, как обычно. Теперь, система не будет просить дополнительного ПО, за исключением установки базовых дровишек после того, как винда будет установлена. Удачи!
Затертый диск
Для привода крайне сложно считать файлы с установочного носителя. Оптика требует ровной и чистой поверхности. Не мудрено, что по этой причине сегодня Windows 10 поставляется уже на компьютер по сети Интернет. Физические диски хрупкие и могут быть легко подвержены действию царапин и сколов. Всего одно такое повреждение может заставить компьютер долго проходить один и тот же сегмент. В результате драйвера для устройства не будут найдены, и на экран выйдет та самая ошибка. Да, дело обстоит именно так:
В таком случае нужно пользоваться только новыми дисками одноразовой записи для привода. Многоразовые диски удобнее неоднократным использованием, но качество записи на них постоянно снижается. Учитывая, что большинство пользователей уже давно отказываются от дисков, применение привода при установке требует всё большего качества носителей. Такие устройства выходят из обращения, устаревают и уже не так хорошо справляются со своими задачами, как их прямые конкуренты. Ведь на USB картах памяти нет такой проблемы из-за твердотельной структуры.
Возможные причины ошибки
У этого обстоятельства существует несколько распространённых причин:
- загрузочная флешка, т. е. USB-устройство установлено неправильно. При загрузке Виндовс семь вставлять накопитель в разъём USB-3.0 нельзя. Обычно данный порт выделен на материнских платах синим цветом. Вставлять флешку рекомендуется в порт USB-2.0, который обозначен чёрным цветом;
- некорректная прошивка БИОС. В сложившейся ситуации для устранения проблемы рекомендуется сбросить параметры BIOS к заводскому уровню;
Виндовс 7 при переустановке постоянно запрашивает драйверы
изменение настроек BIOS. Если на материнской плате или корпусе ПК отсутствуют разъёмы ЮСБ-2.0, то для решения проблемы нужно отключить порты 3.0 в настройках БИОС. После деактивации разъёмы 3.0 будут работать как 2.0, и тогда можно приступать к установке операционной системы;
нелицензионная версия операционки, сборка. Процесс загрузки пиратских Windows 7 может сопровождаться различными сбоями и ошибками;
проблемы с работой загрузочного накопителя
Возможно, флешка, на которую пользователь решил устанавливать ISO-образ системы, рассчитана только на 4 Гб информации, а при загрузке семёрки важно, чтобы общий объём памяти был не менее 8 Гб.
Существуют и второстепенные причины возникновения ошибки с драйверами оптических дисков. О них пойдёт речь далее.
Ошибка драйвера оптических дисков при установке OC Windows 7
Некорректно работающий носитель
Возможны следующие ситуации:
- компакт-диск, на который установлена OC, или флешка повреждены. Т. е. на диске наблюдаются небольшие царапины, сколы. Эти детали препятствуют считыванию информации. Поэтому перед записью ISO-образа Виндовс 7 рекомендуется внимательно осмотреть загрузочный диск на предмет наличия подобных огрехов. В случае их обнаружения загрузочное устройство подлежит замене. Проверить работоспособность флешки можно с помощью специализированного софта. Такие программы смогут определить наличие битых секторов накопителя;
- установка системы со старого диска. Компакт-диск, который на протяжении длительного времени не применялся по назначению, может потерять свои функциональные возможности. В данной ситуации в качестве хранителя информации выступает оптика, которая отличатся недолговечностью эксплуатации;
- система записана на DVD-RW. Такие устройства не подойдут для выполнения поставленной задачи. Их следует заменить.
Неполадки с USB-разъёмом или DVD-приводом
Как и говорилось выше, инсталлируя винду 7, нельзя вставлять загрузочный накопитель в порт ЮСБ-3.0. В установщике Windows 7 изначально нет driver, отвечающего за поддержку 3.0. порта, поэтому система и выдаёт подобную ошибку.
Внешний вид загрузочной USB-флешки для установки Windows 7
Обратите внимание! Если пользователь всё-таки хочет вставить устройство именно в порт USB-3.0, то ему следует сначала скачать соответствующий драйвер из Интернета и перенести его на флешку, которая впоследствии будет использована при загрузке операционки. Также может возникнуть проблема с работой дисковода
Например, привод не может считывать информацию с дисков, вставленных в него. В сложившейся ситуации можно отремонтировать устройство, но проще установить систему с загрузочной флешки
Также может возникнуть проблема с работой дисковода. Например, привод не может считывать информацию с дисков, вставленных в него. В сложившейся ситуации можно отремонтировать устройство, но проще установить систему с загрузочной флешки.
Проблемный жёсткий диск
Из-за проблем с функционированием ЖД также может возникнуть ошибка драйверов оптических дисков при загрузке OC Windows 7. В сложившейся ситуации опытные специалисты дают несколько полезных рекомендаций:
- переключить SATA-кабель в соседний разъём HDD. Возможно, существует проблема с интерфейсом подключения жёсткого диска. Для исключения данного варианта пользователю понадобится снять боковую крышку компьютера, вытащить SATA-провод из разъёма на ЖД и вставить его в другой порт, расположенный рядом. Если проблема не устранится, то можно попробовать поставить другой кабель, который изначально шёл в комплекте с блоком питания либо корпусом ПК;
- проверить жёсткий диск на предмет наличия битых секторов с использованием стороннего софта, который сможет находить их и писать об этом;
- скачать драйвер на HDD с сайта его производителя. Далее этот процесс рассмотрен подробнее на примере производителя Asus.
Подключение жёсткого диска к стационарному компьютеру
Важно! Рекомендуется скачивать драйвер дисковода оптических дисков Windows 7 с проверенных сайтов во избежание вирусного заражения стационарного компьютера или ноутбука
Основные причины возникновения ошибки отсутствия драйверов
Разъем USB 3.0
Оказывается, что USB 2.0 и USB 3.0 – это немного разные вещи! Разъем USB 3.0 – наиболее частая проблема при установке Виндовс 7. Он окрашен в синий цвет. Установленная в него загрузочная флешка, обязательно выдаст ошибки в процессе установки и сообщит о проблеме, связанной с отсутствием необходимых драйверов.
Самое простое, что можно сделать – это переставить накопитель в разъем 2.0.
Отличие между ними на фото:
Технические характеристики в таблице:
Решение проблемы с данным разъемом есть, но оно достаточно трудное для неопытного пользователя.
Стоит попробовать скачать на данную флешку драйвера для USB 3.0, которые предлагает производитель вашего ПК. Во время установки, при возникновении ошибки, следует указать на месторасположение драйвера. В этом случае, дальнейшая инсталляция не должна доставить проблем.
Использование другого ПО для создания образа
Зачастую устранить проблему можно с помощью качественного программного обеспечения, которое сможет правильно смонтировать систему на флеш-накопитель или DVD диск. Например, пользователи программы Ultra Iso часто жалуются на ошибки, возникшие вследствие неправильного монтирования образа.
Специалисты рекомендуют использовать программу Rufus. Данная программа крайне проста в использовании, имеет самый необходимый функционал и производит наиболее полное монтирование системы.
Использовать данную прогу крайне просто. Следует указать iso образ системы и нажать на кнопку «Старт». Остальное программа выполнит за вас.
Rufus самостоятельно форматирует накопитель и создает необходимые разделы для монтирования образа системы для ее последующей установки на ПК.
Повреждение носителя
Если стороннее ПО для монтирования образа не помогло, следует обратить внимание на записываемое устройство. Если флешка или DVD диск повреждены, то данную проблему можно решить только заменой устройства. Повреждений внешних может и не быть
USB-флешки подвержены внутренним дефектам, которые редко удается увидеть при вскрытии визуально. В таком случае следует отдать устройство в сервисный центр или постараться найти другое для повторной записи
Повреждений внешних может и не быть. USB-флешки подвержены внутренним дефектам, которые редко удается увидеть при вскрытии визуально. В таком случае следует отдать устройство в сервисный центр или постараться найти другое для повторной записи
Если флешка или DVD диск повреждены, то данную проблему можно решить только заменой устройства. Повреждений внешних может и не быть. USB-флешки подвержены внутренним дефектам, которые редко удается увидеть при вскрытии визуально. В таком случае следует отдать устройство в сервисный центр или постараться найти другое для повторной записи.
Поврежден ISO-файл
Не такой частой, но все же имеющей место быть, причиной является повреждение ISO образа. При скачивании образа такая проблема возникает довольно часто. Особенно внимательнее нужно быть в случае нестабильного Интернет-соединения. В результате скачивания программного обеспечения повреждается либо файл, либо сектора образа. В случае обнаружения данной проблемы, следует перекачать образ, а также воспользоваться вспомогательными программами, которые помогают предотвратить возникновение повреждений.
На официальном сайте компании Microsoft на этой странице:
https://support.microsoft.com/ru-ru/help/2755139/a-media-driver-your-computer-needs-is-missing-or-a-required-cd-dvd-dri
также имеется множество рекомендаций по решению данной проблемы.
Можно позвонить в один из офисов компании и вам обязательно помогут устранить неприятность, но только в том случае, если вы пытаетесь установить официальную копию системы.
Пользуясь рекомендациями статьи, решить ситуацию, когда ПК просит драйвера для жесткого диска. Главное в этом деле – установить источник возникновения ошибки.
При запуске диска
Если проблемы с дисководом в виде отсутствия драйвера возникают при работе компьютера, и само устройство требуется не для установки системы, а для работы с каким-либо диском, они устраняются обновлением драйверов или ремонтом.
Если устройство не работает постоянно, но кнопка извлечения лотка работает, скорее всего, правильным будет первый вариант.
Также если дисковод не работает периодически, возможна аппаратная проблема.
Возвращение работоспособности дисковода
В случае пропажи дисковода из списка, в меню «Компьютер» в первую очередь пробуют восстановить систему, запустив соответствующую утилиту при загрузке Windows.
Если это не помогло, переустанавливают драйвера.
А при полном отсутствии дисковода в диспетчере устройств следует запустить Мастер установки оборудования и провести автоматический или ручной поиск.
Ручной поиск дисковода
Если установка не помогает, придётся попробовать внести изменения в реестр.
Для этого требуется найти раздел HKEY_LOCAL_MACHINE\SYSTEM\CurrentControlSet\Control\Class\{4D36E965-E325-11CE-BFC1-08002BE10318} и стереть все переменные, в описании которых упоминаются значения UpperFilters или LowerFilters.
Устранение аппаратной неисправности
Если дисковод не работает периодически, причиной неисправности может являться его шлейф.
Проверить эту гипотезу можно, присоединив устройство к другому разъёму или используя другой информационный кабель.
Если проблема не устраняется, скорее всего, придётся отдать дисковод в ремонт или полностью заменить.
Стандартный шлейф для оптического привода
Что лучше предпринять в этом случае?
- Вынуть флешь-карту из слота, где она находилась;
- Провести старательный осмотр устройств компьютера, нет ли на них разнообразных дефектов;
- Поменять накопитель, где был записан образ системы на иной;
- Посмотреть, какие разделы заполнены, а какие свободны на флешь-карте?
Также, желательно проанализировать эту флешку (DVD) на наличие вредоносных программ вашим антивирусом или встроенным защитником системы.
К примеру, когда вы устанавливаете ОС Виндовс 10 и у вас не получается провести полную загрузку образа системы, то виной тому, судя по всему, накопитель. Если вы загружаете Windows 10 используя DVD, то могут появиться следующие проблемы:
- Дисковый привод нужно очистить от грязи, убрать с него пыль, ржавчину;
- Диск может оказаться повреждённым (поцарапанным, с жирными пятнами или просто грязным);
- Кроме видимых, повреждения на накопителе могут быть невидимыми.
Если вы очистили механические части компьютера и это ситуацию не разрешило, то есть возможность раскрыть системный блок и более тщательно просмотреть все его элементы.
Чтобы из флешь-карты сделать загрузочную, нужно применять специальные программы. Если вы создадите загрузочный накопитель неправильно, то в этом случае вполне возможен данный сбой. Поэтому, юзеру нужно внимательно просмотреть накопитель:
- На нём одна операционная система, или несколько? Если их несколько, выбираем самую нужную, остальные удаляем (для исключения системного конфликта);
- Когда на флешке только одна система, но сбой не пропал, то нужно применить иной софт, чтобы записать системный образ.
Скачивать системный образ желательно только с проверенных ресурсов. Самым оптимальным вариантом является загрузка системы с сайта Microsoft (покупка). При условии, что вы будете скачивать системный образ с непроверенного ресурса, то возможно заражение компьютера вирусом.
Если меры, которые я описал выше не смогли вам помочь, и система не может отыскать нужный драйвер, то скорее всего, ошибка не имеет отношение к накопителю. Другие источники этой проблемы:
- Неисправности с ISO (компьютер перезагружаем и выполняем загрузку с иного накопителя);
- Неправильно функционирует оперативная плата (в этом случае нужно её проверить, почему она стала плохо работать?);
- Вами был неправильно записан образ системы (нужно применить другую программу, чтобы записать информацию).
С помощью дополнительных мер можно более основательно понять суть проблемы, и устранить причины появления этого сбоя.
С уважением Андрей Зимин 21.02.2021
При установке Windows 10 просит драйвера носителя
Сообщения: 118 Благодарности: 4
| Материнская плата: ASRock H370 Pro4 rev. 1.0 |
| HDD: SSD Transcend TS128GSSD370 128GB и Жёсткий диск Western Digital Blue 1TB 7200rpm 64MB WD10EZEX 3.5 SATA III |
| Звук: Realtek ALC892 |
| CD/DVD: ATAPI iHAS122 |
| ОС: Microsoft Windows 10 Pro x64 |
На сайте материнской платы нет usb драйверов (по крайне мере нет файлов с названием usb) https://www.asrock.com/MB/Intel/H370. u.asp#Download С DVD привода и диска винда устанавливается. Помогите решить проблему. Может нужны какие-то драйверы? Или флешка плохая? Флешка: Transcend JF V30/32gb Процессор:i7-8700 Материнская плата: ASRock H370 Pro4 Видеокарта: Gigabyte GeForce GTX 1080 G1 Gaming 8G ОЗУ: 16gb (2×8) Kingston 8GB CL16 DIMM HyperX FURY Red HX426C16FR2/8 Блок питания: Aerocool VP 750 SSD: Transcend TS128GSSD370 128GB HDD: Western Digital Blue 1TB 7200rpm 64MB WD10EZEX 3.5 SATA III OC:Windows 10 x64 PRO Роутер: Eci b-focus 0-4g2pwm
Сообщения: 2610 Благодарности: 447
| Материнская плата: ASUS Rampage III Extreme (BIOS version: 1601) |
| HDD: OCZ RevoDrive 3 (240Gb) |
| Звук: Realtek High Definition Audio (ALC889) |
| CD/DVD: LG GH22NS50 |
| Ноутбук/нетбук: ASUS EEE PC Lamborghini VX6S: Atom D2700 (2,1Ghz) | 4Gb RAM | Radeon HD 6470M (1366×768; 12,1″) | Corsair “Force 3” SSD (90Gb) |
| Прочее: Клавиатура: Logitech G19 | Мышь: ASUS GX850 | Акустика: SVEN-Audio HA-385 |
В описании прошивки версии 1.10 указано, что “Modify USB Mass detection code for better USB compatibility”. Возможно, как раз ваш случай. Прошивайтесь, в общем.
А искать USB-драйвера бесполезно, поддержка USB 3.0 еще в Windows 8 появилась на уровне самой ОС, так что никаких дополнительных USB-драйверов вы, разумеется, не найдете под свою материнскую плату. Не нужны они просто.
Как решить имеющуюся проблему
Устранить неисправность пользователь может самостоятельно, не прибегая к помощи мастера. Используют несколько основных способов – проверка и корректировка настроек флеш-накопителя и DVD, применение иного программного обеспечения, некоторые другие варианты действий.
Проблема с флешкой
Если операционной системе Виндовс не удалось найти необходимые драйверы, возможно, проблема в накопителе, на который ранее был записан установочный образ ОС.

Пользователю необходимо сделать следующее:
- вытащить носитель из гнезда персонального устройства (портативного или стационарного);
- осмотреть состояние «железа» обоих блоков на предмет физических повреждений;
- заменить носитель с образом на другой;
- проверить наличие заполненных и свободных разделов на флешке.
Кроме этого, можно проверить накопитель на предмет заражения вирусом с помощью встроенного защитника ОС или дополнительно установленного антивирусного приложения.
Внимание! Проверку на наличие вредоносных софтов необходимо осуществлять регулярно, не зависимо от появления уведомлений об ошибке. Вирусные поражения лучше устранять до возникновения серьезных неполадок
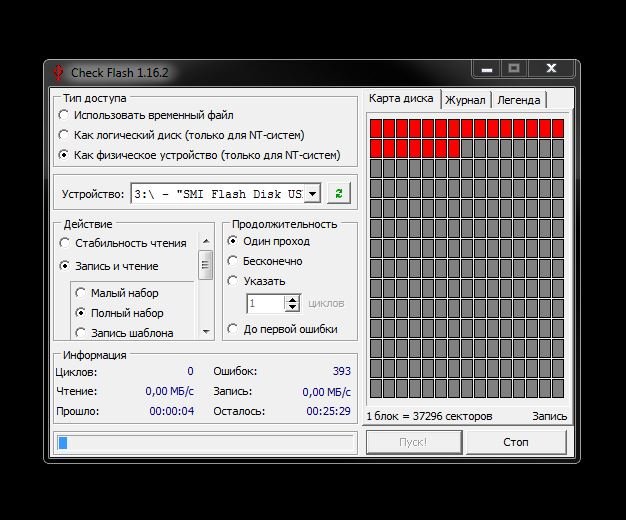
При установке с DVD
Если при установке операционной системы Windows 10 не удается загрузить полный образ ОС, проблема, скорее всего, с накопителем. При активации операционки через DVD возможны следующие ситуации:
- дисковод требует чистки от пыли, мусора, ржавчины;
- повреждение поверхности диска (царапины, пятна и другое);
- наличие визуально незаметных повреждений используемого оборудования.
Если очистка внешних механических элементов персонального устройства (портативного, стационарного) не помогла, можно разобрать ПК, чтобы проверить внутренние составляющие.
Внимание! Для разборки и последующей сборки компьютера необходимы дополнительные профессиональные знания, навыки, инструменты. В некоторых случаях лучше обратиться за помощью к мастеру

Использование другого ПО для записи загрузочного USB-накопителя
Для создания накопителя загрузочного типа используются сторонние приложения. В некоторых ситуациях информация на носитель заносится некорректно, поэтому всплывает ошибка указанного типа. Пользователю необходимо проверить следующее:
- при использовании флешки с несколькими подписанными ОС стоит выбрать одну, остальные удалить (чтобы исключить возникновение конфликтов между блоками);
- если был записан один образ, но неисправность не устранена – следует поменять используемое программное обеспечение (сменить приложение, с помощью которого осуществляется запись образа).
Скачивать сменную утилиту можно только с официальных сайтов. Недопустимо использование файлообменников других сомнительных ресурсов – есть вероятность занести вирус на ПК.
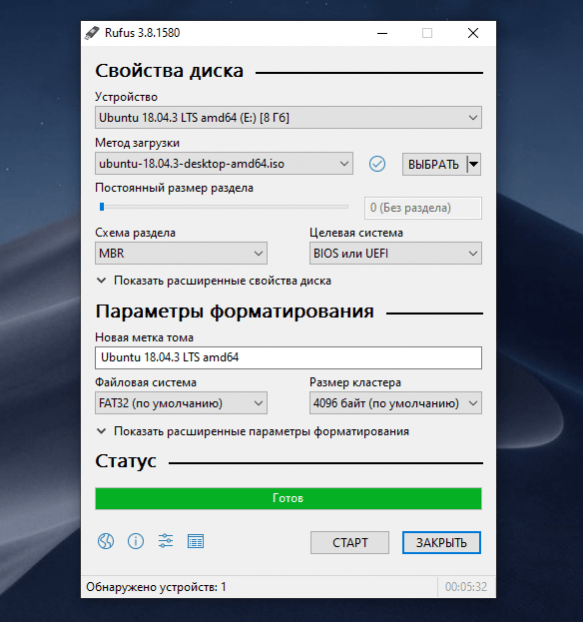
Другие решения
Если предыдущие способы не помогли, и ОС просит найти необходимый драйвер, значит, проблема не связана с накопителем. Иные вероятные источники неисправности:
- неполадки с ISO (ПК перезагрузить, выполнить загрузку с другого источника);
- некорректно действующая оперативка (осуществить отдельную проверку ОЗУ, освободить место, устранить ошибки);
- неправильно записанный образ Виндовса (использовать иное устройство для записи информации).
Дополнительные способы помогут разобраться в ситуации, выявить первоначальные причины прерывания процесса установки Windows.

Сообщение о неполадках с драйвером накопителя появляется при загрузке или переустановке ОС. Устранить неисправность можно в домашних условиях, используя приведенные инструкции.
Что делать, если компьютер при установке Windows 7 просит драйверы оптических дисков
В сложившейся ситуации пользователю необходимо сделать следующее:
- переставить загрузочную флешку из разъёма USB-3.0 в порт USB-2.0. Причины возникновения этой ошибки уже были рассмотрены в предыдущих разделах. В большинстве ситуаций такой метод позволяет справиться с проблемой и продолжить установку операционной системы;
- перезаписать образ системы на загрузочную флешку или компакт-диск в соответствии с правилами осуществления данной процедуры. Возможно, в первый раз пользователь нарушил правила записи ISO-образа, поэтому стоит попробовать заново, используя подходящий носитель;
- проверить работоспособность носителя, устранить из процесса его работы битые сектора и т. д.;
- скачать драйвер дисковода оптических дисков Windows 7 заранее с официального сайта в Интернете;
- удостовериться в исправности разъёма USB либо дисковода. Иногда закончить загрузку ОС Виндовс семь не получается из-за проблем с портами компьютера. Для проверки нужно вставить в разъём ЮСБ заведомо рабочий накопитель и убедиться, что ПК его видит. То же самое касается и дисковода;
- вставить загрузочную флешку в порт на материнской плате. Некоторые пользователи вставляют накопитель в корпусный разъём. Данное обстоятельство может воспрепятствовать загрузке операционной системы.
Внешний вид разъёма USB-2.0 на компьютере
Обратите внимание! Ошибка драйверов оптических дисков также может свидетельствовать об отсутствии driver на материнскую плату, либо программное обеспечение уже устарело
Решение проблемы с требованием драйвера при установке Windows 7
Рассматриваемая ситуация очень нестандартная и возможные ее источники могут быть программными и аппаратными. Разберем основные неисправности и методы их устранения. Сразу же следует отметить, что обычно виноваты «кривые» сборки операционной системы, а в редких случаях проявившееся уведомление может свидетельствовать о неочевидных проблемах вроде неправильно работающей оперативной памяти, повреждающей файлы при копировании.
Причина 1: Некачественный дистрибутив Windows
Пользовательские сборки Windows, которые можно найти на любом торрент-трекере, часто имеют массу недочетов и ошибок ввиду непрофессиональности их авторов. Старые сборки также могут быть несовместимы с новым оборудованием от NVIDIA, поэтому наиболее простое решение — выбрать другой дистрибутив ОС.
Иногда же драйверы носителей умышленно удаляются из образа системы. При появлении сообщения об отсутствии драйвера просто подключите носитель с заводскими драйверами компьютера. Собственно, именно об этом и написано в тексте самого уведомления. Поскольку инсталляционный процесс будет находиться в оперативной памяти, вы можете без труда доставать диск/флешку с Windows, устанавливать программное обеспечение через кнопку «Обзор» с другого CD/USB, а затем повторно вставлять носитель с дистрибутивом ОС.
Если же проблема так не решилась, попробуйте следующие варианты.
Причина 2: Некорректно работающий носитель
Не исключено, что один из этих пунктов отрицательно повлиял на установку:
- Затертый диск или мелкие царапины. То и другое препятствуют считыванию данных с CD, в результате чего часть файлов операционной системы не копируется в память компьютера. Выход здесь очевиден: при обнаружении внешних повреждений попробуйте записать образ Виндовс на другой диск.
Аналогичный симптом может проявляться при подключении поврежденной флешки. Попробуйте устранить битые сектора, а если это не помогло, подключить другой USB-накопитель.
Использование физически старого оптического диска. Взяв для установки CD, который уже давно не использовался, вы можете столкнуться с тем, что он будет работать лишь частично. Это обуславливается особенностью типа хранителя информации — оптика часто недолговечна и полежав без дела длительный срок, она может испортиться.
Образ ОС записан на DVD-RW. Выберите другие виды дисков для записи Windows.
В дополнение ко всему можем посоветовать выбрать программу для записи образа системы отличную от той, что вы использовали в первый раз.
Причина 3: Проблемный жесткий диск
Из-за HDD вы также можете столкнуться с просьбой установки драйверов. Вариантов что делать, как минимум, 3:
- Иногда системе необходимы драйверы винчестера. При таком раскладе проверьте коннектор HDD, сняв крышку компьютера. Отключите, а затем подключите соединитель SATA (дополнительно можно подсоединить к другому порту), после чего повторите процесс инсталляции Windows. По возможности, кабель SATA следует заменить.
Если ручные манипуляции не помогли, можете попробовать установить драйвер на SATA, скачав его с официального сайта производителя материнской платы. Рассмотрим этот процесс на примере ASUS:
Найдите раздел с SATA, скачайте его.
Распакуйте архив (обратите внимание, необходимо именно разархивировать а не перемещать в виде ZIP/RAR или EXE) и папку поместите на флешку/оптический диск рядом с операционной системой и при появлении сообщения нажмите на «Обзор», указав папку с SATA-драйвером.
В случае успешной установки ПО продолжите инсталляцию Виндовс.