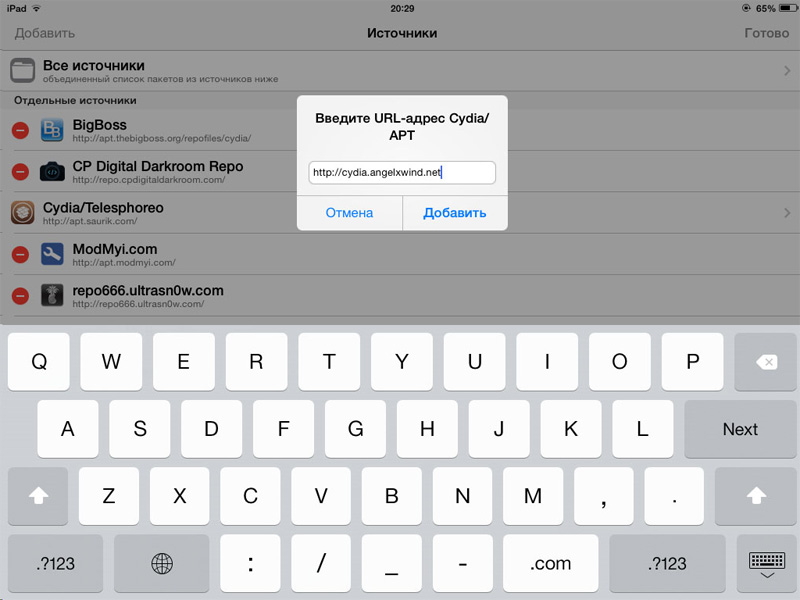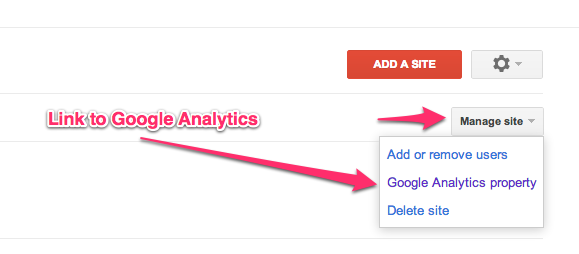13 best image search engines to search & download free photos in 2021
Содержание:
- Find Photos From Advanced Search Engines:
- Приложения для телефона
- The Importance of Reverse Image Search
- Best Reverse Image Search Tools
- Как найти изображение с помощью Google
- Голосовой помощник «Алиса»: ещё проще, ещё удобнее
- Как воспользоваться функцией?
- Google Lens для поиска по фото — отличное мобильное приложение
- FAQs About Top Best Image Search Engines
- The Best Image Search Engines
- Image Search Engines
- Reverse Image Search
- Поиск по картинке с телефона (Android, iPhone).
- AllDup
Find Photos From Advanced Search Engines:
Google reverse image search
Google is a leading search engine which is providing image-based content searching for a long time. Image search google uses content-based image retrieval technique to search images with algorithmic models.
Bing Image Search Engine
Bing is the most commonly used website with a large repository of images and other authentic data. Russians mostly rely on Bing to search data over the internet. You can use Bing for reverse image search as it does not require third-party services at all.
Our tool accurately and quickly shows the results from the Bing search engine as well.
Yandex Photo Search Engine
Yandex image search is a web-based utility to help users find the most relevant images over the World Wide Web. Provide a text-based query using keywords about the images you are looking for. Hitting the search button will provide you with hundreds of images as per your query.
Feel Free To Contact Us:
Did you find what you have been looking for? In case your queries are not satisfied, feel free to contact us. We are operational 24*7 to answer your requests. Our dedicated professionals are dedicated to helping you get out of any situation.
Приложения для телефона
На телефоне удобнее искать товар по фото через приложение. Оно позволяет найти вещь не только по картинке из интернета, но и по снимку с камеры.
Photo Sherlock
В итоге ярлык программы появится на экране.
Приложение задействует камеру смартфона:
- Наведите камеру на вещь.
- Нажмите на значок «Сделать фото», затем «Найти это фото».
Программа покажет результаты.
Также можно загрузить изображение из галереи телефона, нажав на кнопку «Галерея».
Search By Image
Нажмите кнопку «Take photo», если хотите сфотографировать вещь. А если хотите загрузить картинку из галереи, нажмите «Image Gallery».
Покажу на примере:
1. Навожу камеру на предмет и нажимаю «Сделать фото».
2. Нажимаю на иконку лупы для поиска.
3. Приложение показывает, что это за вещь и где ее купить.
The Importance of Reverse Image Search
Reverse image searching is hugely helpful when you need to look up something you’ve seen but don’t know much about.
Apart from shopping and product discovery, reverse image search has many other uses. You can use it to see if photos are authentic and snuff out fake news. For more like this, we’ve also looked at some apps that help you find clothes by a picture.
Why the M1 iPad Pro Is an Incredible Upgrade
Apple’s decision to put the M1 chip in new iPad Pro models is a game-changer. Here’s why this is such a big deal.
Read Next
About The Author
James Hirtz
(86 Articles Published)
James is a Staff Writer for MakeUseOf and lover of words. After finishing off his B.A. in English, he has chosen to pursue his passions in all matters of tech, entertainment, and the gaming sphere. He hopes to reach, educate, and discuss with others via the written word.
More
From James Hirtz
Best Reverse Image Search Tools
If you’re looking for other tools for reverse image search, we’ve got you covered. Here are some additional tools:
- TinEyeTo use this tool you’ll need to add the image link to the search bar to find a selection of websites and stores selling the same product as you. Over 19 billion images have been searched for on the platform since its inception making it a great resource for reverse image search.
- CTRLQCTRLQ is a Google tool that allows you to upload your photo onto the platform and find who else has posted your image. After you upload an image, you can click “Show Matches” to find other websites with your picture. You’ll be directed to Google’s search page where you’ll be shown your exact picture on other websites.
Как найти изображение с помощью Google
Также для поиска можно использовать другие популярные поисковики. Отличными возможностями по распознаванию информации изображения обладает Гугл. Искать посредством использования данной поисковой системы можно как через браузер, так и через приложение на телефоне.
Google Chrome
Гугл Хром является одним из самых популярных мобильных браузеров. Он используется практически всеми пользователями смартфонов под управлением ОС Андроид. Браузер обладает широкими возможностями, которые практики равны десктопной версии. Посредством его использования удается осуществлять быстрый поиск по картинке. Для выполнения процедуры потребуется:
- Запустить браузер.
- Найти нужную фотографию в интернете.
- Сделать длительное нажатие по изображению.
- Нажать по надписи: «Найти это изображение в Google».
Для поиска по собственному фотоснимку рекомендуется использовать другое приложение от Гугл, например, Google Assistant, так как через браузер не всегда удается сделать это.
При необходимости можно прямо в браузере осуществлять редактирование картинки, выбирая для поиска только нужную область. Для изменения параметров изображения следует кликнуть по иконке с точкой по центру. После этого автоматически откроется приложение Гугл Объектив, которое позволит найти источник изображения из интернета и информацию о нем.
Google Image
Для быстрого поиска часто используется Гугл Имидж. В него можно зайти как через браузер, так и через отдельную утилиту. Через данный сервис можно искать картинку по названию, указывать ссылку на изображения, а также загружать снимки с телефона. Для выполнения поисковой манипуляции через Google Image необходимо:
- Запустить любой браузер на телефоне.
- Перейти на сайт images.google.com.
- Выбрать настройки страницы, после «Полная версия сайта».
- Когда рядом со строкой поиска станет отображаться иконка фотоаппарата, по ней потребуется кликнуть.
- Выбрать вариант «Загрузить изображение».
- Загрузить картинку и произвести поиск.
После того как картинка загружена, производится поиск. Выдача происходит в виде похожих вариантов, ссылок на сайты, где выложено идентичное или схожее фото, и описания того, что изображено на фотографии.
Полученная информация о картинке может помочь в поиске нужного места в реальном мире, нахождением более качественного идентичного или схожего изображения. Поиск по картинке может заменить текстовый запрос.
Голосовой помощник «Алиса»: ещё проще, ещё удобнее
С помощью голосового помощника «Алиса» от Яндекса можно не только определить, что изображено на уже сохранённой картинке, но и сделать фото того, что вы видите перед собой в данный момент. Для того чтобы воспользоваться функцией поиска по фото, необходимо сделать следующее:
- Открыть голосовой помощник.
- Попросить «Алису» сделать фото и определить, что на нём изображено.
После этого откроется меню камеры и галерея фото. Можно будет либо сделать новое фото объекта, либо выбрать из уже имеющихся.
«Алиса» просит предоставить исходную картинку…
Важно: Убедитесь в том, что голосовому помощнику «Алиса» разрешён доступ к вашей камере и файлам!
Просмотрите предложенные «Алисой» варианты и выберите то, что вам подходит.
… и предлагает варианты.
Здесь – не только различные сорта роз, но и другие предметы с похожими изображениями. Например, постеры или схемы для вышивания
«Алиса» не только найдёт похожие изображения, но и предложит воспользоваться поиском по картинке. Дальше голосовой помощник перенаправит вас в браузер и выдаст всю имеющуюся в сети информацию о данном изображении.
Если у пользователя нет возможности общаться с «Алисой» голосом, то можно нажать на значок фотоаппарата – он располагается справа от фиолетового микрофона. В результате будут проделаны те же шаги, что и при поиске в браузере.
Функция определения того, что изображено на картинке, ускоряет поиск необходимой информации об объекте. Можно перебирать тысячи похожих картинок в браузере. А можно просто воспользоваться этим удобным изобретением с помощью поисковой системы или голосового помощника «Алиса».
Как воспользоваться функцией?
Определить по фото или картинке, что именно на ней изображено, можно одинаково просто и в Google, и в Яндекс. Для каждой из этих поисковых систем можно выделить три основных шага:
- Открыть страницу «Картинки». В Google эта вкладка находится в верхнем правом углу окна браузера. В Яндексе – прямо над окошком поиска.
- Навести курсор на значок фотоаппарата.
- Выбрать файл или указать ссылку на изображение. В Яндекс.Браузере можно просто перетащить фотографию с помощью курсора мыши.
Система сама предложит вам похожие варианты. Например, допустим, что нужно определить сорт розы, изображённой на приведенном ниже фото.
Роза. Сорт неизвестен, а хотелось бы узнать.
Выбираем файл и смотрим, что предлагают поисковые системы.
Скриншот из поисковой системы Google
Google определяет, что именно изображено на картинке – роза. Предоставляет несколько ссылок, которые могут быть связаны с данным изображением и предлагает похожие. Если во всемирной паутине уже есть такие же картинки, Google указывает их размеры.
Теперь посмотрим, что скажет по этому поводу Яндекс.
Скриншот из Яндекс.Картинок
Также есть возможность выбрать фрагмент картинки. Это может пригодиться в тех случаях, когда на фото продемонстрировано сразу несколько объектов, а информация необходима только про один из них.
Google Lens для поиска по фото — отличное мобильное приложение
Сегодня существует большое количество программ, которые способны в миг определять, что за предмет изображён на картинке. И в соответствии с полученными результатами совершать поиск нужных данных.
Мобильное приложение Google Lens поставляется в комплекте вместе с другими программами в мобильной операционной системе Андроид. Слово «Lens» с английского языка переводится как «объектив».
И программа соответствует этому названию, так как способна определять через объектив камеры смартфона любой предмет, текст или даже человека. Изначально оно было предназначено для автоматического перевода с иностранных языков и определения некоторых объектов.
В данный момент приложение Google Lens умеет видеть в режиме онлайн практически всё:
- Например, вы в Интернете нашли подходящую мебель, которую хотели бы купить себе домой. Запустите приложение и наведите внешнюю камеру на экран компьютера или планшета;
- Или вы путешествуете по другим странам и часто приходится определять разные надписи на стендах, витринах, придорожных знаках. В этом также поможет приложение Google Lens. Нужно включить приложение и настроить языки в нём;
Перевод иностранных текстов в Google Lens - Ещё один популярный случай — вы путешествуете по социальной сети, и вдруг видите очень красивый и необычный цветок. Но название его не известно, это просто картинка. И здесь на помощь в очередной раз придёт Google Lens. Активируйте его и наведите объектив камеры на уникальное растение.
Поиск цветов по картинке
Приложение можно настроить таким образом, чтобы его кнопка появлялась в интерфейсе камеры на телефоне. И вы сможете быстро искать по фото предметы, человека и многое другое.
Так будет значительно проще пользоваться им. И запускать из разных экранов.
FAQs About Top Best Image Search Engines
1) How to Upload an Image on Google Image Search?
4 ways to upload an image to Google reverse search
There are many ways to upload an image on Google image search. To upload an image on Google image search, do the following:
- Tap on the camera icon on the far-right of the Google search bar, or
- Right-click an image on the web and choose the “search Google for image option”, or
- Paste the URL of the image you’re looking for on the Google search bar directly, or
- Use the following extension for Firefox to directly upload an image on Google image search for reverse image searching.
2) How To Reverse Google Image Search?
To reverse search an image on Google is quite easy. Just follow these steps:
- If you’re on chrome (on PC or Mac), visit images.Google.com or click on the small camera icon on the far-right side of the address bar on Google’s homepage.
- Upload your desired image from the computer and Google will display you related or size variations of the image.
- Alternatively, you can also right-click on any image you find on the web and choose the “search Google for image” option to perform a reverse image search using Google.
3) How To Use Google Reverse Search On Mobile (IOS/Android) To Search For Images?
Here are the steps too use Google reverse search on mobile:
- Open chrome and long tap on the image (if it’s on a website or anywhere on the web)
- choose the option “search Google for image”.
4) Can you Google search an image?
Yes, using Google’s reverse image search engine you can Google search an image .
Google gives you many options to google search an image one being by directly uploading the image from your device and the other being by entering the URL of an image from any site.
5) What is Reverse Image Search?
Reverse image search engines are the ones that help you search images by uploading images online. Unlike other general search engines, you don’t enter text or keywords to search for images with these.
Instead in reverse image searches, you either upload any image or the URL of an image to find out similar images online.
Reverse image search process is very useful when you don’t have words to describe way you’re looking for or you want to find similar images quickly without much hassle.
The Best Image Search Engines
There are many image search engines in the world. Some are very broad and all encompassing, like Google and Yahoo, and some are niche and confined, like HONMedia. What these websites all have in common is a database of images that can be searched through using keywords, tags, or topics.
The best in the market are the ones that can provide the best match to a search query, and also have a large enough database to cater for their audience.
Here are the best image search engines that you can use:
-
Google Images
Have you always wanted to know how to search images on Google? Using Google Images you can search for images to use for your website, blog, ads, and other marketing content. While not all images found in Google images can be used for commercial purposes without permission, Google Images has an extensive collection for you to sort through.
As the best image search engine in the market, you’ll find the most extensive collection of pictures on Google Images than any other platform. You can search for specific products such as kitchen utensils, or niches like running, which you can use in your business.
How does Google image search work? With Google Images, you can sort through images of specific sizes, color, what type of image it is, and more, by simply typing in keywords. You can then sort images by their license by clicking Tools then Usage Rights. You’ll want to use an image that’s labeled for reuse. Images under that section can be used for blog posts, ads, or other marketing activities. You’ll notice that most of the images in these sections come from a variety of free stock photo sites.
-
Yahoo Image Search comes in second place as one of the best image search engines because you can find great images for every niche. When you type your niche into the search bar you’ll be shown a variety of images. You’ll want to change the license, see top right corner, to include ‘free to share and use commercially’ or you can choose ‘free to modify, share and use commercially’ if you plan to modify images in any way. You’ll find professional lifestyle images, images on white backgrounds, graphics and more which you can use on your store.
-
Bing Image Search is similar to Google Images and Yahoo Images so it’s another great picture search engine you can use to source images. Type your niche or what you need an image of into the Bing Image search bar. You’ll notice on the far right hand side there’s a Filter button. When you click it, you’ll see a dropdown appear. Click on License. You’ll want to choose images that are free for commercial use.
-
PicSearch has a collection of 3 billion images it’s no wonder it’s one of the best image search engines. The image search engine sources pictures from a variety of websites. You can choose from lifestyle pictures to stock photos. You’ll still need to obtain permission to use the images on the platform as per the disclaimer on the footer of their website. However, you’ll know which website the pictures come from making it easy to contact for permission.
-
Yandex is another free website with a large database of images to search. It’s the most popular search engine in Russia, but small compared to its competitors. If the database has nothing to satisfy the exact search, it will show similar images to the use. You can also use Yandex for reverse image search.
-
Pinterest visual search tool is a fun thing to play with. Different to most other tools you can zoom into a section of an image and reverse search this to find similar images, or pins. The fact that you don’t need to search the whole image makes this a very intriguing tool. To use it you need to sign in to Pinterest and start pinning things.
-
Creative Commons is one of the most extensive image collections making it to the list of the best image search engines. You’ll be able to search images from a range of picture search engines such as Google Images, Flickr, Wikimedia Commons, Pixabay, and more. Whether you’re looking for a picture that represents your niche or of a famous celebrity, you’ll be sure to find images.
-
Flickr
Flickr is a unique image search engine. The majority of images come from amateur and professional photographers, who are sharing their work on Flickr. You can use a variety of different filters when searching for an image, and even follow people on Flickr or join groups.
Image Search Engines
- Google Images: Google’s massive image database will help you find pretty much any picture on any topic that you can think of, plus it’s easy to use. An advanced image search on Google lets you narrow your search by size, color, type, and more. You can also use Google to search for an image using another image as your search query instead of text, called a reverse image search.
- Yahoo Image Search: The image search on Yahoo is similar to these other picture search engine sites: there are advanced image search options to filter the results by license, size, color, and more.
- Bing Images: Another way to search images is with the Bing search engine. A trending section lets you easily find trending pictures; there’s also a visual search tool (reverse photo search) and a general image lookup where you enter text to find photos, plus advanced filtering options (specific resolution, head and shoulders, transparent, color, etc).
Reverse Image Search
Ever wonder where an image you see on the web actually came from? Or maybe you made a custom photo and you’re curious who else is using it. Do modified versions of an image exist elsewhere, like one in a higher resolution?
You can find all of that out with a reverse photo search. There are several ways to do this, but the idea is the same: you provide an image for your search query instead of text. For example, rather than running an image search for house, if you want to see house pictures that look like the one you have, you feed the search tool the actual picture you have instead.
A Google reverse photo search is one way to do this. Bing Visual Search and TinEye work similarly. Another way to run an image search using another image is with ; there’s a visual search button on the bottom corner of photos.
If you’re on a mobile device, check out our article on how to do a reverse image search on a phone or tablet.
Поиск по картинке с телефона (Android, iPhone).
Чтобы найти фото, картинку или любое другое изображение с телефона, не нужно прикладывать никаких усилий. Все точно также легко и просто, как и на обычном компьютере. Поиск можно осуществить по картинке, которая у вас на смартфоне или по той, которую вы нашли в интернете.
Итак, допустим, вас заинтересовала фотография девушки, которая изображена ниже и вы бы хотели узнать о ней больше. Для этого, конечно, вам нужно отправить ее в поиск одной из поисковых систем Google или Yandex.
Тапните на фото и удерживайте до появления всплывающего меню.
Кликните на «Найти это изображение в Google» и в мгновенно попадете на страницу с результатами того, что нашел поисковик. В Яндекс браузере вы сможете проделать точно такую же манипуляцию. Если ваша картинка или фото находится у вас на смартфоне, тогда для поиска вам нужно проделать такие же шаги, как и на компьютере (см. начало статьи).
AllDup
Бесплатная программа
Продолжим обзор еще одной бесплатной программой, специализирующейся на поиске и удалении дубликатов файлов. В приложении AllDup имеется множество настроек поиска — больше, чем у всех вышеперечисленных программ. В связи с этим стоит полагать, что AllDup предназначен для профессионального использования пользователями, ежедневно сталкивающихся с необходимостью обработки большого массива файлов.
Программа AllDup подходит для использования в 32-бит/64-бит системах Windows XP/7/8/10. Интерфейс имеет перевод на русский язык. Приложение AllDup позволяет сравнивать файлы по следующим критериям:
- Имена файлов. Программу AllDup можно настроить не только на сравнение полных имен файлов, но и их части — указанное количество символов в начале или в конце. Также можно задать символы, которые будут игнорироваться в процессе сравнения. Кроме того, AllDup способен даже обнаруживать файлы с похожими именами, используя один из 8 алгоритмов сравнения, как SmartMatch, FuzzyMatch, Ratcliff и другие.
- Содержимое файлов. AllDup предлагает использование одного из 6 методов сравнения содержимого — побайтное, MD5, SHA-160, SHA-256, SHA-384 и SHA-512. При выборе побайтного сравнения пользователь может вручную указать размеры блоков чтения в байтах
- Дате создания/изменения с возможностью задействования опции игнорирования метки времени и/или секунд.
- Расширению, размеру и атрибутам. Здесь нет дополнительных опций.
Отдельно отметим функционал AllDup по поиску дубликатов/похожих изображений и аудиофайлов. Касательно изображений, программа предлагает следующие возможности:
- Три метода поиска дубликатов — aHash, dHash и pHash.
- Ручная установка процента визуальной схожести.
- Поиск измененных изображений (повернутых и отраженных).
Для поиска дубликатов музыкальных файлов в AllDup имеется возможность ручной установки продолжительности (в секундах) отрезка сканирования и процента схожести. Предусмотрено 4 метода сравнивания аудиофайлов.
Среди прочих функциональных возможностей AllDup отметим:
- Включение/выключение опции определения различных характеристик файлов.
- Возможность сканирования файлов, упакованных в архивы формата ZIP, 7Zip, RAR, TAR, ISO, CAB и многие другие.
- Возможность сравнивания содержимого офисных документов DOC,DOCX,RTF.
- Возможность подключения внешних программ для сравнения содержимого поддерживаемых теми форматов файлов.
- Создание фильтров файлов по расширению и размеру.
- Предпросмотр найденных файлов (включая видео и аудио) внутри программы, для чего используются на компьютере должны быть установлены/влючены приложения WordPad, Windows Media Player или VLC Media Player, Internet Explorer, Photo Viewer.
Несмотря на наличие большого числа настроек и опций, программу AllDup могут использовать пользователи, не знакомые со всеми нюансами поиска дубликатов файлов. В приложении предусмотрен специальный модуль «Быстрый старт» (небольшое окошко), при помощи выполнить поставленную задачу можно в 3 простых шага:
- Кликните по кнопке «Выберите исходную папку» в окошке «Быстрый старт», укажите папку/диск/раздел для поиска и задайте метод сканирования (не обязательно).
- Кликните по кнопке «Выберите метод поиска» в окне быстрого старта и задайте критерии поиска дубликатов (содержимое, размер, дата создания и т.д.)
- Кликните по кнопке «Начните поиск» и дождитесь окончания процесса поиска.
Примерно так будет выглядеть результат поиска дубликатов:
Осталось отметить дубликаты, над которыми следует выполнить то или иное действие. Отметить файлы можно и в автоматическом режиме, выбрав нужный пункт в меню «Выбор»:
Кликните по кнопке «Операции с выбранными файлами». Откроется новое окно, в котором будут приведены все доступные варианты действий с отмеченными файлами.