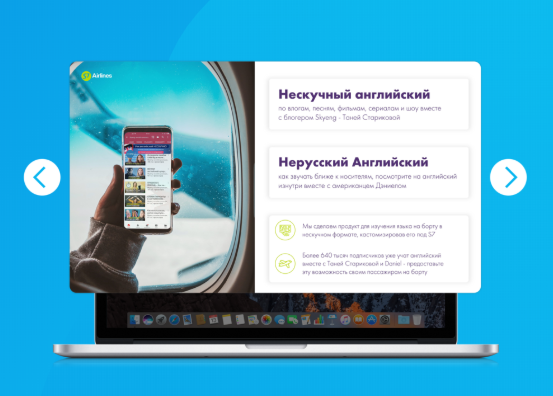Открываем формат ppt правильно
Содержание:
- Преимущества и недостатки версии PowerPoint для Windows 7
- PowerPoint скачать бесплатно на русском:
- Как установить PowerPoint 2007
- Как открыть файл PPTX
- Установка повер поинт на виндовс: пошаговая инструкция и первые настройки программы
- Как установить только PowerPoint
- Скачайте PowerPoint 2020 на русском языке бесплатно для Windows
- Основные виды презентаций
- Вспомогательные опции и новые решения, имплементированные в Microsoft PowerPoint
- Где скачать приложение
- Шаблоны для создания презентаций
- PowerPoint 2010 для Windows 10 скачать бесплатно на русском
- PowerPoint 2010
- Тип файла PowerPoint Presentation
- Что такое файл PPT?
- О файлах PPT
- Возможности PowerPoint
- Заключение
Преимущества и недостатки версии PowerPoint для Windows 7
Как и любая программа, PowerPoint обладает своими достоинствами и недостатками. Среди основных плюсов выделяют:
- поддержка большого количества форматов файлов;
- возможность работы не только с ПК или ноутбука, но и со смартфонов или планшетов;
- множество стилей, анимации и эффектов;
- добавление шаблонов;
- импорт файлов и данных из других программ пакета офиса.
Ключевыми недостатками являются:
- некоторая сложность при первоначальном ознакомлении;
- бесполезная защита паролем, которая взламывается очень просто;
- недочеты при работе с различными стилями оформления, которые могут конфликтовать друг с другом.
Стандартный установщик с возможностью выбора типа продукта
Таким образом, скачивать приложение лучше всего с официального сайта «Майкрософт». Так можно быть на 100 % уверенным, что программа будет без вирусов, с поддержкой русского языка и многими другими последними функциями.
PowerPoint скачать бесплатно на русском:
| Версия | Платформа | Разрядность | Формат | Загрузка |
| Microsoft PowerPoint 2007 | Windows 8-10 | x32-x64 | .zip | СКАЧАТЬ |
| Microsoft PowerPoint 2007 | Windows 7 | x32-x64 | .zip | СКАЧАТЬ |
| Microsoft PowerPoint 2007 | Windows Vista | x32-x64 | .zip | СКАЧАТЬ |
| Microsoft PowerPoint 2007 | Windows XP | x32-x64 | .zip | СКАЧАТЬ |
Модификацию 2007 года разработчики дополнили новыми темами для оформления слайдов, значительно расширив графические возможности программы. Среди них можно найти как новые деловые шаблоны, так и стили для очень оригинальных докладов. Правда, число макетов разметки слайдов существенно уменьшено. Если в версии от 2003 года их насчитывается 27, то в рассматриваемой модификации их всего 7.
| Microsoft PowerPoint 2013 | Майкрософт Офис |
| Microsoft PowerPoint 2010 | Microsoft Word |
| Microsoft PowerPoint 2016 | Microsoft Excel |
| Microsoft PowerPoint 2003 | Microsoft PowerPoint |
Как установить PowerPoint 2007
Запустите программу нажмите начать установку
Нажмите настройка
Выберите нужные вам программы остальные пометьте не устанавливать, средства офис всегда оставляем.
Как открыть файл PPTX
Если у вас есть файл PPTX, который вы просто хотите просмотреть, а не редактировать, это можно сделать очень легко с помощью бесплатной программы PowerPoint Viewer, доступной от Microsoft. В ней вы не можете редактировать слайды или вносить изменения во что-либо, как вы можете делать в полной версии Microsoft PowerPoint, но это спасение, если вам просто нужно пролистать презентацию PPTX, которую кто-то прислал вам.
Открывать и редактировать файлы PPTX без копии Microsoft PowerPoint можно с помощью бесплатных инструментов презентации WPS Office или OpenOffice. Это всего лишь две из нескольких бесплатных альтернатив Microsoft Office, которые полностью поддерживают файлы PPTX.
Есть также некоторые бесплатные сервисы, которые могут импортировать файлы PPTX для редактирования онлайн – нет необходимости устанавливать какое-либо программное обеспечение. Один из них, Google Slides, позволяет загружать файл PPTX со своего компьютера, вносить в него изменения, а затем либо сохранять его в своей учетной записи Google Drive, либо загружать обратно на компьютер в формате PPTX или в другом формате, например, PDF.
Google также имеет бесплатное расширение для браузера, которое работает в качестве средства просмотра и редактирования PPTX прямо в браузере Chrome. Это работает не только для файлов PPTX, которые вы перетаскиваете в браузер со своего компьютера, но также для любых файлов PPTX, которые вы открываете из Интернета, включая те, которые вы можете получить по электронной почте. Это расширение браузера также работает с другими форматами MS Office, такими как XLSX и DOCX.
Если вы хотите извлечь изображения из файла PPTX, вы можете сделать это с помощью инструмента распаковки файлов. Используйте одну из этих программ, например, 7-Zip, чтобы открыть файл PowerPoint, как если бы он был архивом, а затем перейдите к ppt → media, чтобы увидеть все изображения, которые были импортированы в слайд-шоу. Вы можете скопировать любые изображения, которые хотите извлечь из файла PowerPoint.
Установка повер поинт на виндовс: пошаговая инструкция и первые настройки программы
После того как программа для презентаций на виндовс 7 скачана, можно приступать к ее установке. Она детально описана в следующей поэтапной инструкции:
- Запустить общий пакет программ до появления окна «Мастера установки» (все зависит от версии и типа установщика).
- Дать согласие на инсталляцию.
- Выбрать диск и каталог, в который будет произведена установка (обычно программа этого не спрашивает и выполняет копирование файлов по заранее определенному пути).
- Указать программные компоненты, которые будут установлены. Иногда можно выбрать только PowerPoint или Word, но обычно пакет ставится целиком без предупреждения и возможности выбора.
- Дождаться копирования файлов и установки дополнительного ПО.
- Выйти из «Мастера установки».
Обратите внимание! В настройках программа не нуждается, так как язык, используемые компоненты и другие параметры назначаются в процессе установки. После запуска от человека требуется лишь указать тип создаваемой презентации и начать работу
Инсталляцию можно начать сразу же после скачивания
Как установить только PowerPoint
К сожалению, «легально» скачать только образ установки PowerPoint не получится, так как он всегда вшит в установочный файл MS Office. Исключение могут представлять только какие-нибудь отдельные пиратские сборки, но их качество, надежность и безопасность вызывают много вопросов.
Здесь два варианта проведения установки:
- Выбор в интерфейсе инсталлятора MS Office нужного компонента и отключение сопутствующих;
- Добавление программы. Применяется только в случае, если пакет MS Office установлен, но по каким-то причинам вместе с ним не установился PowerPoint.
Далее будут рассмотрены оба варианта.
Вариант 1: Установка PowerPoint через MS Office Installer
Поставить PowerPoint на компьютер можно через MS Office. По умолчанию вместе с редактором презентаций будут установлены другие сопутствующие программы. Вы можете в настройках инсталлера выбрать только PowerPoint, отменив установку сопутствующего ПО.
- Скачайте и запустите установщик MS Office. Загрузить его можно с официального сайта Microsoft. Офисный пакет распространяется на платной основе, но установить и использовать его определенный промежуток времени можно бесплатно и без ограничений по функционалу.
- В окошке установки MS Office появится блок с выбором продукта. Дело в том, что у Office тоже имеются свои разновидности. Не будем заморачиваться с ними и выберем самый популярный вариант: MS Office. Поставьте напротив него маркер и нажмите «Продолжить».
Появится окошко с двумя кнопка: «Установить» и «Настройка». Если вы не против, что вместе с PowerPoint установятся другие программы из пакета MS Office, то жмите сразу «Установить». Если же вам нужен только PowerPoint или не нужны все предлагаемые программы, то перейдите в настройки, воспользовавшись соответствующей кнопкой.
Откроется окошко с настройками, если вы выбрали последний вариант. По умолчанию будет запущена вкладка выбора языка. Проверьте, стоит ли там нужный вам язык. Если нет, то поставьте галочку на тот, с которым вам удобно работать.
Для выбора устанавливаемых программ нужно переключиться во вкладку «Параметры установки».
У всех программ, которые вы не хотели бы устанавливать поставьте значение «Компонент недоступен». Данное значение носит иконку в виде перечеркнутого жесткого диска. Обратите внимание, чтобы у PowerPoint и всех вложенных в него компонентов стояло значение «Запускать с моего компьютера».
Во вкладке «Расположение файлов» вы можете указать директорию, в которую требуется выполнить установку выбранных компонентов MS Office. По умолчанию там стоит стандартная директория «Program Files», расположенная на диске C. Microsoft не рекомендует менять место установки программ, чтобы избежать возможных неполадок в работе.
Во вкладке «Сведения о пользователе» указываются данные, по которым ПО будет обращаться к пользователю. Заполнение этих вкладок необязательно, но если вам нужно работать в команде, то лучше заполнить информацию о пользователе.
Закончив с настройками установщика MS Office, кликните по кнопке «Установить», чтобы запустить процесс инсталляции программы на компьютер.
Ожидайте завершение процесса установки.
Вариант 2: Доустановить PowerPoint
Если на компьютере уже есть программы из пакета MS Office, но именно PowerPoint не установлен, то вы можете его доустановить. При этом уже имеющиеся программы переустанавливать не требуется, плюс, это никак не должно повлиять на их работу.
- Весь процесс тоже будет происходить через интерфейс стандартного установщика MS Office. После запуска исталлера выберите продукт, с которым будете работать. В нашем случае это Microsoft Office.
- Если на компьютере уже установлены программы из пакета, то установщик определит это автоматически и предложит другие варианты действий, отличные от рассмотренных в первом варианте. В нашем случае нужно выбрать вариант «Добавить или удалить компоненты».
Откроются настройки установки, но вкладок там будет всего две – «Язык» и «Параметры установки». Во второй вкладке будет список компонентов, которые можно установить. Поставьте соответствующую отметку у PowerPoint и сопутствующих компонентов. Нажмите «Продолжить».
Установщик попросит вас свериться с данными, которые вы вносили ранее. Если все корректно, то жмите «Установить».
Мы рекомендуем использовать только лицензионное ПО. Пиратские версии тоже могут быть полностью работоспособными, но далеко не всегда и в зависимости от того, кто делал взлом. Плюс, во время взлома нарушается структурная целостность программы, поэтому даже если все работает корректно, некоторый функционал может быть вырезан, плюс, могут возникнуть проблемы с лицензией.
Скачайте PowerPoint 2020 на русском языке бесплатно для Windows
| Версия | Платформа | Язык | Размер | Формат | Загрузка |
|---|---|---|---|---|---|
| * скачайте бесплатно PowerPoint 2020 для Windows, файл проверен! | |||||
|
Microsoft PowerPoint 2020 x86 |
Windows |
Русский | 2798MB | .iso |
Скачать |
|
Microsoft PowerPoint 2020 x64 |
Windows | Русский | 3132MB | .iso |
Скачать |
Обзор PowerPoint 2020
PowerPoint 2020 — новая версия приложения, входящего в состав пакета Microsoft Office и предназначенного для создания презентаций. Обладает расширенным функционалом и удобным интерфейсом, содержит большое количество инструментов, тем и шаблонов, облегчающих работу с проектами. Устанавливается на компьютеры в составе офисного пакета или как самостоятельное приложение.
Функционал приложения
Программа позволяет на профессиональном уровне создавать интерактивные презентации, выбирать способы оформления слайдов, добавлять в произвольном порядке картинки, видео, анимацию и звук. Существует поддержка трехмерных элементов, с возможностью их вращения и всестороннего осмотра. Для оживления 3d объектов и придания проекту кинематографичности служит переход «трансформация». Изображения SVG можно разбивать на части и редактировать каждый фрагмент по отдельности.
Среди возможностей приложения:
- редактирование слайдов, изменение их содержания и структуры;
- использование шаблонов и встроенных библиотек;
- добавление анимационных переходов между слайдами;
- задание последовательности и времени показа каждого слайда;
- отправка документа на принтер с заданием параметров печати;
- пересылка файла по электронной почте в виде прикрепления к письму;
- размещение презентации в интернете;
- сохранение проекта в нескольких форматах на выбор;
- совместная работа над документом.
В проекте можно создавать закладки, добавлять в него фотографии и ролики из YouTube, использовать звуковые и визуальные эффекты. Доступны инструменты для монтажа видео, с возможностью синхронизации изображений и звукового сопровождения. Присутствует опция преобразования презентации в видеоролик, с соединением в единый поток всех элементов, присутствующих на слайдах, без потери их качества.
Особенности выпуска
В PowerPoint 2020 обновлены встроенные библиотеки, расширены коллекции шаблонов и готовых объектов, появился раздел с фото людей без фона. Добавлено около 3 тыс. новых иконок, 8 тыс. изображений, 300 шрифтов и 175 циклических видео.
В выпуске присутствует поддержка HEX-формата цветового кода, появилась возможность внедрения изображений с сайтов непосредственно в презентации без предварительного преобразования в формат RGB. В приложении теперь можно создавать GIF-анимации, добавлять субтитры онлайн и переводить речь выступающего в режиме реального времени.
Скриншоты
Похожие программы
PowerPoint 2013 — программа для создания презентаций и слайд-шоу
Excel 2013 — профессиональный редактор электронных таблиц
Word 2013 — удобная программа для работы с текстовыми документами
Microsoft Office 2013
PowerPoint 2016 — создавайте и демонстририруйте презентации и слайд-шоу
Excel 2016 — средство обработки числовых данных
Word 2016 — текстовый редактор с обновлённым интерфейсом
Microsoft Office 2016
PowerPoint 2010 — самый удобный powerpoint для изучения
Excel 2010 — обновленный выпуск программы для работы с таблицами
Word 2010 — популярный текстовый редактор
Microsoft Office 2010
PowerPoint 2007 — создание презентаций на слабом компьютере
Excel 2007 — создание презентаций на слабом компьютере
Word 2007 — текстовый редактор документов
Microsoft Office 2007
PowerPoint 2003 — самый простой powerpoint для создания презентаций
Excel 2003 — приложение для работы с числовой информацией
Word 2003 — приложение для работы с документами
Microsoft Office 2003
Word 2019
PowerPoint 2019
Excel 2019
Microsoft Office 2019
Word 2020
Excel 2020
PowerPoint 2020
Microsoft Office 2020
Microsoft Office 365
Аудио | Видео программы
Графические программы
Microsoft Office
Игры
Интернет программы
Диски и Файлы
Основные виды презентаций
Презентации можно создавать, использовать и распространять по-разному, отсюда несколько типов их классификации. Прежде всего, разной может быть техника демонстрации: с участием человека (интерактивные презентации) и без непосредственного участия (непрерывно выполняющиеся). То есть в первом случае презентациями можно управлять (выбирать разделы, нажимать на объекты для пояснений и т. п.), а во втором случае слайды просто показываются последовательно, как видеоролик.
По способу представления презентации могут быть:
- Статичными. На слайдах только текст и сопровождающие его иллюстрации.
- Анимированными. К тексту и картинкам применяются разные эффекты (появление, выползание, вылет, мигание и т. д.), а также добавляются переходы между слайдами. При демонстрации появляется динамика.
- Мультимедийными. В таких презентациях помимо прочего используются также видео- и аудиофайлы, в некоторых случаях – интерактивные элементы (кнопки, при нажатии на которые выполняются определенные действия).
Презентации могут подаваться в следующих форматах:
- Последовательность слайдов. Со всеми элементами, анимацией, переходами и т. д. Сюда относится формат .ppt (.pptx).
- Видео. Даже привычный PowerPoint имеет возможность сохранять готовую презентацию в формате видеофайла. Так слайдшоу можно использовать в качестве ролика для YouTube-канала, предварительно записав к нему голосовое сопровождение.
- Flash-формат. Такие презентации имеют определенные преимущества перед обычными, а именно – позволяют встраивать интерактивные элементы вроде игр или меню, с помощью которого зритель сможет открывать нужные разделы.
- PDF. В этом формате удобно сохранять статичные презентации, чтобы, к примеру, в дальнейшем распечатать и использовать их в качестве раздаточного материала.
В зависимости от цели, презентация может быть:
- Информирующая. Самый популярный тип бизнес-презентации (и не только), который используется, чтобы показать инструкции, объяснить концепцию, представить нововведения, планируемые проекты и т. д.
- Обучающая. Этот тип знаком многим со школы. При помощи обучающих презентаций рассказывают о людях, понятиях, явлениях, событиях, обучают навыкам. Это самый распространенный способ донести информацию до студентов онлайн- и офлайн-курсов.
- Убеждающая. Подобные слайдшоу используются, чтобы продать продукт или услугу – рассказать о преимуществах, которые получит клиент, и о том, как продукт может решить его проблему.
- Вдохновляющая. Если вы смотрели «TED Talks» или другие похожие конференции, вы могли наблюдать там презентации подобного типа, которые зачастую несут скорее развлекательную, нежели образовательную функцию.
Деление на типы по целям весьма условное. Вдохновляюще-развлекательная презентация вполне может быть также и убеждающей, информирующей или обучающей. Информирование, пожалуй, функция любой презентации: даже чтобы убедить покупателя в чем-то, нужно сперва его проинформировать.
Вспомогательные опции и новые решения, имплементированные в Microsoft PowerPoint
С течением времени свежие ревизии мастера презентаций обзаводятся все новыми и новыми возможностями. Тем не менее, основной спектр функций доступен в базовой редакции утилиты, и ниже мы рассмотрим его подробнее:
- обильное множество тем и шаблонов, способных придать визуальному оформлению вашего проекта эффектный, стилизованный внешний вид
- аудио-сопровождение видеоряда с указанием точной длительности звуковой подложки и смены слайдов по щелчку мыши или через заданный временной интервал
- анимация, применяемая ко всему рабочему листу или только к выбранной области с опциональной задержкой и связью с триггером, выступающим в качестве начальной точки срабатывания нового эффекта
- функция слайд-шоу для автоматической смены сцен презентации PowerPoint с воспроизведением закадрового текста, использованием времени показа слайдов и отображением элементов управления проигрывателем
- режимы образцов, призванные обеспечить наглядное представление слайдов, выдач и заметок. Данный модуль поможет вам заметно оптимизировать рабочий процесс и сэкономить массу времени при составлении структуры деталей выступления
- написание макросов, служащих для автоматизации наиболее частых операций и последовательностей действий. Макросы можно ассоциировать с нажатием мыши на соответствующем индикаторе на мониторе, или привязать к горячей комбинации клавиш, вводимой с клавиатуры
- интерактивный справочник, позволяющий получить наглядную и достоверную информацию о новом компоненте, плагине или функции пакета PowerPoint. Все разделы справочника разделены по категориям, что несомненно вызовет wow-эффект у тех, кто лишь начинает свое знакомство с данным набором ПО.
На нашем ресурсе вы можете бесплатно скачать полную русскую версию приложения PowerPoint для платформы Windows и быстро установить ее на свой компьютер, избежав регистрации на сервере.
Где скачать приложение
Для загрузки есть две версии программы:
- для создания презентаций. Она может быть как официальной и лицензионной, так и пиратской. С ее помощью можно делать презентации, редактировать слайды. До недавнего времени ее можно было скачать только в составе пакета офисных программ Microsoft Office, но сегодня доступны и взломанные portable-версии;
- для просмотра презентаций. Если нужно только смотреть презентации, а не редактировать, то можно скачать бесплатную урезанную версию программы — PowerPoint Viewer.
Важно! В качестве бесплатного аналога повер поинт для создания, редактирования и просмотра презентаций можно использовать пакет приложений Openoffice, являющийся лучшей заменой для набора от Microsoft. Как и в случае с другими программами, входящими в состав пакета Microsoft Office, скачать приложение для презентаций на Windows 7 можно с официального сайта разработчика — корпорации Microsoft, а можно воспользоваться взломанными и бесплатными версиями, размещенными на специализированных ресурсах
Как и в случае с другими программами, входящими в состав пакета Microsoft Office, скачать приложение для презентаций на Windows 7 можно с официального сайта разработчика — корпорации Microsoft, а можно воспользоваться взломанными и бесплатными версиями, размещенными на специализированных ресурсах.
Есть также возможность скачать взломанный PowerPoint отдельно от всего пакета. Это быстрее и проще, особенно в тех случаях, когда нужно только работать с презентациями, а текстовые и табличные процессоры ни к чему.
Если пользователь не приветствует покупку лицензии и привык довольствоваться тем, что есть на пиратском рынке, можно воспользоваться различными сайтами и ресурсами, которые предоставляют взломанные и модифицированные версии программ из пакета Microsoft Office.
Для примера, скачать поинт для виндовс 7 можно с microffice.net , officeproduct.info или powerpoint-load.com.
Шаблоны для графиков и диаграмм
Стоит быть крайне осторожным при загрузке программ из неизвестных источников. Даже в проверенных torrent-раздачах могут быть вредоносные программы, троянские кони, стиллеры паролей или майнеры. Все эти вирусы способны нанести существенный вред персональному компьютеру или ноутбуку и операционной системе в частности.
При этом очень часто пользователь может установить программу и не заметить ничего необычного: PowerPoint будет работать отлично, а компьютер не зависнет. Так происходит ровно до того момента, пока вирус не начнет проявлять себя.
Важно! Настоятельно рекомендуется скачивать программу только на официальном сайте и покупать лицензию на ее использование в домашних целях или для бизнеса. Если же такой возможности нет, то место загрузки следует выбирать очень тщательно
Процесс создания анимации
Шаблоны для создания презентаций
Еще несколько полезных сайтов с бесплатными темами: Slides Carnival, Powerpointify, SlidesMania.
Главный плюс шаблонов – их разрабатывали профессиональные дизайнеры, поэтому не нужно мучить себя изучением правильных сочетаний цветов и шрифтов и часами подбирать наиболее подходящие комбинации текста и графики на слайде. Все это уже сделано за вас.
Однако большой объем работы (можно сказать, основной) даже при использовании шаблона все еще остается за вами: вам нужно «подогнать» информационную составляющую презентации под выбранный дизайн. Это не всегда бывает просто, как и найти на 100 % подходящий шаблон.
Бесплатные шаблоны плохи тем, что их количество ограничено, и каждый из них мог использоваться сотни (если не тысячи) раз пользователями по всему миру.
PowerPoint 2010 для Windows 10 скачать бесплатно на русском
| Версия PowerPoint 2010 | ОС | Язык | Размер | Тип файла | Загрузка |
|---|---|---|---|---|---|
|
Microsoft PowerPoint 2010 |
Windows 10 | Русский |
347.43mb |
exe |
Скачать |
PowerPoint 2010
Powerpoint 2010 — программа, предназначенная для создания и просмотра мультимедийных презентаций.
Позволяет размещать на слайдах текст, изображения, анимацию, ссылки, видео- и аудио объекты. Является одним из компонентов Microsoft Office 2010, устанавливается в составе офисного пакета или отдельным приложением.
Общая информация о программе
Powerpoint 2010 относится к числу наиболее популярных приложений для подготовки презентаций, содержит мощный набор функций для заполнения и оформления слайдов. Позволяет создавать слайд-шоу разного уровня сложности, обеспечивает наглядное представление информации, повышает эффективность публичных выступлений. Программа востребована в сфере образования, науки и бизнеса, используется на лекциях, пресс-конференциях и вебинарах.
От предыдущей версии 2007 отличается модифицированным ленточным интерфейсом и более богатым функционалом. В частности, в программу были добавлены новые эффекты и темы оформления, расширены возможности совместной работы над проектом. Появился инструмент «Снимок», позволяющий вставлять фото рабочего стола или окна любой открытой программы.
Функциональные возможности Powerpoint 2010
Программа позволяет создавать слайды, выбирать стиль их оформления и размещать в произвольном порядке текст, графику и мультимедийные элементы. При работе над презентацией пользователь может использовать готовые шаблоны из встроенных библиотек или создавать собственные макеты.
Возможные операции с проектом:
- редактирование, изменение структуры и содержания;
- сохранение в оригинальном формате;
- распечатка на принтере;
- отправка по e-mail;
- размещение в интернете.
В презентациях можно корректировать цветовую палитру, указывать порядок и время показа каждого слайда, выбирать способы перехода между ними, использовать визуальные и звуковые эффекты. Существует возможность добавления в презентацию фотографий и видео с YouTube.
В программе присутствует солидный набор инструментов для полноценной работы с изображениями, доступен монтаж видео с возможностью синхронизации звука. Использование элементов SmartArt позволяет создавать оригинальные композиции, повышать наглядность презентации, улучшать ее восприятие зрителем. Презентацию можно преобразовать в видеоролик, с соединением всех присутствующих на слайдах объектов в единый поток, без потери качества.
Тип файла PowerPoint Presentation
| разработчик | Microsoft |
| популярность | 4,0 (437 голосов) |
| категория | Дата файлы |
| Формат | Бинарный Х
Этот файл сохраняется в двоичном формате, который требует определенной программы для чтения его содержимого. |
Что такое файл PPT?
PPT-файл — это редактируемое слайд-шоу, созданное Microsoft PowerPoint или другой программой презентаций, такой как OpenOffice Impress или Apple Keynote. Он может содержать отформатированный текст, маркеры, изображения, фильмы, звуковые эффекты и музыку. Файлы PPT обычно создаются из одного из множества шаблонов, включенных в программное обеспечение PowerPoint, но также могут создаваться с нуля. Дополнительная информация
.PPT расширение файла image / ppt_81.jpg «>
PPT файл открывается в Microsoft PowerPoint 2016
Файлы PPT используются для создания презентаций в домашней и деловой среде. Файл PPT был представлен в 1987 году с выпуском PowerPoint. Он был сохранен в двоичном формате и был основным типом файла, который использовался для сохранения презентаций PowerPoint, до тех пор, пока он не был заменен в PowerPoint 2007 расширением файла .PPTX, которое сохраняется в формате OpenXML. Хотя файл PPT был заменен файлом PPTX, он все еще поддерживается PowerPoint.
Скорее всего, вы увидите файл PPTX чаще, чем файл PPT. Однако некоторые пользователи со старыми версиями PowerPoint могут сохранять свои презентации в виде файлов PPT. Вы можете получить их по электронной почте, через USB-устройство или загрузить из облачного хранилища. Вы можете использовать PowerPoint для открытия файла или выбрать из множества других программ, в том числе OpenOffice и Core Presentations.
Presentation1.ppt — Имя файла по умолчанию, которое Microsoft PowerPoint дает новым презентациям до PowerPoint 2007, которая теперь использует Presentation1.pptx.
| Windows |
|
| макинтош |
|
| Linux |
|
| Web |
|
| IOS |
|
| Android |
|
О файлах PPT
Наша цель — помочь вам понять, что такое файл с суффиксом * .ppt и как его открыть.
Тип файла PowerPoint Presentation, описание формата файла и программы для Mac, Windows, Linux, Android и iOS, перечисленные на этой странице, были индивидуально исследованы и проверены командой FileInfo. Мы стремимся к 100% точности и публикуем информацию только о тех форматах файлов, которые мы тестировали и проверяли.
Возможности PowerPoint
Перед тем как рассмотреть, где скачать повер поинт на виндовс 7, необходимо изучить его основные функциональные возможности. По наличию такого огромного количества инструментов, ему нет равных. Ключевые особенности таковы:
- графические элементы. Чтобы показать те или иные данные наглядно, необходимо воспользоваться диаграммами и графиками, а также выстроить некоторые иерархии. Все это возможно благодаря графическим элементам, которые представлены в изобилии. Помимо простых фигур, линий и подписей, можно использовать таблицы, требуемые для построения графиков и диаграмм различных видов и стилей;
- стили. Стили написания текста — отдельная история. Их здесь больше, чем в Microsoft Office Word. Более того, можно спокойно скачать в Интернете любой шрифт, установить его в операционную систему для использования в Power Point;
- эффект анимации. Этот функционал необходим для придания презентации более солидного вида. Благодаря анимации слайды двигаются лучше, а появляющиеся картинки и текст исчезают более плавно и элегантно. Для настройки анимации доступны следующие параметры: порядок воспроизведения, время проигрывания, время задержки перед каким-либо действием и другие;
- шаблоны для презентации. Если пользоваться стандартными шаблонами надоело, а простой белый фон использовать нельзя, то можно создать свои шаблоны и оформить их так, как нужно. Они представляют собой не только варианты оформления слайдов, но и темы для них, фоны и стили шрифтов, включая начертание, цвет, выделение и другие возможности. Загрузить их можно, например, отсюда ;
- интеграция с Office 365. PowerPoint работает с файлами следующих форматов: ppt, .pptx, .pps, .ppsx, и .pptm. Все они могут запускаться и в других более новых версиях программы (2010, 2013, 365). Что касается обратной совместимости презентаций, сделанных на Point 2007, с версией 2003, то это возможно не всегда.
Не стоит забывать и об интеграции объектов из совместимых приложений. К примеру, в слайд можно вставить лист Microsoft Excel, формулу Microsoft Equation, документы в формате PDF, а также файлы, поддерживаемые Windows MediaPlayer.
Обратите внимание! Плюс ко всему программа обладает своими функциями звукозаписи и фиксации изображений и видеозаписей с вебкамеры, если она подключена. Есть поддержка передачи изображения со сканера, а также возможности для рисования и создания клипов
Более новая версия 2013 г.
Заключение
Существует много разных версий Microsoft Office PowerPoint, среди них одними их лучших считаются 2017 и 2018 года, но и другие версии также являются довольно качественными и удобными в плане работы. Скачав совершенно бесплатно продукт для создания презентаций с нашего портала, вы сможете реализовать все свои задумки, получив отличный результат, кроме того вы получите возможность редактировать уже готовые презентации. Также загрузить на ПК софт Пауэр Поинт можно с официального сайта разработчиков, где представлена его русская версия.
Скачать: Microsoft PowerPoint 2016 — 2003 скачать для Windows бесплатно Скачано: 41, размер: 0, дата: 22.Мар.2021