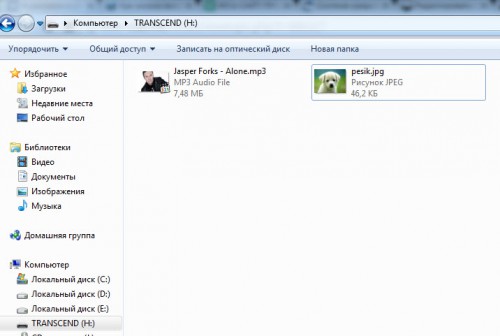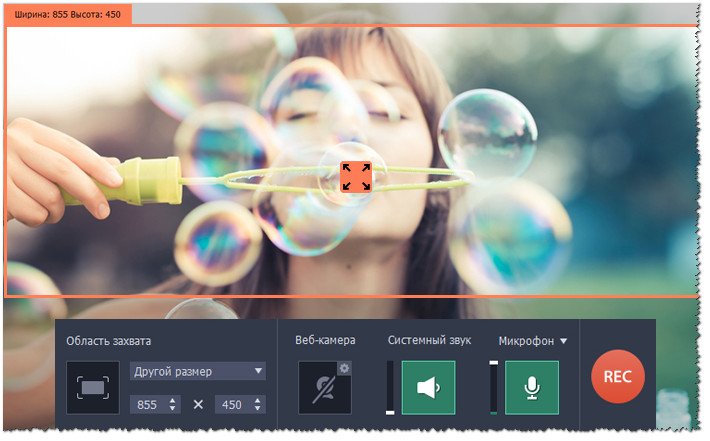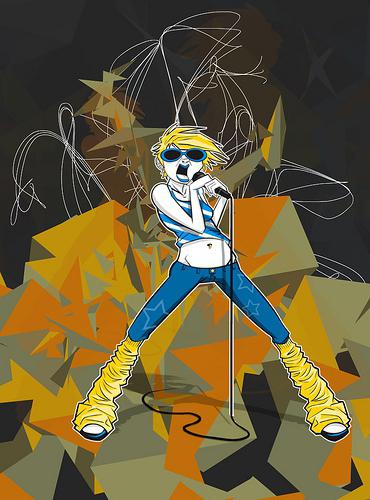8 лучших утилит для полного удаления программ с компьютера
Содержание:
- #5 IObit Uninstaller
- Программное обеспечение сторонних производителей
- Удаление остатков
- 1. Удалить программу через GUI
- Удаление ненужных программ в Revo Uninstaller Free
- Как полностью удалить программы
- Revo Unistaller Pro
- #4 Revo Uninstaller
- Advanced Uninstaller Pro
- Полное удаление программ, в т.ч. невидимых
- Деинсталлятор
- Китайские программы
- Revo Uninstaller
- Управление автозагрузкой
- Ручное удаление неправильно удаленной программы
- 2. Удаление программ через пакетный менеджер
- Программы для удаления программ на Андроид
#5 IObit Uninstaller
IObit Uninstaller поможет качественно избавиться от установленных программ. Бесплатная версия предлагает такие функции, как возможность поиска оставшихся фрагментов удалённой программы. За $19,99 в год версия Pro может устанавливаться на три компьютера и предлагает больше функций.
Главный экран IObit Uninstaller предлагает множество режимов просмотра и опций. Можно просматривать все установленные программы, недавно установленные, занимающие много места программы и программы, которые редко используется. Экран также отображает приложения Windows и расширения браузера. Есть даже раздел для обновлений программного обеспечения, где вы можете проверить, обновлены ли ваши программы.
Чтобы использовать IObit Uninstaller, выберите программу для удаления и нажмите кнопку «Удалить». IObit использует собственную процедуру удаления программ, избавляясь от ненужных файлов, записей реестра и настроек.
Программное обеспечение сторонних производителей
Ручной метод, описанный выше, может быть сложным и трудным, особенно если вы никогда не использовали редактор реестра в прошлом.
В таком случае, всегда можно установить стороннее программное обеспечение, чтобы убрать остатки мусора с ПК после удаления с помощью только одной системы сканирования. Есть много бесплатных и платных программ удаления. Ниже приведены лишь некоторые из инструментов.
Iobit Uninstaller 7 Free
Iobit Uninstaller – это быстрый очиститель для компьютера, который работает без каких-либо нежелательных программ, приложений для Windows и плагинов. Он обеспечивает упрощенное удаление и автоматическое сканирование остаточных файлов для обеспечения тщательного удаления.
Наиболее важные функции этого программного обеспечения:
- освобождение места на диске и улучшение общей производительность компьютера;
- обнаружение вредоносных программ, включая рекламные в режиме реального времени, и последующая их очистка.
Revo Uninstaller Pro
Сразу стоит отметить что Revo платная, но она поставляется со всеми функциями, необходимыми для эффективной работы. Средство удаления содержит список всех установленных программ и компонентов для всех учетных записей пользователей.
С помощью контекстного меню и выбора представления можно просмотреть всю информацию об удаляемом объекте.
GeekUninstaller
GeekUninstaller хорошо заботится о проблемных программах и даже удаляет те, которые другие утилиты не могут. Так как инструмент портативный, можно скачать его на flash карту, чтобы помочь исправить баги ПК на ходу.
Инструмент выполняет глубокое сканирование и удаляет все ненужные файлы и другие остатки в очень короткое время.
Он также имеет интуитивно понятный пользовательский интерфейс и мгновенный запуск. Функция принудительного удаления поможет против вирусов с защитой.
Вы можете скачать GeekUninstaller с официальной страницы инструмента. Бесплатная версия доступна только для личного использования.
По сравнению с ручными методами, сторонние программы проще, быстрее и безопаснее в использовании. Они также поставляются с удобным интерфейсом, который позволяет увидеть даже записи реестра. Они также пригодятся, когда требуется удаление множества программ одновременно.
Удаление остатков
Создание новой учетной записи
Чтобы начать работу по зачистке остатков, нужно создать свежую учетную запись, которая не будет содержать никаких настроек. Для этого необходимо открыть «Панель управления» и выбрать в ней пункт «Учетные записи пользователей».
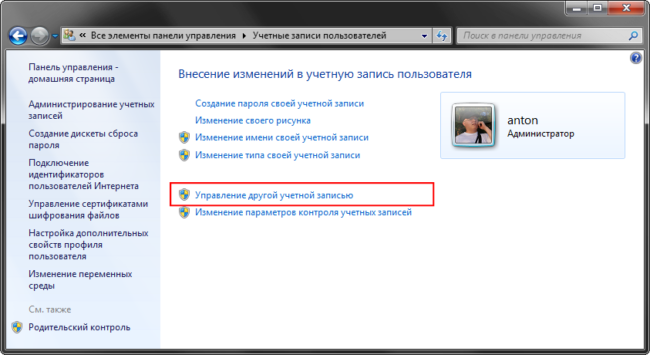
Откроется окно со списком доступных учетных записей. В нем необходимо нажать на ссылку «Создание учетной записи».
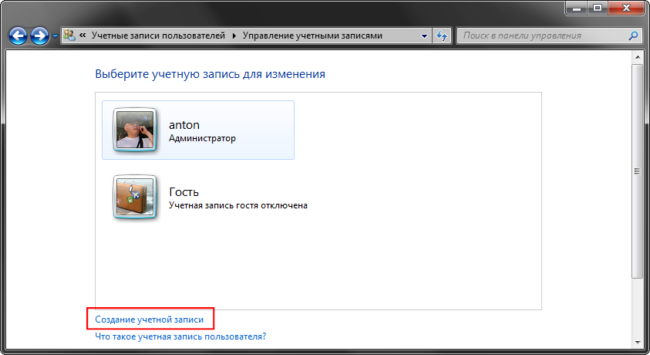
Задав имя для новой учетной записи, выбираем ее тип (Пользователь или Администратор) и нажимаем на кнопку «Сохранение учетной записи».
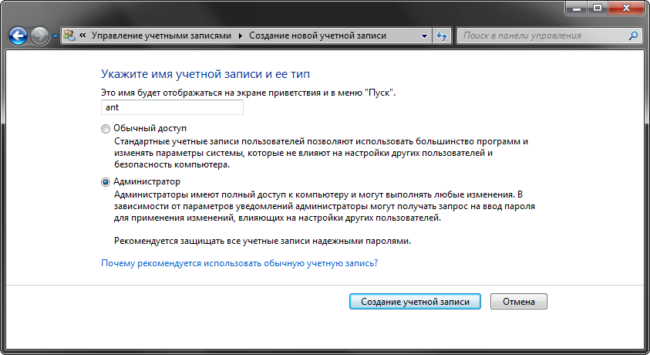
После этого список учетных записей пополнится на одну. Можно перейти к следующему шагу – переносу данных.
Перенос данных в новую учетную запись
Перед началом переноса личных данных необходимо переключиться в новую учетную запись. При переключении операционная система будет формировать новый профиль с нуля и поместит в него все базовые элементы.
Чтобы переключиться на новую учетную запись, кликните «Пуск» — стрелочка справа от «Завершение работы» — «Выйти из системы». В окне выбора пользователя нужно кликнуть по новой учетной записи.
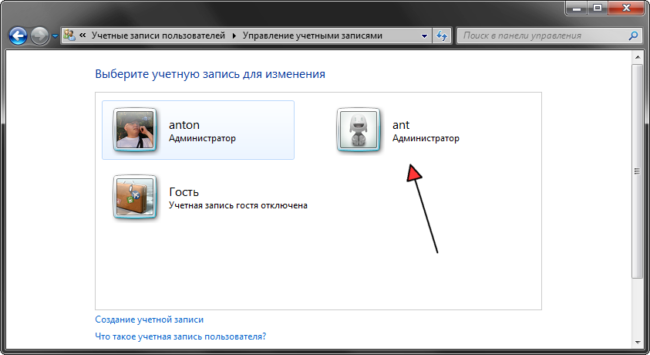
Чтобы начать перенос данных между учетными записями, нужно открыть два окна проводника и поместить их рядом друг с другом. В левом окне открыть папку со старым профилем, а в правом папку с новым профилем. Старый и новый профили расположены на системном диске в папке «Пользователи». Промахнуться сложно.
Последовательно перенесите данные из личных папок из старого профиля в новый. Сначала «Документы», потом «Изображения, затем «Видео» и «Фотографии».
Удаление старой учетной записи
Чтобы удалить старую учетную запись, необходимо еще раз удостовериться, что все данные были перенесены в новый профиль. После этого делаем следующее:
- Открываем «Панель управления» — «Учетные записи пользователей»
- Управление другой учетной записью
- Выбираем старую учетную запись
- Удаление учетной записи
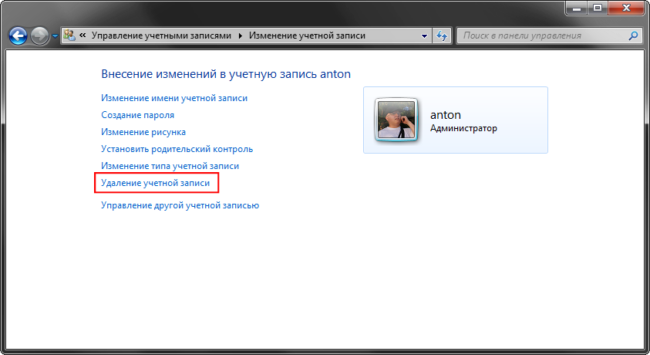
В окне подтверждения нужно кликнуть по кнопке «Удалить файлы»
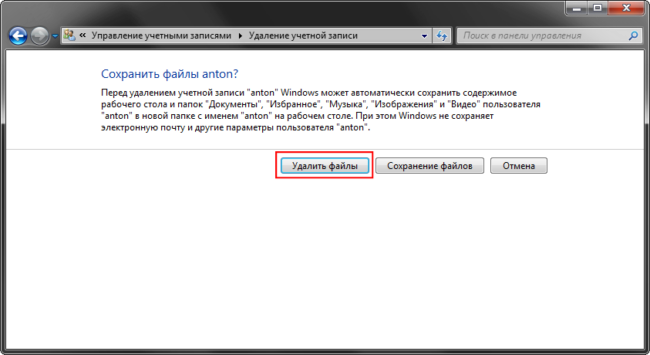
На этом процесс удаления остатков завершается. Теперь необходимо настроить новый профиль под себя и работать в прежнем режиме, но уже с чистой учетной записью.
1. Удалить программу через GUI
В Ubuntu и многих других дистрибутивах необязательно использовать консоль для удаления программ, существуют центры приложений и графические интерфейсы. Здесь достаточно запустить утилиту, выбрать нужную программу или пакет и удалить ее. Например, во многих дистрибутивах применяется Gnome Software. Сначала запустите его из главного меню:
Затем найдите нужную программу, например, Gimp:
Откройте ее и нажмите кнопку «Удалить»:
Далее, подтвердите что ее нужно удалить и введите пароль суперпользователя:
После завершения работы, программа будет полностью удалена с вашего компьютера.
Удаление ненужных программ в Revo Uninstaller Free
После запуска программы нажимаете на треугольник рядом с кнопкой «Вид», и ставим флажок напротив пункта «Детально». Это делается для того, чтобы у вас была подробная информация об установленных программах (сколько найдено программ, размер программы, версия, дата установки, компания выпустившая ее, веб-сайт программы).
В первую очередь разберем главную функцию программы — «Деинсталлятор».
Для удаления программы нажимаете на кнопку «Деинсталлятор», выделяете программу, которую вы хотите удалить и нажимаете кнопку «Удалить».
Появляется окно «Деинсталлятор» с предупреждением, в котором нажимаете на кнопку «Да». В следующем окне выберите режим деинсталляции, вам предлагают выбрать режим деинсталляции, по умолчанию предлагается «Умеренный».
Выбираете «Продвинутый режим», для более глубокого и тщательного поиска в реестре и на диске всего, что связано с удаляемой программой. Это более медленный по времени режим работы программы. Затем нажимаете на кнопку «Далее».
В новом окне производится «Выполнение первоначального анализа и удаления». Процесс удаления программы проходит в четыре этапа.
На первом этапе происходит «Создание точки восстановления системы».
На втором этапе происходит «Анализ данных приложения перед деинсталляцией».
На третьем этапе происходит «Запуск встроенного деинсталлятора приложения».
В появившемся окне предупреждения нажимаете на кнопку «Да». Запускается встроенный в удаляемую программу деинсталлятор, который удаляет эту программу.
На четвертом этапе нажимаете на кнопку «Далее» для поиска файлов, папок и записей в реестре, оставшихся после окончания работы деинсталлятора удаленной программы.
В следующем окне программы происходит «Сканирование для нахождения оставшейся информации». Проверяется реестр и жесткий диск на наличие забытых файлов, папок и записей реестра, относящихся к удаленной программе.
После завершения сканирования, нажимаете кнопку «Далее».
В следующем окне вы увидите отмеченные черным записи реестра, относящиеся к удаленной программе. В правом нижнем углу окна программы, вы увидите сколько записей реестра, осталось в операционной системе, в нашем случае — 6. Таких записей может быть сотни, а иногда и тысячи. Это зависит от конкретной удаленной программы.
Если вы используете для удаление стандартное средство операционной системы — «Удаление программы», то все эти записи реестра остаются на вашем компьютере. Постепенно таких записей становится очень много и это негативно сказывается на работе операционной системы.
Поэтому предпочтительнее будет использовать для удаления программ с вашего компьютера специальные программы — деинсталляторы.
Для удаления оставшихся от удаленной программы записей, нажимаете на кнопку «Выбрать все» (предварительно просмотрев, на всякий случай, выделенные жирным записи).
Далее нажимаете на кнопку «Удалить». Можно не нажимая на кнопку «Выбрать все», вручную ставить флажки в чекбоксах напротив выделенных жирным записями (таких записей может быть очень много), а потом нажать на кнопку «Удалить».
Программа удаляет только отмеченные жирным записи и их подпункты. После этого нажимаете на кнопку «Далее».
После этого появляется завершающее окно программы «Готово».
Если не все записи были удалены сразу, то появляется новое окно «Найденные оставшиеся файлы и папки».
Вам также может быть интересно:
- Лучшие деинсталляторы — программы для удаления программ
- Uninstall Tool — удаление ненужных программ
В этом окне проверяете перечисленные пункты. Если вы не заметили там следов других программ, то тогда нажимаете на кнопку «Выбрать все», а затем нажимаете на кнопку «Удалить».
В окне «Предупреждение» нажимаете на кнопку «Да». Потом нажимаете на кнопку «Далее».
Появляется окно «Готово», в котором вам сообщают, что Revo Uninstaller успешно завершил процедуру деинсталляции, в этом окне нажимаете на кнопку «Готово».
Как полностью удалить программы
Чтобы процесс стирания информации с диска не вызывал проблем в работе операционной системы, необходимо воспользоваться специализированными программами. Прежде чем скачать утилиту, нужно понять, что пользователем может быть использована, как платная, так и бесплатная программа.
К самым популярным деинсталляторам, используемых профессиональными пользователями можно отнести:
- CCleaner;
- Revo Uninstaller;
- Total Uninstall;
- IObit Uninstaller;
- Soft Organizer.
Любые скачанные деинсталляторы имеют свои особенности. Прежде чем определиться с программой, необходимо ознакомиться с возможностями каждого деинсталлятора.
CCleaner
Это лучшая программа для удаления любых приложений. Следует отметить, что скачать утилиту можно совершенно бесплатно. Программа помимо деинсталляции установленных программ, имеет дополнительный функционал.
Всем известно, чтобы восстановить операционную систему после серьезной ошибки, необходимо воспользоваться «точкой восстановления». В том случае, если ОС Windows создает большое количеством подобных точек, система начинает зависать, а дисковое пространство резко уменьшается. Благодаря CCleaner можно избавиться от лишних точек восстановлений.
Следует отметить, что программа для удаления программ может быть установлена на любую операционную систему семейства Windows начиная с XP. Утилита постоянно обновляется, а значит все появляющиеся ошибки быстро устраняются. К тому же добавляется новый функционал.
Revo Uninstaller
Программа предназначена для удаления файлов без возможности восстановления. Прежде чем приступить к деинсталляции приложений, утилита производит анализ системы. Таким образом, приложение обнаруживает все установленные драйвера и программы.
Помимо обычной деинсталляции программок, приложение способно:
- Очистить историю браузера;
- Удалить ненужные файлы;
- Создать резервную копию реестра;
- Обнаружить хвосты, ранее удаленных программ.
Удаления программ с компьютера позволит повысить производительность операционной системы. К тому же утилита способна восстанавливать поврежденные после некорректного удаления элементы реестра.
Total Uninstall
Несмотря на то, что существует огромное количество приложений, способных удалять любой софт и расширения, Total Uninstall является одним из лучших средств. В момент установки любого приложения, утилита делает снимки системного реестра, до процесса инсталляции и после него. Это необходимо для того, чтобы можно было отследить все изменения системы.
К особенностям деинсталлятора можно отнести:
- Поиск программ, по ключевым запросам;
- Возможность создания резервных копий;
- Мониторинг изменений файловой системы и реестра;
- Анализ установленных объектов.
Подобный шредер прекрасно справляется с удалением игр и антивирусов. С управлением справится даже неопытный пользователь.
IObit Uninstaller
Помимо деинсталляции программных продуктов, утилита способа:
- Восстановить ранее удаленные программы;
- Удалять одновременно несколько продуктов;
- Принудительно деинсталлировать продукты, которые невозможно удалить обычными путями;
- Просматривать историю ранее совершенных действий.
Программа для удаления других программ имеет интуитивно понятный интерфейс, поэтому остается только установить продукт и можно приступать к работе.
Soft Organizer
Удаление приложений в некоторых случаях может вызвать проблемы. Стандартными способами невозможно все деинсталлировать. Поэтому стоит рассмотреть такое приложение, как Soft Organizer. Программка обеспечивает гарантированное удаление программных продуктов, а также компонентов, оставшихся после деинсталляции. По сравнению со своими конкурентами Софт Органайзер запоминает все места установки программ. Это касается не только основных компонентов, но и записей, добавляемых в реестр.
Ключевыми особенностями можно считать:
- Принудительное удаление любых приложений;
- Мониторинг изменений реестра;
- Частое обновление продукта;
- Простой и удобный интерфейс.
Если часто удаляете программы, лучше Софт Органайзера вам не найти.
Revo Unistaller Pro
Revo Unistaller Pro — мощная программа деинсталлятор, обладающая дополнительными функциональными возможностями. В программе Revo Unistaller Pro реализовано три режима удаления программ, при которых создается точка восстановления системы и полная копия реестра. Возможно принудительное удаление программ, в программе есть уникальный режим «охотника» для удаления приложений, которых нет списке установленных программ.
В программе Revo Unistaller Pro имеется режим отслеживания установки программ на компьютер. В дальнейшем, в случае удаления программы, все внесенные программой изменения будут удалены, произойдет полное удаление приложения.
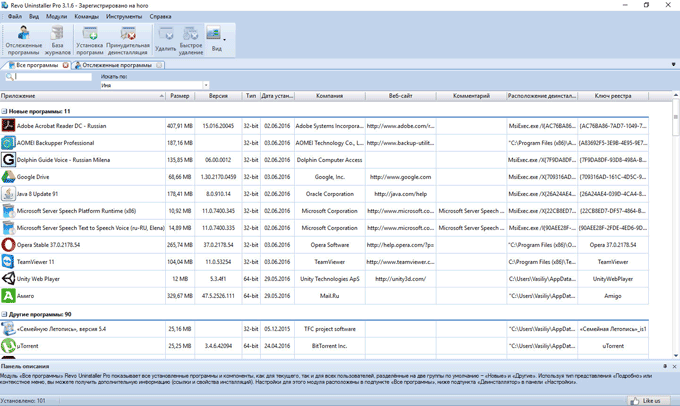
В Revo Unistaller Pro входят дополнительные утилиты для чистки компьютера от ненужных файлов, менеджер автозапуска, чистильщик браузеров, чистильщик офисных приложений, инструмент «неустранимое удаление» и т. д.
В настоящее время, на своем компьютере я использую программу Revo Unistaller Pro для удаления программ из Windows. Подробный обзор о программе Revo Unistaller Pro вы можете прочитать здесь.
Существует бесплатная версия программы Revo Unistaller Free, об использовании которой вы можете прочитать, перейдя по этой ссылке.
Программа Revo Unistaller производится компанией VS Revo Group из Болгарии.
#4 Revo Uninstaller

Чтобы попробовать Revo в действии, дважды нажмите на удаляемое приложение или один раз нажмите на него правой кнопкой мыши и выберите «Удалить». Revo сначала создаёт точку восстановления, к которой можно вернуться, если будет удалено лишнее. Затем Revo вызывает собственную процедуру удаления программы.
Дальше Revo сканирует реестр на предмет оставшихся записей и спрашивает, хотите ли вы их удалить. Для этого вы можете выбрать один из трёх режимов — безопасный, умеренный или расширенный — в зависимости от того, насколько чистое удаление вы хотите получить. Затем Revo сканирует оставшиеся на диске файлы, чтобы удалить их.
Advanced Uninstaller Pro
Advanced Uninstaller Pro — бесплатная программа для удаления приложений. Программа отслеживает установку новой программы, а затем при ее удалении, деинсталлирует с компьютера все внесенные изменения.
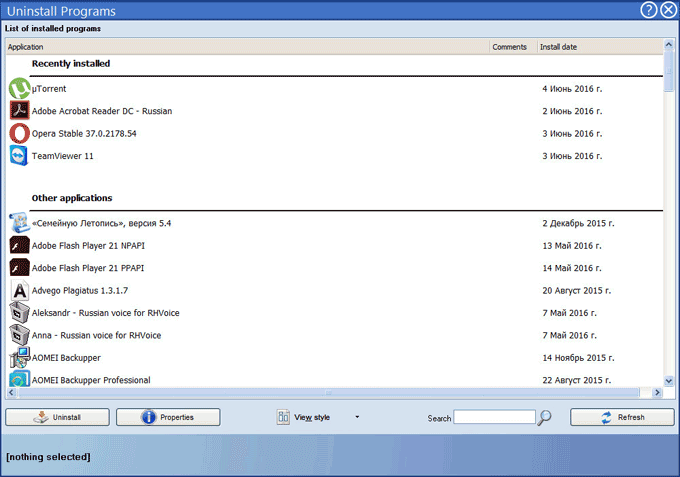
Программа Advanced Uninstaller Pro имеет дополнительные инструменты: менеджер автозапуска, оптимизация реестра, удаление временных файлов, очистка меню «Пуск», управление шрифтами, работа с браузерами: очистка кэша, удаление расширений и панелей инструментов и т.д. Программа имеет широкие функциональные возможности, удаление программ — лишь одна из функций.
Программа Advanced Uninstaller Pro разработана румынской компанией Innovative Solutions, приложение работает на английском языке (в том числе на других языках, русский язык не поддерживается).
Полное удаление программ, в т.ч. невидимых
Несмотря на то, что встроенный менеджер Windows деинсталлирует программы как положено, в системе могут оставаться следы в виде файлов и папок на диске, а также записи в реестре. С точки зрения порядка на компьютере, это не имеет никакого значения, но если повторная установка программы (может быть другой версии) или драйвера (драйвер это тоже программа!) приводит к ошибкам, то стоит пристальнее отнестись к удалению старой версии.
Для этого существует специальные приложения, рассмотрим самое известное Revo Uninstaller. Эта программа может показать программы, которых не видно в стандартном менеджере.
Запустим Revo Uninstaller и сделаем небольшую настройку: зайдите в меню «Настройки -> Деинсталлятор» и снимите галку «Создавать точку восстановления системы перед деинсталляцией». Это намного ускорит удаление ненужных программ, но точка восстановления сама создавать не будет. Впрочем, при стандартном удалении этого тоже не происходит, да и не нужно.
Для запуска полного удаления два раза кликаем по программе в списке и следуем мастеру.
Когда процесс завершится, можно выбрать тип сканирования компьютера на вычищение остатков программы:
- Безопасный – самый быстрый;
- Умеренный – по умолчанию, оставляем его;
- Продвинутый – если выбираете этот способ, то галочку создания точки восстановления лучше не снимать. Если что-то пойдёт не так, вы сможете вернуть систему к прежнему состоянию.
По окончанию сканирования отображается отчёт с остаточными файлами и ветками реестра, проверяем и нажимаем «Удалить»:
Чтобы почистить ноутбук от приложений из магазина Microsoft, перейдите на вкладку «Приложения Windows».
Есть ярлык, как удалить эту программу?
В программе Revo Uninstaller есть крутая фишка «Режим охотника». Активируйте и режим, и на рабочем столе появится мишень. Мишень можно перенести мышкой на ярлык любой программы, и если она определится как удаляемая, то вы увидите варианты действий, выберите «Деинсталлировать»:
Если же программа не определится, то вы увидите сообщение о невозможности ничего сделать. Чтобы выйти из режима охотника нажмите по мишени правой кнопкой -> «Выход».
Geek Uninstaller
Ещё одна утилита, не требующая установки:
Запускается прямо из zip-архива, не требует настроек. Просто выберите программу из списка и кликните два раза. После удаления софта стандартным мастером, начнётся процедура сканирования на следы частей программы, проверьте результат и нажмите «Удалить».
Бывают ситуации, когда стандартный мастер зависает или просто не работает, тогда можно включить «Принудительное удаление» в меню «Действия». Вы не будете отвечать на вопросы, Geek Uninstaller просто удалит все файлы и элементы реестра Windows от этой программы.
Чтобы избавиться от приложений из Магазина, переключите режим работы в меню «Вид -> Программы из Windows Store».
Деинсталлятор
Обычно вместе с программой устанавливается деинсталлятор. Он автоматически убирает почти все данные приложения. Если вы создавали папку утилиты в панели задач, откройте её. Там должен быть файл, который инициирует удаление.
Вот как удалить ненужные программы с компьютера, если их нет в меню «Пуск»:
- Зайдите в каталог приложения.
- Если не помните, куда его установили, кликните правой кнопкой мыши по его ярлыку.
- Выберите пункт «Свойства».
- В поле «Объект» будет путь к директории.
- Откройте её и найдите исполняемый файл «Uninstall.exe». Это универсальное название для деинсталляторов. Используется во многих приложениях. Но имя может быть и другим: например, «Uninst.exe».
- Откройте его и следуйте инструкциям.
- Процесс деинсталляции у каждой утилиты разный. В некоторых случаях надо несколько раз нажать «Далее». Или выбрать элементы, которые нужно стереть. Иногда просят указать, что вас не устраивает в софте, и почему вы решили его убрать.
Китайские программы
Особо стоит выделить китайские утилиты. Они устанавливаются на ПК в фоновом режиме, не спрашивая разрешения пользователя. От них очень сложно избавиться. Но и причислить их к семейству вредоносного ПО нельзя. К таким приложениям относится baidu — некое подобие антивируса. Даже если его стереть, он загрузится вновь.
Да и с деинсталлятором разобраться не так просто. В нём ведь только иероглифы. Вот как удалить китайскую программу:
- Откройте «Диспетчер задач» (сочетание клавиш Shift+Ctrl+Esc).
- Вкладка «Процессы».
- Кнопка «Отображать всё» или «Отображать всех пользователей». Такие утилиты часто маскируются под системные процессы.
- Найдите все службы нежелательного приложения. В нашем случае — baidu.
- Лучше упорядочить строки по имени образа или описанию. Для этого кликните на верхнюю часть столбца.
- Процессов может быть много. Но у всех в описании есть иероглифы. И в имя должно входить название программы.
- Кликните правой кнопкой мыши на один из процессов.
- Выберите «Открыть место хранения».
- Сохраните путь к папке в каком-нибудь текстовом файле.
- Повторите это для всех процессов baidu. Даже если каталоги повторяются.
- Завершите процессы, относящиеся к приложению.
- Можно стереть программу, используя функции Windows. Зайдите в «Панель управления». Откройте меню «Программы и компоненты» (или «Удаление программ»). Найдите нежелательное приложение и избавьтесь от него.
- В деинсталляторе будут иероглифы. К сожалению, придётся действовать «наощупь». Но есть несколько факторов, которые помогут определиться. Функция отмены удаления обычно выделена дополнительно: цветом или объёмом. Как и в русских установщиках, кнопка «Далее» находится справа, «Назад» — слева.
- После деинсталляции перезапустите компьютер. Во время включения нажимайте клавишу F Это нужно, чтобы инициировать другой режим загрузки. Выберите «Безопасный режим».
- Теперь китайская утилита не сможет активировать свои процессы. И их получится удалить.
- Откройте файл, в котором сохранили пути к baidu.
- Перейдите в указанные там папки. Для этого откройте меню «Пуск», скопируйте путь в поле для ввода внизу (в нём обычно написано «Найти файлы») и нажмите Enter. Появится нужный каталог.
- Сотрите всё, что в нём находится. А лучше — удалите саму директорию.
- Повторите для каждого пути.
Для комплексной очистки системы воспользуетесь специальными деинсталляторами. Так не придётся «вылавливать» файлы и записи в реестре самостоятельно. И не будет риска, что какой-нибудь элемент ненавистной утилиты останется в памяти.
Вам решать, как полностью удалить программу с компьютера и какой софт для этого использовать. Можете ограничиться встроенными средствами Windows. Но так в системе будут копиться ненужные дынный и ссылки, которые не стёрлись вместе с приложением. Лучше поставить специальные утилиты, предназначенные для удаления программ и оставшегося после них мусора.
Revo Uninstaller
Revo Uninstaller – еще один мощный инструмент очистки компьютера от лишнего софта и его остатков. Помимо функций деинсталлятора, он оснащен богатым набором средств оптимизации, куда входит менеджер автозапуска, панель быстрого доступа к системным утилитам, а также 6 дополнительных «чистильщиков».
Как и продукт IObit, Revo Uninstaller выпускается в бесплатной и платной версиях ($24,95-29,95). Обе имеют установочный и переносной формат. Портабельная версия по умолчанию открывается на английском языке. Чтобы переключить ее на русский, нужно войти в раздел «Options» и из списка «Current Language» выбрать «Russian».
Прочие возможности Revo Uninstaller:
- 3 уровня глубины сканирования диска на предмет оставшихся после деинсталляции записей реестра, папок и файлов.
- Автоматическое создание точки восстановления.
- Чистильщик браузеров (удаление кэша, cookies, истории, временных файлов).
- Чистильщик истории открытия документов MS Office.
- Чистильщик Windows (следов открытия файлов, папок, меню, истории поиска, журналов, корзины, кэшей и т. д.).
- Чистильщик ненужных данных (объектов, которые больше не используются программами).
- Удаление «доказательств» (полное стирание удаленных средствами системы файлов и папок).
- Неустранимое удаление (файловый шредер).
Только в версии Pro:
- Деинсталляция системных приложений и расширений браузеров.
- Принудительное удаление неудаляемых программ.
- Глубокая чистка остатков ранее удаленного ПО.
- Быстрая и пакетная деинсталляция.
- Мониторинг изменений системы в реальном времени (при условии автозапуска и работы в фоновом режиме).
- Резервное копирование данных, включая полный бэкап реестра.
- Экспорт и печать сведений об установленных программах.
- Управление с помощью консольных команд.
Помимо версии для Windows, Revo Uninstaller выпускается в виде бесплатного мобильного приложения для Android.
Управление автозагрузкой
С помощью Uninstall Tool Вы можете:
- Включить/Выключить/Удалить любую программу из списка
- Определять поврежденные записи о программах автозапуска
- Просматривать детальную информацию о программе (папка установки, командная строка, статус, издатель, а также источник в системе, где прописана программа)
- Пакетная обработка выделенных элементов (зажимайте клавишу Ctrl для выбора нескольких элементов)
- Добавлять новую программу в автозапуск
Просмотр элементов автозапуска очень важен для контроля за потенциально опасным ПО, которое очень часто тайком прописывает себя именно в автозапуск. Также небесполезным будет убрать элементы, в которых у вас не нужды — это ускорит запуск Windows.
Источник (тип запуска) программы
Колонка Источник в списке авто-запускаемых программ указывает на место, где прописана программа и откуда происходит её запуск:HKLM Run — ключ реестра HKEY_LOCAL_MACHINE, все пользователиHKLM RunOnce — ключ реестра HKEY_LOCAL_MACHINE, все пользователи. Эта запись будет удалена после одного запуска программыHKCU Run — ключ реестра HKEY_CURRENT_USERHKCU RunOnce — ключ реестра HKEY_CURRENT_USER. Эта запись будет удалена после одного запуска программыStartMenu All — Главное Меню/Автозагрузка для всех пользователей (обычно это Start Menu\Programs\Startup)StartMenu CU — Главное Меню/Автозагрузка для текущего пользователяWindows Task — Задание планировщика Windows, запланированное на вход пользователя. Вы также можете создать новое задание.
Добавление новой программы в автозапуск
С помощью Uninstall Tool Вы можете добавлять новую программу, которая будет запускаться при запуске Windows. Вы можете указать один из типов запуска указанных выше (‘Источник (тип запуска) программы’).
- Типа запуска — тип запуска программы (источник). См раздел Источник (тип запуска) выше
- Путь к исполняемому файлу — полный путь к исполняемому файлу программы, которую Вы хотите запускать
- Аргументы (не обязательно) — аргументы командной строки, которые Вы хотите передать программе
- Запускать задачу с наивысшими правами — (доступно только для задания планировщика) запуск под администратором. Очень полезно для автозапуска программы, требующей права администратора в Windows 7, 8 и 10.
Ручное удаление неправильно удаленной программы
Под «ручным» понимается удаление всех остаточных файлов программы и записей о ней в системном реестре с предварительным их самостоятельным поиском на компьютере. Т.е. задача заключается в следующем:
- Найти и удалить файлы и папки удаляемой программы с жесткого диска.
- Найти и удалить записи в системном реестре.
Для выполнения обоих этих задач потребуется учетная запись администратора Windows, иначе система не позволит делать что-либо с папками и файлами на системном диске.
Удаление файлов и папок программы. Первым делом в настройках «Проводника» Windows следует включить отображение скрытых файлов и папок (либо можно воспользоваться любым менеджером файлов, например, Total Commander):
- Откройте «Панель управления» описанным во второй части статьи способом.
- Переключите режим просмотра в состояние «Мелкие значки».
- Кликните по элементу «Параметры Проводника»:
Во вновь открывшемся окошке перейдите во вкладку «Вид». Снимите галочку с пункта «Скрывать защищенные системные файлы» и переведите переключатель в блоке «Скрытые файлы и папки» в состояние «Показывать скрытые файлы и папки».
Нажмите «ОК».
Теперь можно будет просматривать скрытые ранее папки и файлы на системном диске. Обычно приложения хранят свои данные в каталогах (не считая «Program Files») «Program Data» и «AppData»:
- Папка «Program Data» находится в корневом каталоге системного диска (там же, где и «Program Files»).
- Перейдите в нее, найдите папку с названием удаляемой программы (также могут носить название разработчика приложения) и вручную удалите ее.
- Независимо от того, удалили ли вы папку на предыдущем шаге или нет, перейдите в каталог «Пользователи» на диске «C:».
- Откройте папку с названием имени пользователя вашей учетной записи Windows. Если вы не знаете имени пользователя, откройте «Панель управления» и перейдите в раздел «Изменение учетной записи» (находится в категории «Учетные записи пользователей»):
- Перейдя в пользовательский каталог, проверьте, нет ли в нем папки с названием удаляемой программы (или ее разработчика). Если есть — удалите.
- Далее откройте папку «AppData».
В ней вы увидите еще 3 папки — «Local», «LocalLow» и «Roaming».
Ваша задача — поочередно перейти в каждую из этих папок и удалить в них любые «упоминания» (папки и, возможно, файлы) удаляемой программы.
Очистка реестра. Наверняка вы встречали в интернете утилиты, предназначенные для очистки системного реестра от мусора в автоматическом режиме. Но с такими утилитами неудобно работать, когда речь идет об удалении следов какой-либо определенной программы. Поэтому эту задачу лучше выполнить вручную. Это займет какое-то время, однако так вы не удалите ничего лишнего (кстати, программы для чистки реестра не лишены этого недостатка).
Действия следующие:
Нажмите комбинацию клавиш «Win + R», впишите в окно «Выполнить» команду regedit и нажмите «ОК».
Запустится системное приложение «Редактор реестра».
Нажмите на клавиатуре комбинацию клавиш «CTRL + F». Откроется небольшое окно поиска. Впишите в него название программы и кликните «Найти далее».
Через несколько секунд в левой части окна «Редактора реестра» раскроется тот раздел реестра, в котором была обнаружена искомая запись. Если в названии самого раздела присутствует название программы — выделите его мышкой и нажмите «Delete» на клавиатуре для удаления.
Если в имени раздела отсутствует название программы, не рекомендуем удалять его полностью. Просто выделите его мышкой. В правой части окна редактора отобразятся записи реестра. Та запись, в которой присутствует название программы (в полях «Имя» или «Значение») будет выделена автоматически. Удалите только эти записи, остальные оставьте. Например:
В данном конкретном случае искомая фраза «dropbox» присутствует в поле «Имя». Удаляем данную запись.
Для продолжения поиска с места остановки нажмите клавишу «F3». Приложение продолжит поиск искомой фразы.
Удаляйте из реестра все записи о программе данным способом, пока не останется ни одной. После завершения процедуры перезагрузите компьютер.
2. Удаление программ через пакетный менеджер
Самый простой и часто используемый способ удалить программу linux — это использовать стандартный пакетный менеджер из терминала. Если вы использовали пакетный менеджер для установки программы то единственным верным способом ее удаления будет тоже он. В зависимости от дистрибутива команды удаления будут отличаться, но, в целом, они будут иметь похожий синтаксис. Мы рассмотрим примеры для самых популярных дистрибутивов. Например, нам нужно удалить Firefox. В Ubuntu, Debian, Linux Mint и других дистрибутивах этого семейства команда будет выглядеть вот так:
Эта команда удалит пакет из системы, но некоторые конфигурационные файлы останутся и будут занимать место. Чтобы полностью удалить программу используйте опцию purge:
Более подробно о том, как удалить программу в Linux в Ubuntu мы рассматривали в отдельной статье, в том числе и работу с PPA. Для удаления пакета в CentOS или Red Hat выполните:
В Fedora и основанных на ней дистрибутивах, кроме Red Hat, используется новый пакетный менеджер — dnf:
В OpenSUSE используется собственный пакетный менеджер — zypper:
Удаление программ Linux с помощью пакетного менеджера позволяет полностью очистить систему от остатков программы. После завершения удаления рекомендуется перезагрузить компьютер, чтобы убедиться, что все файлы были удалены. Теперь вы знаете как удалить программу в Linux через терминал.
Пакетный менеджер раскладывал файлы программы по системе, а значит он знает что и где находится, значит сможет все правильно удалить. Но если вы компилировали программу и устанавливали ее установочным скриптом, то вы не сможете удалить ее с помощью пакетного менеджера, поскольку он ничего не знает о ней.
Программы для удаления программ на Андроид
Пользователи смартфонов также сталкиваются с необходимостью устанавливать сторонние программы для безвозвратного удаления файлов и приложений. Несмотря на наличие встроенного Диспетчера задач, отвечающего за деинсталляцию софта, он не всегда способен полностью очистить внутреннюю память устройства, поскольку не умеет удалять данные из кэша.
Наиболее популярной программой для Android является приложение Uninstaller. Обладая незатейливым интерфейсом, утилита прекрасно делает свою работу.
Особенностью является функционирование в двух режимах:
- Полуавтоматический. При его активации, приложение мониторит установленные программы по частоте использования и предлагает их удалить одним нажатием кнопки. Дополнительно будет произведено очищение кэша и дублирующих файлов.
- Ручной. Режим, при котором пользователь получает полную свободу и может сам выбрать ПО для удаления.
К сведению!
Важным отличием данного продукта является отсутствие в приобретении root прав, что значительно упрощает процесс использования.