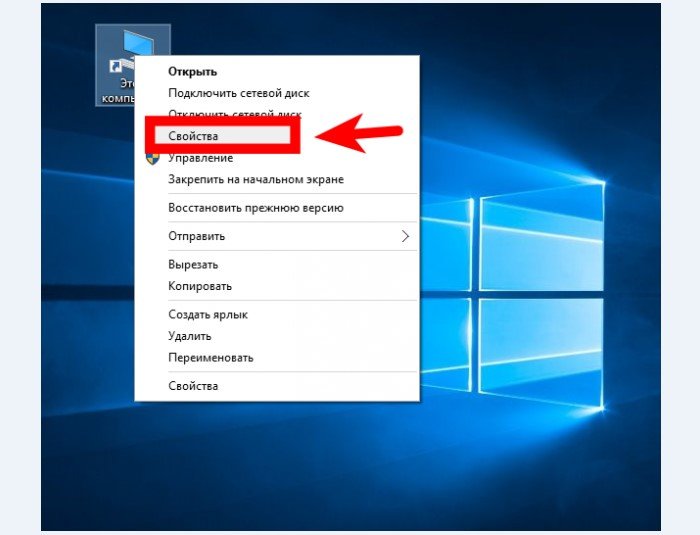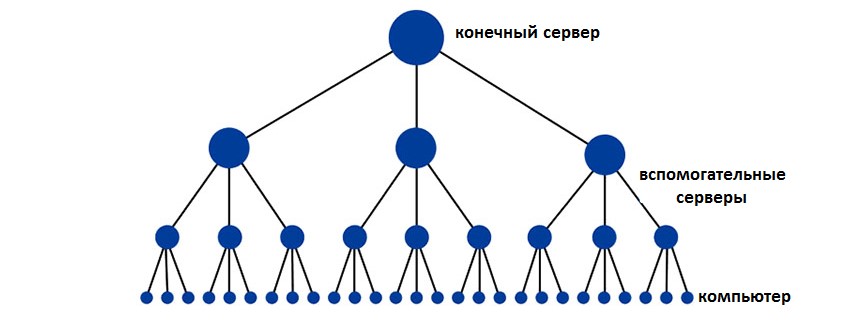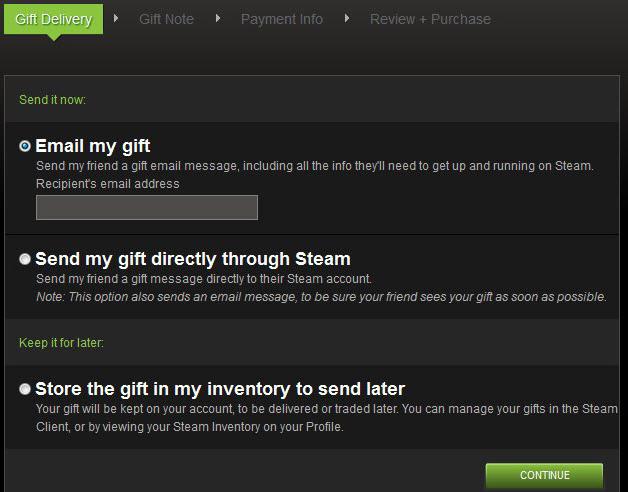Что такое mac адрес ?
Содержание:
- Осуществление поиска по MAC-адресу
- Change МАК: какими утилитами удобно пользоваться?
- Смена MAC-адреса
- Смена MAC-адреса
- Возможно ли изменить МАС маршрутизатора?
- Как опознать производителя устройства по маку
- Как узнать мак адрес роутера
- Железо и производительность
- Что такое MAC-адрес
- Как узнать и поменять MAC адрес на роутере Zyxel Keenetic
- Находим местоположение своего роутера по MAC-адресу
- Как узнать MAC-адрес и производителей беспроводных точек доступа в Windows
- Что такое mac адрес? Можно ли отследить и как это сделать ?
- Как узнать свой MAC-адрес в Windows
- Как поменять МАС адреса на ПК с Windows: основные методы
Осуществление поиска по MAC-адресу
Как уже было сказано выше, благодаря рассматриваемому нами идентификатору осуществляется определение разработчика и IP. Для выполнения этих процедур вам нужен только компьютер и некоторые дополнительные инструменты. Справится с поставленными действиями даже неопытный пользователь, однако мы бы хотели представить развернутые руководства, чтобы ни у кого не возникло трудностей.
Поиск IP-адреса по MAC-адресу
Подробнее: Определение IP устройства по MAC-адресу
Если же поиск устройства по IP не увенчался успехом, ознакомьтесь с отдельными материалами, где рассматриваются альтернативные методы поиска сетевого идентификатора девайса.
Поиск производителя по MAC-адресу
Первый вариант поиска был достаточно прост, ведь главным условием была только активная работа оборудования в сети. Для определения производителя через физический адрес не все зависит от самого пользователя. Сама компания-разработчик должна занести все данные в соответствующую базу, чтобы они стали доступны общественности. Только тогда специальные утилиты и онлайн-сервисы распознают производителя. Впрочем, подробную информацию на этот счет вы можете с легкостью прочитать далее. В указанном материале используется как метод с онлайн-сервисом, так и со специальным программным обеспечением.
Подробнее: Как определить производителя по MAC-адресу
Поиск по MAC-адресу в роутере
Как известно, у каждого роутера есть индивидуальный веб-интерфейс, где и осуществляется редактирование всех параметров, просмотр статистики и другой информации. Помимо всего, там же отображается список всех активных или ранее подключенных устройств. Среди всех данных присутствует и MAC-адрес. Благодаря этому можно достаточно легко определить название устройства, местоположение и IP. Производителей роутеров множество, поэтому мы за пример решили взять одну из моделей D-Link. Если же вы обладатель маршрутизатора от другой компании, постарайтесь найти те же пункты, детально изучив все компоненты в веб-интерфейсе.
- Запустите любой удобный веб-обозреватель и в строке поиска напишите или , чтобы перейти в веб-интерфейс.
Введите логин и пароль для входа. Обычно по умолчанию обе формы имеют значение , однако каждый пользователь может собственноручно поменять это через веб-интерфейс.
Для удобства смените язык на русский, чтобы было проще ориентироваться в названиях меню.
В разделе «Статус» отыщите категорию «Сетевая статистика», где вы и увидите список всех соединенных девайсов. Отыщите там нужный MAC и определите IP-адрес, название устройства и его местоположение, если такой функционал предусмотрен разработчиками маршрутизатора.
Теперь вы знакомы с тремя разновидностями поиска по MAC-адресу. Предоставленные инструкции будут полезны всем тем пользователям, кто заинтересован в определении IP-адреса устройства или его производителя с помощью физического номера.
Опишите, что у вас не получилось.
Наши специалисты постараются ответить максимально быстро.
Change МАК: какими утилитами удобно пользоваться?
Однако есть и более продвинутые способы смены физадреса. Если не хочется возиться, можно использовать программы для его замены, которые есть в интернете. Предлагаем вам познакомиться с тремя, отличающимися компактностью или большими возможностями.
Программа № 1. MACChange
Очень удобная программа для смены физического адреса MACChange позволит после ее скачивания быстро справиться с задачей по смене МАС. Это небольшая и компактная утилита. Чтобы ее использовать, надо ее скачать и запустить.
1. Находим ту карту, адрес которой надо заменить.
2. Щелкаем по новому, генерированному MAC.
3. Нажимаем на «Заменить».
4. После этого должно появиться сообщение о завершении операции: «Updating…».
В программе есть еще одна важная кнопка «Set Default». Для желающих вернуться к прежнему значению.
Программа №2. Technitium MAC Address Changer
Для тех у кого вечно не хватает времени, программа просто находка. Утилита позволит изменить физический адрес максимум за минуту.
У нее множество плюсов:
- возможность изменить МАС-адрес сетевой карты, не касаясь адреса, который «вшит» производителем, используя лишь записи реестра ОС;
- возможность моментально получить данные о всех сетевых картах вашего ПК;
- программа бесплатная.
Утилиту можно использовать в 7, 8, 10 версиях Виндовс, и что очень важно она чрезвычайно проста в управлении. К минусам относится только то, что существует одна англоязычная версия
К минусам относится только то, что существует одна англоязычная версия.
Что может утилита?
- Показать скорости как соединения, скорость с которой принимаются и передаются данные на адаптере.
- Показать все сетевые девайсы в ПК, а также роутер и другие ближайшие девайсы, подключенные к компьютеру.
- Автоматически заменить МАС-адреса всех адаптеров, которые доступны.
- Помочь создать эксклюзивный МАС-адрес, или выбрать из адресов любого производителя, то есть ПК будет замаскирован под девайс другой компании.
Благодаря программе можно увидеть «родной» МАС-адрес и новый, установленный ею.
Какие действия придется сделать, чтобы изменить МАС?
1. Выбираем адаптер, ждущий очередного адреса.
2. Открываем «Информация», ищем поле с черточками и вбиваем новое значение. Другой вариант – кнопка Random MAC, нажав на которую вы генерируете адрес
Обратите внимание также еще на один момент: ниже есть МАС-адреса известных производителей. Их также не возбраняется использовать
3. В заключении кликаем по «Change now». Вот и все.
Бывает, что возникнет необходимость восстановить предыдущий адрес. Тогда снова выбираем адаптер, находим “Restore original” и жмем на нее.
Программа №3. Change MAC Address
Позволяет поменять МАС, несколько раз щелкнув мышкой.
Плюсы утилиты:
- есть генератор для МАС;
- имеется возможность использования адресов разных производителей;
- легко исправить любой адрес вручную;
- имеется описание 16 000 сетевых карт.
Все изменения сразу сохраняются и работают после перезагрузки ПК.
Что она может?
- получить адреса локального ПК и удаленного, а также других компьютеров, если они находятся в допустимом списке IP-адресов;
- понять, кто является производителем сетевой карты по Мак-адресу адаптера;
- использовать 5 способов поиска МАС-адресов;
- обнаружить имена сетевых карт при использовании SNMP или WMI;
- загружать и сохранять результаты, полученные при сканировании;
- экспортировать эти результаты в веб-документы или тексты.
Любая из утилит довольно удобна в использовании.
Смена MAC-адреса
Существует распространённое мнение, что MAC-адрес «жёстко вшит» в сетевую карту и сменить его нельзя (или только с помощью программатора) — но на самом деле MAC-адрес легко меняется программным путём, так как значение, указанное через драйвер, имеет более высокий приоритет, чем «зашитое» в плату. Однако всё же существует оборудование, в котором смену MAC-адреса произвести невозможно без программатора (обычно это телекоммуникационное оборудование; например, приставки для IP-TV (STB)).
В некоторых устройствах, оснащённых веб-интерфейсом управления, возможна смена MAC-адреса во время настройки: большинство маршрутизаторов позволяют дублировать MAC-адрес сетевой платы, через которую он подключён к компьютеру.
В ОС «Windows» смену MAC-адреса можно осуществить встроенными средствами ОС: в свойствах сетевой платы, во вкладке «Дополнительно», для редактирования доступно свойство «Сетевой адрес» (англ. «Network Address», у некоторых изготовителей сетевых плат это свойство называется «Locally Administered Address») — позволяющее принудительно присвоить нужный MAC-адрес.
В ОС «FreeBSD» — MAC-адрес меняется одной командой от суперпользователя (root):
… где «re0» — пример имени сетевого интерфейса.
В ОС «OpenBSD» — MAC-адрес меняется одной командой от суперпользователя (root):
… где «re0» — пример имени сетевого интерфейса.
В ОС «Linux» — такой командой от пользователя root:
… где «ethN» — имя сетевого интерфейса.
При этом после перезагрузки ОС смену MAC-адреса нужно произвести заново. Чтобы этого избежать — следует прописать смену МАС-адреса в стартовых конфигурационных файлах сетевых настроек. Например, в случае Debian-based дистрибутива ОС «Linux», в файл /etc/network/interfaces нужно добавить строку:
в блок конфигурации соответствующего сетевого интерфейса, либо заполнить пункт MAC-адреса для соответствующего сетевого интерфейса в графической оболочке менеджера сетевых настроек.
Смена MAC-адреса
Распространенной практикой у сетевых провайдеров является привязка идентификатора оборудования к конкретному адресу. В этом случае при замене роутера на новый или его неисправности придется общаться со службой технической поддержки. Выполнение этой операции на стороне провайдера не занимает много времени, но возможно потратить его придется на переговоры или ожидание нужного специалиста. Чтобы не сидеть без интернета, можно пойти на небольшую хитрость и изменить MAC-адрес сетевой карты на компьютере с Windows 7. Выполнение этой операции возможно благодаря заложенному в операционной системе приоритету программных настроек над аппаратными. Рассмотрим несколько способов.
Диспетчер оборудования
Используем метод универсальных для всех версий ОС:
- С помощью сочетания клавиш Win + R открываем диалоговое окно «Выполнить».
- Вводим следующую строчку: devmgmt.msc
- В открывшемся Диспетчере устройств находим сетевой адаптер.
- Вызываем контекстное меню правой клавишей мышки.
- Выбираем пункт «Свойства».
- Переходим на вкладку «Дополнительно». Здесь необходимо найти раздел «Локально администрируемый адрес».
- Значение MAC вводим без двоеточий, пробелов и дефисов. В поле должно быть указано ровно 12 символов.
Заданные изменения вступят в силу после перезагрузки компьютера. Когда необходимость в подмене отпадет, в этом же пункте настроек выбираем опцию «Отсутствует».
Редактор реестра
Второй способ требует более серьезного вмешательства в операционную систему и предполагает использование редактора реестра. Внесение в него некорректных записей может привести к нестабильной работе системы. По этой причине использовать его лучше опытным пользователям, знакомым с принципами работы реестра Windows. Рассмотрим последовательность действий:
- Воспользуемся диалоговым окном «Выполнить». Вызываем его стандартным сочетанием клавиш Win + R, которое работает во всех версиях ОС Microsoft.
- В текстовом поле набираем «regedit» без кавычек.
- В основном дереве находим раздел HKEY_LOCALE_MACHINE.
- Последовательно открываем ветки, чтобы добраться до записи со следующим именем: HKLM\SYSTEM\CurrentControlSet\Control\Class\{4D36E972-E325-11CE-BFC1-08002BE10318}.
- Развернув ее, видим папки с четырехзначными цифровыми обозначениями. Чтобы найти нужный нам интерфейс, последовательно открываем каждую. Ищем в ней параметр «DriverDesc». Его название должно в точности совпадать с наименованием сетевой карты в Диспетчере устройств. На рисунке видно, что в нашем случае искомой папкой оказалась «0007».
- Вызываем в правой части окна контекстное меню.
- Создаем новый строковый параметр, присвоив ему имя «NetworkAddress».
- Дважды щелкаем мышкой по новой записи, чтобы открыть ее для редактирования. В поле «Значение» вносим нужный нам MAC-адрес. Как и в случае с диспетчером задач ввод данных выполняется без разделения октетов символами двоеточия.
Внесенные изменения начнут работать после перезагрузки ПК. Для отмены изменений параметр «NetworkAddress» нужно удалить из реестра.
Возможно ли изменить МАС маршрутизатора?
Прежде всего возникает вопрос: зачем менять МАС роутера? Все очень просто. До сих пор многие компании, занимающиеся подключением интернета, руководствуются физадресом, что весьма неудобно. Ведь во Всемирную паутину можно будет зайти только с того ПК, к которому осуществлена привязка. Стоит попробовать подключить что-то дополнительно, например, планшет или роутер, интернет работать не станет.
Это очень неудобно. Поэтому лучше узнать, делает ли провайдер привязку по физическому адресу. Если все-таки делает, можно:
- попросить его сменить МАС (часто это делают в личном кабинете);
- поменять адрес самостоятельно, вернее клонировать его, перенеся с ПК на роутер. Для этого подключаем к компьютеру маршрутизатор и клонируем МАС в его настройках. То есть адреса будут совпадать, а интернет работать.
Изменение МАК на роутере: три шага
Чтобы сменить МАС, для начала нужно его знать. Обычно адрес любого роутера есть внизу на наклейке. Если вы решили сменить МАС с помощью провайдера, достаточно ему позвонить и назвать свой МАС. Но, если вам проще сделать это самому, клонирование тоже не вызовет особых проблем.
1. Открываем настройки роутера.
2. Находим интересующую нас вкладку и открываем ее.
3. Вписываем новый физический адрес.
Если адрес нужно клонировать с компьютера, то используя сетевой кабель подключаем маршрутизатор к ПК и делаем с него настройку.
Вход в настройки любого роутера делается через строку браузера, в которую вводится адрес 192.168.1.1. Операции по смене МАС надо начинать с этого.
D-Link
- Открываем настройки, войдя в них по адресу указанному в начале раздела.
- Находим Сеть – WAN.
- Выбираем соединение, которое нам интересно.
- В поле с МАС вбиваем свое значение или клонируем с компьютера, кликнув по специальной кнопке.
- Нажимаем “Применить”.
- После выполнения всех действий, у вас будет нужный МАС-адрес.
ASUS
- Открываем настройки.
- После этого ищем вкладку «Интернет», где есть специальное поле «МАК-адрес».
- Набираем желаемый адрес или дублируем его с ПК, щелкнув по кнопке «Клонировать».
- Все сохраняем, кликая по «Применить».
ZyXEL
- В адресную строку вбиваем адрес 192.168.1.1.
- Делая следующий шаг, входим в настройки «Интернет».
- Ищем соединение, необходимое нам и жмем на МАС.
- Выпадет меню, из которого выбираем либо ручной ввод, либо «Взять в ваш компьютер».
- В конце нажимаем на применение.
Tp-Link
- Здесь также надо войти в “Настройки”, вписывая в строку поиска 192.168.0.1/ 192.168.1.1.
- Переходим к разделу «Сеть» (Network), к котором находим «MAC Clone».
- Вбиваем в поле WAN MAC Address, свой МАС или дублируем его, кликнув по Clone MAC Address.
- Останется только нажать на «Сохранить» и делаем перезагрузку ПК.
Как видим на любом роутере сменить сетевой адрес не сложнее, чем на стационарном компьютере или ноутбуке. Его даже просто генерируют или “списывают” с ПК.
Как опознать производителя устройства по маку
Физический адрес сетевого девайса — отнюдь не произвольный набор символов, а что-то вроде паспорта, который содержит в себе сведения о носителе. В частности, информацию о том, какая компания его выпустила.
Услуги определения производителя по mac предоставляют различные интернет-сервисы. Ниже приведен их неполный список:
- suip.biz/ru/?act=mac
- networkcenter.info
- metroethernet.ru
- 2ip.ua и другие.
Пользоваться такими сервисами проще простого: вставляем в поле известный адрес и жмем «Проверить«. Через 1-2 секунды на экране отобразится примерно такая картина:
Как видно на скриншоте, это устройство марки TP-Link, произведенное в Китае.
Другие сервисы работают похожим образом.
Image Credit: Christiaan Colen on Flickr
Как узнать мак адрес роутера
1. Смотрим на корпусе устройства
Он всегда указывается прямо на корпусе самого роутера, с обратной стороны. Там есть информация и о том, как зайти в настройки управления маршрутизатором. Она нам понадобится.
Не всегда именно этот мак может быть действующим, так как, некоторые провайдеры при первичной настройке интернета могут сменить его на другие значения. Поэтому все-таки лучше будет это проверить.
2. Информация в настройках
Необходимо зайти в интерфейс управление роутером, нам нужны данные с корпуса роутера — адрес, логин и пароль. Также, о том, как войти в этот интерфейс, есть подробная инструкция в материале — как войти в настройки роутера.
Введите в браузере адрес для управления маршрутизатором, который написан на его корпусе. К примеру, это 192.168.1.1. Авторизуйтесь и на главном же экране посмотрите информацию о текущем подключении, здесь же будет указана и Mac.
В T-Link, Asus, Zyxel, D-link, если вы ее не видите, то перейдите в раздел «Подключение». Кликнув по нему, Mac можно будет поменять, к примеру, на оригинальный, который указан на корпусе.
В заключение
Как видите эту информацию можно довольно легко узнать самому и записать ее на всякий случай. Часто привязку к определенному маку можно убрать самому в панели управления тарифом в личном кабинете у интернет провайдера.
Железо и производительность
Главным апгрейдом iMac 24″ стал ожидаемый переход на процессор M1. Теперь за производительность настольного компьютер Apple будет отвечать 8‑ядерный процессор (4 высокопроизводительных ядра и 4 энергоэффективных), а так же 7‑ или 8-ядерный графический процессор с 16‑ядерной системой Neural Engine.
Здесь кроется второе отличие более доступной версии 24-дюймового iMac. У базовой модели одно ядро графического процессора заблокировано. Аналогичную ситуацию мы видели и в линейке MacBook Air с процессором M1. Там тоже базовая комплектация была слегка ограничена по железу, а разница в видеопроизводительности составила от 10 до 15%.
В базе все модели оснащаются 8 ГБ оперативной памяти. В кастоме можно расширить ОЗУ до 16 ГБ. Накопитель у двух более доступных моделей ёмкостью 256 ГБ, у самой старшей 512 ГБ
Обратите внимание на третье ограничение компьютера с двумя портами: максимальная ёмкость его накопителя – 1 ТБ, в то время, как у 4-портовой модели доступна установка 2 ТБ памяти
Старый iMac 21.5″ работает на процессорах Intel поколения Coffee Lake. Доступны модификации 4-ядерный Core i3 3,6 ГГц и 6-ядерный Core i5 3,0 ГГц. Существовала и кастомная версия с чипом Core i7 3,2 ГГц и ускорением Turbo Boost до 4,6 ГГц. Однако найти такой iMac сейчас будет крайне сложно.
В базе модели с Intel имели 8 ГБ оперативной памяти, а увеличить её можно было аж до 32 ГБ, если заранее такой заказывать. Эти моноблоки поставлялись с накопителем от 256 ГБ, а кастомные версии поддерживали Fusion Drive до 1 ТБ.
Также на старых iMac была дискретная графика. И вот здесь все становится очень запутанно. В прошлом году купертиновцы перевели на процессоры М1 все компьютеры без дискретной графики. Тогда многие аналитики решили, что в 2021 году нас ждёт условный чип Apple M1X или обычный M1, но с выделенной графической картой. Такое решение мы ждали для iMac, 16-дюймового MacBook Pro и Mac Pro.
Сейчас нам показывают новое поколение iMac все с тем же процессором M1 на замену связки из процессора Intel и видеокарты AMD. В iMac 21.5″ доступны Radeon Pro 555X с 2 ГБ памяти или Radeon Pro 560X с 4 ГБ памяти. А в кастоме была возможность установить даже Radeon Pro Vega 20.
После выхода новых iMac 24″ мы обязательно сравним производительность компьютеров в реальных рабочих процессах вроде монтажа видео или обработки многослойных фото. Посмотрим, сможет ли процессор Apple превзойти процессор Intel и графику AMD. Предварительно ожидания позитивны, но реальные тесты расставят все на свои места.
Что такое MAC-адрес
MAC-адрес (Media Access Control) представляет собой 48-битный код, присваиваемый каждой карте Ethernet или беспроводному адаптеру и используется в протоколе доступа физического уровня ISO/OSI.
Также известен под термином физического адреса, – это уникальный идентификатор, который записывается в память EEPROM сетевого интерфейса, – память, способную хранить информацию даже при отсутствии электропитания.
MAC-адрес состоит из шести пар буквенно-цифровых символов, например 9C-5C-8E-77-40-B5. Первые шесть цифр называются OUI (организационно-уникальный идентификатор) и определяют производителя, а следующие шесть цифр соответствуют серийному номеру сетевого интерфейса.
Любое устройство, оснащенное сетевой картой, имеет собственный MAC-адрес. Не только ПК и ноутбуки, но и принтеры, маршрутизаторы, USB-флешки, планшеты и смартфоны.
Если устройство имеет две сетевые карты, оно также будет иметь два MAC-адреса. Например, у ноутбуков есть две сетевые карты, одна Ethernet и другая Wi-Fi.
Давайте посмотрим, какие методы доступны для поиска MAC-адреса ПК.
Как узнать и поменять MAC адрес на роутере Zyxel Keenetic
Для того, чтобы изменить параметры интернета на роутере Zyxel Keenetic, мы находим в нижнем меню значок «Глобуса» и переключаемся в этом разделе на вкладку «Подключение». Здесь отобразится текущее сетевое соединение с названием «Broadband Connection» — нажимаем мышкой на него.
Откроются детальные настройки, среди которых находим пункт «MAC-адрес». Из выпадающего списка выбираем «Взять с вашего ПК». После чего нажимаем на кнопку «Применить».
Если говорить о новой прошивке, от функция смены MAC адреса находится в разделе «Интернет — Проводной». Здесь нужно найти блок настроек «Параметры IP и DNS». Выбираем из выпадающего списка «Взять с вашего ПК»
На случай, если по каким-то причинам этот вариант не работает, либо к провайдеру был привязан какой-то компьютер, которого давно у вас уже нет, то можно выбрать «Ввести вручную» и прописать его самостоятельно.
Находим местоположение своего роутера по MAC-адресу
Ранее в своём обзоре Сменить MAC-адрес сетевой карты я уже рассказывал, что такое mac-адрес и как его можно поменять с помощью командной строки в случае с сетевой картой. Прежде чем вам двинуться дальше, настоятельно советую ознакомиться с этой работой. Вполне возможно вы захотите воспользоваться теми советами, которые я там даю, когда прочитаете данный обзор до конца)))
Приступим. В этой статье я расскажу о том, как можно узнать географическое местоположение ( а всё это можно увидеть на роскошных веб-интерфейсах карточного сервиса Гугла) не только вашей беспроводной точки доступа, но и вашего мобильного телефона.
1. Уже достаточно известный сервис от корпорации Добра — http://samy.pl/mapxss Он имеет английский интерфейс. Встречает вас малоубедительными « отмазками» о том, что этот сервис Гугл создал исключительно для повышения безопасности пользователей в сети и т.д. и т.п. Нам же интересно всего лишь навсего вот это окошко
куда и надо вписать mac-адрес вашего БЕСПРОВОДНОГО роутера. Капс тут не случаен. Ниже объясню почему. В зависимости от того, какой адрес для обработки получит этот чудо-сайт, будет меняться и ваше настроение))) Как правило, через несколько секунд вы увидите интерфейс Google Maps , на котором точкой будет указано местоположение вашего роутера практически с точностью до десятка метров. Как же это может быть, воскликните вы?!))) Да всё просто… Дело в том, что такое возможно при условии, если эту точку доступа хоть один раз использовали для выхода в сеть с устройств, на которых установлен мобильный сервис Google Maps. А где он установлен? Правильно — на всех устройствах c OC Android по умолчанию и там, где вы установили это приложение самостоятельно. Как только все условия совпадут, тут же заработает волшебный механизм, который с мобильного девайса быстренько отправит сервису amy.pl/mapxss информацию о текущем расположении, находящимся рядом станциями сотовой связи и ( сейчас именно про наш случай) о точках доступа Wi-Fi. Вот именно так ваш беспроводной ( теперь понятно, что это справедливо только относительно беспроводных маршрутизаторов?) роутер добавится в базы рассматриваемого сервиса. Конечно, можно увидеть и такую инфу
что, естественно, не значит, что так будет всегда. Самое печально в том, что на такие действия мы добровольно даём согласие Гуглу, принимая условия Пользовательского соглашения. В случае же с андроид-девайсами — так там вообще карточный сервис дефолтный, что автоматически означает — либо вы пользуетесь устройством и даёте согласие на получение географических данных Гуглу, либо вообще не пользуетесь мобильным гаджетом.
Идём дальше. 2. Следующий сервис со схожей в идей, но совершенно разной реализацией, находится по адресу — http://www.skyhookwireless.com
Конечно же, главное отличие — добровольный « слив» адреса своего ( ну, можно и не своего)), mac-адреса беспроводного роутера. Это можно сделать на этой странице — http://www.skyhookwireless.com/howitworks/submit_ap.php Но давайте вкратце расскажу, что это за сервис. Позиционирует он себя как скорый помощник по розыску украденного ( потерянного) мобильного гаджета ( под ним следует понимать и ноут-нет-ультро-буки). Как это всё работает? На сайте потенциальный разработчик приложений под
может скачать пакет SDK для создания супер-доброго приложения, который как раз и сможет помочь в розыске пропавшего девайса.
Допустим, у вас есть смартфон с таким приложением? Дальше-то что? Всё просто. Заходите на страницу — http://www.skyhookwireless.com/location-technology/coverage.php и в поле
забиваете mac-адрес своего беспроводного устройства. Понятное дело, чтобы этот сервис еще и работал, нужно получить базы беспроводных устройств. И чем больше, тем лучше))) Как раз именно по ним сервис и будет искать ваш потерянный девайс. Получается, если вы встанете на сторону Света и сообщите адрес своего роутера, то, вполне возможно, сможете помочь ка несчастному вернуть свой смартфон. Надеюсь, что после « слива» своей точки доступа вас не посетит умная мысль подключить к ней по воздуху найденный в парке ультрабук))) ( шутка)
С этим сервисом можно и поиграться — ввести для проверки свои mac-адреса различных устройств.
Вывод: Хорошенько подумайте, прежде чем сообщите адрес своей беспроводной mac-карты. С помощью сервиса Гугла вообще любой сможет узнать ваше физическое местоположение. Тоже самое справедливо и для сервиса skyhook — сообщив его сервису в благих целях, тем самым вы рискуете « засветить» его фактическое местоположение для третьих лиц. Берегите свой MAC-адрес!
Как узнать MAC-адрес и производителей беспроводных точек доступа в Windows
Вы можете узнать, какие рядом с вами работают сети Wi-Fi, а также узнать их производителя с помощью программы .
WifiInfoView сканирует беспроводные сети в диапазоне доступности и отображает расширенную информацию о них, включая: имя сети (SSID), MAC адрес, тип PHY (802.11g или 802.11n), RSSI, качество сигнала, частоту, номер канала, максимальную скорость, имя компании, модель роутера и имя роутера (только для роутеров, которые предоставляют эту информацию) и другое.
Обратите внимание на столбцы «Модель роутера» и «Имя роутера», для некоторых роутеров (которые сами отправляют эту информацию) в них написана точная модель. Насколько мне известно, в Linux нет готовых решений, которые показывали бы эту информацию. UPD: Теперь есть готовое решение и под Linux, подробности в «Новое в Wash и Reaver».
UPD: Теперь есть готовое решение и под Linux, подробности в «Новое в Wash и Reaver».
Что такое mac адрес? Можно ли отследить и как это сделать ?
Нередко задаётся правомерный вопрос: “Если MAC адрес остаётся неизменным, то можно ли отследить украденное или утерянное оборудование, вдруг появившееся в сети?”
Так в чём же дело? И почему смена MAC адреса правомерна для сети, которая без проблем “проглотит” эту смену ?
- Производитель с самого начала не гарантирует уникальность MAC адреса , а потому сразу несколько одинаковых устройств могут появиться в сети, а значит…
Но проблема не в этом. MAC адрес обозначает какое из установленного оборудования должно получить данные из сети. А как данные передаются в интернете? Взгляните на рисунок, он всё объяснит:
Вот эта цепочка, которую данные проходят до требуемого сайта. В ней – минимум задействованных устройств (обычно это: роутер ваш, провайдера, принимающей стороны…), однако вы уже можете подсчитать, сколько раз в этой цепочке ваш MAC адрес успел потеряться… Так что, конечному серверу в итоге ничего не скажет комбинация символов вашего транслирующего устройства. Однако информация о нём передаваться всё-таки будет, и потому возможность сменить MAC адрес я описал сразу. Злободневно эта проблема будет стоять для тех, кто будет “работать” компьютеры жертв напрямую.
Однако. Не стоит полагаться на тот факт, что ваши следы затеряются. Следы (именно) вашего пребывания на сайте легко “срисовать” с помощью многочисленных инструментов. Это и Java скрипт, и CSS. Небольшой скрипт возвращает сведения о связке mac-ip адреса, через CSS я узнаю какова диагональ монитора (всё, конечно, зависит от браузера). Протоколы, кэш браузера – всё с удовольствием о вас расскажет. Но это тема другой статьи.
Как узнать свой MAC-адрес в Windows
В Windows вы можете узнать свой MAC-адрес несколькими способами – в графическом интерфейсе и в командной строке.
Чтобы узнать свой MAC-адрес откройте в настройках «Сетевые подключения», для этого вы можете в командной строке выполнить
ncpa.cpl
Выберите интересующий вас адаптер (сетевое подключение) нажмите на него правой кнопкой мыши и в контекстном меню выберите «Состояние». Далее нажмите кнопку «Сведения…»:
В открывшемся окне «Физический адрес» это и есть MAC-адрес данного сетевого адаптера:
Чтобы узнать свой MAC-адрес в Windows из командной строки, откройте командную строку, для этого нажмите Win+x и выберите «Командная строка (администратор). Вы можете использовать две команды, первая
getmac
показывает краткую информацию о всех MAC-адресах системы, при этом не всегда просто сориентироваться, какому именно интерфейсу соответствует конкретный MAC-адрес.
Команда
ipconfig /all
выводит более расширенную информацию о подключении, по ней можно сориентироваться, какой физический адрес (MAC) какому именно интерфейсу принадлежит:
Как поменять МАС адреса на ПК с Windows: основные методы
На многих ПК стоит ОС Windows, в том числе Виндовс 10. Обмануть систему легко, так как вбить другой МАС-адрес и воспользоваться им не составит большого труда. Ниже мы расскажем о том, как сделать это в ОС Виндовс более подробно.
Метод №1
Осуществить задуманное поможет диспетчер устройств. Входим в него, щелкнув по ПКМ. Находим “Свойства” и останавливаем выбор на “Диспетчер..”. После этого производим действия в самом диспетчере.
1. Ищем Ethernet-адаптеры, затем щелкаем по тому из них, значение которого хотим поменять.
2. Нажимаем на «Свойства», потом на “Дополнительно”, и идем дальше.
3. Кликаем, как показано на рисунке.
4. Возникнет поле справа, в него и вбиваем новый адрес – двенадцать цифр и букв, например: АА3366990022, вот и все.
5. Последний шаг – нажать на ОК.
После перезагрузки ПК значение будет изменено. Но следует сразу сказать, что не сетевой адрес порой отсутствует на вкладке. Когда его нет, лучше применить другие методы его замены.
Метод №2
Поскольку у ОС “Виндовс” большие возможности, в том числе и для смены МАС, не лишним будет испробовать другие возможности. Если предыдущий метод не приведет к нужному результату, применяем другой вариант – меняем его в редакторе реестра. Тут только есть один минус. Способ подойдет не для всех систем, а только для некоторых. Это ХР, седьмая и восьмая версия Windows. Однако для этих ОС он работает на все 100%. Что придется сделать?
1. Для начала жмем Win + R, вписываем «regedit». Теперь вход открыт.
2. Смотрим строку HKEY_LOCAL_MACHINE\SYSTEM\CurrentControlSet\Control\Class\{4D36E972-E325-11CE-BFC1-08002BE10318} и кликаем по ней.
3. Среди папок ищем ту, которая нужна. Чтобы безошибочно ее определить, просматриваем все. Она будет значиться как DriverDesc в правой половине.
4. Щелкаем по нужной папке ПКМ (правой клавишей мыши) и находим «Создать».
5. Выбираем «Строковой параметр».
6. В строку параметров вводим название, например, NetworkAddress.
7. Клацаем пару раз по вписанному названию, видим “значение” делаем замену МАС-адреса.
После завершения всех действий перезагружаем компьютер. Теперь старый МАС заменен. Все проблемы, с ним связанные, решены.
Читайте еще: Как узнать mac адрес сетевой карты компьютера?
Метод №3
Этот метод заключается в том, что все действия производятся через командную строку. Но есть проблема. В Виндовс такие возможности не предусмотрены, но положение легко исправить. Для этого скачивается архив, с macshift и помещается в какую-либо папку.
Способ хорошо использовать, когда надо будет делать постоянные переключения между разными адресами в Виндовс. Большой плюс здесь в том, что команды сохраняются в файле сценария, а при необходимости быстро запускаются. Вот короткая инструкция для тех, кто хочет воспользоваться этим методом.
1. Щелкаем по командной строке и запускаем ее от администратора.
2. Задаем команду cd, дающую доступ к папке, где находится скачанная программа.
3. В cmd пишем очередную команду. Она будет выглядеть следующим образом:
macshift -i «Ethernet» A1B2C3D4E5F6.
4. Последнее значение — МАС-адрес, который надо ввести, а «Ethernet” — соединение сети. Его легко узнать, через команду getmac /v /fo list.
Перезагружаем наш ПК. Теперь мы видим уже замененный МАС, и можно посещать Глобальную Сеть, если с этим были проблемы.